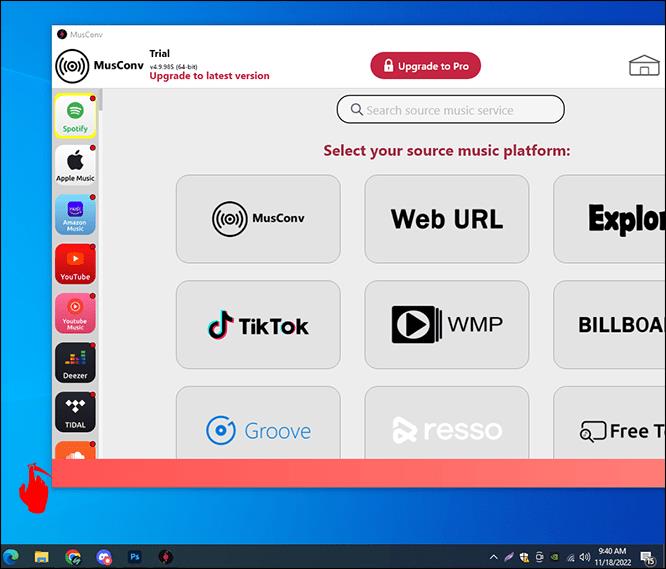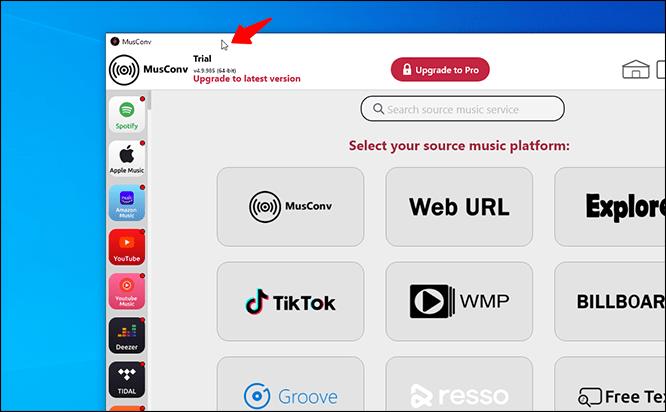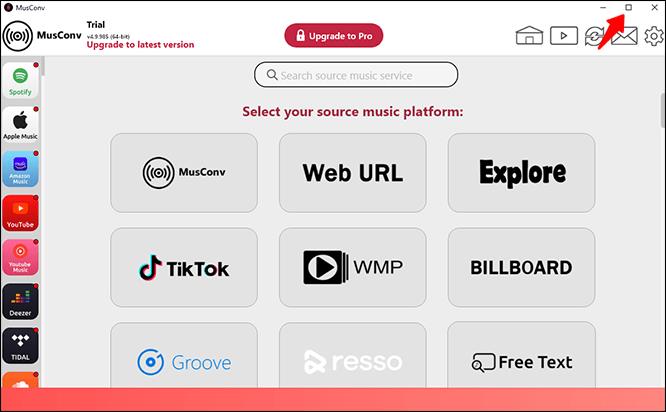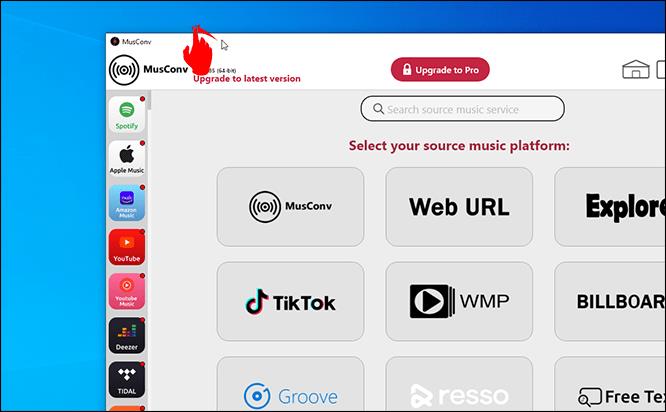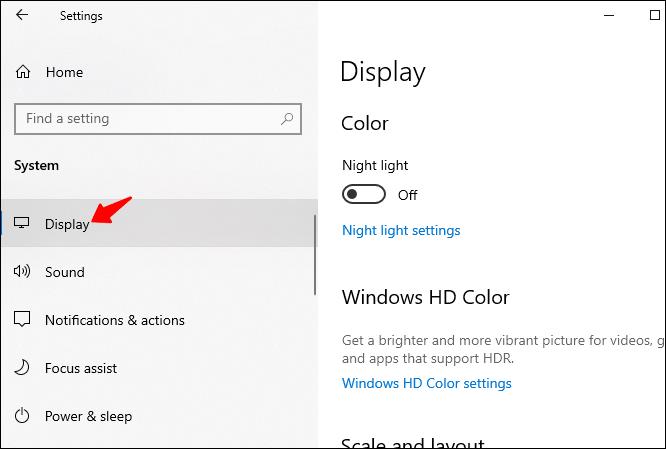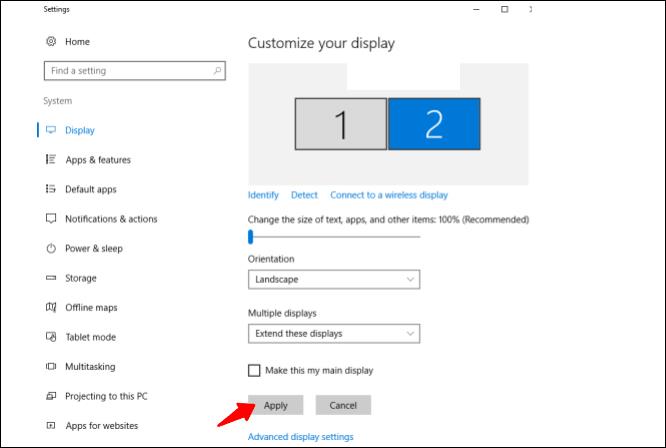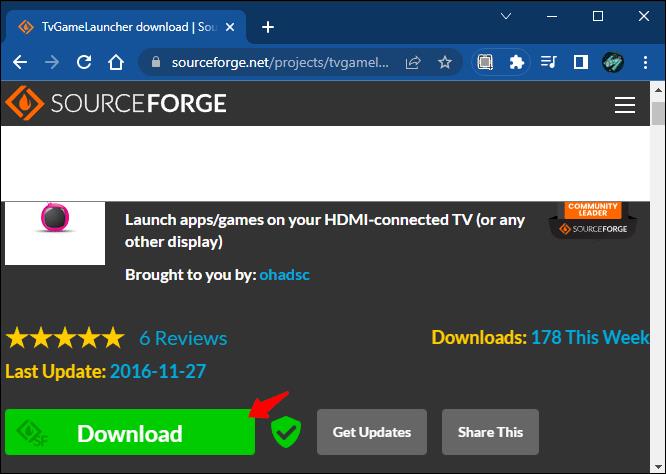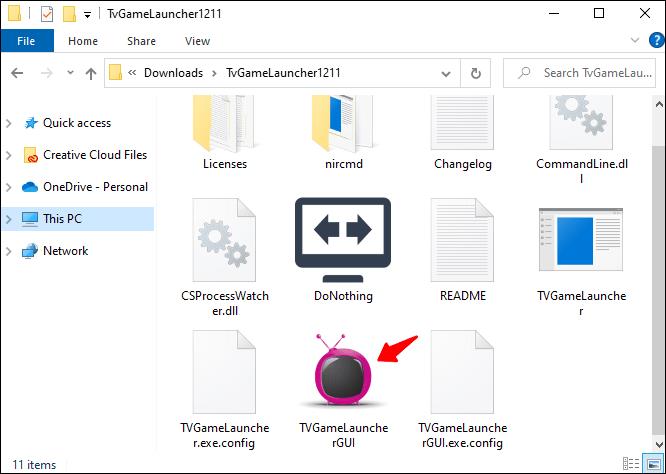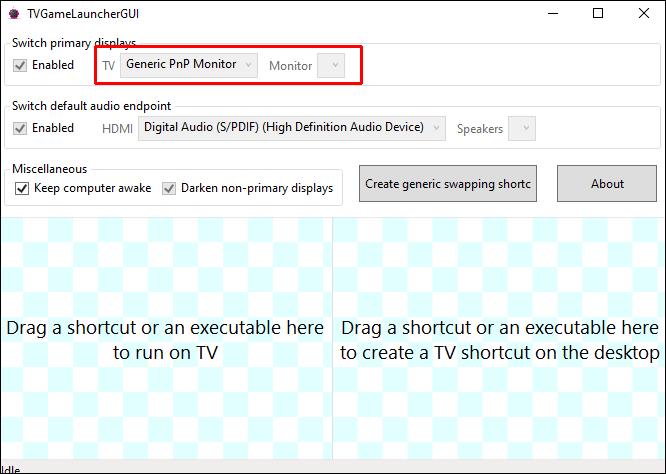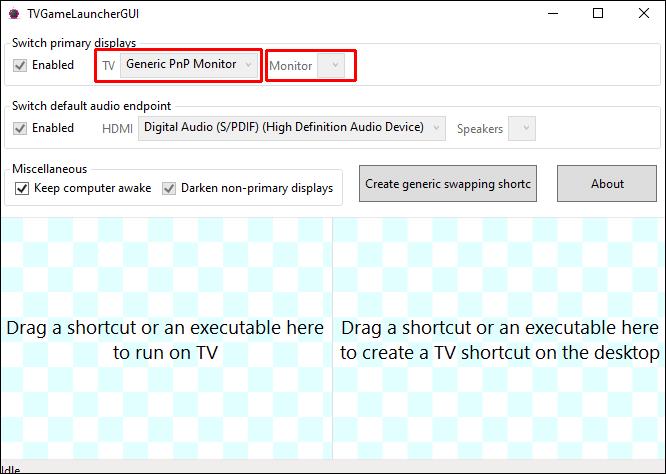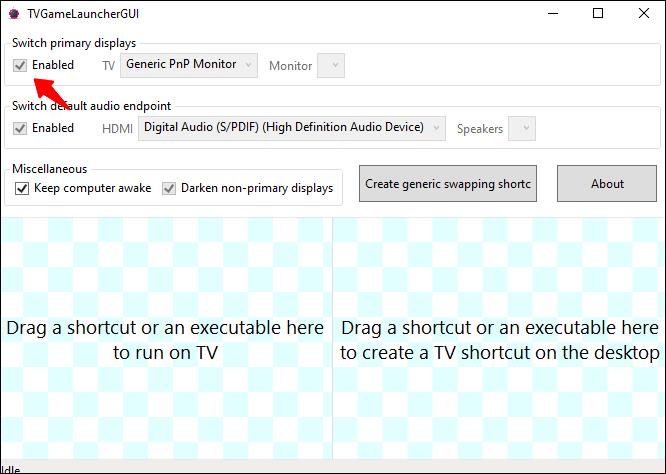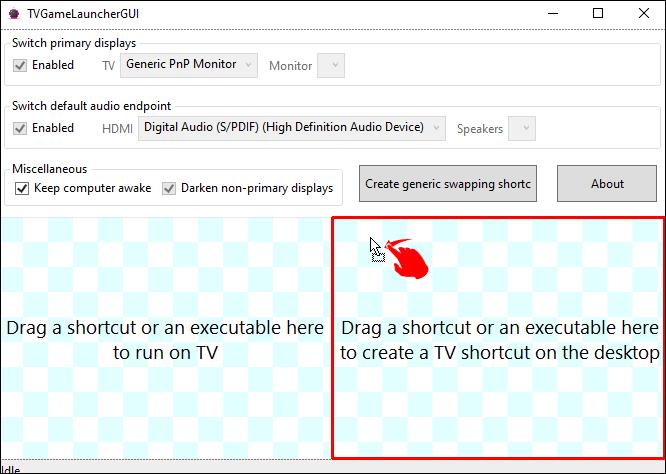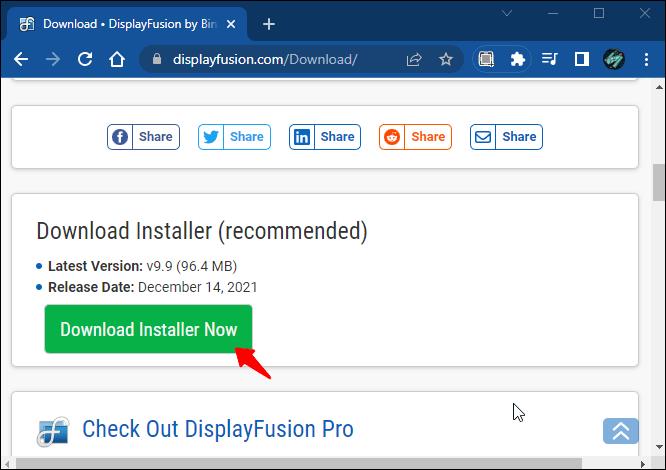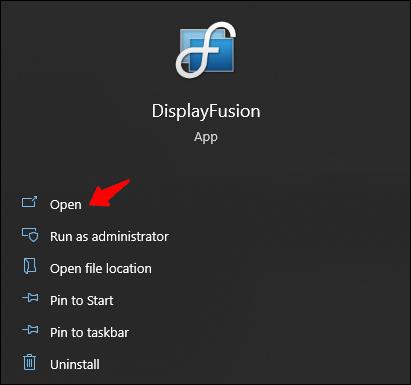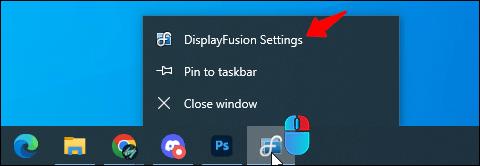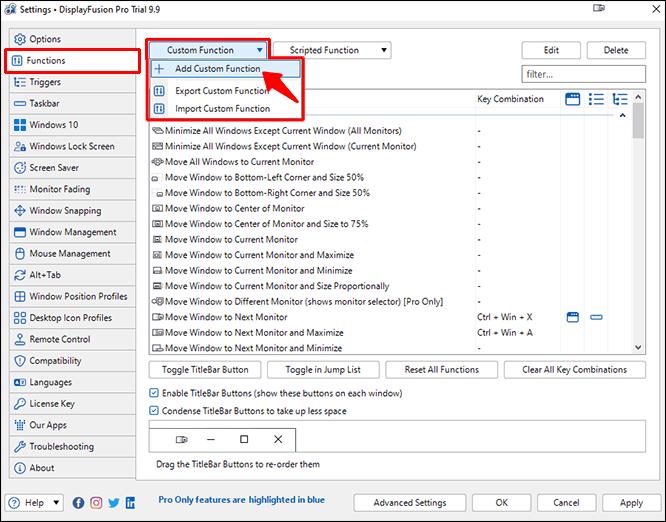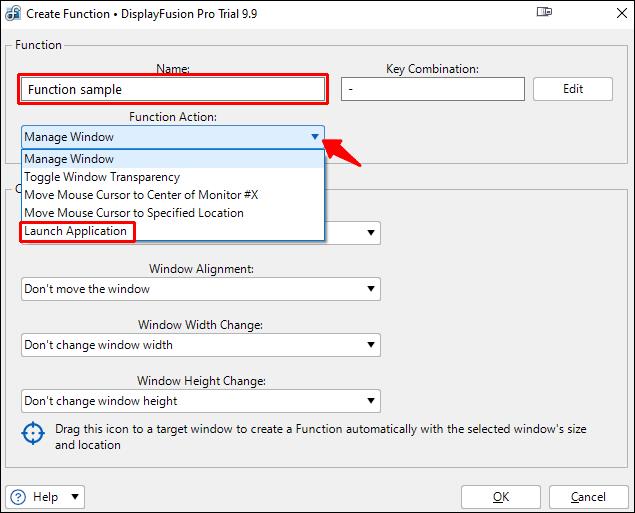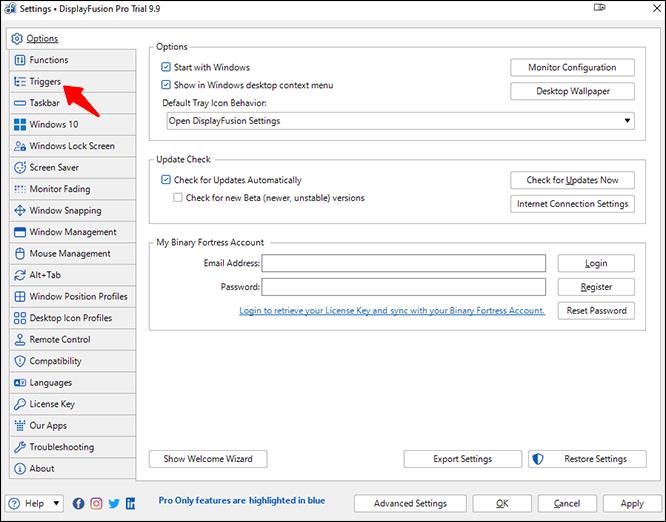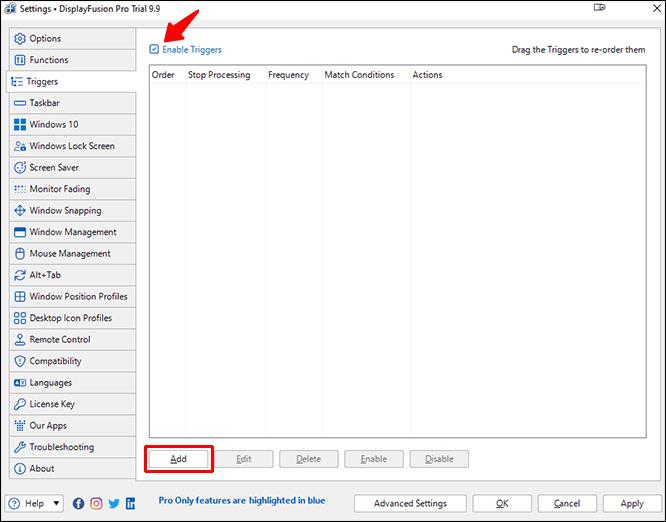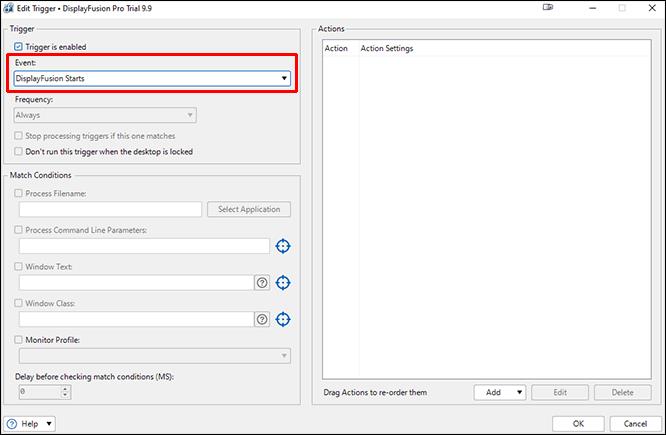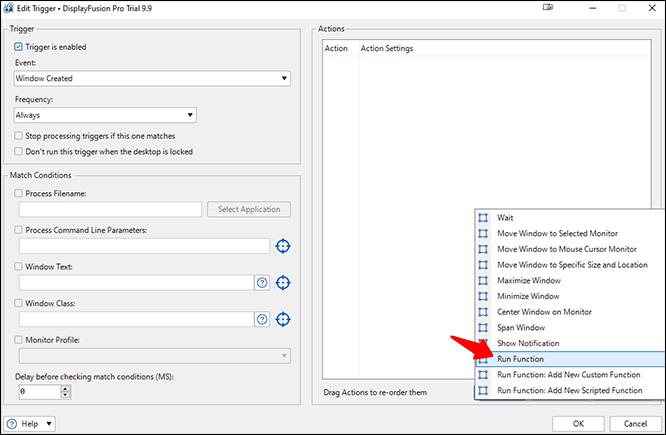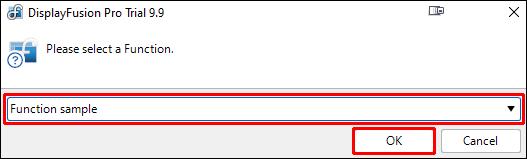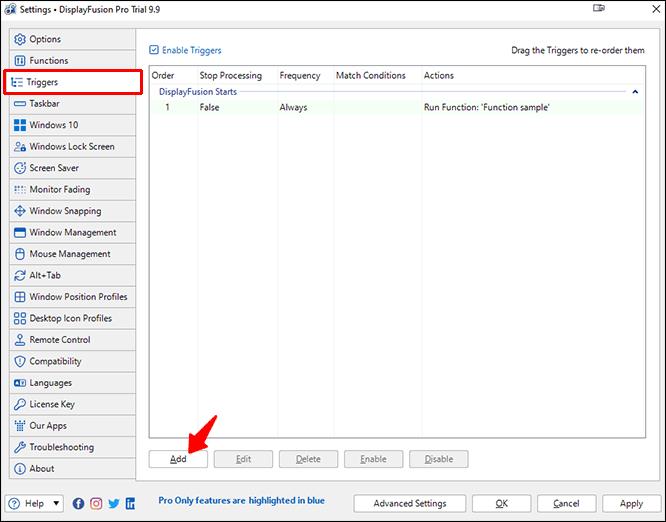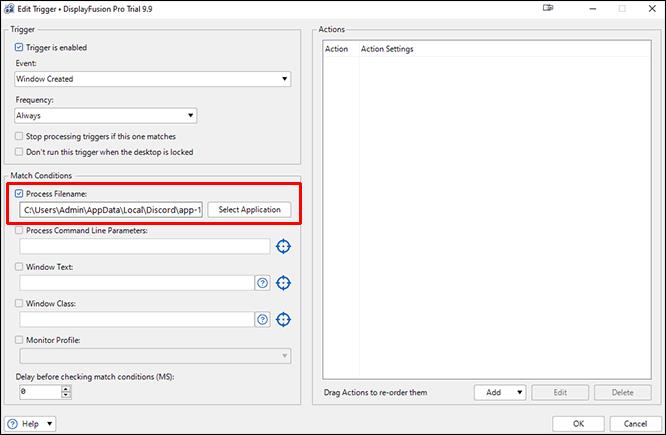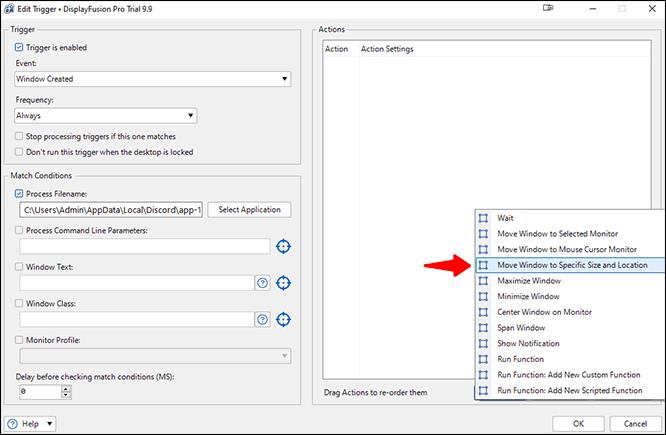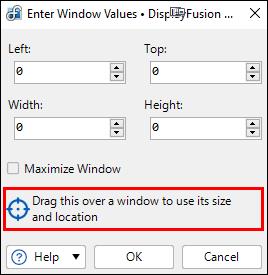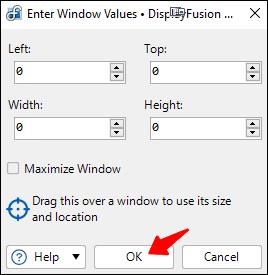Viele Windows-Benutzer bevorzugen heute die Arbeit mit mehr als einem Monitor, um zwei Seiten oder Apps gleichzeitig anzuzeigen. Aufgrund dieser Präferenz möchten einige möglicherweise ein Fenster auf einem Monitor über einem anderen platzieren. Allerdings wird ein Programm möglicherweise nicht immer auf demselben Bildschirm gestartet.

Hier kommt das Erzwingen der Ausführung eines Programms auf einem bestimmten Monitor ins Spiel, da Sie so das Verschieben von Fenstern überspringen können. Lesen Sie weiter, um mehr über diesen Trick zu erfahren.
Öffnen Sie das Programm auf einem bestimmten Monitor
Der einfachste Weg, ein Programm auf einem bestimmten Monitor zu öffnen, besteht darin, es auf diesen Bildschirm zu verschieben und dort zu verwenden. Wenn Sie die Aufgabe schließen oder beenden, wird sie normalerweise auf diesem bestimmten Monitor erneut geöffnet, wenn Sie auf die Verknüpfung doppelklicken. So läuft der Prozess ab:
- Öffnen Sie ein beliebiges Programm.

- Ziehen Sie es mit der Maus auf Ihren bevorzugten Monitor.
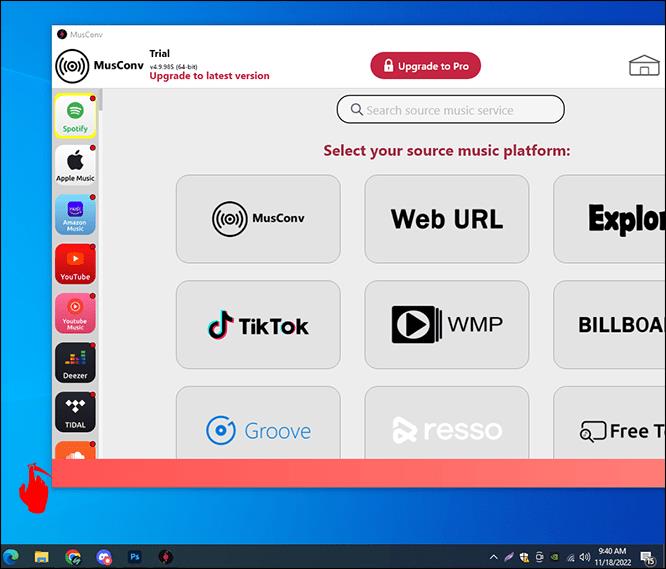
- Schließe es.

- Öffnen Sie das Programm erneut.

- Es sollte sich nun auf dem ausgewählten Monitor öffnen.
- Bei Bedarf wiederholen.
Stellen Sie sicher, dass das Fenster auf diesem Monitor bleibt. Wenn Sie es auf Ihren Hauptbildschirm verschieben, wird es stattdessen dort geöffnet. Die meisten Apps, egal ob von Erst- oder Drittanbietern, können sich auf diese Weise verhalten. Sie können dies problemlos für jede App tun, sodass sie nur auf einem Monitor geöffnet wird.
Erwägen Sie die Verwendung dieses anderen Tricks, wenn Sie das Fenster nicht auf einen anderen Bildschirm ziehen möchten. Dazu müssen Sie die Windows-Taste verwenden.
- Klicken Sie auf das Programmfenster.
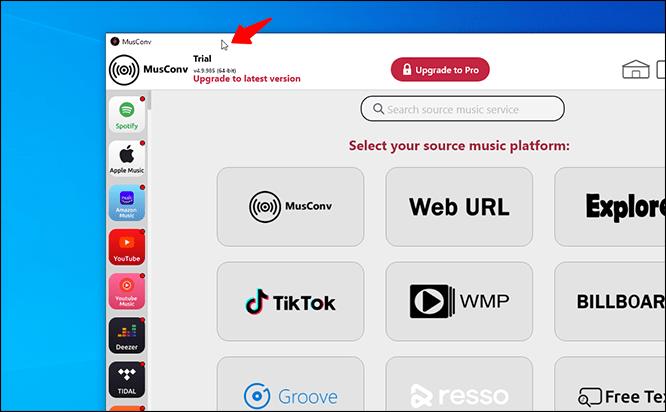
- Drücken Sie „Windows + Links oder Rechts“.

- Wiederholen Sie diesen Vorgang, bis das Programm Ihren zweiten Monitor erreicht.
- Schließe das Fenster.

- Öffnen Sie das Programm erneut.

Ein Vorteil dieser Methode besteht darin, dass das Programm auch nach dem Herunterfahren Ihres Computers auf dem letzten Monitor geöffnet wird, auf dem es ausgeführt wurde. Daher müssen Sie die App nicht jedes Mal verschieben, wenn Sie Ihr Gaming-Gerät oder Ihren Laptop starten.
Manchmal weigert sich Windows, das Programm von einem Monitor auf einen anderen zu verschieben. Es besteht kein Grund zur Panik, denn eine Größenänderung des Fensters löst das Problem normalerweise.
- Öffnen Sie das Programm.

- Klicken Sie zwischen den Optionen „Minimieren“ und „Schließen“ auf die Option „Wiederherstellen“.
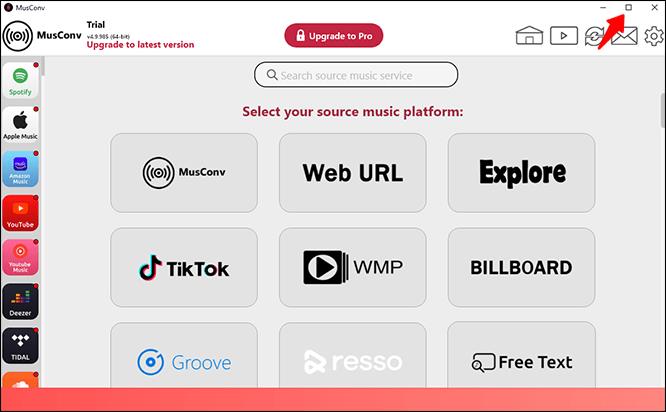
- Ziehen Sie das Fenster herum und prüfen Sie, ob es auf einen anderen Bildschirm verschoben werden kann.
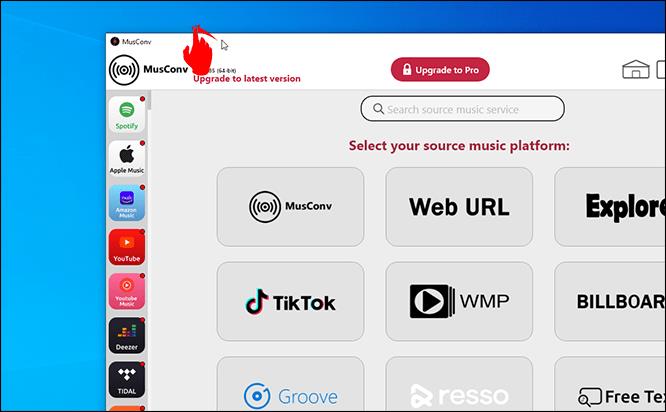
Es ist zwar möglich, den sekundären Monitor zu Ihrem Hauptbildschirm zu machen, dies ist jedoch kontraproduktiv. Sie sind gezwungen, Ihre Gewohnheiten für eine bestimmte App zu ändern, da auf diesem Monitor die meisten Apps zuerst gestartet werden. Möglicherweise müssen Sie stattdessen Zeit damit verbringen, Apps hier und da hin und her zu ziehen.
Wechseln Sie die primären Monitore
Für diejenigen, denen es nichts ausmacht, den primären Monitor zu wechseln, gibt es Schritte, um diese Konfiguration zu erreichen. So läuft der Prozess ab:
- Drücken Sie „Windows + I.“

- Gehen Sie zu „System“ und „Anzeige“.
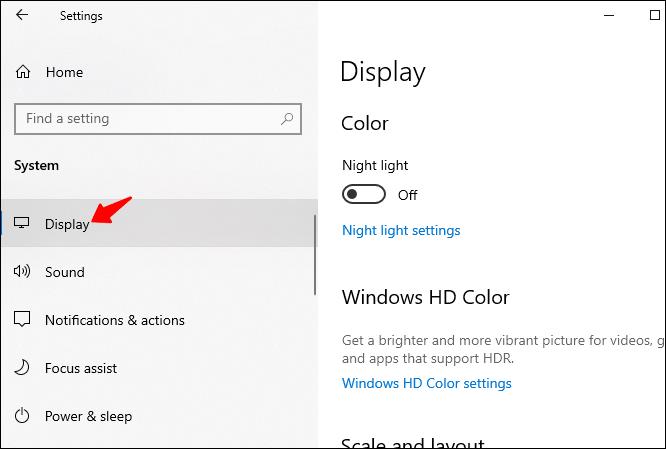
- Ziehen Sie den Bildschirm, um die Priorität zu ändern, und klicken Sie auf „Übernehmen“, um die Einstellungen zu speichern.
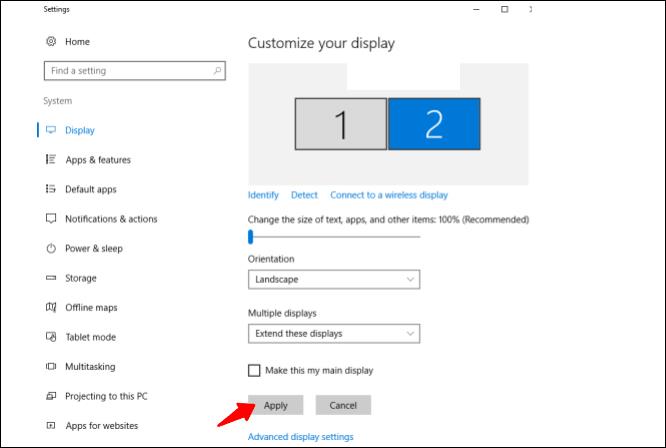
- Von da an sollten Ihre Programme auf dem neuen sekundären Bildschirm geöffnet werden.
Dieses Setup ist keine echte Lösung, aber hilfreich, wenn es Ihnen nichts ausmacht, die meisten Programme auf dem neuen primären Monitor zu starten.
Ziehen Sie daher eine andere Alternative in Betracht. Es gibt Lösungen von Drittanbietern, die den Start von Apps auf bestimmten Monitoren erzwingen.
Verwenden von TVGameLauncher
TVGameLauncher ist ein praktisches Tool, mit dem Benutzer Verknüpfungen erstellen können, die den Start von Apps auf bestimmten Monitoren erzwingen. Diese App mag zwar alt sein, funktioniert aber immer noch sehr gut für Computer.
- Laden Sie den Launcher herunter und extrahieren Sie ihn.
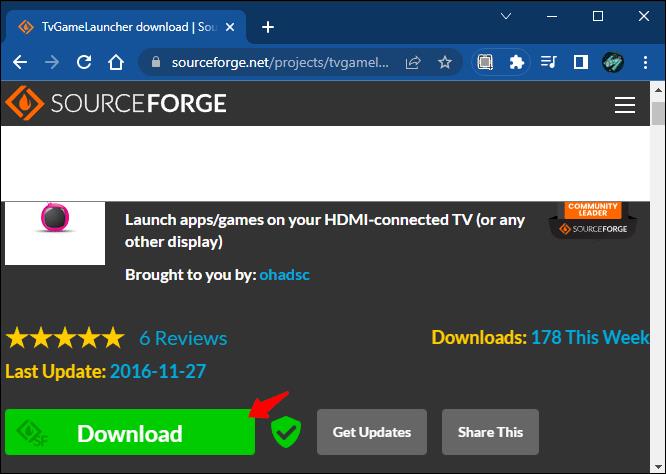
- Führen Sie den Launcher aus und befolgen Sie die Installationsanweisungen. Starten Sie TVGameLauncher.
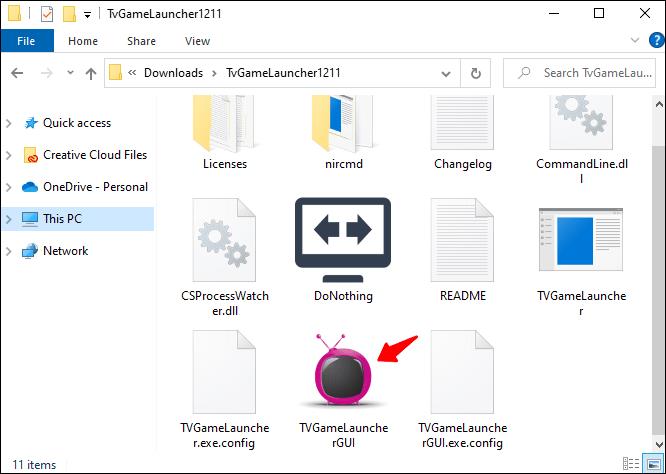
- Stellen Sie sicher, dass alle Ihre Monitore erkannt werden.
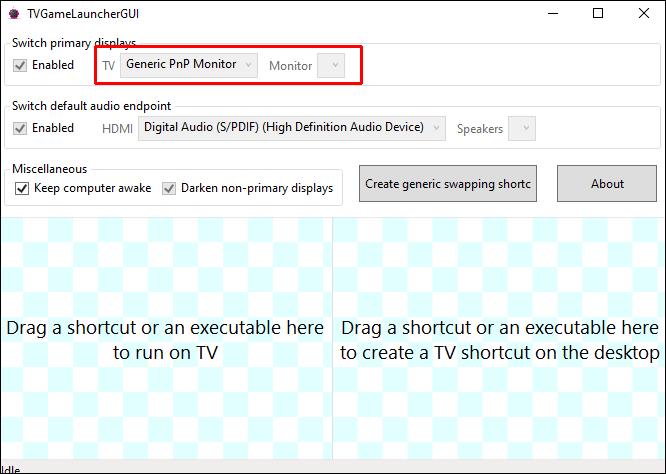
- Wählen Sie einen Monitor als „Fernseher“ und einen anderen als „Monitor“.
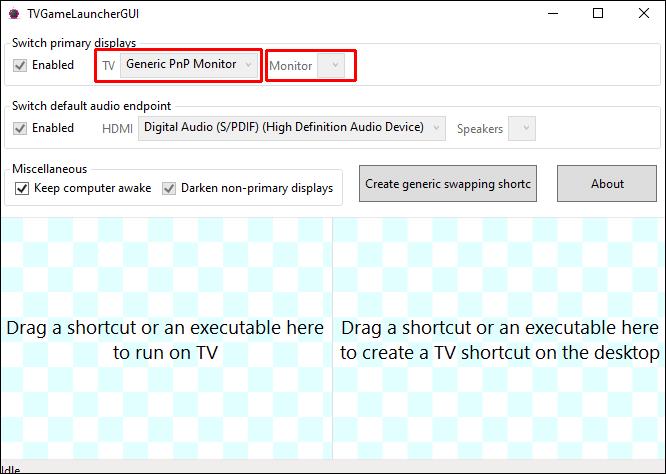
- Deaktivieren Sie die Option „Aktiviert“ hinter den Bildschirmoptionen.
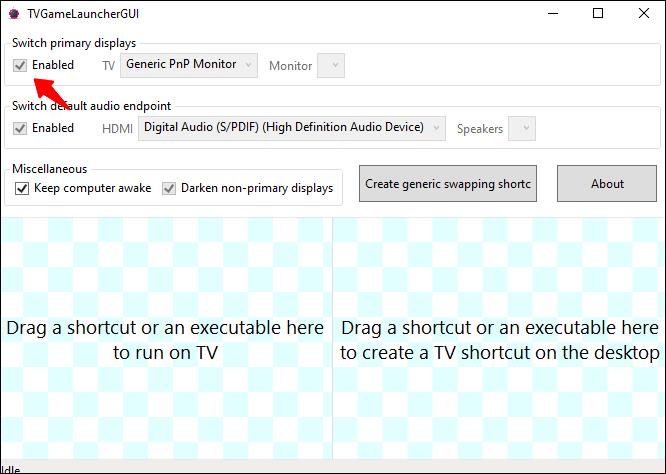
- Ziehen Sie die .exe-Datei einer App per Drag-and-Drop in den rechten Abschnitt, um eine Verknüpfung zu erstellen.
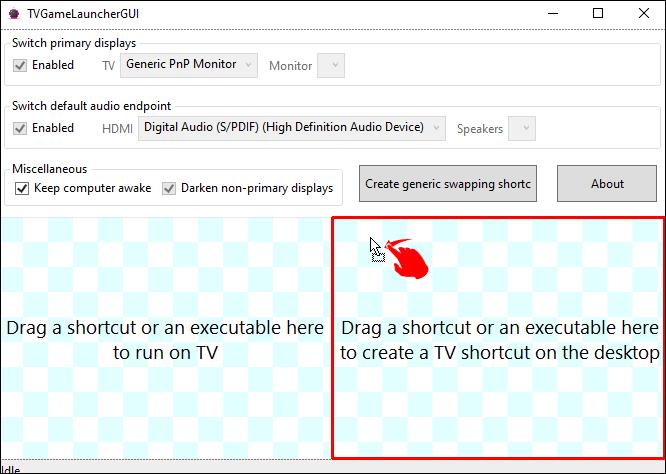
- Doppelklicken Sie auf die Verknüpfung. Daraufhin sollte die App auf dem richtigen Bildschirm geöffnet werden. Wiederholen Sie den Vorgang bei Bedarf für andere Apps.
Dieses Programm funktioniert einwandfrei und verändert Ihre Auflösungseinstellungen nicht, egal wie oft Sie es verwenden. Darüber hinaus bleibt alles andere so, wie Sie es konfiguriert haben, sodass Ihre ursprünglichen Präferenzen nicht beeinträchtigt werden.
Ursprünglich wollte der Entwickler, dass Benutzer mithilfe der App Spiele auf Fernsehgeräten spielen können, sie kann jedoch Verknüpfungen für jedes ausführbare Programm erstellen. Es kann sogar verhindern, dass der Monitor in den Ruhezustand wechselt, wenn Sie dies wünschen.
Verwenden von DisplayFusion
DisplayFusion ist ein weiteres Programm, mit dem Sie die Ausführung von Apps nur auf bestimmten Monitoren erzwingen können. So verwenden Sie es:
Teil 1
- Laden Sie DisplayFusion herunter und installieren Sie es.
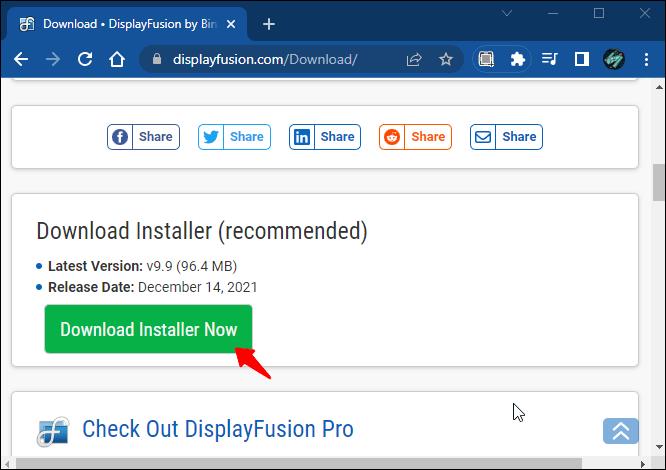
- Öffnen Sie das Programm, das Sie konfigurieren möchten.
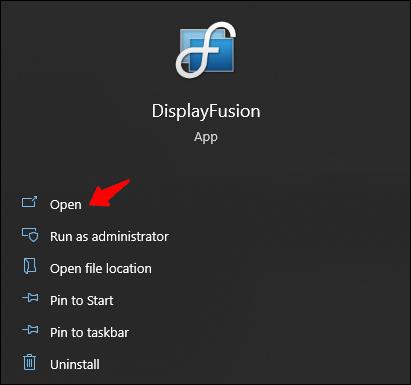
- Klicken Sie mit der rechten Maustaste auf das DisplayFusion-Symbol in Ihrer Taskleiste und wählen Sie „Einstellungen“.
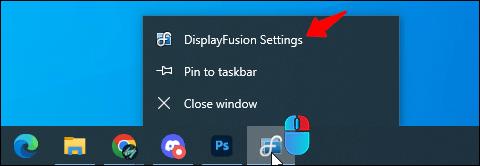
- Gehen Sie zu „Funktionen“ und wählen Sie „Benutzerdefinierte Funktion“ und „Benutzerdefinierte Funktion hinzufügen“.
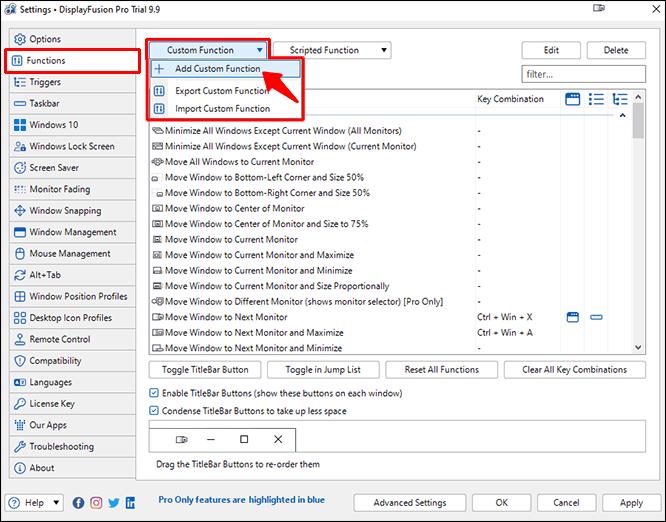
- Geben Sie dieser Funktion einen Namen und klicken Sie auf das Dropdown-Menü, bevor Sie „Anwendung starten“ auswählen.
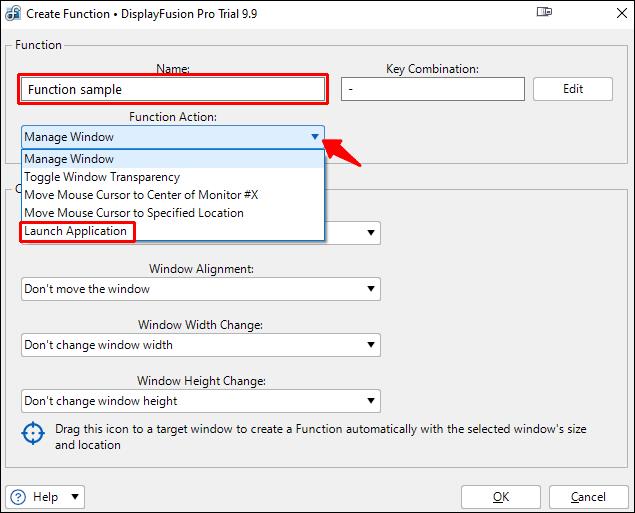
- Wählen Sie die App aus, die Sie hinzufügen möchten, und klicken Sie auf „OK“.

- Gehen Sie zum Menü „Einstellungen“ und wechseln Sie zu „Trigger“.
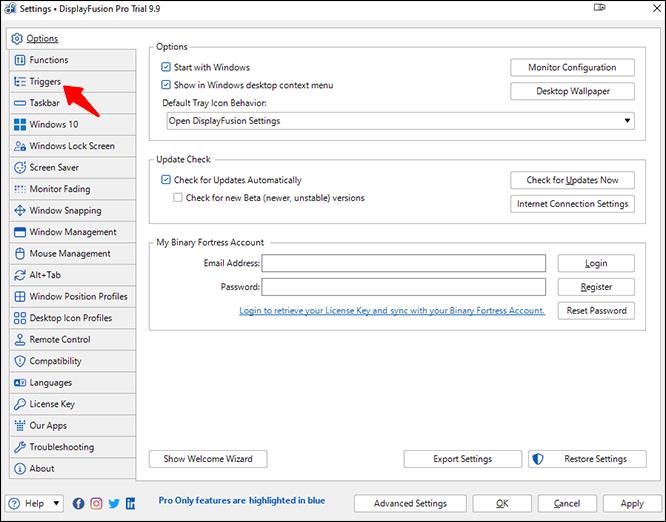
- Stellen Sie sicher, dass „Trigger aktivieren“ aktiv ist und klicken Sie auf „Hinzufügen“.
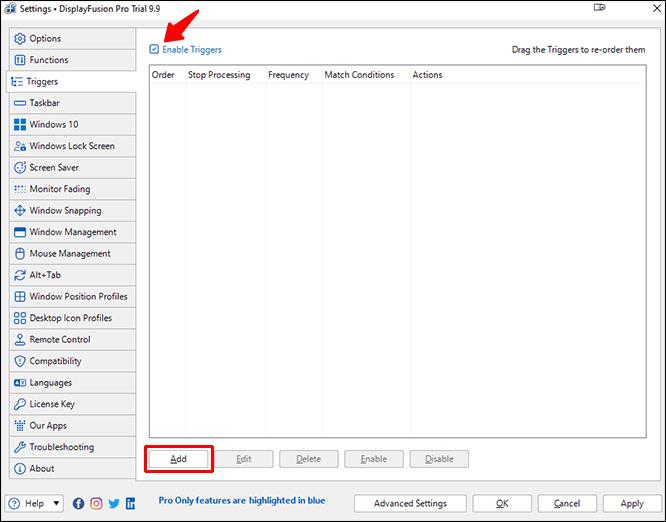
- Wählen Sie unter „Ereignis“ „DisplayFusion startet“ aus.
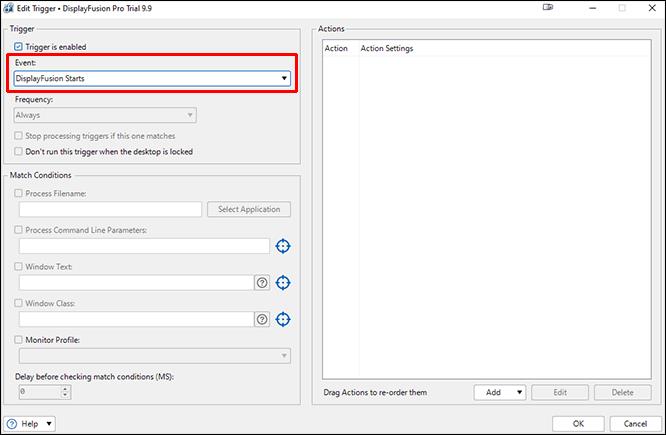
- Klicken Sie unter „Aktionen“ auf „Hinzufügen“ und „Funktion ausführen“.
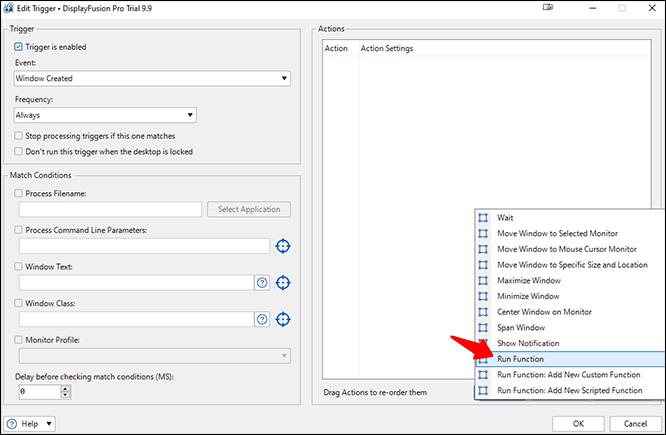
Teil 2
- Wählen Sie die soeben erstellte Funktion aus und bestätigen Sie mit „OK“.
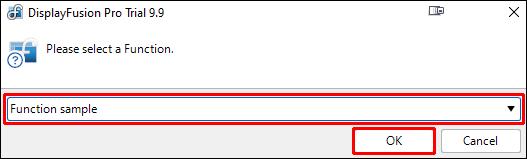
- Gehen Sie zurück zur Registerkarte „Trigger“ und klicken Sie auf „Hinzufügen“.
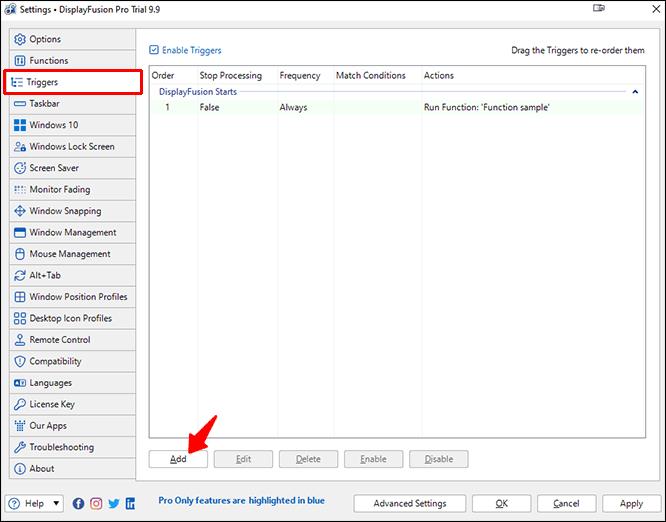
- Wählen Sie „Fenster erstellt“.

- Aktivieren Sie „Dateinamen verarbeiten“ und wählen Sie das Programm erneut aus.
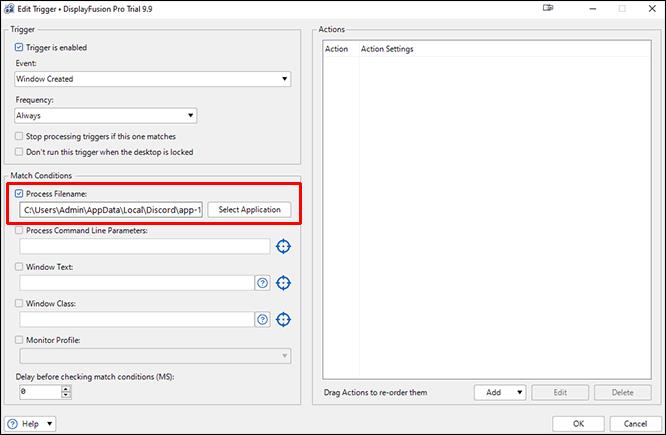
- Klicken Sie unten rechts auf „Hinzufügen“ und wählen Sie „Fenster auf bestimmte Größe und Position verschieben“.
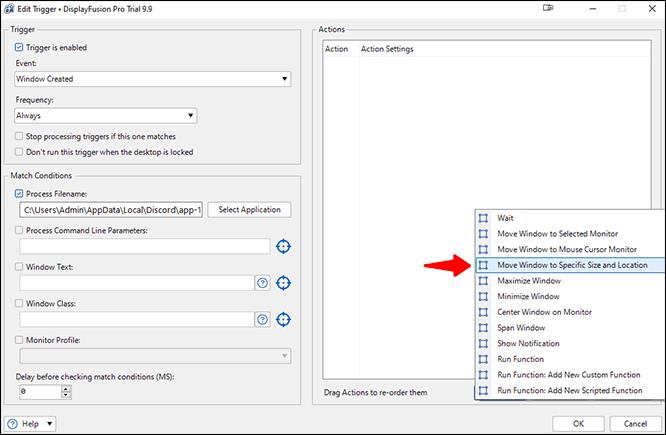
- Ziehen Sie das blaue Ziel mit der Maus auf das Programm.
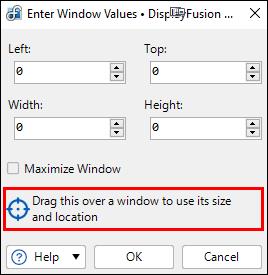
- Klicken Sie auf „OK“ und bestätigen Sie das Speichern des Triggers.
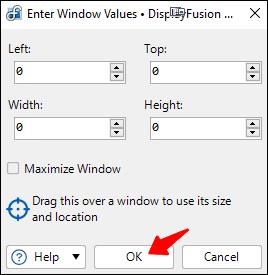
Sobald dieser Vorgang abgeschlossen ist, wird Ihre App nur noch auf diesem Monitor geöffnet.
Verfügt Windows nicht über die entsprechenden Tools?
Leider verfügt Windows nicht über integrierte Funktionen, um den Start von Programmen nur auf bestimmten Bildschirmen zu erzwingen. Aus diesem Grund gibt es Apps von Drittanbietern wie TVGameLauncher. Sie können die oben beschriebene erste Methode verwenden, aber sie erzwingt nichts wirklich.
Bis Microsoft eine native Lösung implementiert, mit der Sie eine App auf einen bevorzugten Monitor beschränken können, können wir uns nur auf das verlassen, was verfügbar ist. Wenn genügend Benutzer dies verlangen, veröffentlicht Windows möglicherweise ein Update dafür.
Warum zwei oder mehr Monitore verwenden?
Der Hauptgrund für die Einrichtung einer Workstation oder eines Gaming-Rigs mit mehreren Monitoren ist das Multitasking. Anstatt mit der Maus oder Tastaturkürzeln von Fenster zu Fenster zu wechseln, wird alles, was Sie brauchen, bereits vor Ihnen angezeigt. Für die eine oder andere Aufgabe müssen Sie nur auf den anderen Bildschirm schauen.
Das Wechseln von Fenstern oder Aufgaben innerhalb eines einzelnen Bildschirms kann zeitaufwändig sein und Ihren perfekten Arbeitsablauf unterbrechen. Es ist frustrierend genug, alle paar Sekunden zu wechseln, und Benutzer können sich ärgern, wenn sie diese Aktionen zu oft wiederholen. Stattdessen ist es ideal, die Arbeitsabläufe zu optimieren, wenn die Hauptprogramme gleichzeitig auf mehreren Bildschirmen geöffnet sind.
Ein häufiges Szenario besteht darin, einen Monitor für Recherchen zu reservieren, während der Benutzer auf dem Hauptbildschirm Dokumente schreibt oder Code eingibt. Da die Informationen bereits auf dem Bildschirm angezeigt werden, ist es nicht notwendig, ständig „Alt + Tab“ zu drücken.
Das Einrichten von zwei oder mehr Monitoren ist kein Problem. Ihr PC oder Laptop kann sie sofort zum Laufen bringen, wenn Sie den externen Bildschirm über ein HDMI- oder VGA-Kabel an einen Anschluss anschließen.
Eine spezielle Studie ergab, dass die Verwendung von mehr als einem Monitor die Benutzerproduktivität um höchstens 42 % steigern kann. Während sich der Bericht an Profis richtete, können auch Gamer von diesem Setup profitieren. Aufgrund der Produktivitätssteigerung lohnt sich der Kauf eines weiteren Monitors.
Zusätzliche FAQs
Wie wechsle ich beim Spielen zwischen den Fenstern?
Wenn Sie ein Videospiel im Vollbildmodus spielen, können Sie einfach zu einem anderen Fenster wechseln, indem Sie „Alt + Tab“ drücken. Sie können dies tun, um einen Anruf entgegenzunehmen oder auf die private Nachricht eines Freundes zu antworten. Diese Verknüpfung funktioniert auch, wenn Sie mehrere Bildschirme verwenden.
Wenn Sie den Bildschirm tauschen möchten, müssen Sie den Browser oder die App zuvor auf dem anderen Monitor platzieren. Auf diese Weise können Sie das Spiel normalerweise im Vollbildmodus auf Ihrem Hauptbildschirm behalten, es sei denn, die Spieleinstellungen sind anders.
Wie ändere ich die Einstellungen des zweiten Monitors?
Sie können „Windows + P“ drücken, um eine Leiste auf der rechten Seite Ihres primären Monitors anzuzeigen. Damit können Sie die folgenden Funktionen ausführen:
• Nur PC-Bildschirm
• Duplizieren
• Erweitern
• Nur zweiter Bildschirm
Die meisten Benutzer verwenden die Erweiterungsfunktion, um ihre Bildschirmfläche zu verdoppeln und die Produktivität zu steigern, aber die anderen drei Bildschirme haben ihren Einsatz in unterschiedlichen Szenarien. Manchmal möchten Sie, dass nur ein Bildschirm funktioniert. In anderen Situationen müssen Sie den Inhalt Ihres Hauptmonitors auf den zweiten duplizieren.
Ist es immer besser, zwei Bildschirme zu haben?
Ja, es gibt Situationen, in denen zwei Bildschirme der Ausführung von Programmen auf einem Monitor überlegen sind. Mit zwei Bildschirmen, die separate Teile Ihrer Arbeit verwalten, können Sie in kürzerer Zeit viel mehr erledigen. Darüber hinaus nimmt Ihr zweiter Bildschirm nicht viel Platz auf Ihrem Schreibtisch ein.
Einige Benutzer haben schwächere Computer, die möglicherweise nicht mit zwei Bildschirmen gleichzeitig umgehen können. Viele moderne Computer können jedoch effizient mehrere Programme gleichzeitig auf zwei Bildschirmen ausführen.
Perfekte Konfiguration
Obwohl es unter Windows keine Standardmethode gibt, um den Start von Programmen nur auf einem bestimmten Monitor zu erzwingen, gibt es Apps von Drittanbietern, die dazu in der Lage sind. Windows lässt Apps auf einem Monitor verbleiben, wenn sie den Bildschirm nicht verlassen, und bleibt auch nach dem Herunterfahren bestehen. Daher können Sie trotz fehlender inhärenter Unterstützung immer noch bei einem bestimmten Monitor bleiben.
Was kann Microsoft Ihrer Meinung nach tun, um den Start von Apps auf bestimmten Monitoren zu verbessern? Welche anderen Apps verwenden Sie, um den Start von Apps nur auf einem Monitor zu erzwingen? Lassen Sie es uns im Kommentarbereich unten wissen.