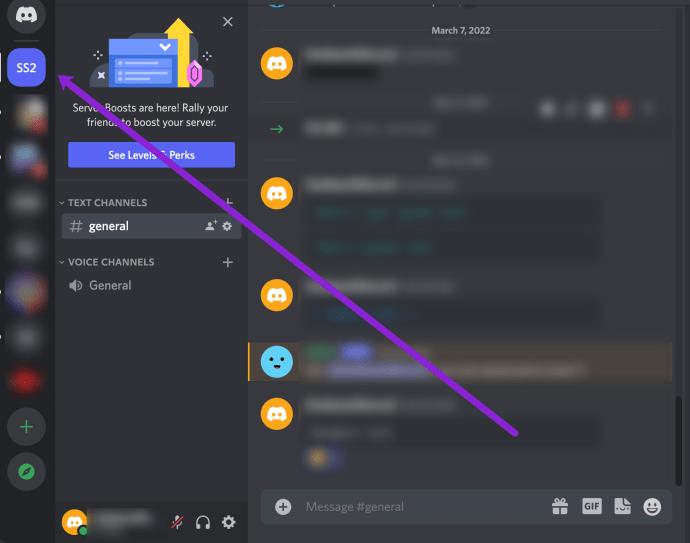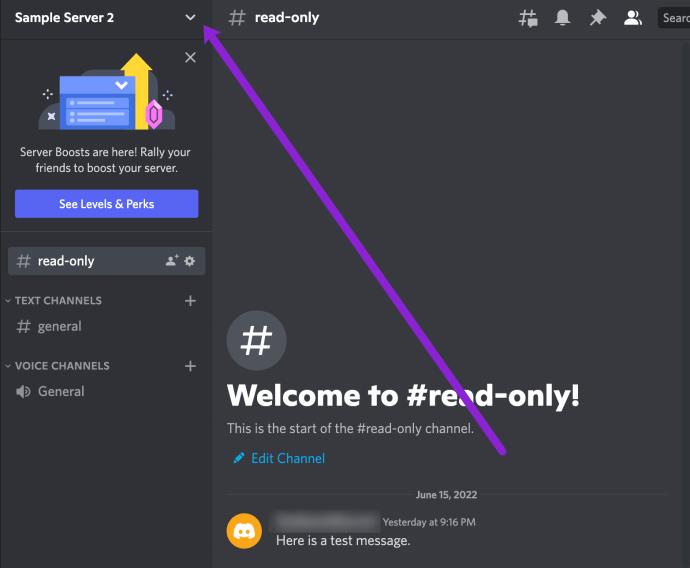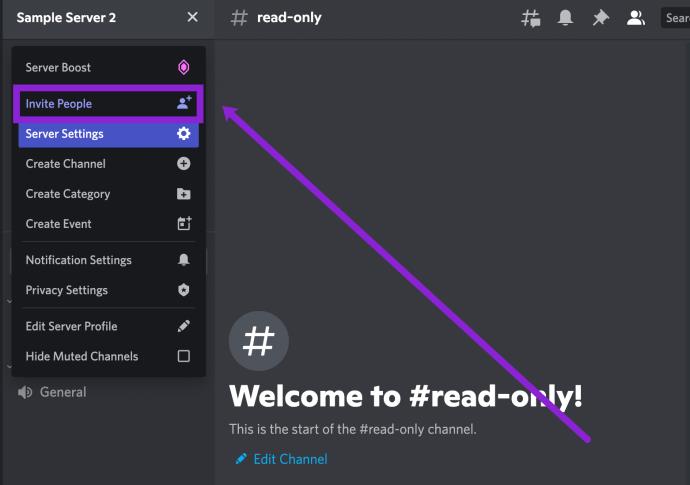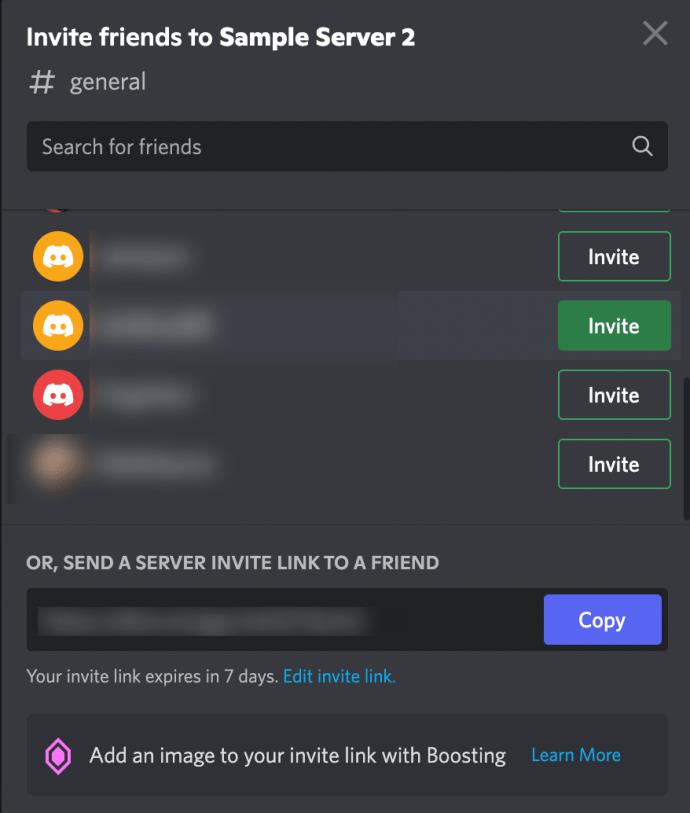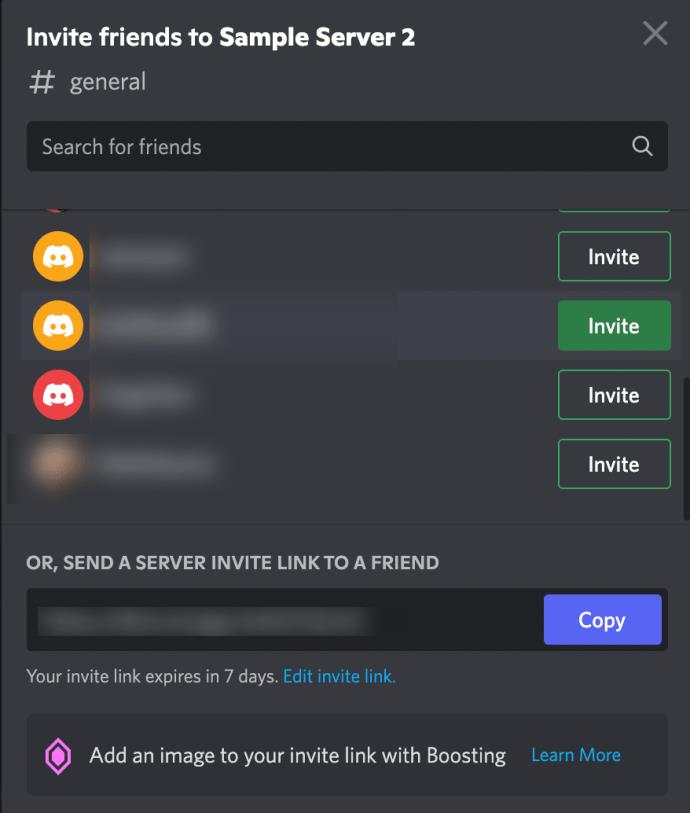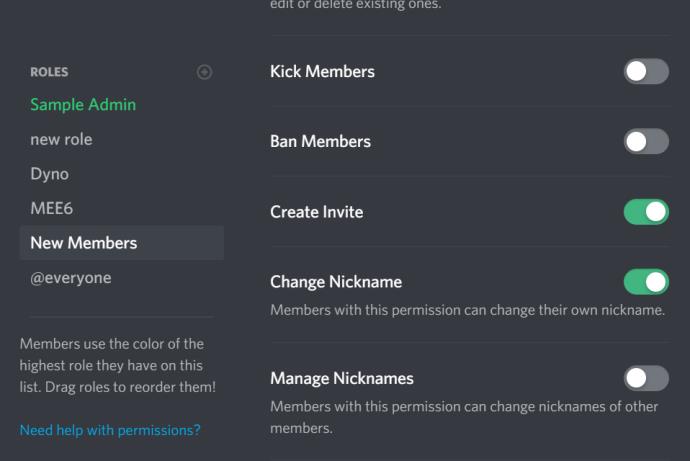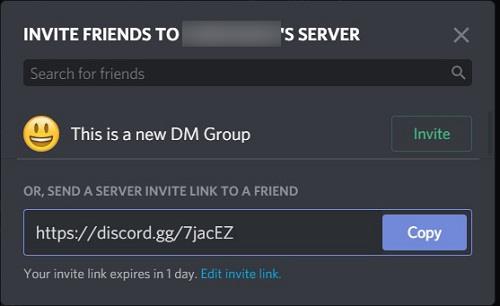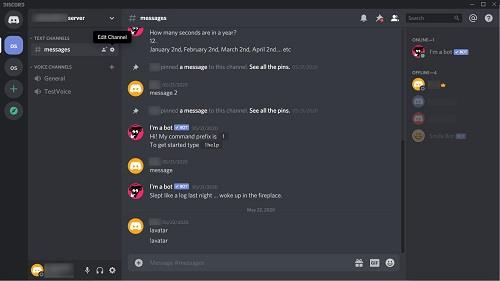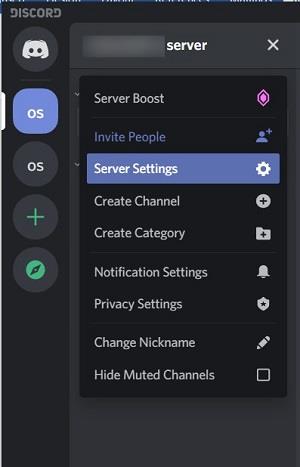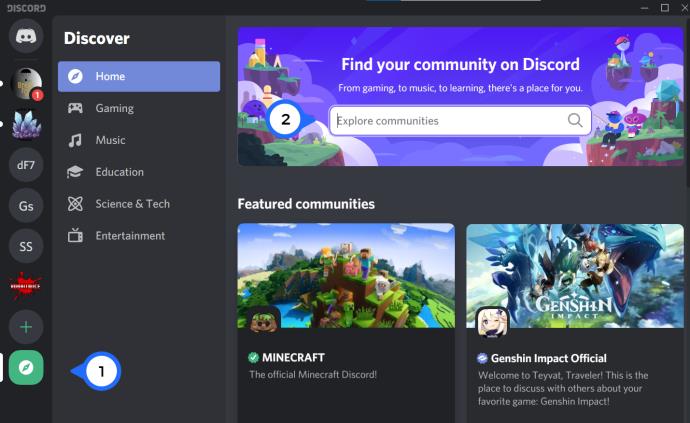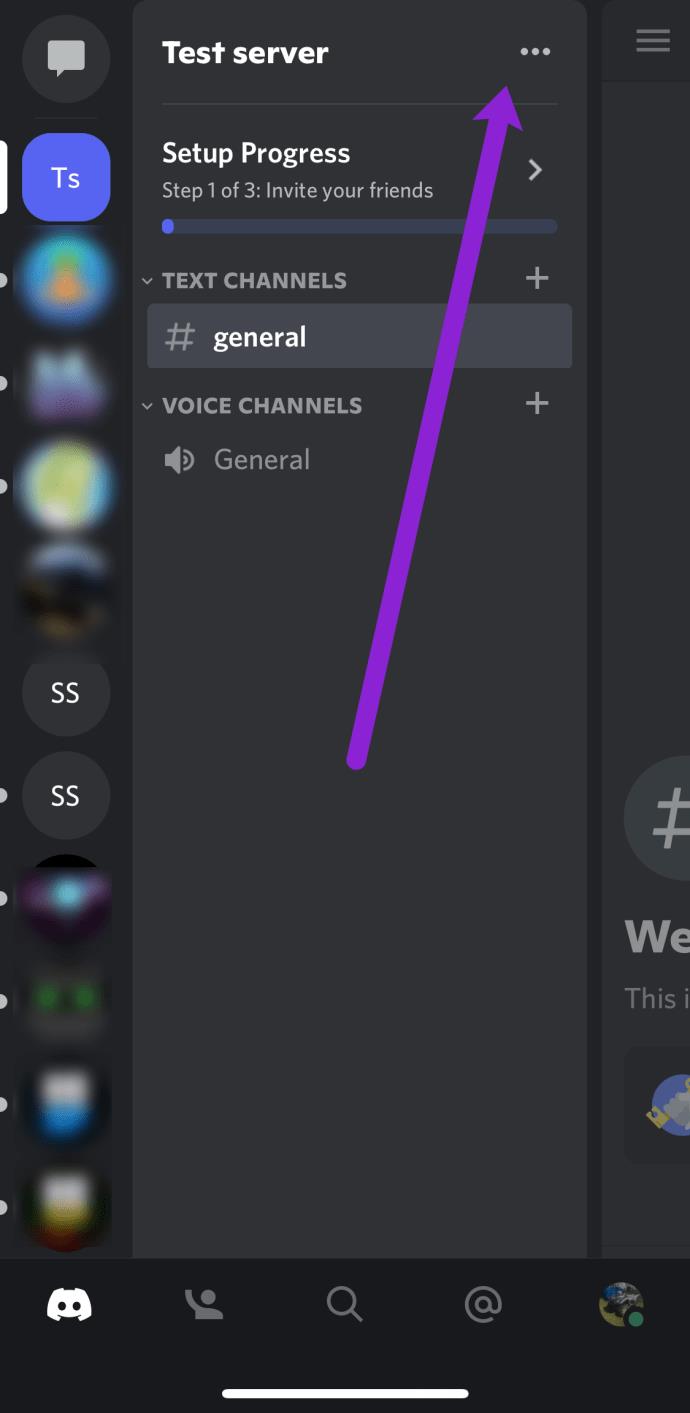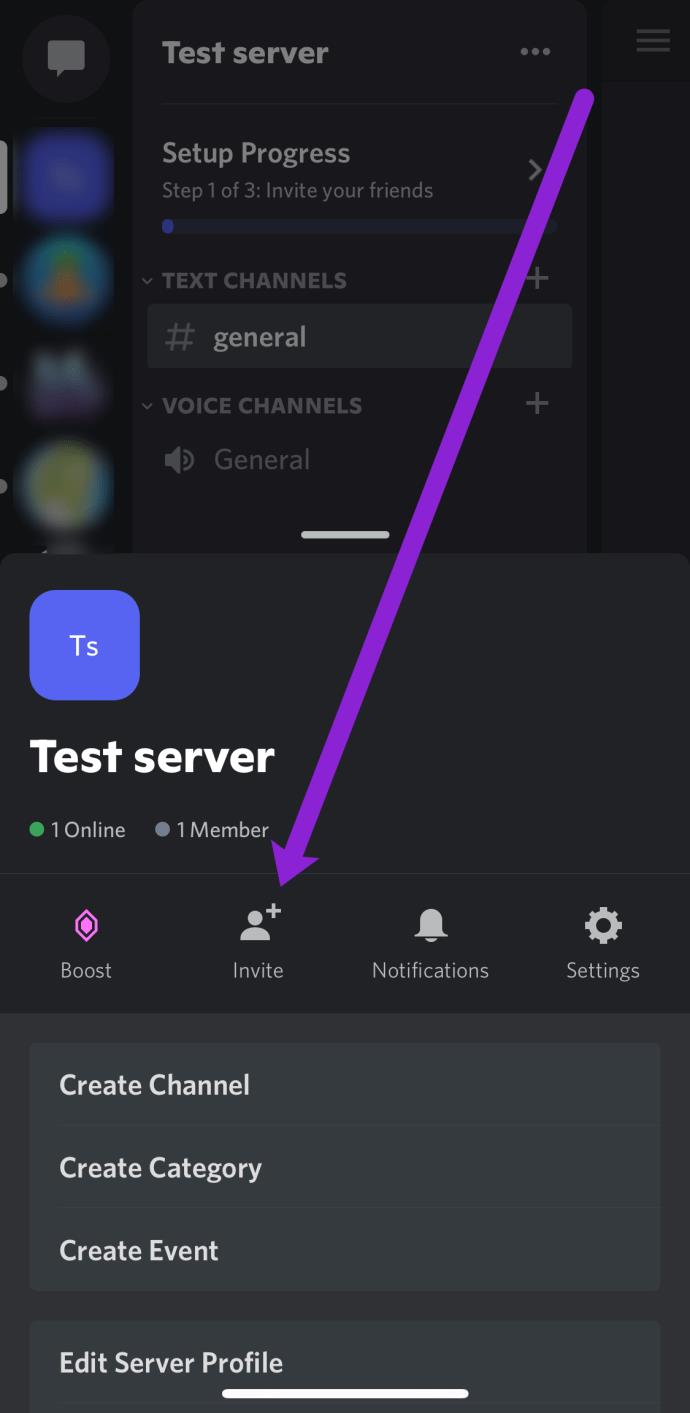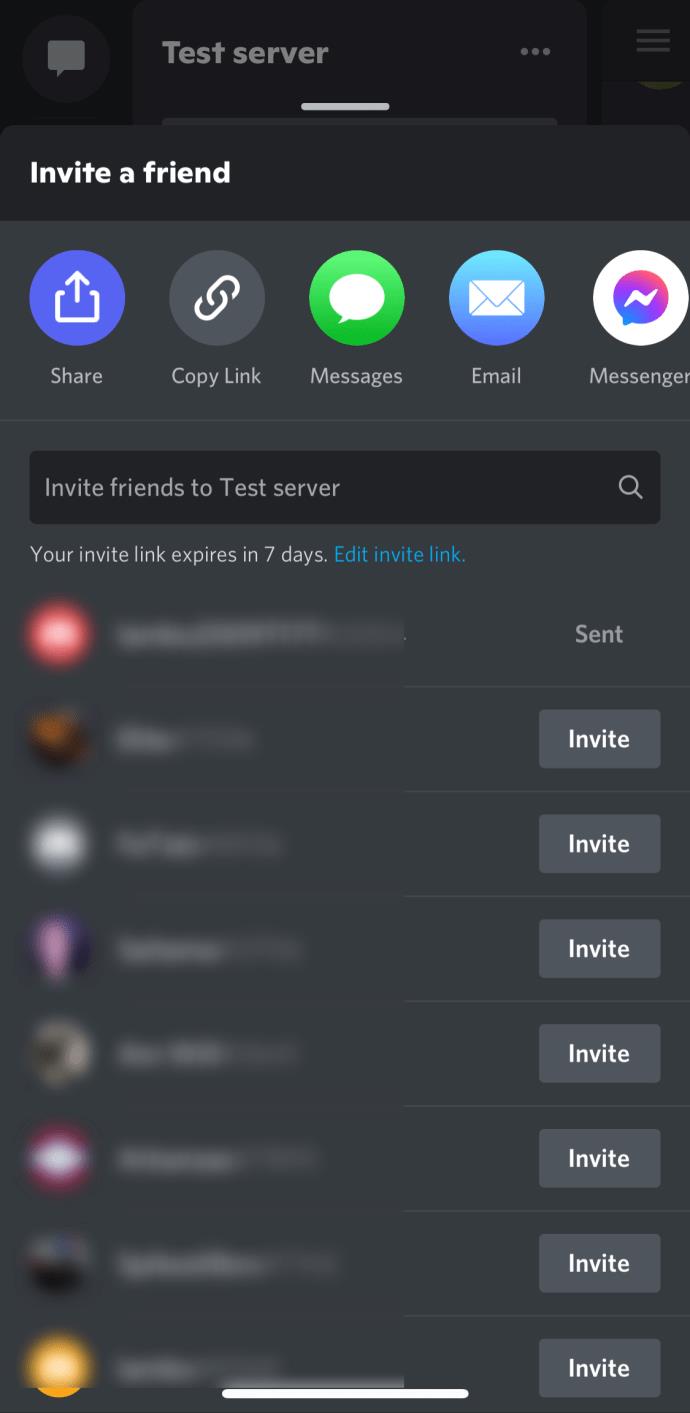In vielerlei Hinsicht besteht der Sinn eines Discord-Servers darin, andere Menschen dazu zu bringen, mitzumachen und miteinander zu kommunizieren. Manchmal kann das Senden von Anfragen etwas entmutigend sein (insbesondere Freundschaftsanfragen mit bestimmten Zeichen und zufälligen 4-stelligen Nummernanhängen).

Wenn Sie einen Server besitzen oder kürzlich einem beigetreten sind, von dem Sie wissen, dass er jemand anderem gefallen wird, müssen Sie ihn einladen. Der beste Weg, dies zu erreichen, ist das Teilen von Einladungslinks.
In diesem Artikel erfahren Sie, wie Sie einen Discord-Einladungslink erstellen und wie Sie die Einstellungen für Einladungslinks bearbeiten.
Erstellen einer Einladung an einen Server
Es ist relativ einfach, eine Einladung zu einem Discord-Server zu erstellen. Sie müssen lediglich die Discord-Desktop-App oder Discord in einem Webbrowser öffnen und diese Schritte befolgen.
- Klicken Sie auf der linken Seite von Discord auf den Server, zu dem Sie Personen einladen möchten.
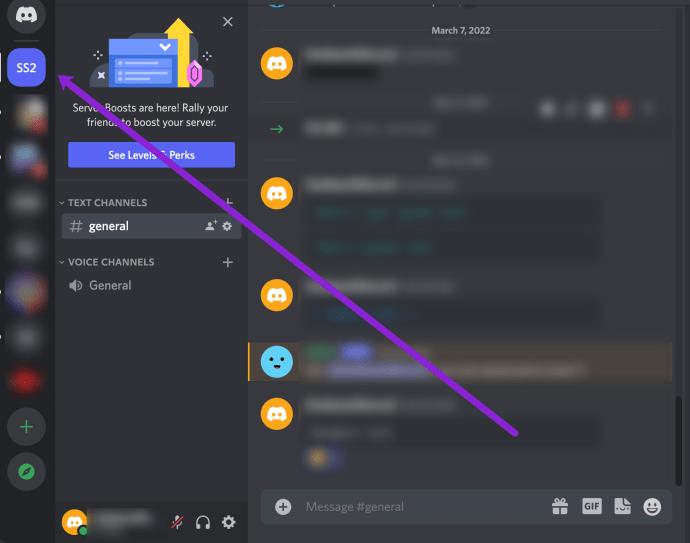
- Klicken Sie auf den Dropdown-Pfeil neben dem Namen des Servers.
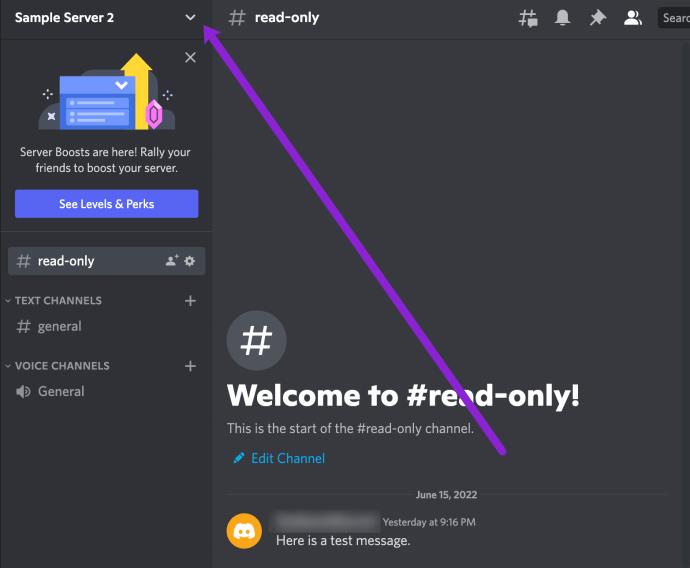
- Klicken Sie auf Personen einladen .
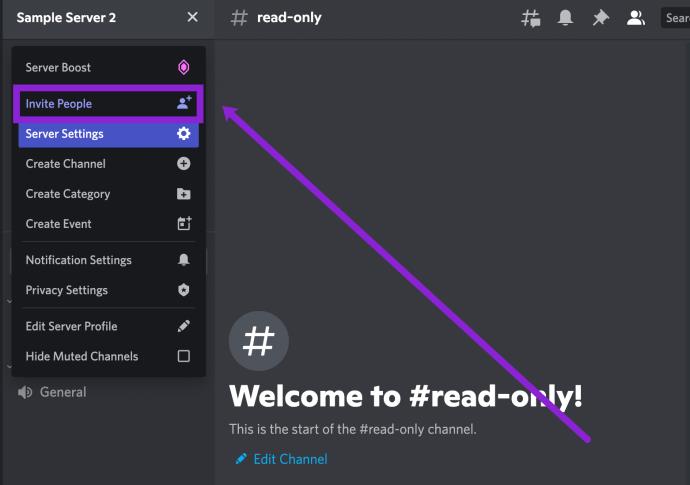
- Jetzt können Sie rechts neben dem Namen Ihres Freundes auf „Einladen “ klicken oder auf „Kopieren“ klicken, um Ihren Link zu kopieren und ihn extern zu teilen.
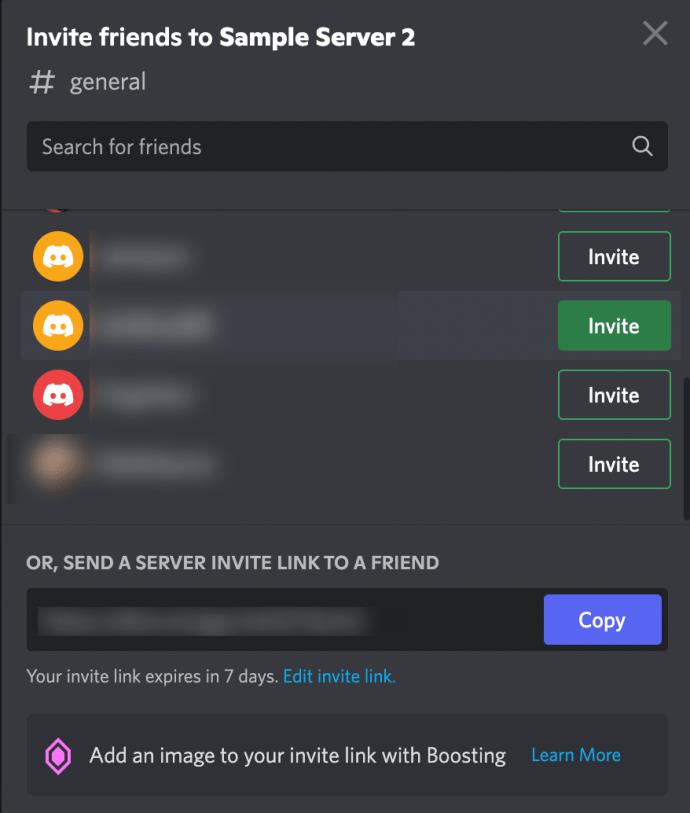
Wenn Sie neben einem bestimmten Namen auf „Einladen“ klicken, wird eine direkte Einladung an diese bestimmte Person oder Gruppe erstellt.
Wenn Sie hingegen den automatisch generierten Einladungslink kopieren, können Sie Benutzer von anderen Plattformen einladen und ihn außerhalb von Discord teilen. Standardmäßig läuft der Einladungslink nach einem Tag ab. Sie können diese Einstellung jedoch ändern, indem Sie auf den Linktext „Einladung bearbeiten“ klicken.
Wenn Sie einen Server einladen oder ihm einen Einladungslink geben, erhalten Sie Zugriff auf jeden Kanal innerhalb dieses Servers. Wenn Sie einen anderen Benutzer zu einem Discord-Kanal einladen möchten, lesen Sie weiter.
Erstellen einer Einladung zu einem Kanal
Wenn Sie jemanden nur zu einem bestimmten Kanal einladen möchten, können Sie die Einladungsoption auf Kanalebene verwenden.
- Öffnen Sie Discord in der Desktop-App oder im Webbrowser. Klicken Sie auf der linken Seite auf den Server, auf dem sich der Kanal befindet.
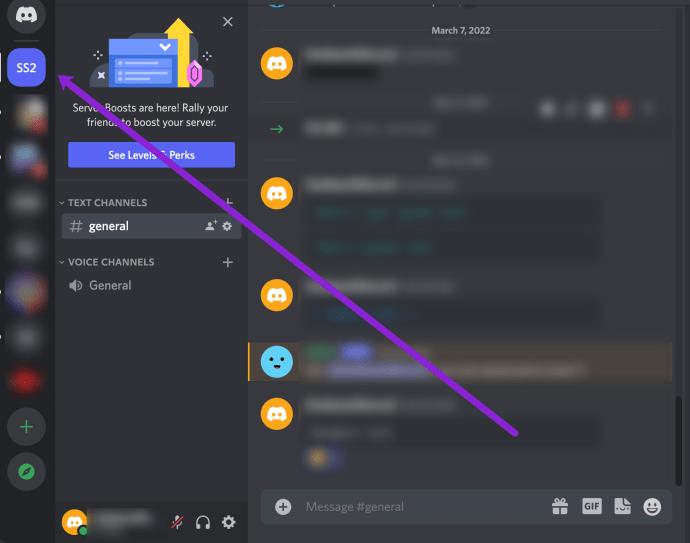
- Klicken Sie auf das Symbol „Einladung erstellen“ rechts neben dem Kanalnamen.

- Klicken Sie neben den Namen Ihrer Discord-Freunde auf „Einladen“ , um ihnen einen direkten Link zu senden. Oder klicken Sie auf „Kopieren“ , um den Link mit Freunden außerhalb von Discord zu teilen.
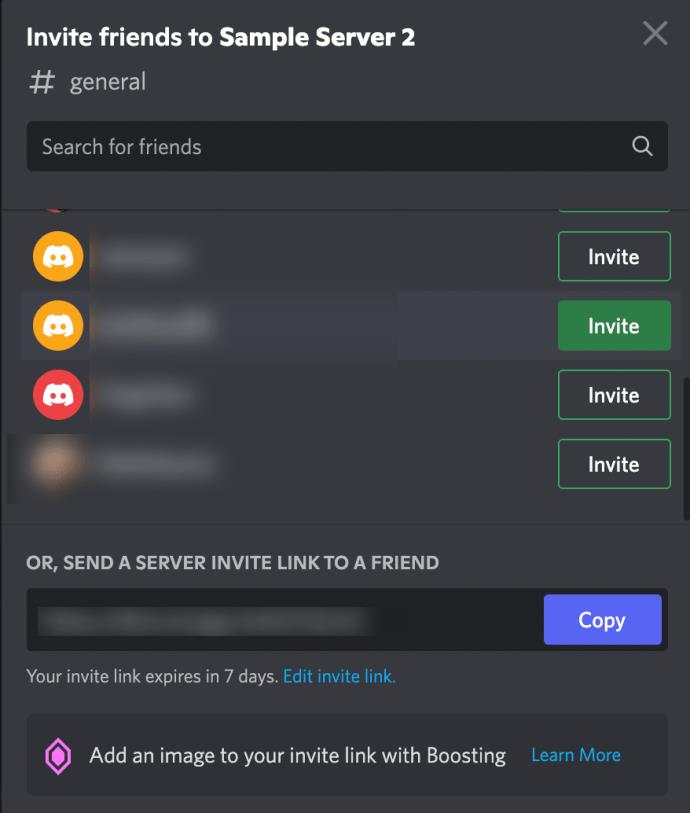
Ähnlich wie bei der Servereinladung können Sie einen Freund oder eine DM-Gruppe auswählen und auf Einladen klicken, um eine direkte Einladung zu senden. Sie können den generierten Einladungslink auch kopieren, um ihn mit anderen zu teilen.
Durch das Teilen eines Kanaleinladungslinks wird die Person, die auf den Link klickt, zu dem jeweiligen Kanal weitergeleitet.
Erstellen einer Einladung, wenn Sie nicht der Administrator sind
Wenn Sie nicht der Besitzer eines Servers oder sogar ein Administrator sind, können Sie (in den meisten Fällen) trotzdem eine Einladung senden. Wenn Sie sich auf einem Server befinden und eine Einladung an jemand anderen senden möchten, befolgen Sie genau die gleichen Anweisungen wie oben.
Wenn Sie die Option nicht sehen, bedeutet das, dass Sie nicht über die entsprechenden Berechtigungen verfügen. Sie können entweder den Zugriff bei einem Administrator anfordern oder ihn bitten, die Einladung für Sie zu senden.
Discord ist so unglaublich anpassbar, dass einige Serverbesitzer eine Probezeit für Sie einrichten, nach der Sie Leute einladen können.
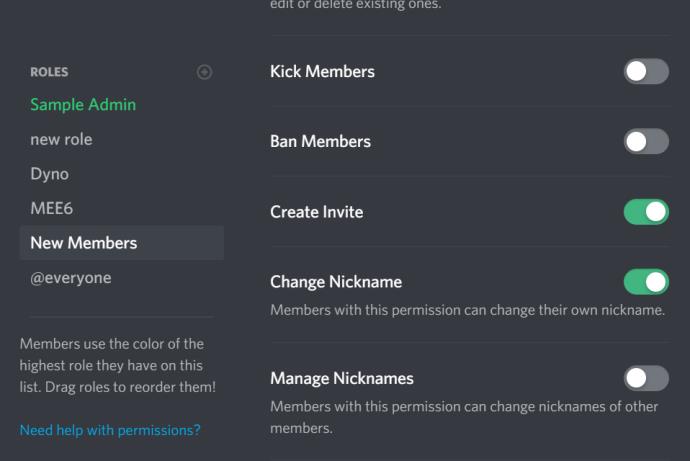
Bearbeiten von Einladungsspezifikationen
Wenn Sie auf den Linktext „Einladung bearbeiten“ klicken, wird ein Fenster geöffnet, in dem Sie Bedingungen für den Link selbst festlegen können.
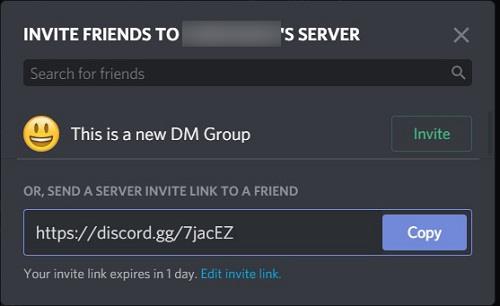
Sie können ein Ablaufdatum für den Link festlegen. Nach Ablauf der angegebenen Zeit wird beim Klicken auf den Link eine Meldung zurückgegeben, dass die Einladung ungültig ist. Ein Link kann so eingestellt werden, dass er entweder für 30 Minuten, eine Stunde, sechs Stunden, 12 Stunden, einen Tag oder nie abläuft.
Sie können auch die Anzahl der Verwendungen eines Links begrenzen. Wenn diese Zahl erreicht ist, wird außerdem eine Meldung über einen ungültigen Link angezeigt. Ein Link kann so eingestellt werden, dass er nur einmal, fünfmal, zehnmal, 25-mal, 50-mal oder 100-mal verwendet wird.
Sie können den Link auch so einstellen, dass nur eine vorübergehende Mitgliedschaft gewährt wird. Das bedeutet, dass jedes Mitglied, das den Link nutzt, automatisch aus dem Kanal geworfen wird, wenn es sich abmeldet. Dies ist nützlich, wenn Sie Fremde in den Chat einladen und ihnen nicht unbedingt dauerhaften Zugriff auf den Server gewähren möchten.
Die vorübergehende Mitgliedschaft kann außer Kraft gesetzt werden, wenn der eingeladenen Person Rollen zugewiesen werden, die ihr dauerhaften Zugriff gewähren.
Anderen die Erlaubnis zum Einladen erteilen
Sie können anderen Mitgliedern eines Kanals auch erlauben, andere einzuladen, indem Sie einen eigenen Einladungslink erstellen. Dies geschieht durch die Gewährung von Berechtigungen, sowohl auf Kanal- als auch auf Serverebene.
Um Einladungsberechtigungen für einen Kanal zuzulassen, wählen Sie die Option „Kanal bearbeiten“ auf der rechten Seite des Kanalnamens.
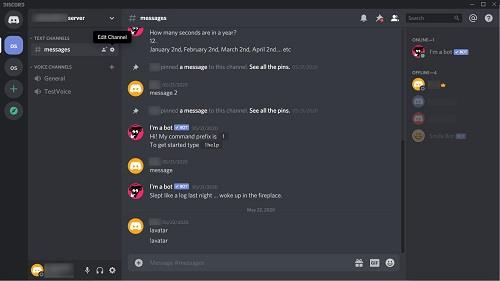
Wählen Sie im angezeigten Menü Berechtigungen aus. Sie können nun jeder Rolle in Ihrem Kanal Berechtigungen zuweisen. Klicken Sie auf eine Rolle und klicken Sie im Menü „Allgemeine Berechtigungen“ auf das grüne Häkchen bei „Einladung erstellen“. Wenn Sie fertig sind, klicken Sie im angezeigten Popup auf „Änderungen speichern“.
Wenn sich die Kanalberechtigungen in einer Kategorie voneinander unterscheiden, können Sie diese synchronisieren, indem Sie im Popup auf „Jetzt synchronisieren“ klicken. Andernfalls können Sie die Berechtigungen eines Kanals individuell beibehalten.
Um Einladungsberechtigungen auf Serverebene zuzulassen, klicken Sie oben neben dem Servernamen auf den Abwärtspfeil. Wählen Sie im angezeigten Menü „Servereinstellungen“ aus.
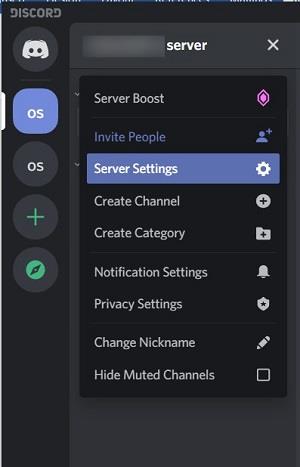
Sobald die Einstellungen geöffnet sind, wählen Sie im Menü Rollen aus. Wählen Sie eine Rolle aus, der Sie Berechtigungen erteilen möchten. Scrollen Sie nach unten, bis Sie unter „Allgemeine Berechtigungen“ die Option „Einladung erstellen“ sehen. Wenn die Registerkarte grün ist, ist sie aktiviert.
Sie können Einladungsberechtigungen für jede Rolle einzeln zuweisen und diese dann für den gesamten Server gewähren.
Kanäle privat halten
Das Bearbeiten von Kanälen zum Entfernen von Einladungsprivilegien ist nützlich, wenn Sie einen bestimmten Kanal privat machen möchten. Dadurch wird sichergestellt, dass Personen nur von Personen mit Administratorrollen eingeladen werden können. Durch die temporäre Gestaltung von Einladungslinks wird auch die Anzahl der Personen gesteuert, die auf einen Kanal zugreifen können. Einladungsberechtigungen dienen nicht nur dazu, Personen hereinzulassen, sondern können auch dazu verwendet werden, Personen fernzuhalten.
Häufig gestellte Fragen
Hier finden Sie Antworten auf weitere Fragen, die uns zu Discord-Einladungen gestellt wurden.
Benötigen Sie einen Einladungslink, um einem Server beizutreten?
Nein, aber einige Serverbesitzer schränken den Zugang für die Öffentlichkeit ein. Wenn der Server nicht öffentlich ist, funktionieren die oben genannten Schritte nicht.
Der Moderator richtet diese Berechtigung in den Servereinstellungen ein, sodass Sie möglicherweise ohne Einladung beitreten können.
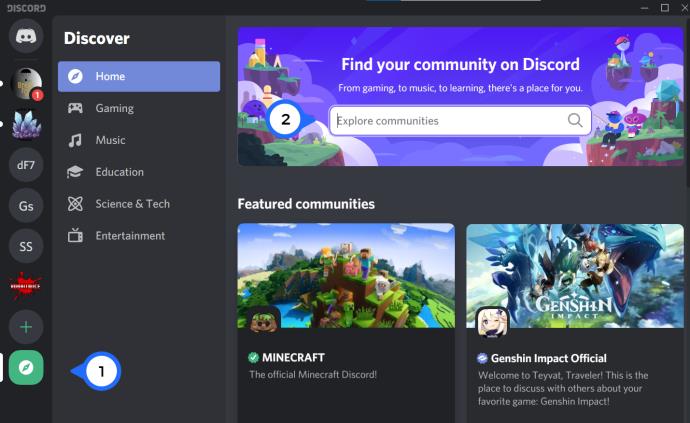
Verwenden Sie die Schaltfläche „Öffentliche Server erkunden“, um auf neue Communities zuzugreifen und gleichgesinnte Spieler und Freunde auf Discord zu finden. Es gibt mehrere Communities und Auswahlmöglichkeiten, die Ihnen dabei helfen, den richtigen Server für Sie auszuwählen. Sobald Sie einen gefunden haben, klicken Sie auf den Server, lesen Sie die Hinweise im Popup (im Ernst, Sie möchten nicht gesperrt werden) und schon kann es losgehen.
Wenn Sie nicht sicher sind, ob Sie diesem öffentlichen Server beitreten möchten, gibt es eine Vorschauoption. Klicken Sie einfach im Popup-Fenster auf die Option „Ich schaue mich erst einmal um“, nachdem Sie auf den Server geklickt haben, um zu sehen, worum es geht.
Kann ich einen Einladungslink auf Discord Mobile senden?
Absolut. Öffnen Sie die Discord-App und wählen Sie den Server aus, der Sie interessiert. Dann machen Sie Folgendes:
1. Tippen Sie auf die drei Punkte in der oberen rechten Ecke.
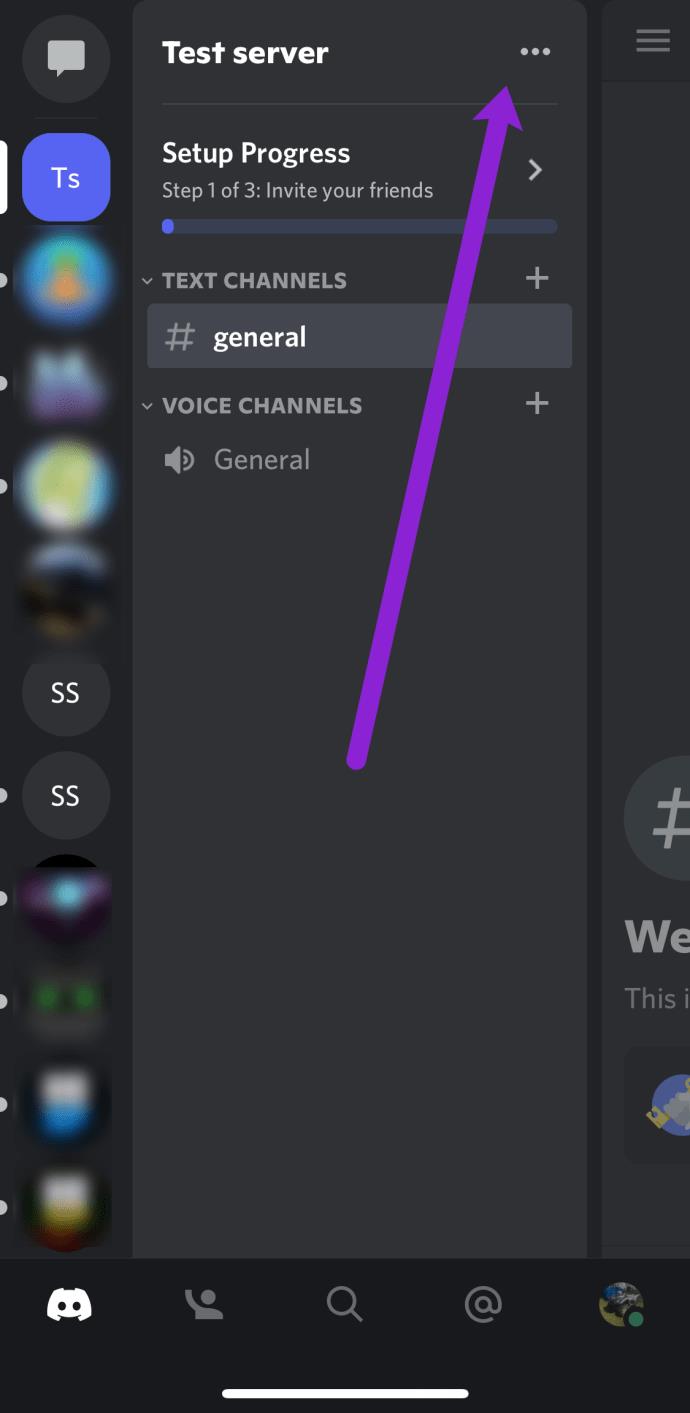
2. Tippen Sie auf das Einladungssymbol .
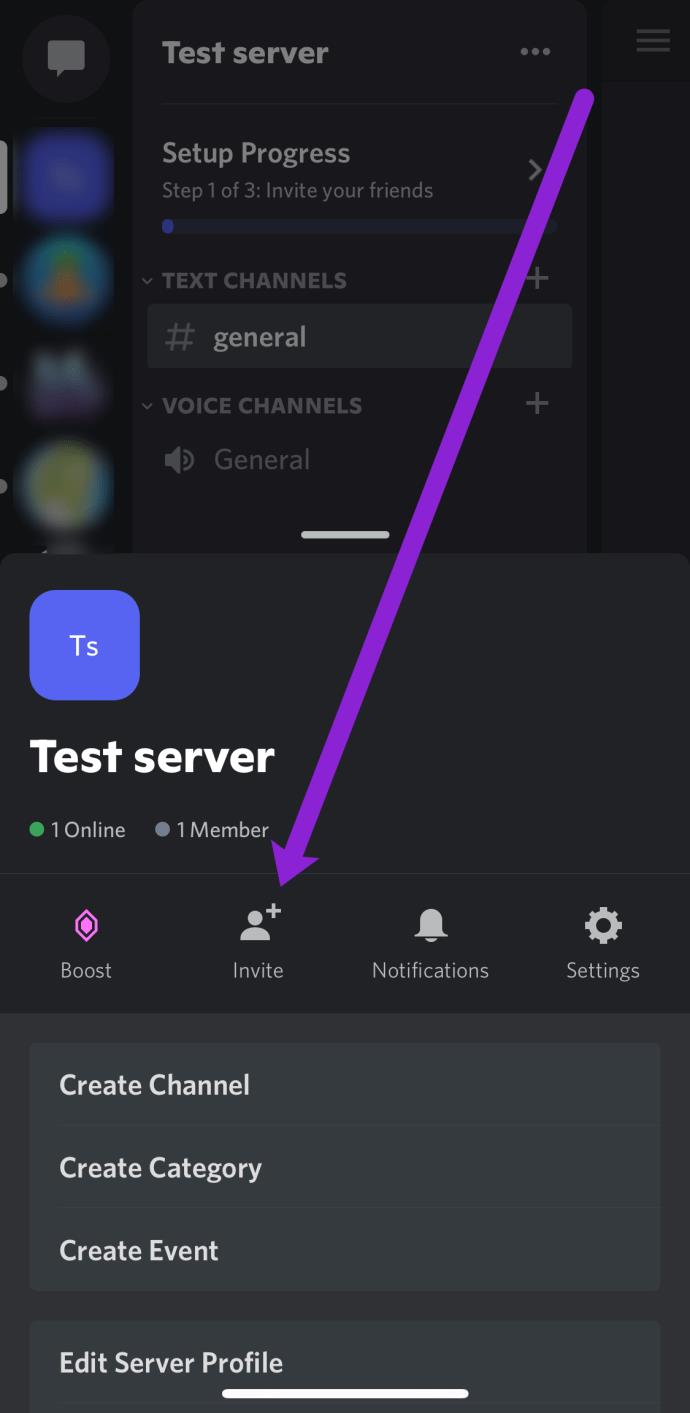
3. Tippen Sie abschließend auf Einladen , um weitere Benutzer zu Discord hinzuzufügen. Oder tippen Sie auf „Kopieren“ , um den Serverlink extern zu senden.
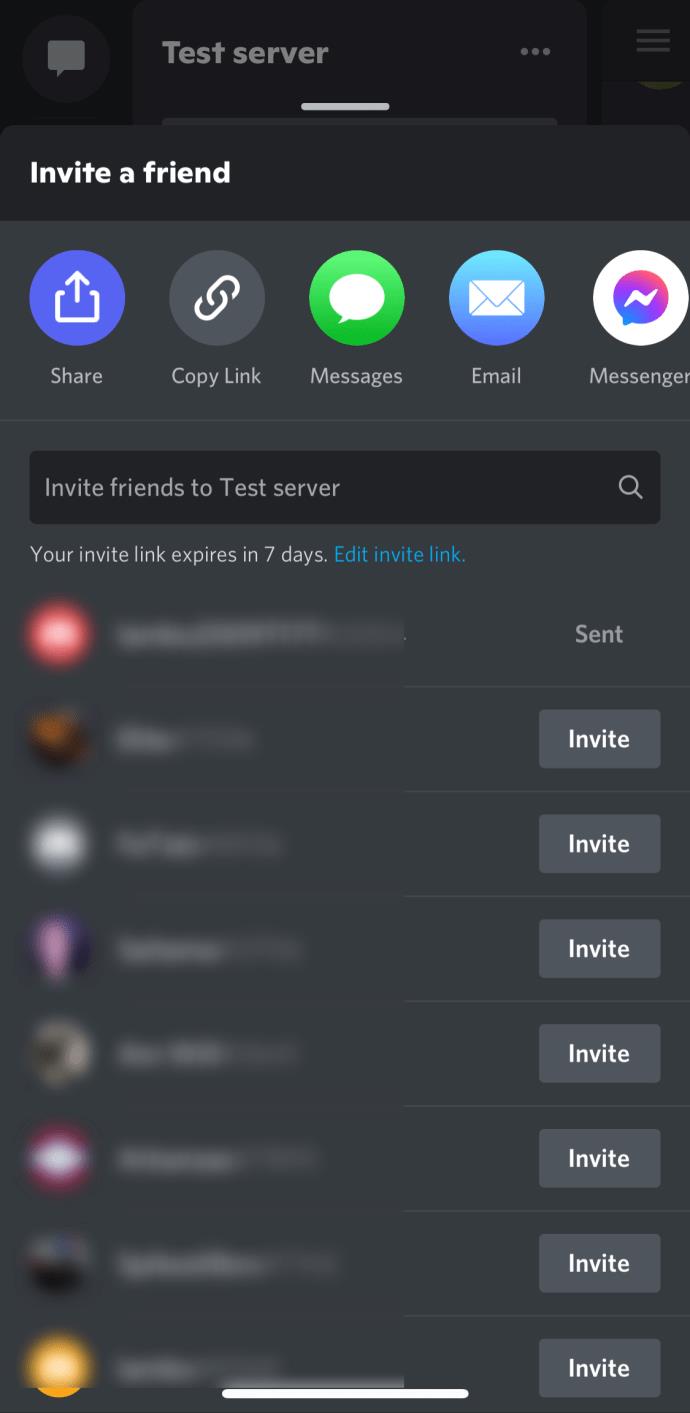
Wählen Sie das Mitglied aus, das Sie einladen möchten, und fahren Sie fort. Sie sollten eine Benachrichtigung mit dem Einladungslink erhalten.
Warum kann ich eine Einladung nicht annehmen?
Der Hauptgrund, warum Sie eine Einladung nicht annehmen können, ist, dass Sie von diesem Server gesperrt wurden. Selbst wenn Sie ein neues Profil erstellt haben und eine Einladung nicht annehmen können, liegt das daran, dass ein Serververbot ein IP-Verbot ist. Dies bedeutet, dass Discord die IP-Adresse Ihres Geräts erfasst und erkennt, dass Sie auf diesem Server nicht mehr zugelassen sein sollten.
Ein weiterer Grund, warum der Link bei Ihnen nicht funktioniert, ist, dass Ihr Geburtstag auf Discord anzeigt, dass Sie jünger als 18 Jahre sind. Um jüngere Benutzer zu schützen und die örtlichen Gesetze einzuhalten, erlaubt Discord nur Personen über 13 Jahren und solchen, die Discord über 13 Jahre alt sind, beizutreten 18, um NSFW-Kanälen (Not Safe for Work – kann explizite oder nicht jugendfreie Inhalte enthalten) beizutreten.
Ein praktisches Regulierungstool
Zu wissen, wie man Discord-Einladungslinks erstellt und Einladungsberechtigungen verwaltet, sind großartige Fähigkeiten für Administratoren, die einen geordneten Server aufrechterhalten möchten. Die Möglichkeit zu kontrollieren, wer einen Kanal oder Server betreten und verlassen darf, ist ein praktisches Regulierungsinstrument.
Kennen Sie weitere Tipps und Tricks zu Discord-Einladungslinks? Teilen Sie Ihre Gedanken im Kommentarbereich unten mit.