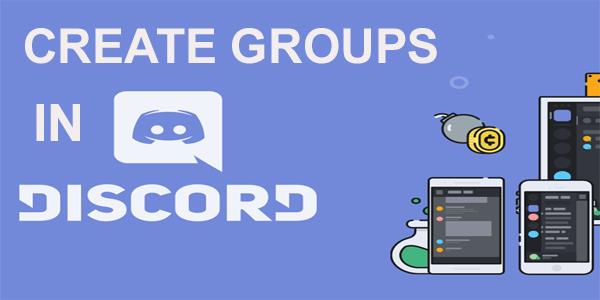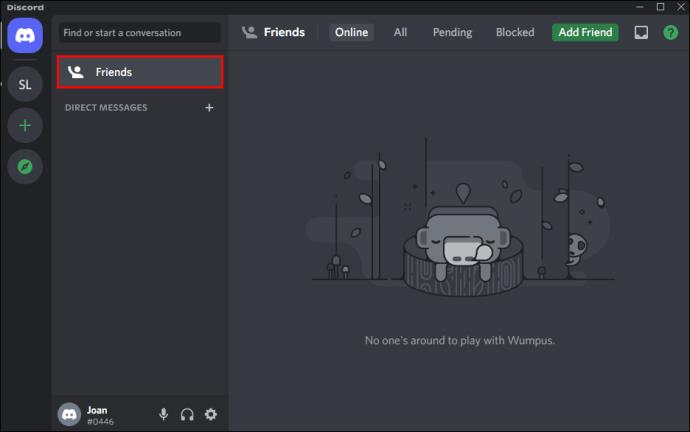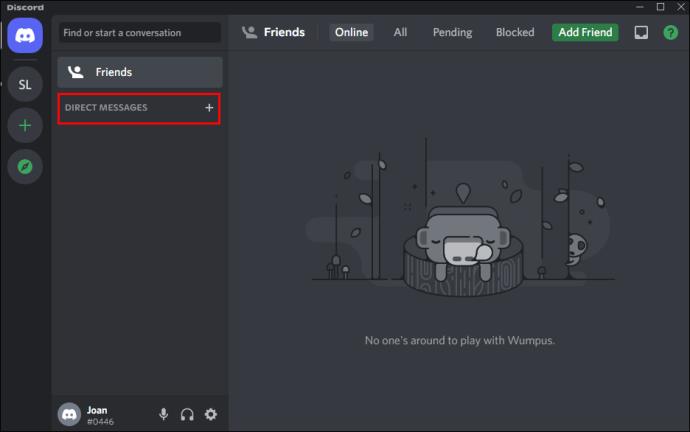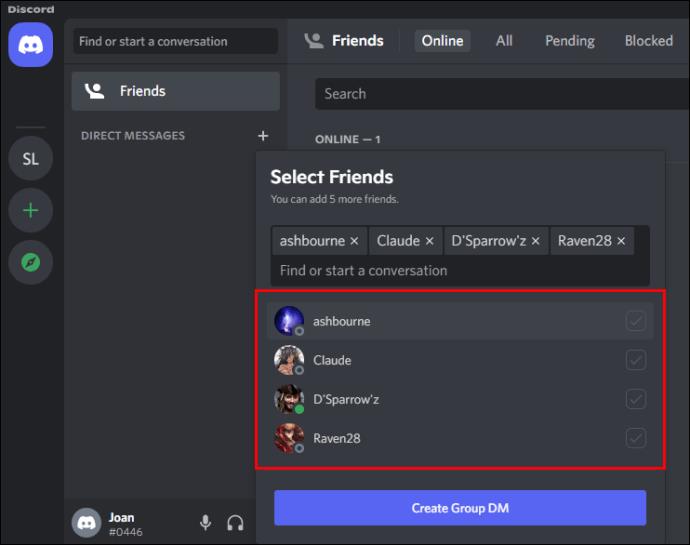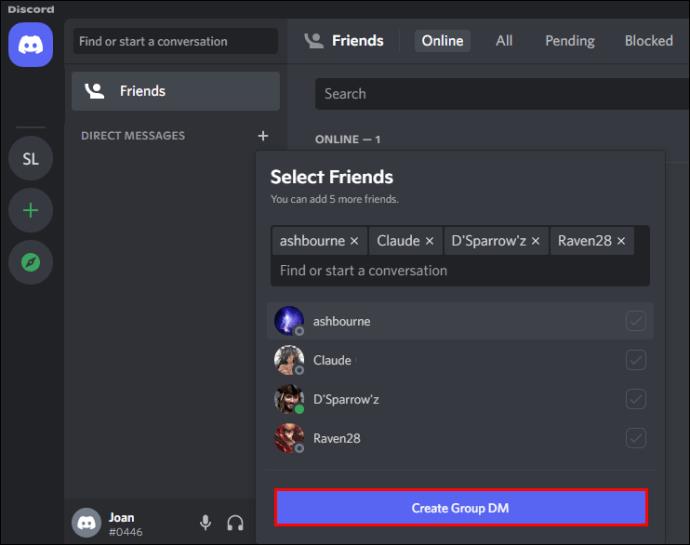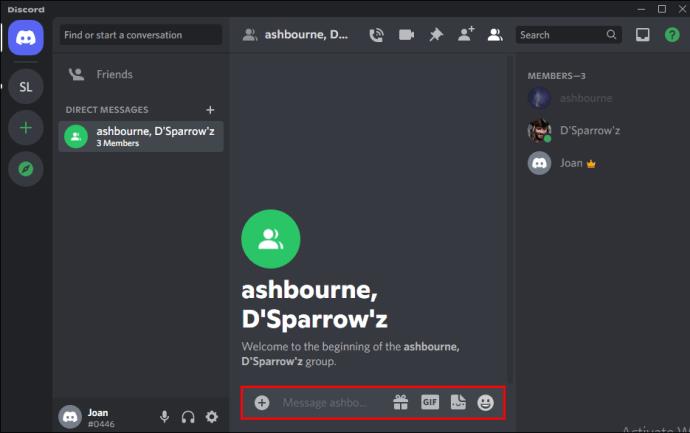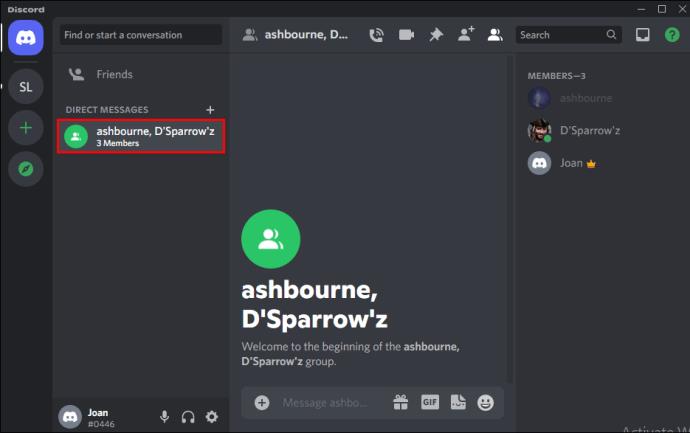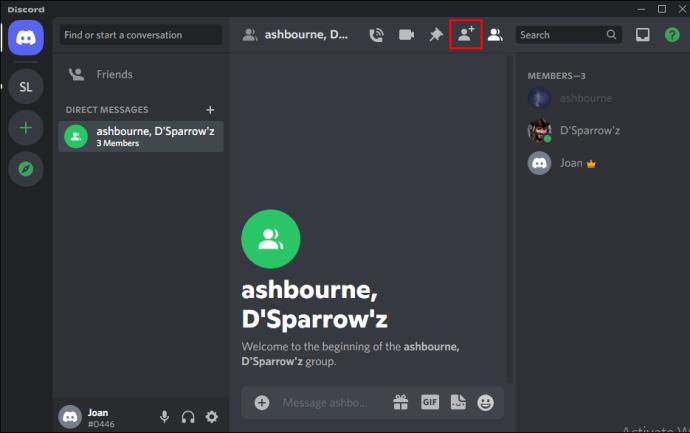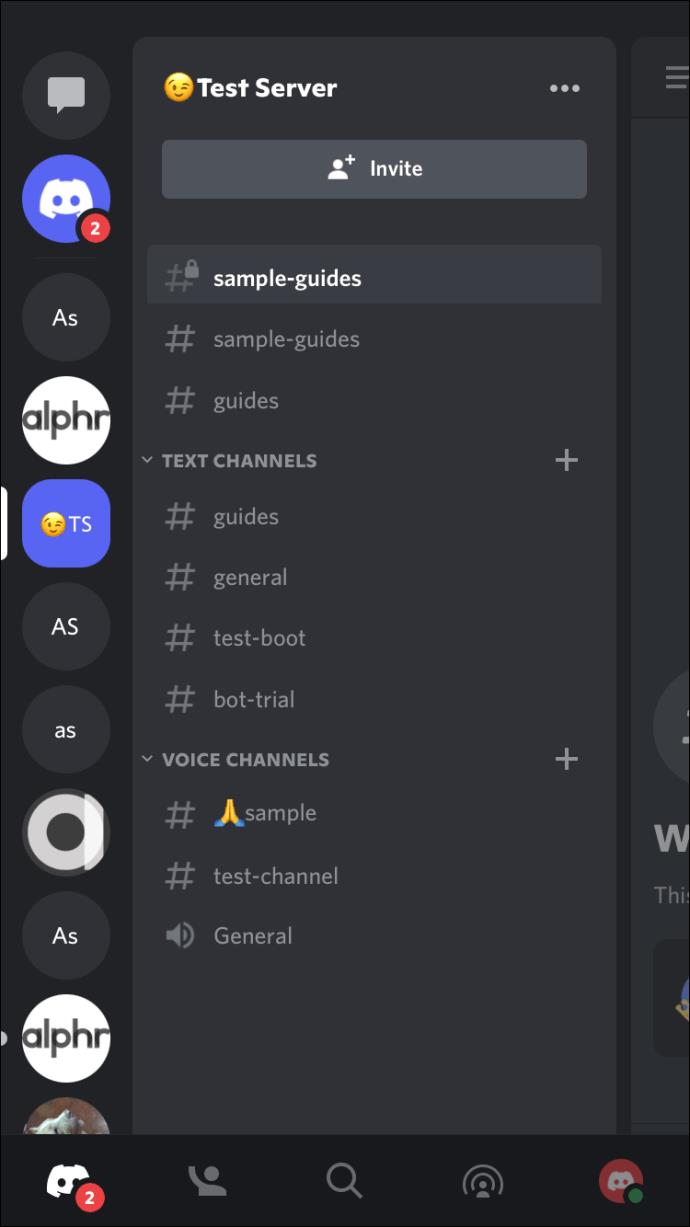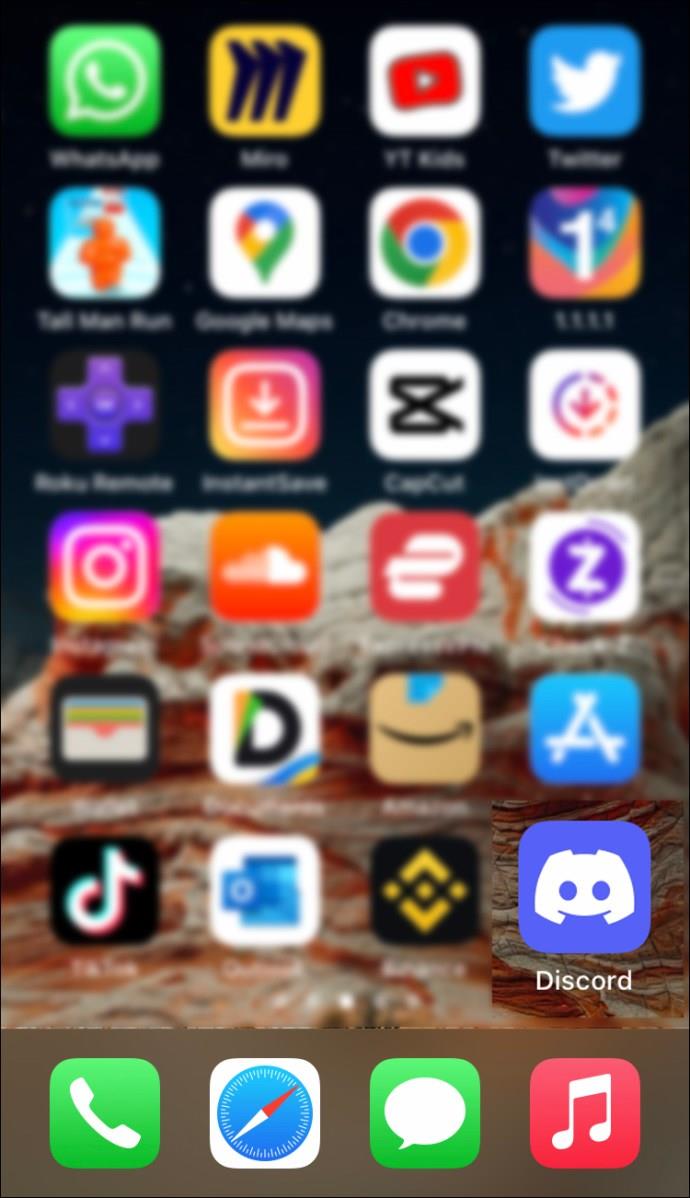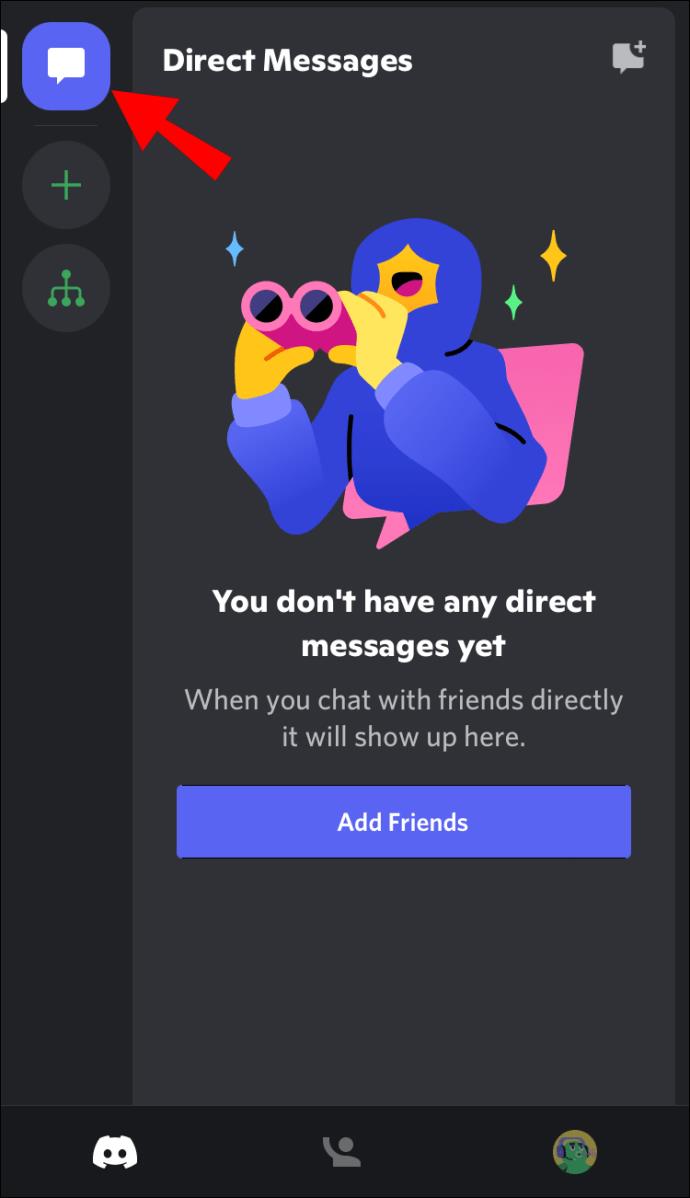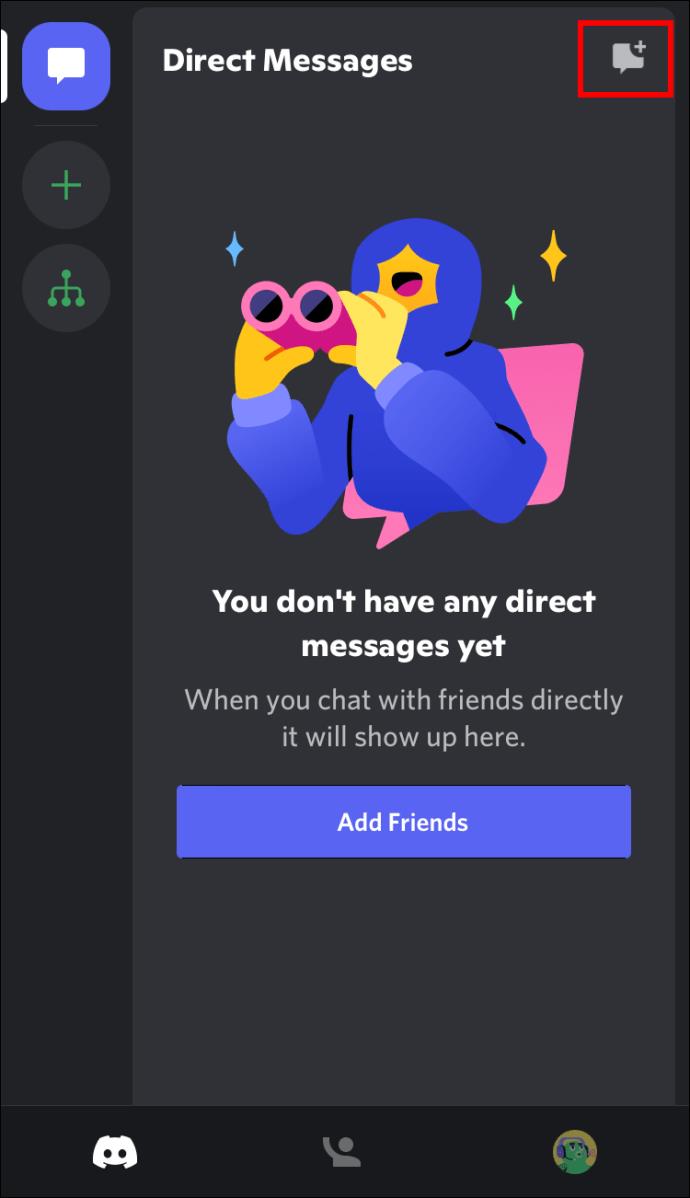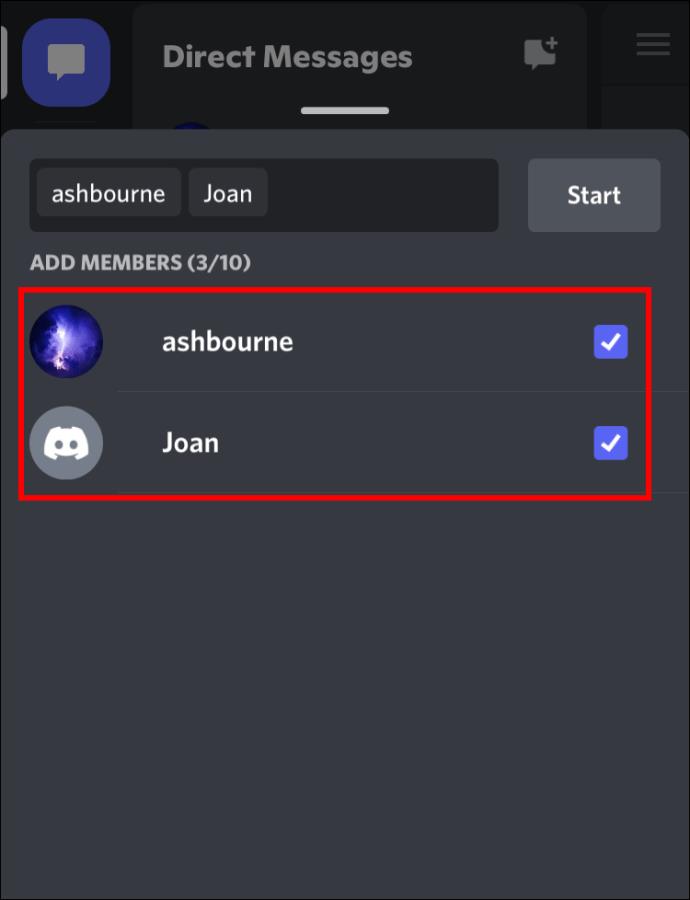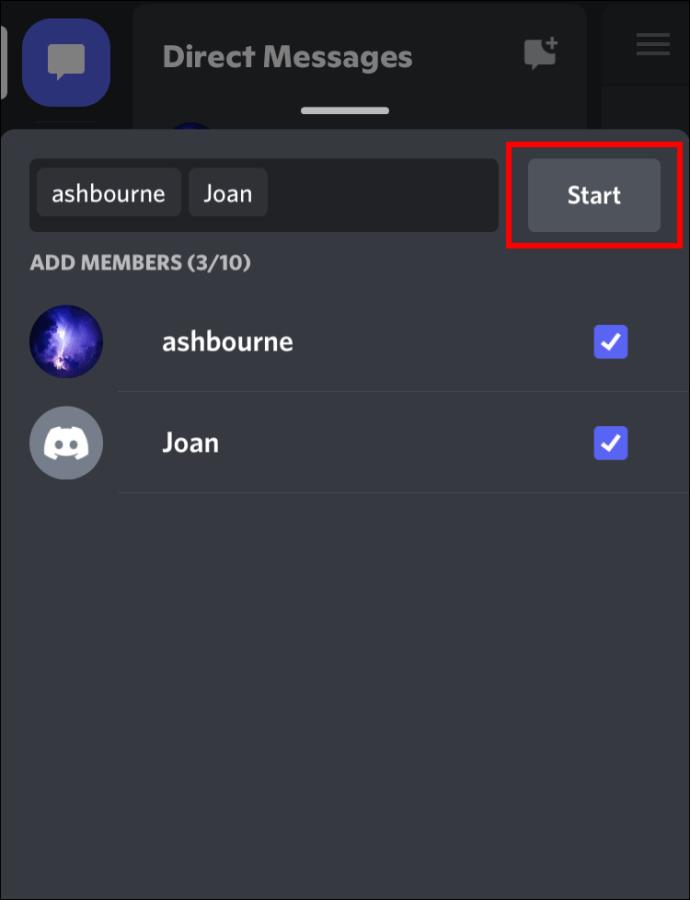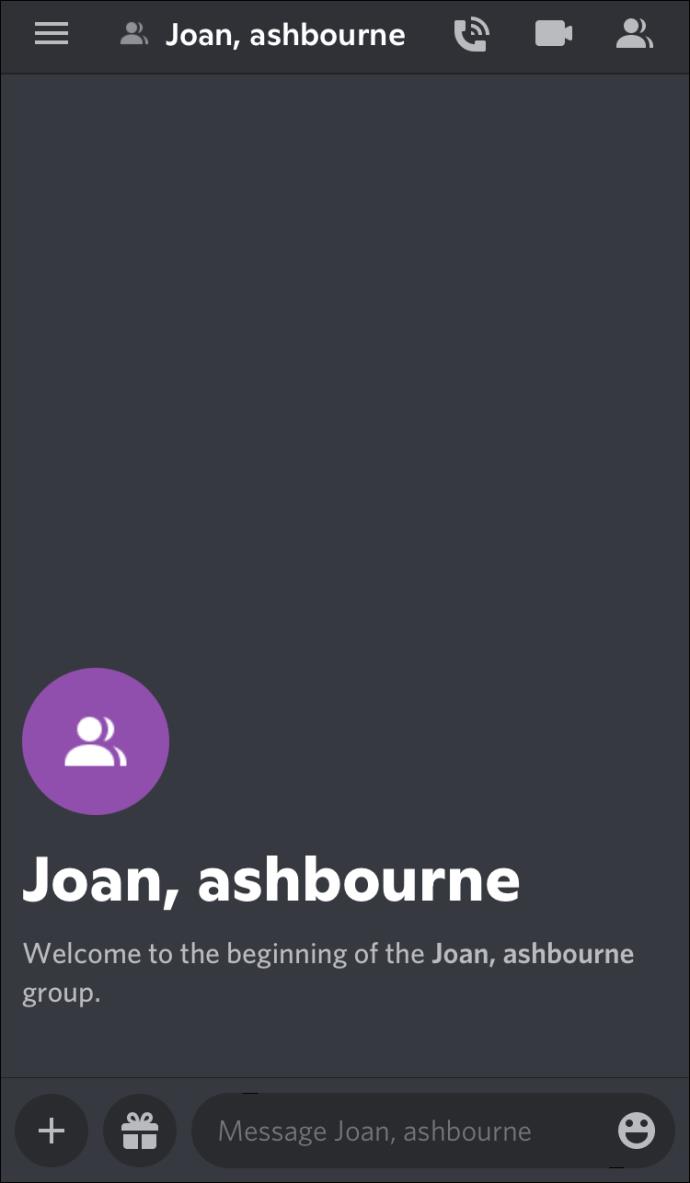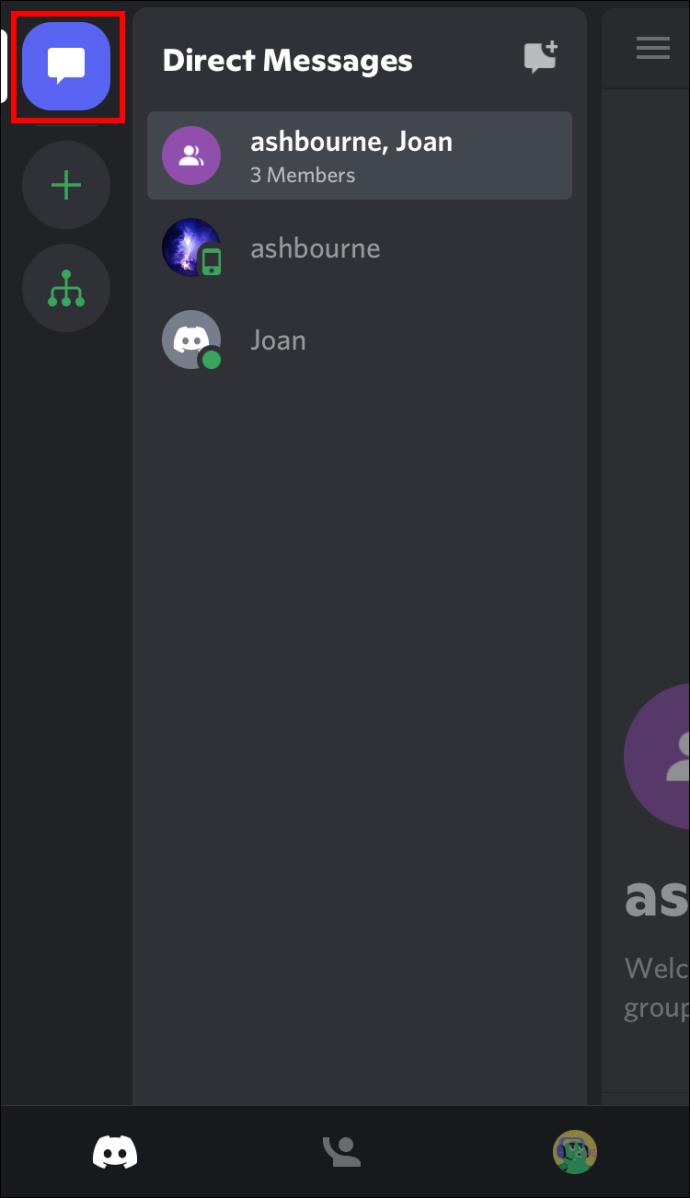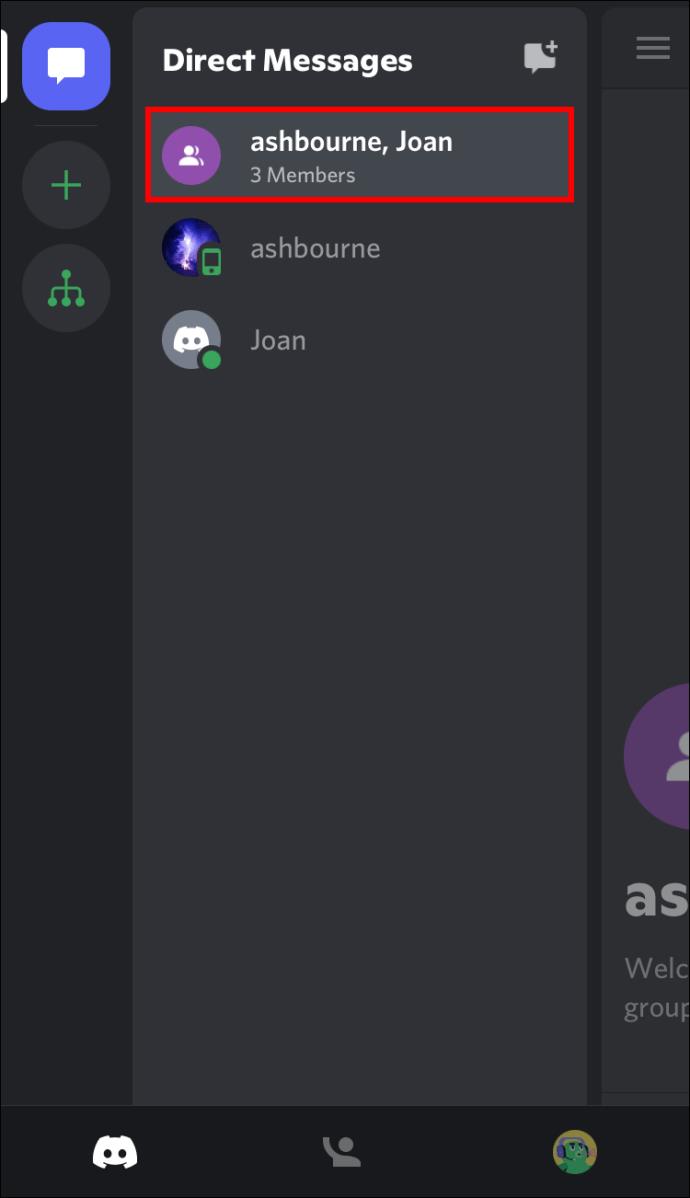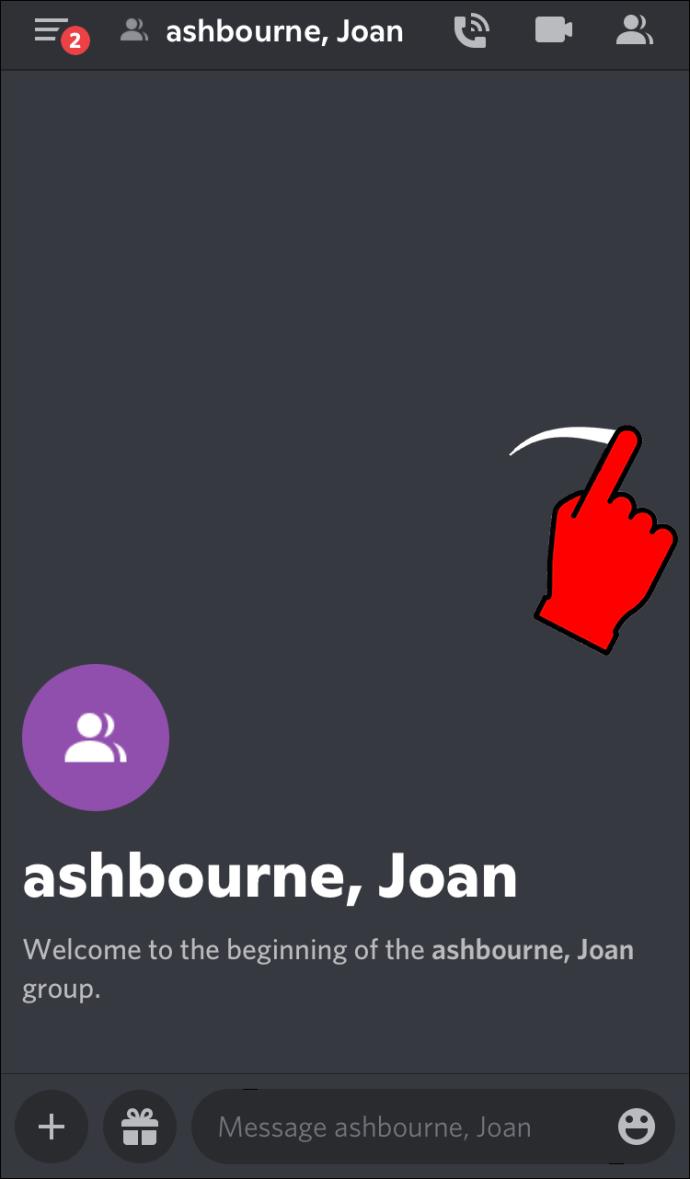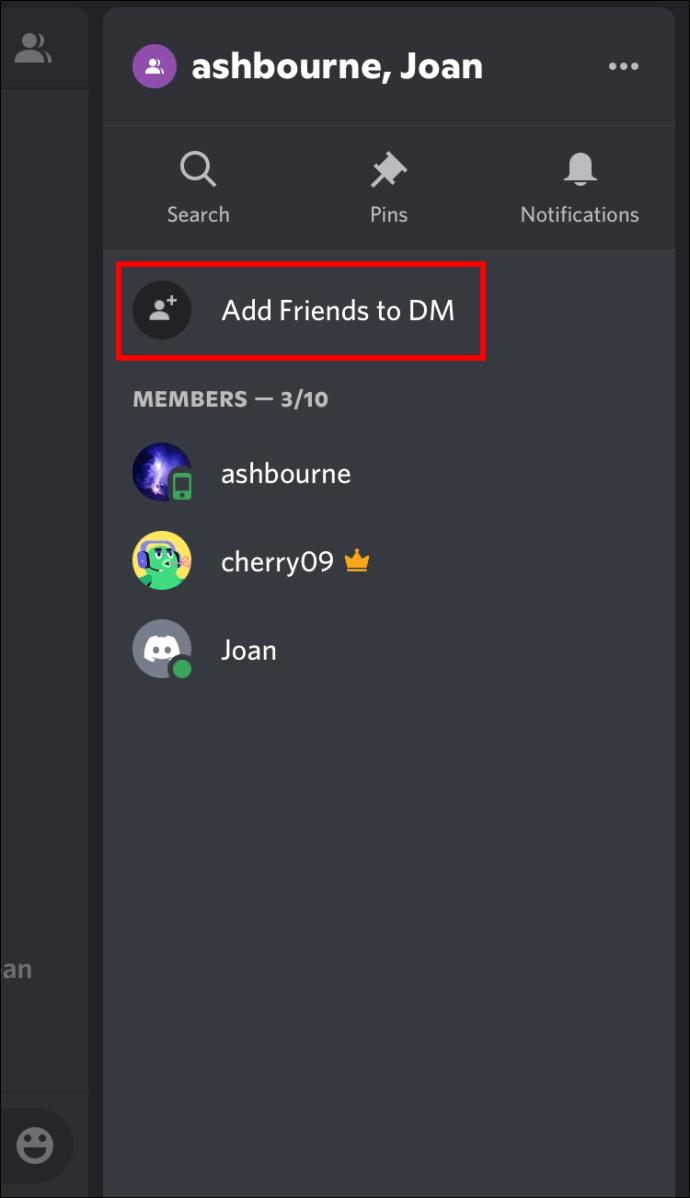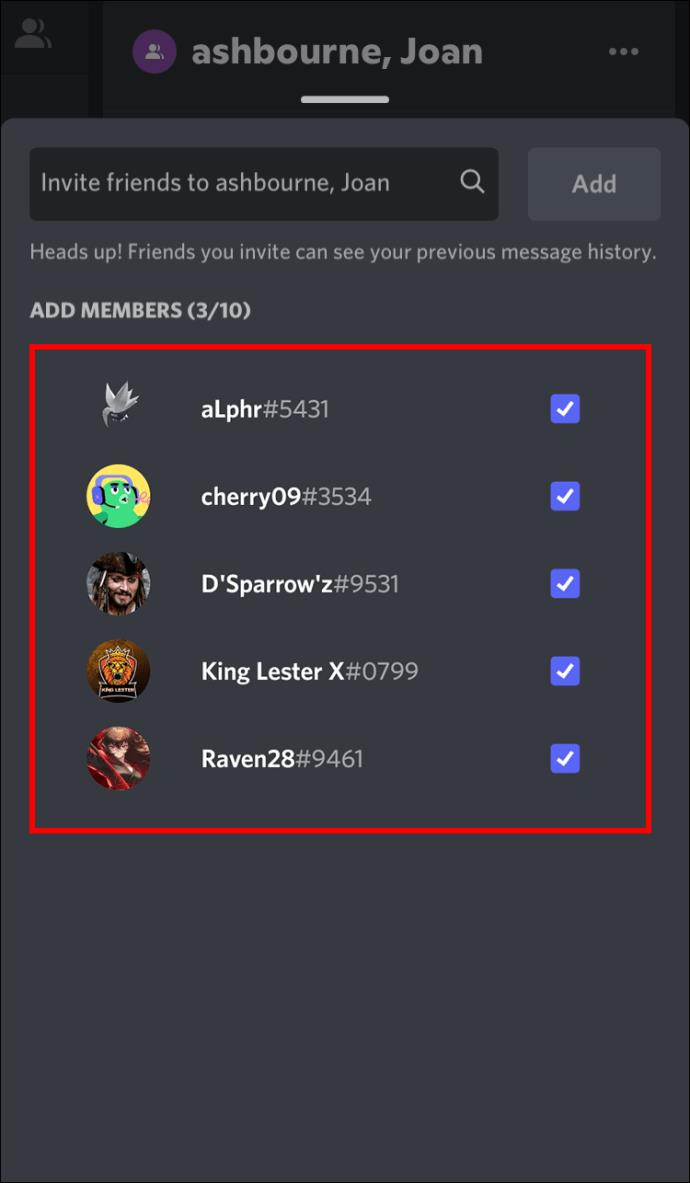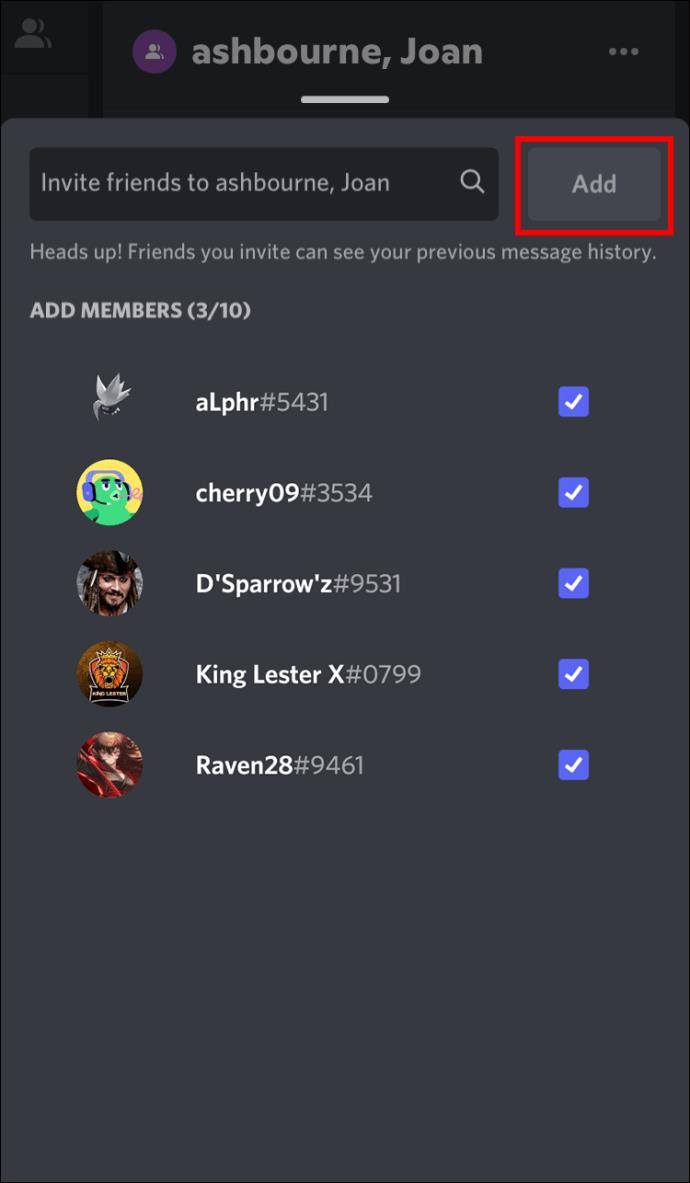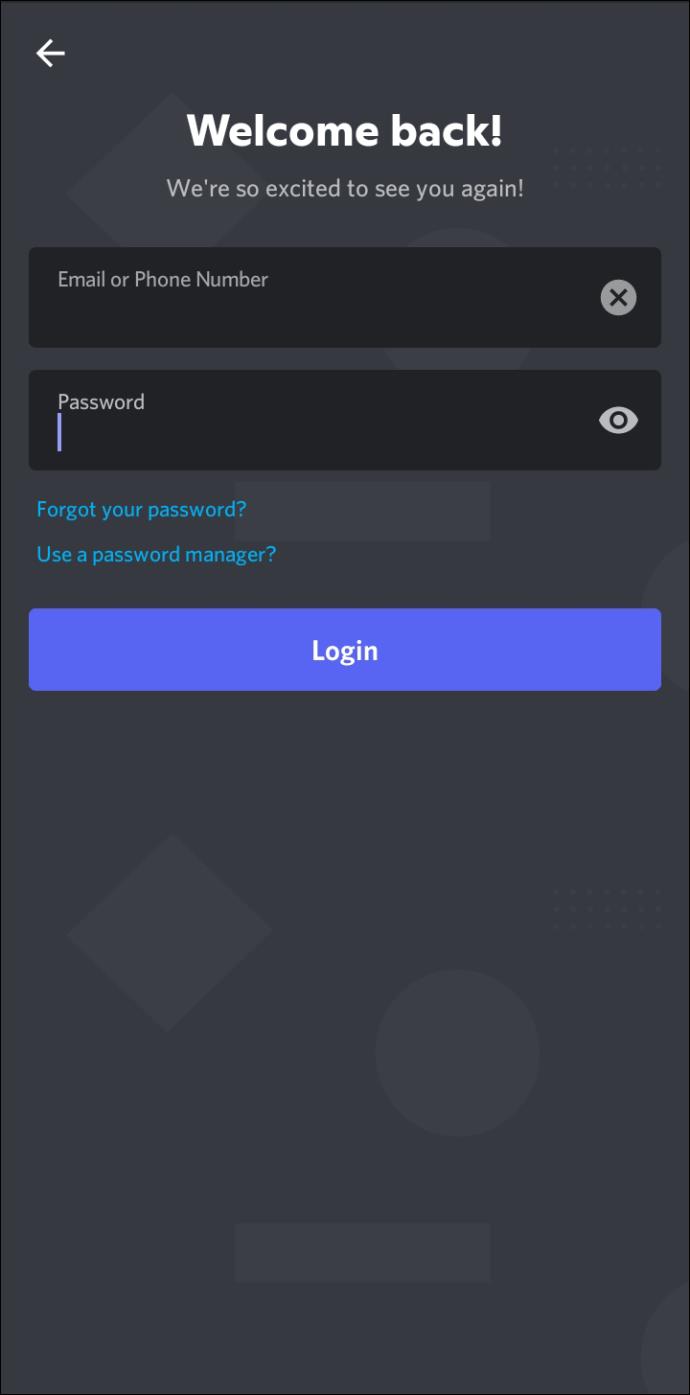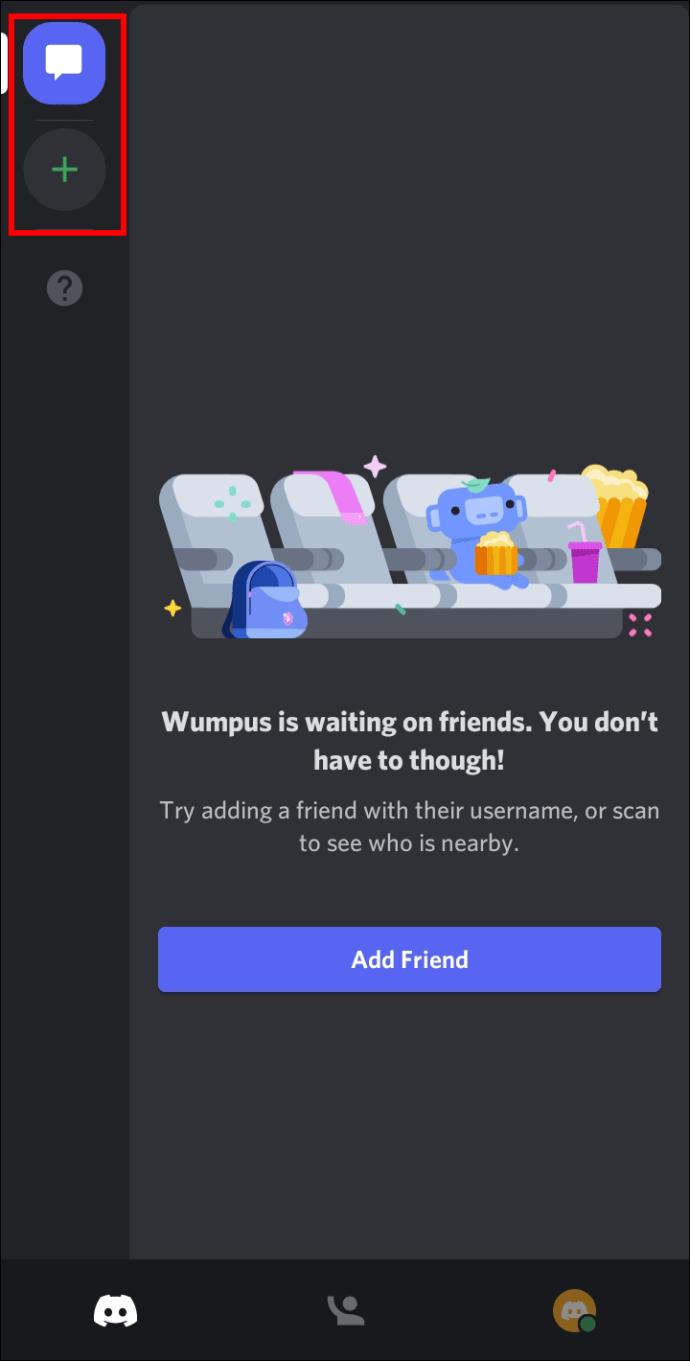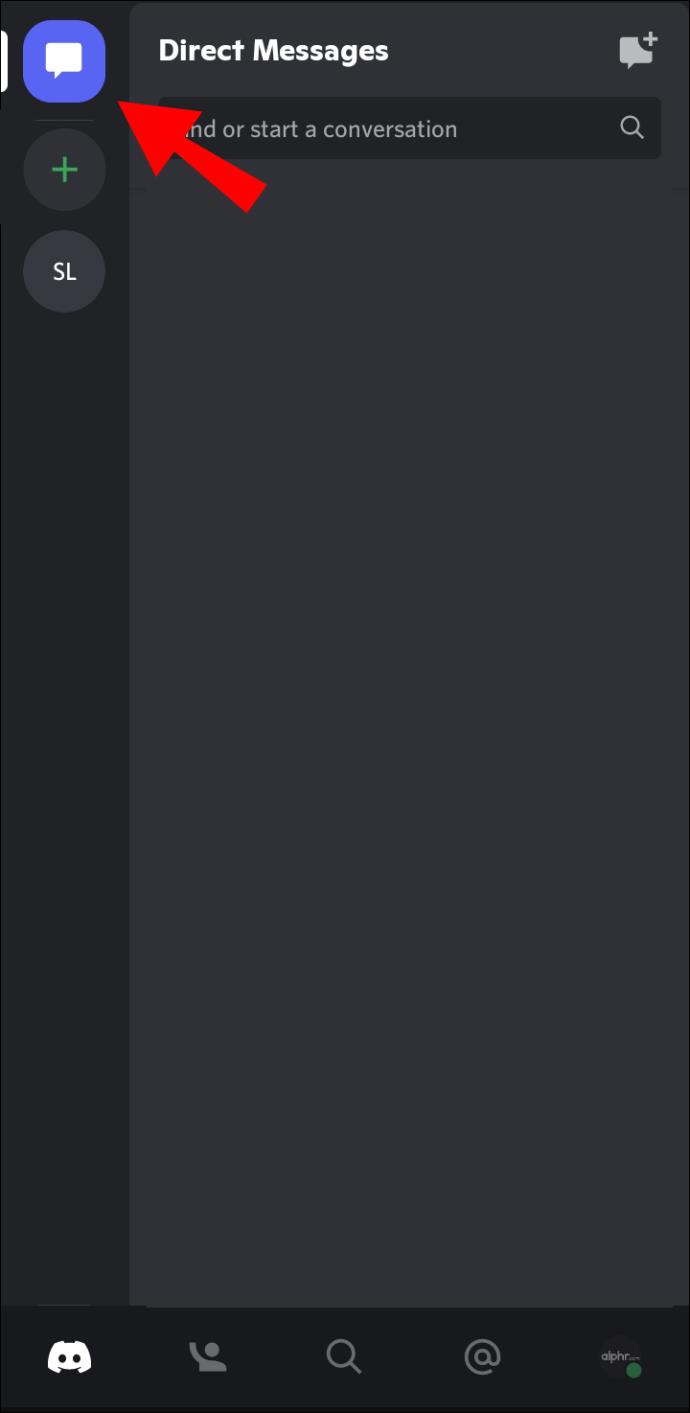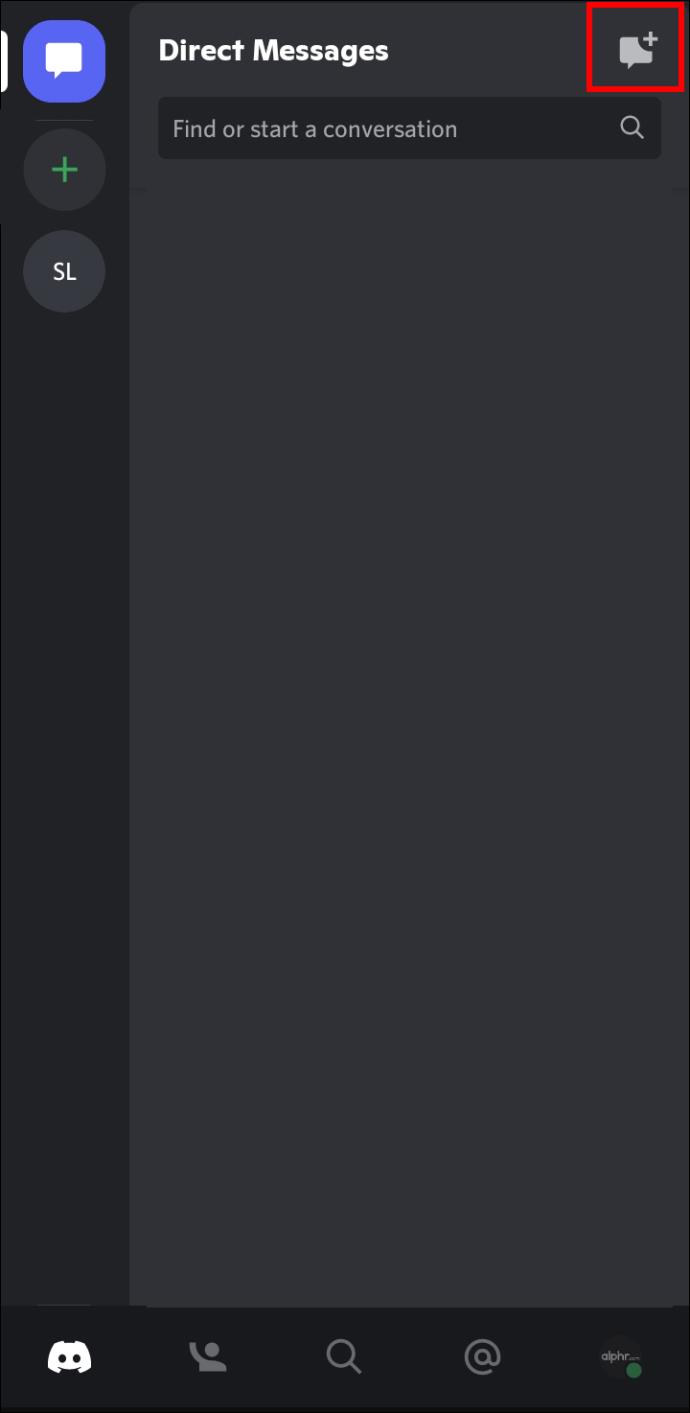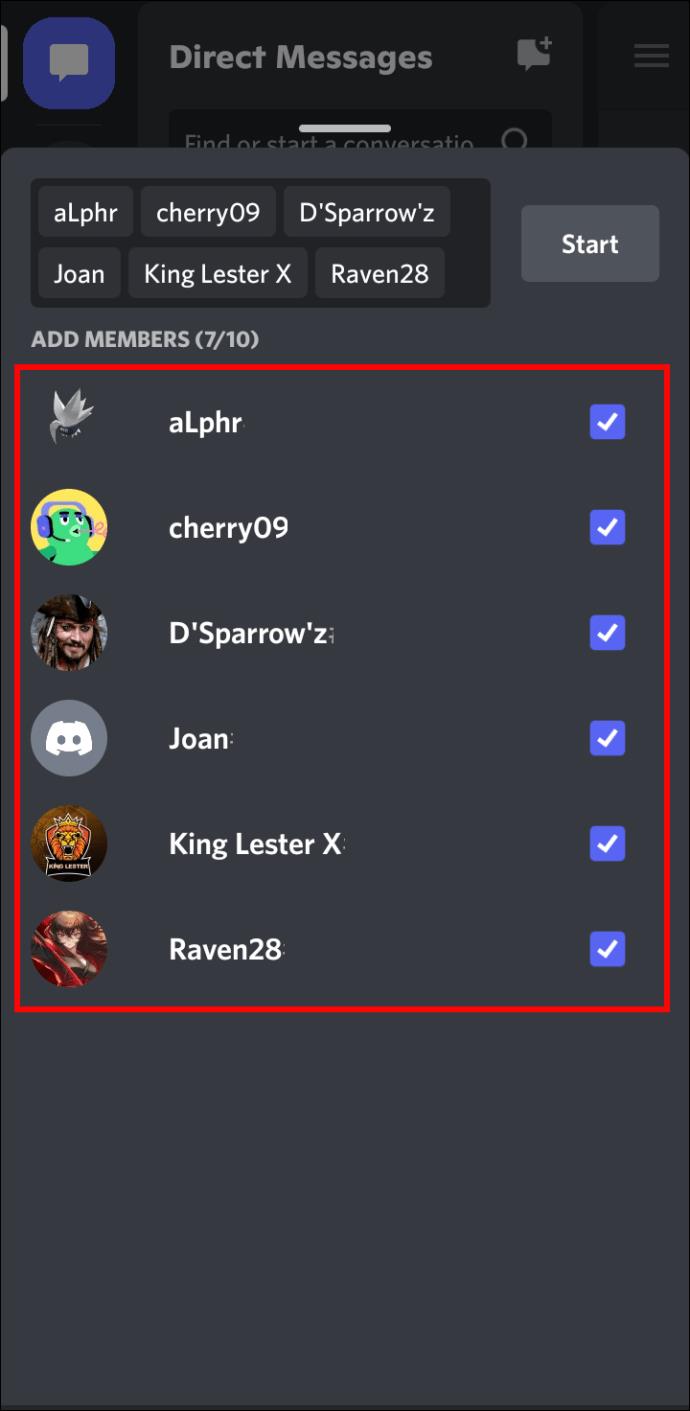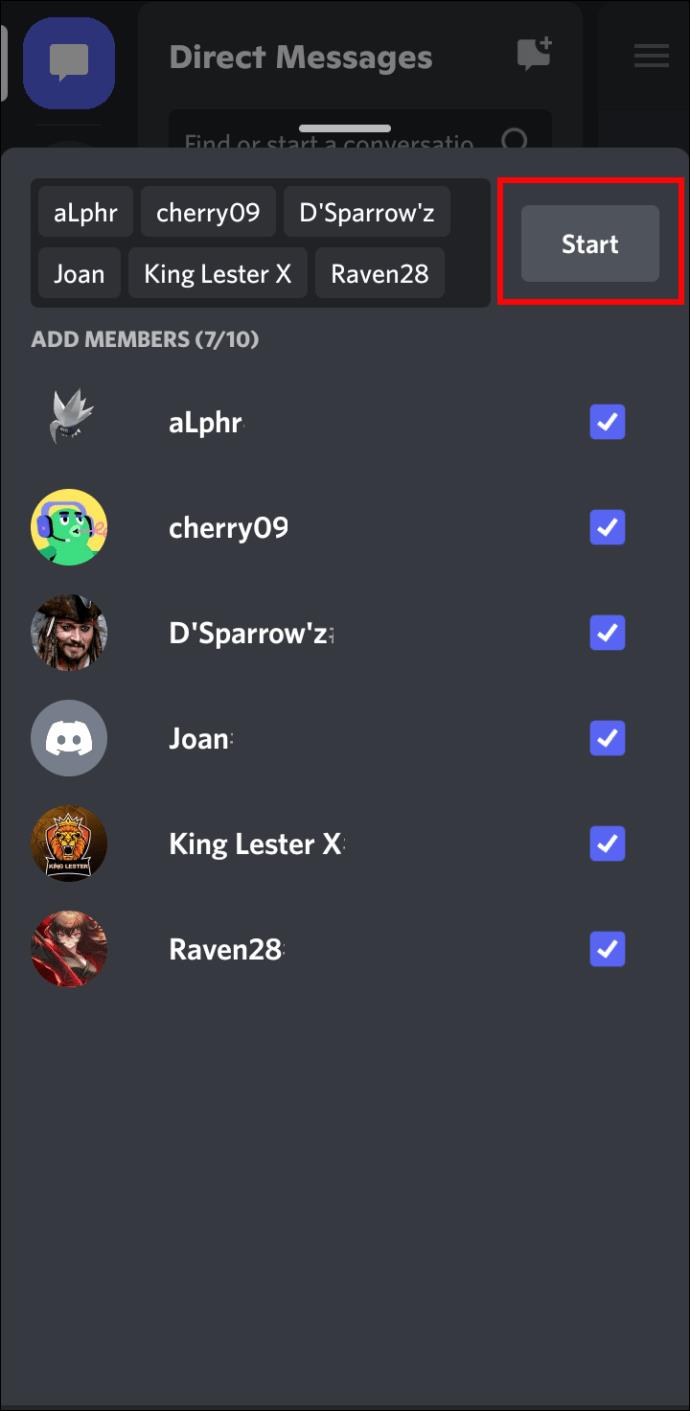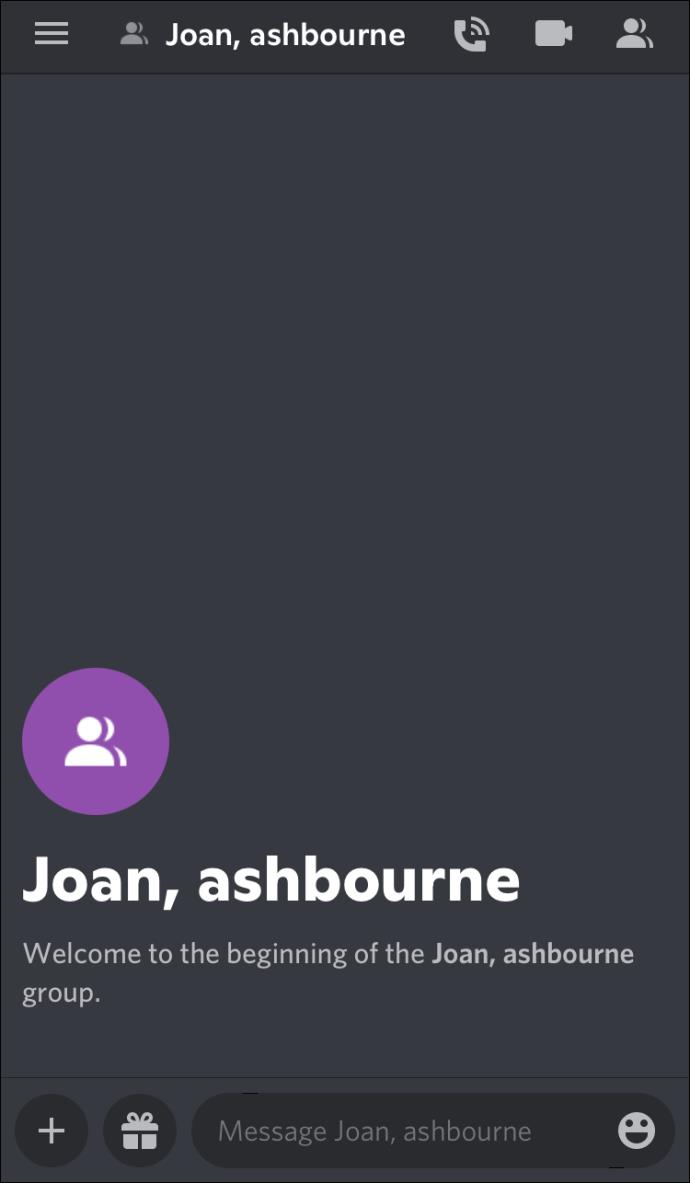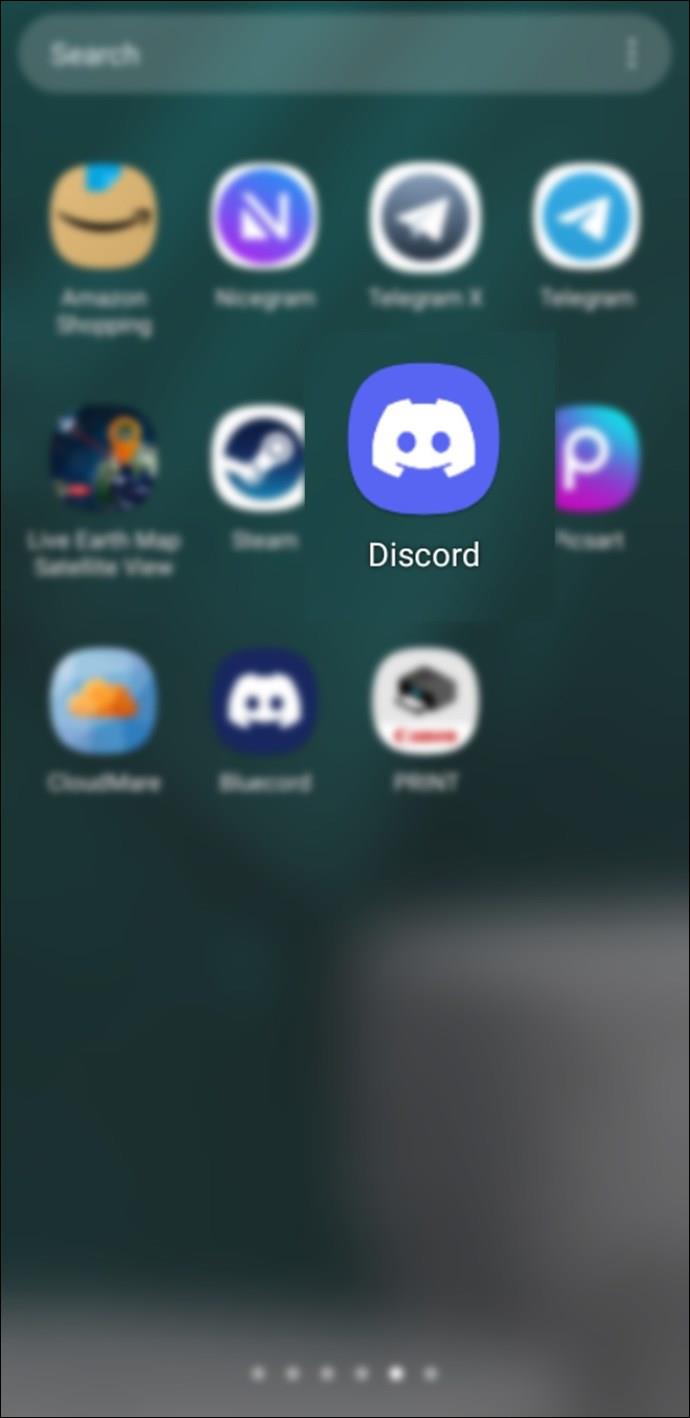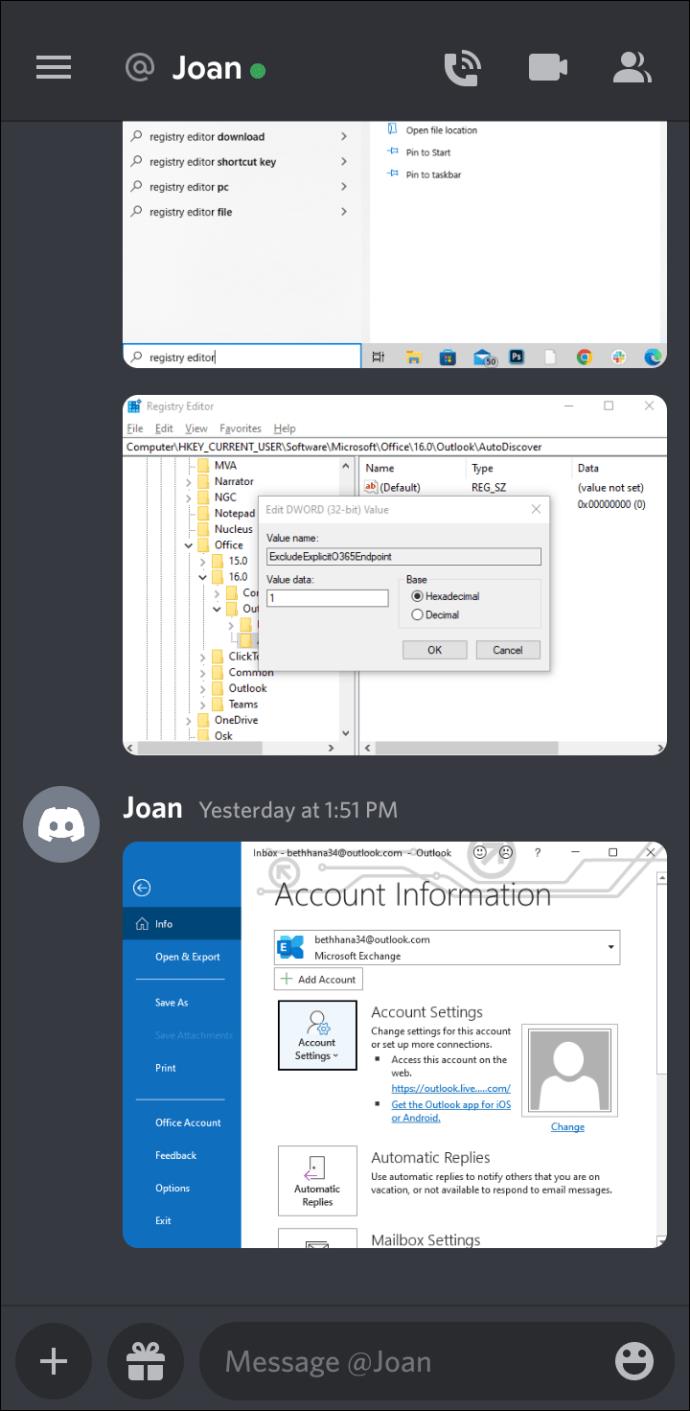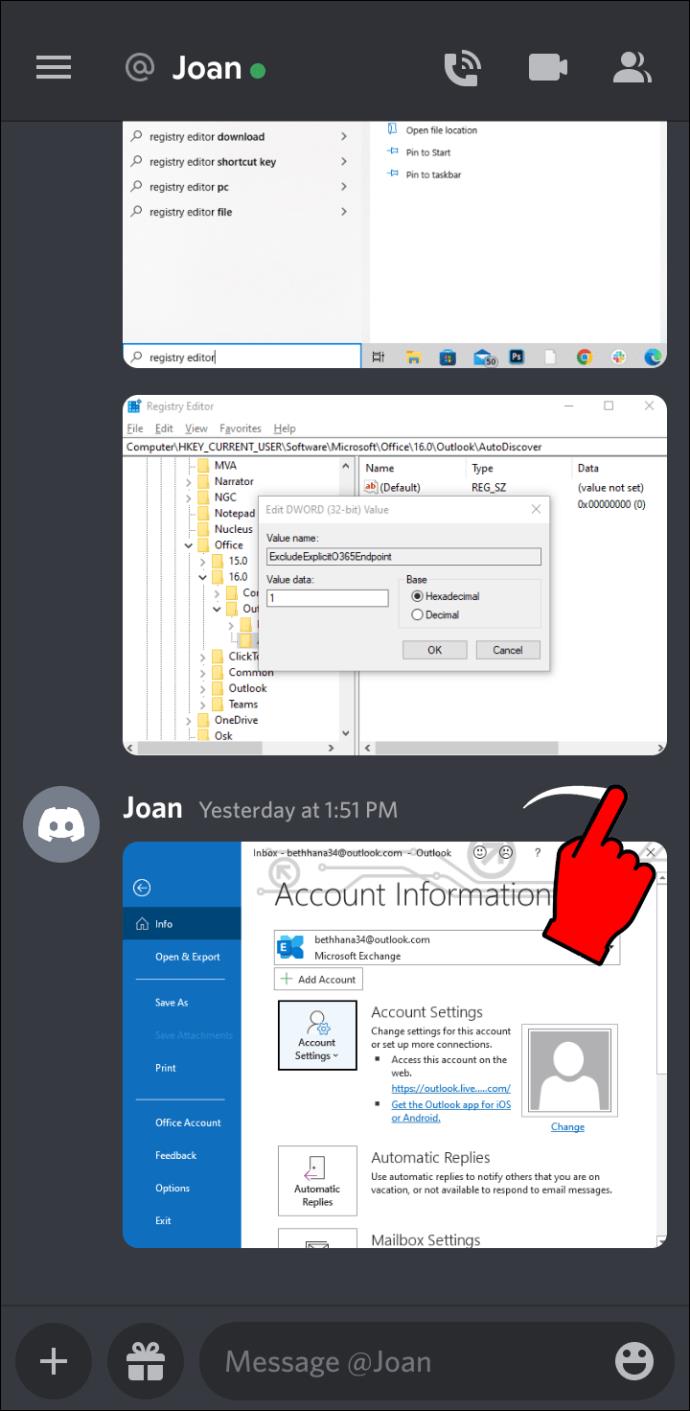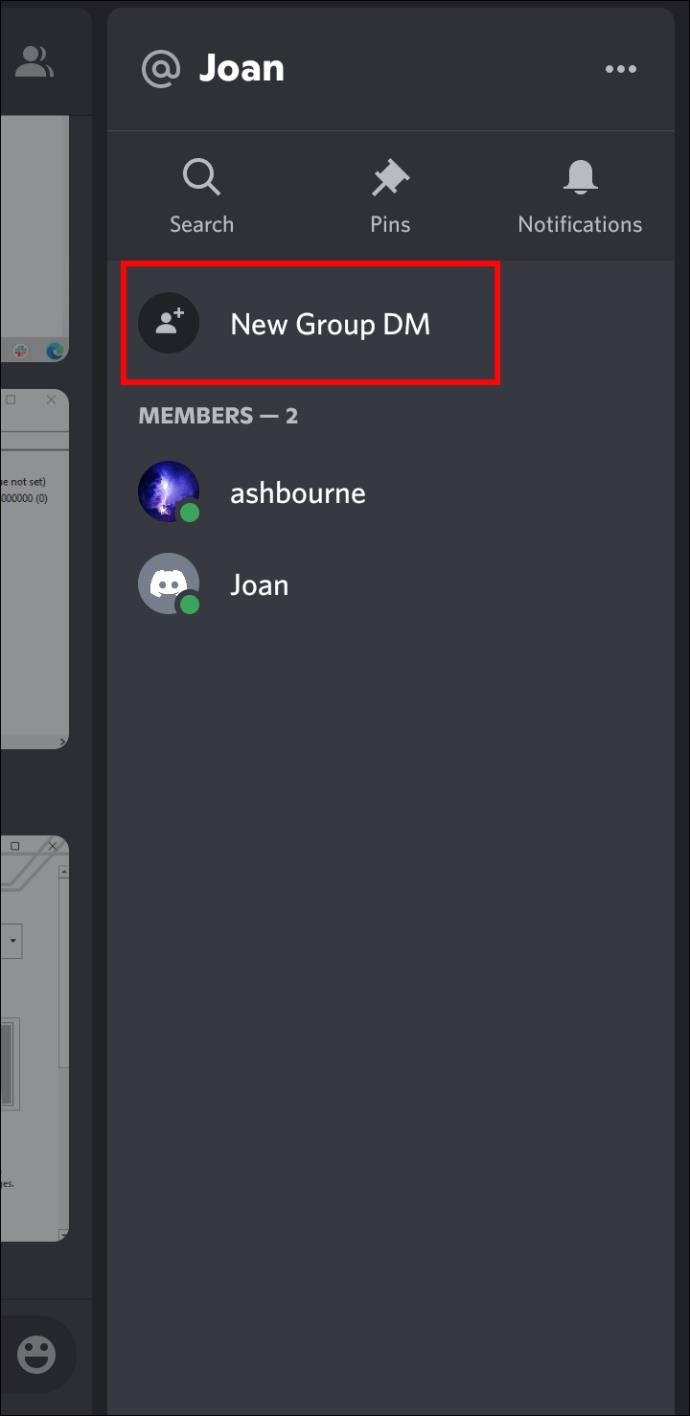Gerätelinks
Die Server und Direktnachrichten von Discord sind hervorragende Möglichkeiten, Freunde zu finden, aber manche Leute mögen die Idee, viele Kanäle zu unterhalten, nicht. Sie wollen nur einen Gruppenchat, in dem jeder reden kann. In diesen Fällen erstellen sie stattdessen Gruppen.
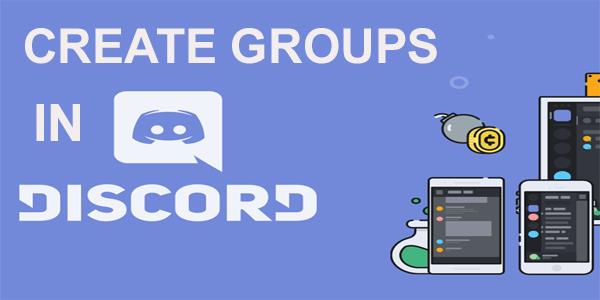
Sie können in Sekundenschnelle Gruppen erstellen, indem Sie Personen aus Ihrer Freundesliste auswählen. In Gruppen können Mitglieder schnell Textnachrichten senden und sich gegenseitig anrufen. Lesen Sie weiter, um zu erfahren, wie der Prozess funktioniert.
So erstellen Sie Gruppen in Discord auf einem PC
Im Gegensatz zu Servern kann ein Discord-Gruppenchat nur zehn Mitglieder aufnehmen. Im Vergleich dazu haben Server in der Regel rund 25.000 Mitglieder, wobei einige sogar 250.000 Mitglieder erreicht haben und immer noch höhere Obergrenzen verlangen. Der offizielle Server der Rocket League hat beispielsweise fast 600.000 Mitglieder.
Diese kleinere Gruppe ist viel intimer und es gibt keine Möglichkeit, ein Gespräch zu verpassen, es sei denn, Sie weigern sich, frühere Nachrichten nachzuholen. So erstellen Sie eine Gruppe auf dem PC.
- Klicken Sie auf Discord auf die Registerkarte „Freunde“.
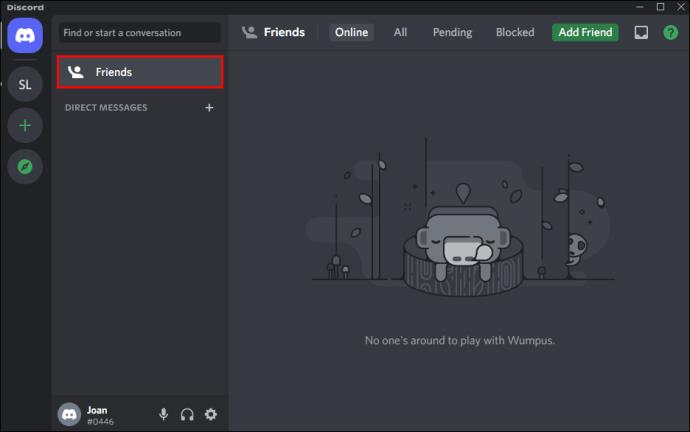
- Schauen Sie in die obere rechte Ecke und klicken Sie auf das Nachrichtensymbol mit einem Pluszeichen.
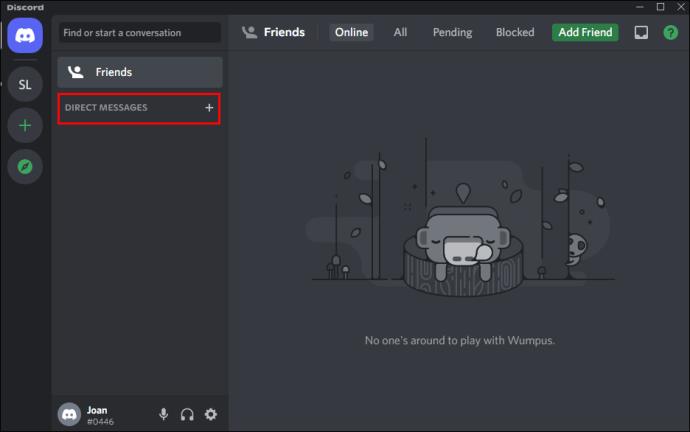
- Wählen Sie bis zu 10 Freunde aus.
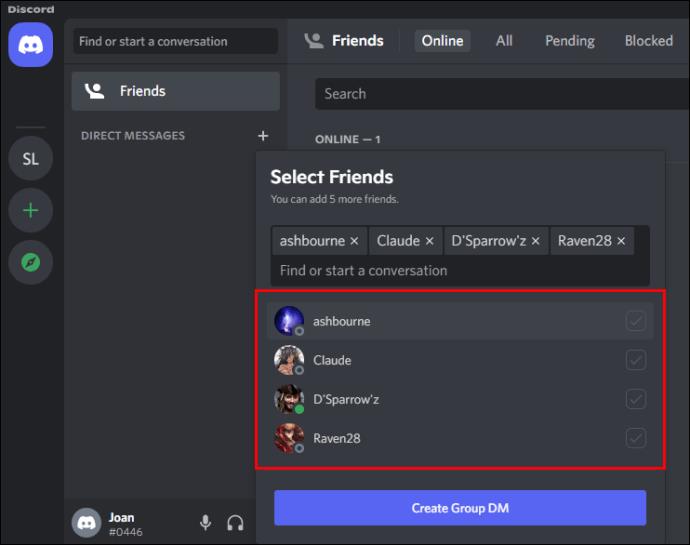
- Erstellen Sie die Gruppe.
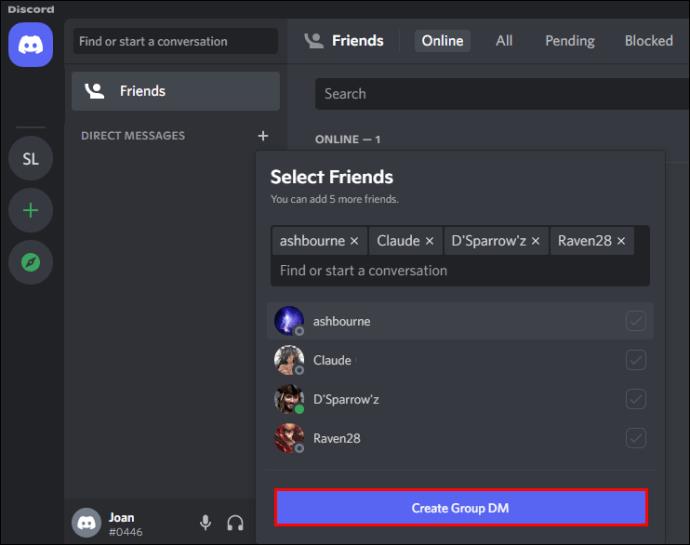
- Fange an zu reden.
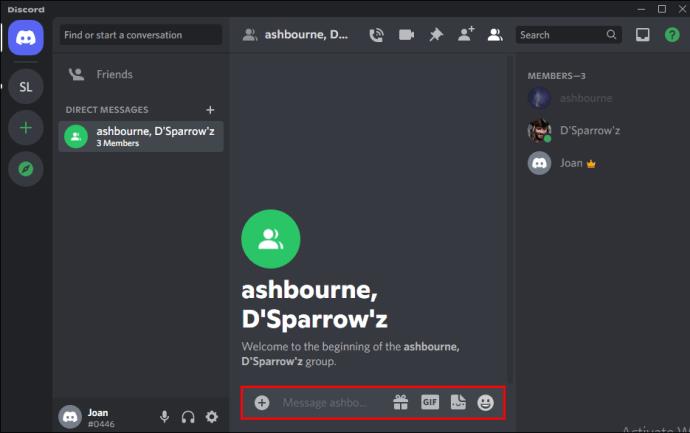
Es ist wirklich so einfach und dauert nur weniger als eine Minute.
Eine andere Methode besteht darin, eine vorhandene DM zu verwenden, der DM jedoch weitere Personen hinzuzufügen.
- Klicken Sie auf eine Unterhaltung mit Ihrem Freund auf Discord.
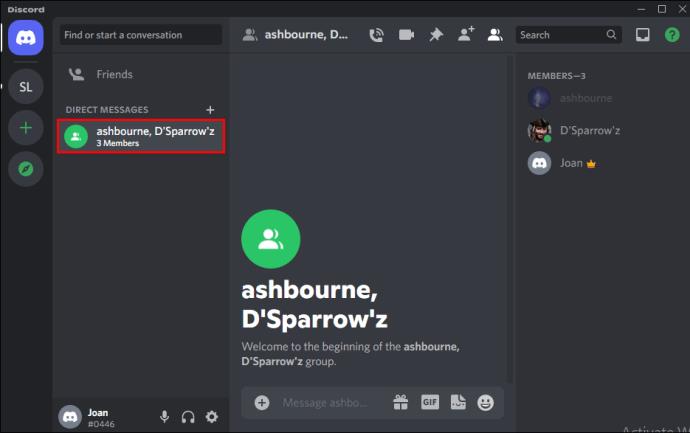
- Wählen Sie das Symbol einer Person mit einem Pluszeichen neben der Suchleiste aus.
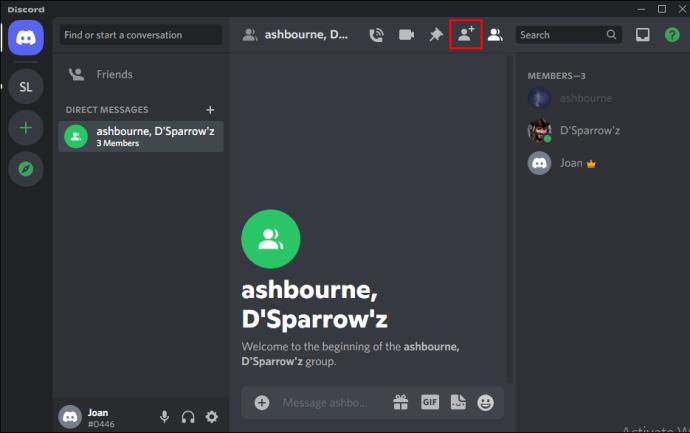
- Fügen Sie der Gruppe bis zu acht weitere Personen hinzu.
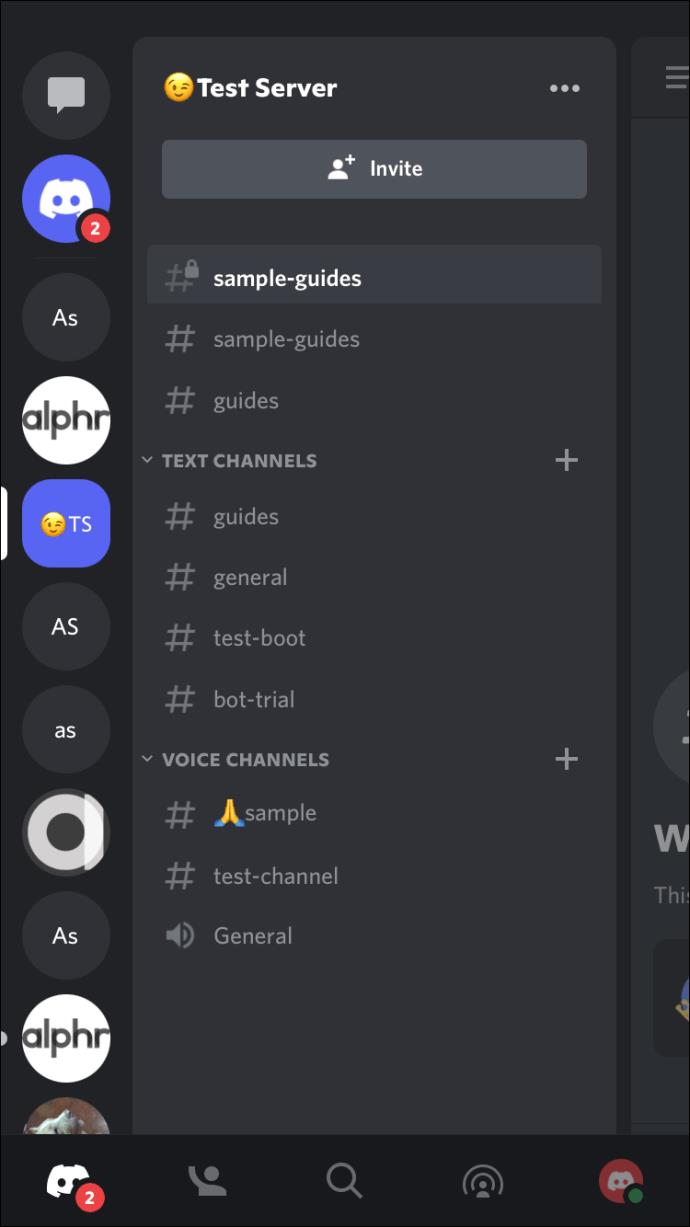
- Beginnen Sie mit dem Gespräch in der neuen Gruppe.
Die alte Konversation zwischen Ihnen und Ihrem Freund bleibt erhalten, sodass Neulinge nicht nur frühere Nachrichten ansehen können.
Denken Sie daran, dass Sie keine Nicht-Freunde zu Gruppen hinzufügen können. Wenn die Person Ihre Freundschaftsanfrage nicht akzeptiert, können Sie sie nicht zum Gruppenchat hinzufügen.
Einige Textkanalfunktionen auf Discord-Servern werden auf Gruppen übertragen. Dazu gehören das Anrufen, das Anheften von Nachrichten und das Suchen nach Inhalten.
Wenn Sie auf die Anrufschaltfläche klicken, starten Sie einen Gruppenanruf. Jeder, der online ist, kann beitreten und mit dem Chatten beginnen, und seine Profilbilder werden angezeigt.
Das Anheften von Nachrichten ist eine hervorragende Möglichkeit, auf etwas Einprägsames oder Wichtiges zuzugreifen. Sobald eine Nachricht angeheftet ist, müssen Mitglieder nur noch auf die Schaltflächen „Angeheftete Nachrichten“ klicken und zu einer davon springen. Diese Nachrichten können auch entfernt werden, um Platz für neue zu schaffen.
Der Besitzer des Gruppenchats hat die Berechtigung, einige Einstellungen anzupassen. Eine davon ist das Ändern des Symbols. Sie können die Gruppe auch umbenennen und ihren allgemeinen Standard ändern.
So erstellen Sie einen Gruppenchat in Discord auf einem iPhone
Discord ist auf dem iPhone verfügbar und Sie können mit diesem Gerät ganz einfach eine Gruppe erstellen. Obwohl die Nutzung eines Computers viel schneller geht, ist manchmal einfach keiner verfügbar. Daher ermöglicht Discord mobilen Benutzern, vor Ort Gruppen zu bilden.
- Starten Sie Discord für iPhone.
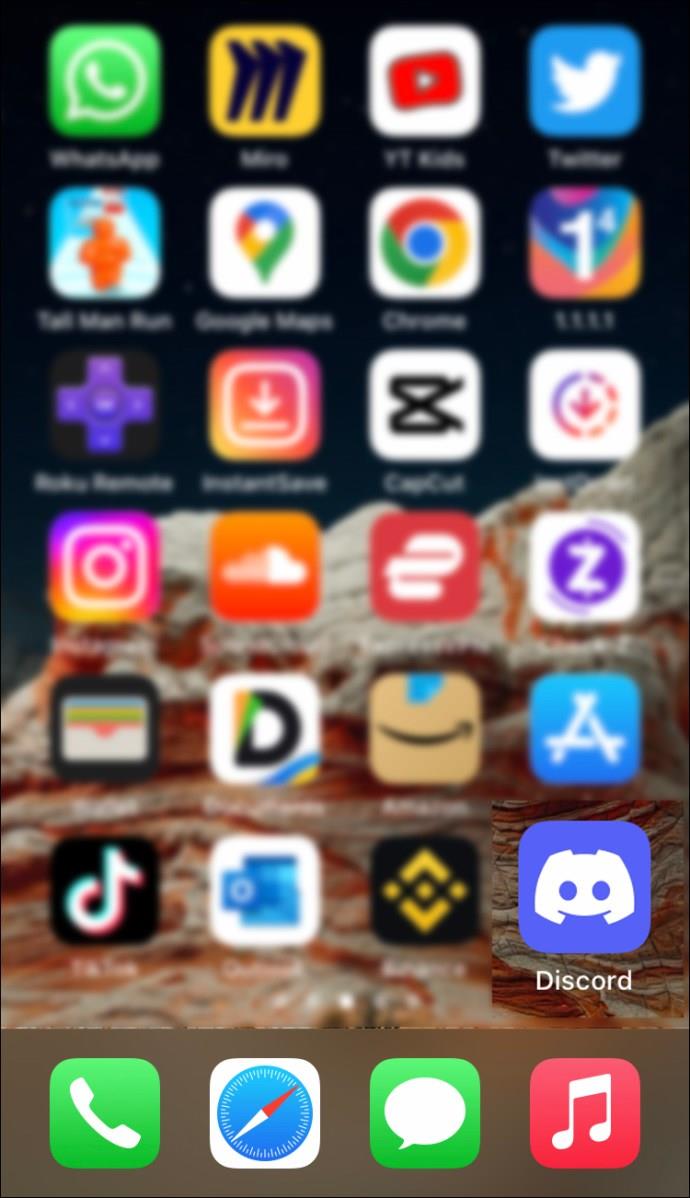
- Tippen Sie oben auf dem Bildschirm auf das Nachrichtensymbol.
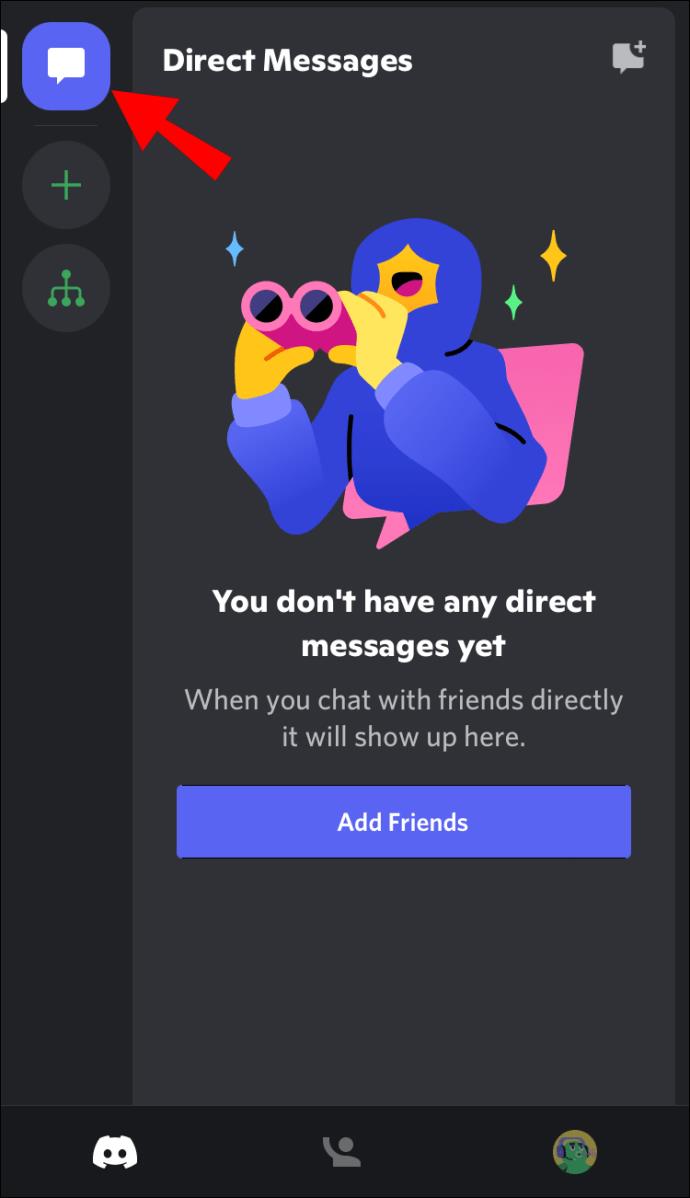
- Wählen Sie das Symbol über der Suchleiste in Form einer Nachricht und eines Pluszeichens aus.
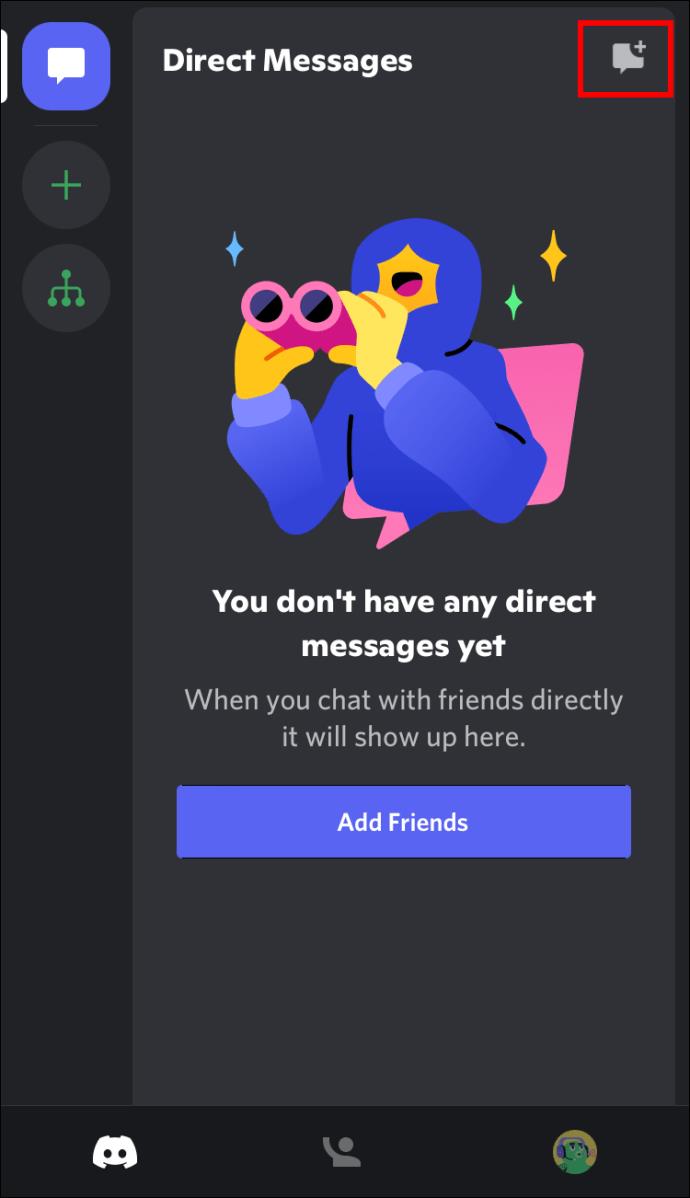
- Wählen Sie aus Ihren Freunden.
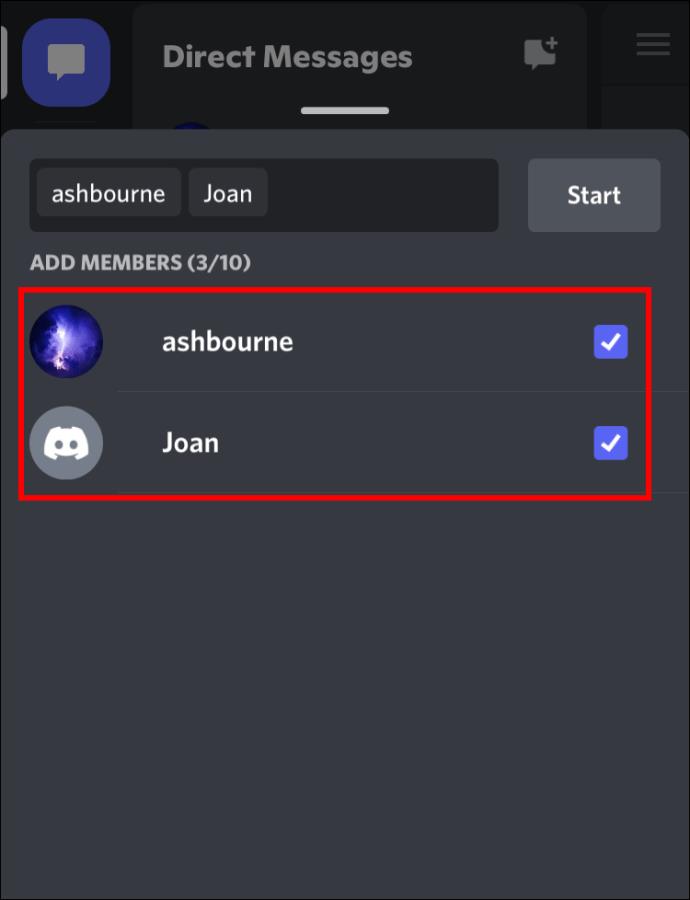
- Erstellen Sie die Gruppen-DM.
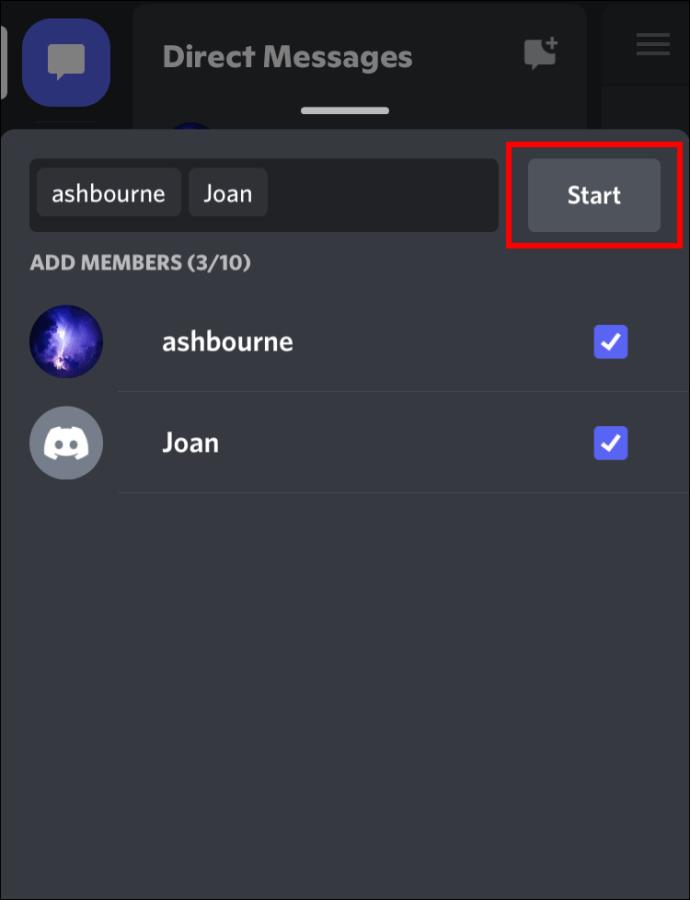
- Beginnen Sie mit dem Chatten.
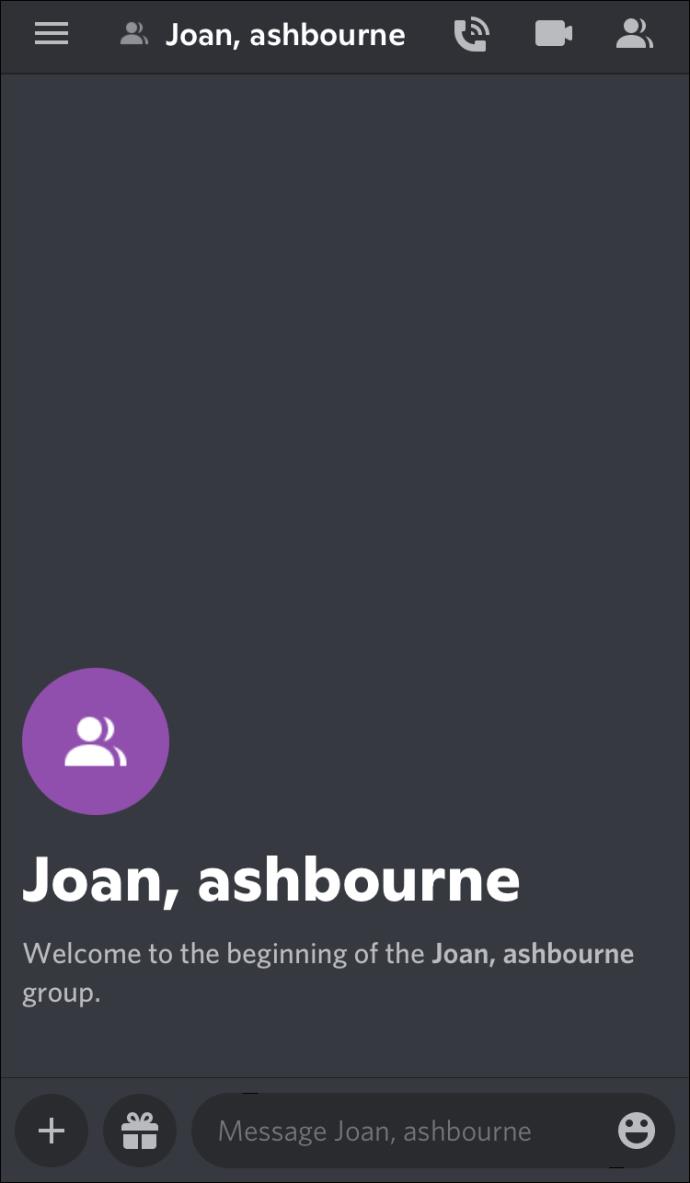
Wie auf einem PC können Sie auch eine Gruppe erstellen, während Sie sich mit einem Freund unterhalten.
- Gehen Sie auf Ihrem iPhone zu Discord.
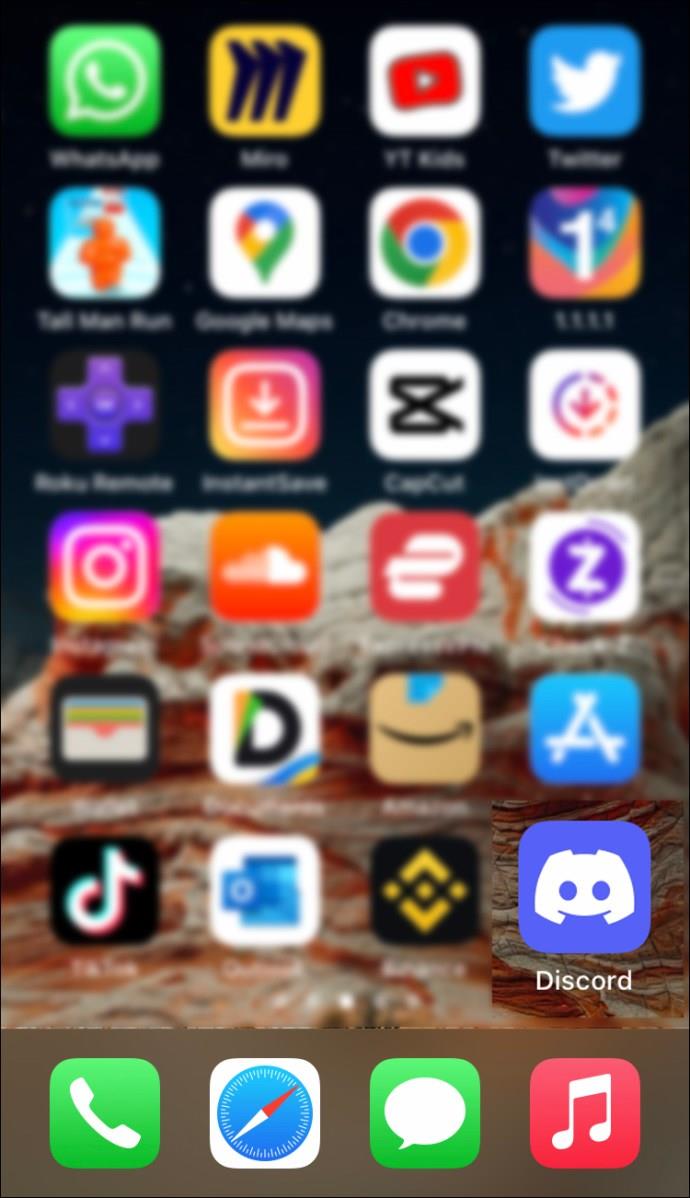
- Tippen Sie auf das Nachrichtensymbol.
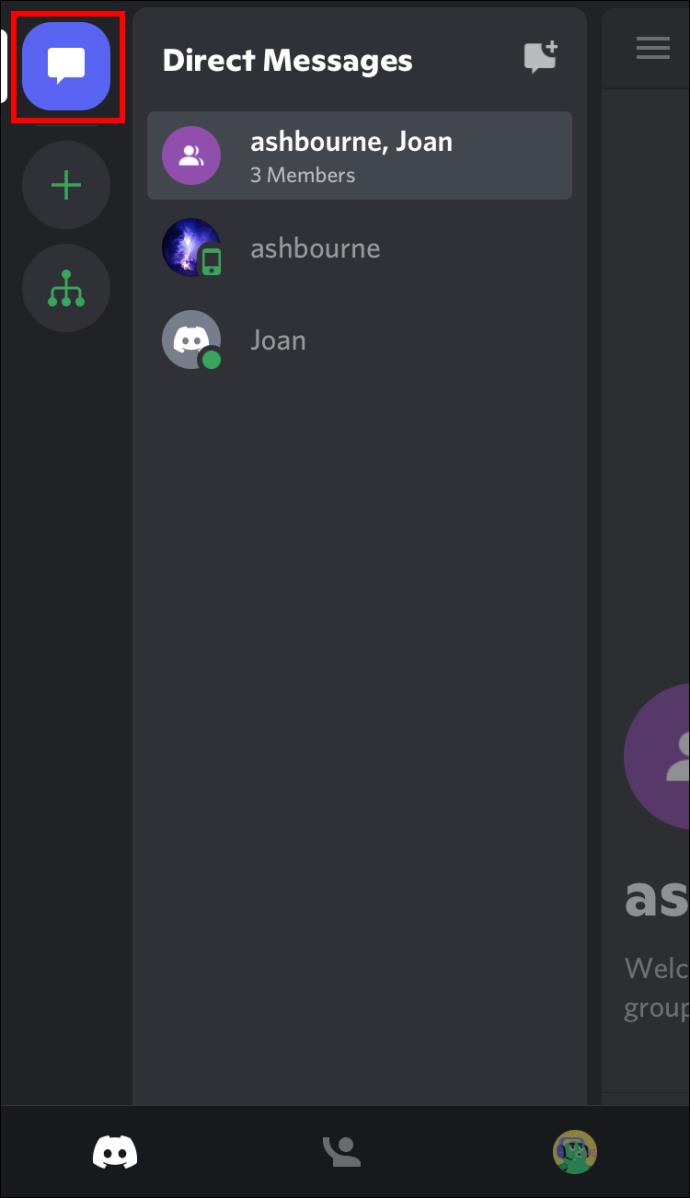
- Wählen Sie ein Gespräch mit Ihrem Freund.
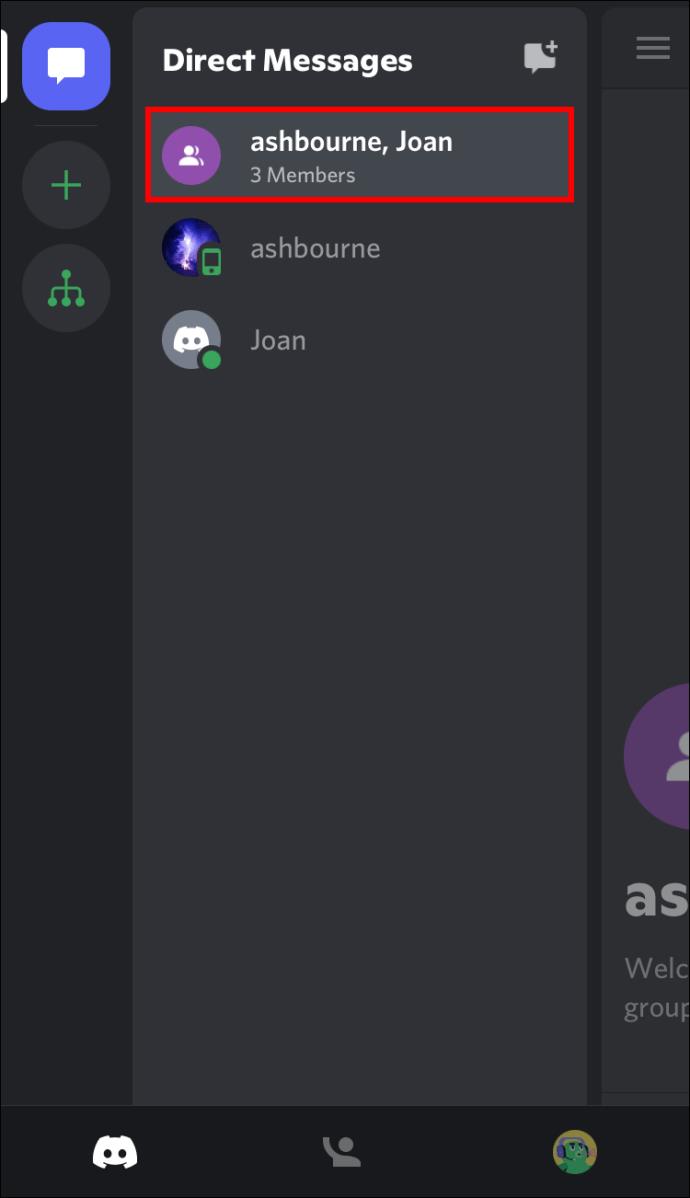
- Wische nach rechts.
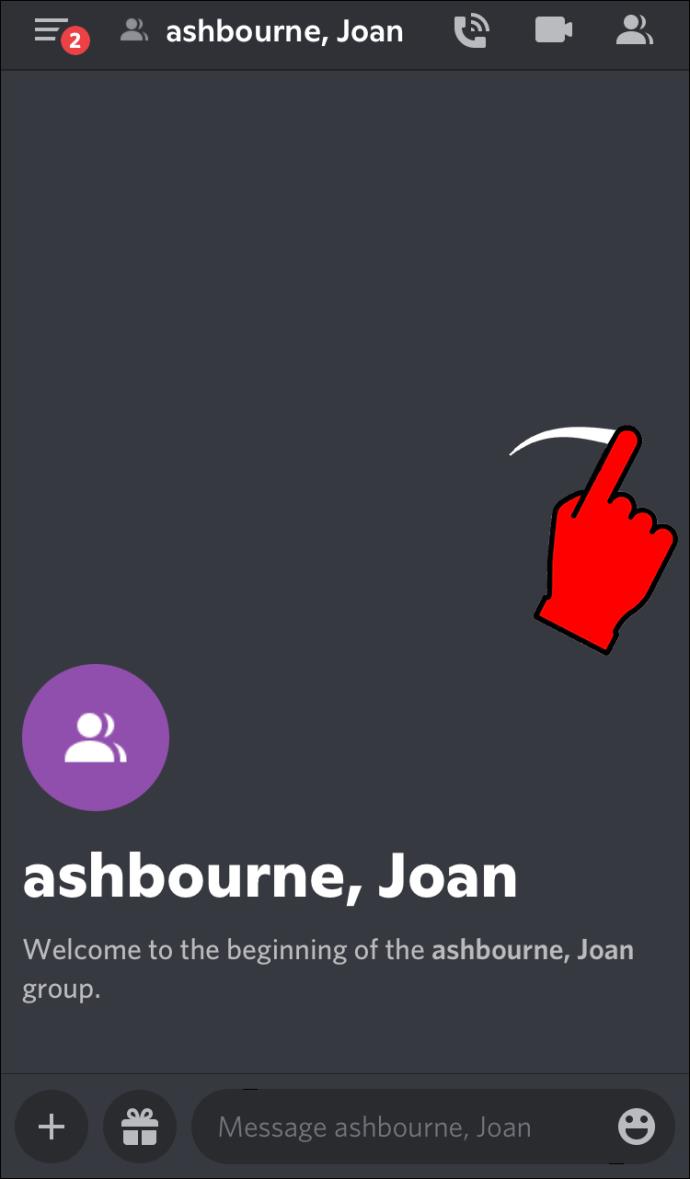
- Tippen Sie auf „Gruppen-DM erstellen“.
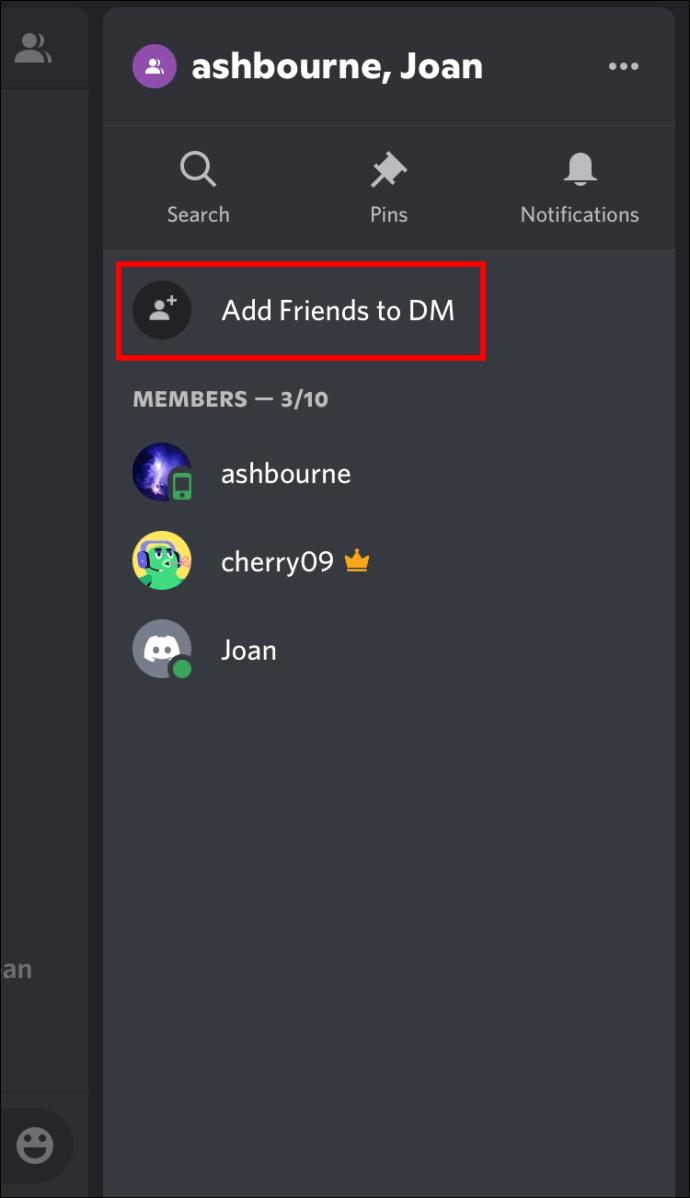
- Wählen Sie bis zu acht Freunde aus.
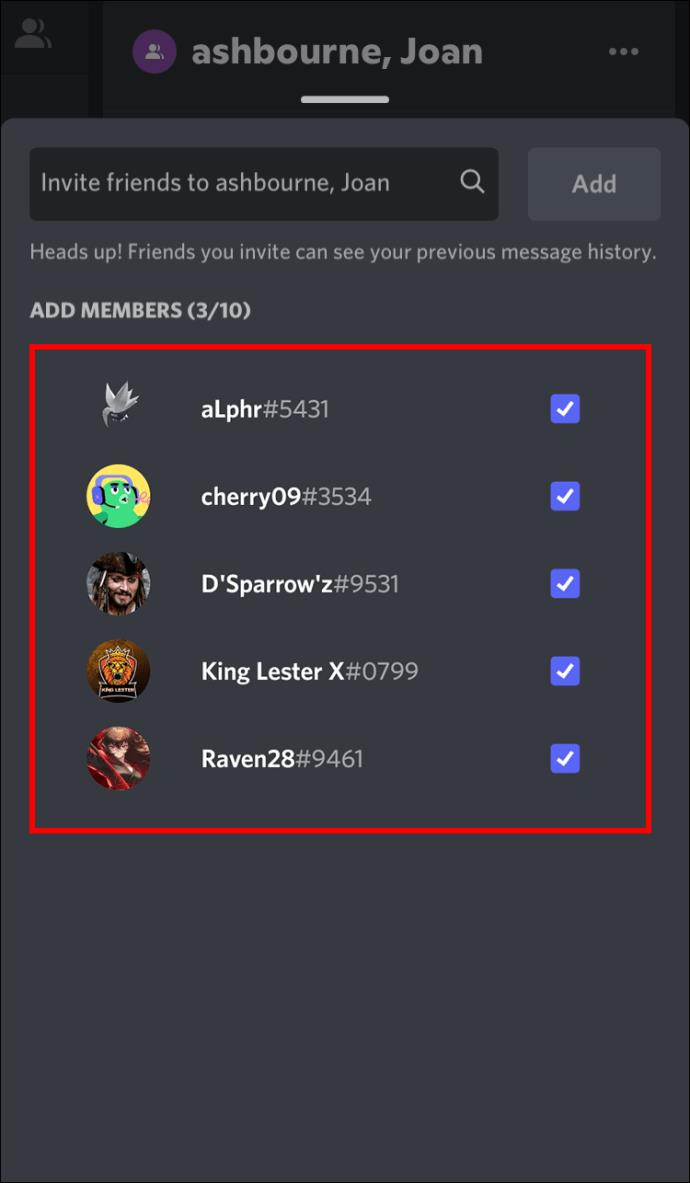
- Starten Sie die Gruppe.
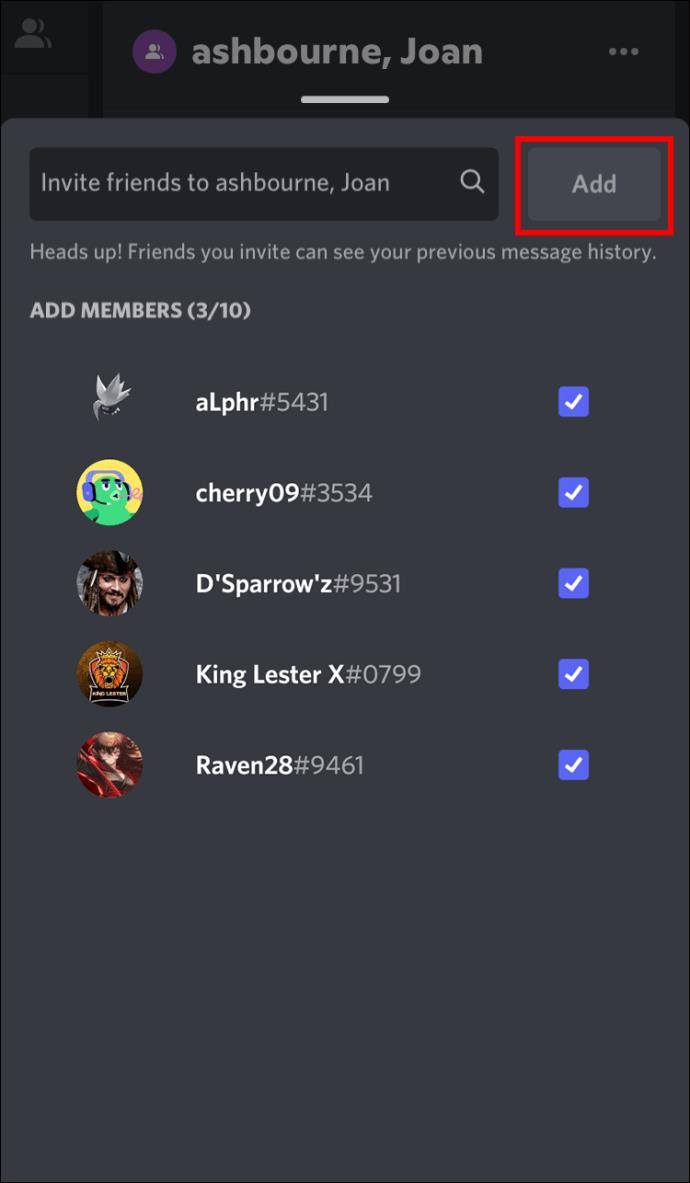
- Jetzt kann jeder mit dem Chatten beginnen.
Funktionen wie Gruppenanrufe, angeheftete Nachrichten und Anpassungsmöglichkeiten sind alle auf dem iPhone verfügbar. Die Steuerung mag etwas anders sein, aber Sie werden sie in wenigen Augenblicken erlernen.
So erstellen Sie eine Gruppe in Discord auf einem Android-Gerät
Sie können Discord für Android-Geräte herunterladen, einschließlich Smartphones und Tablets. Die Steuerung ist identisch mit der App auf dem iPhone mit derselben Benutzeroberfläche. Nachfolgend finden Sie die Schritte zum Erstellen einer Gruppen-DM auf Android.
- Melden Sie sich auf einem Android-Gerät bei Ihrem Discord-Konto an.
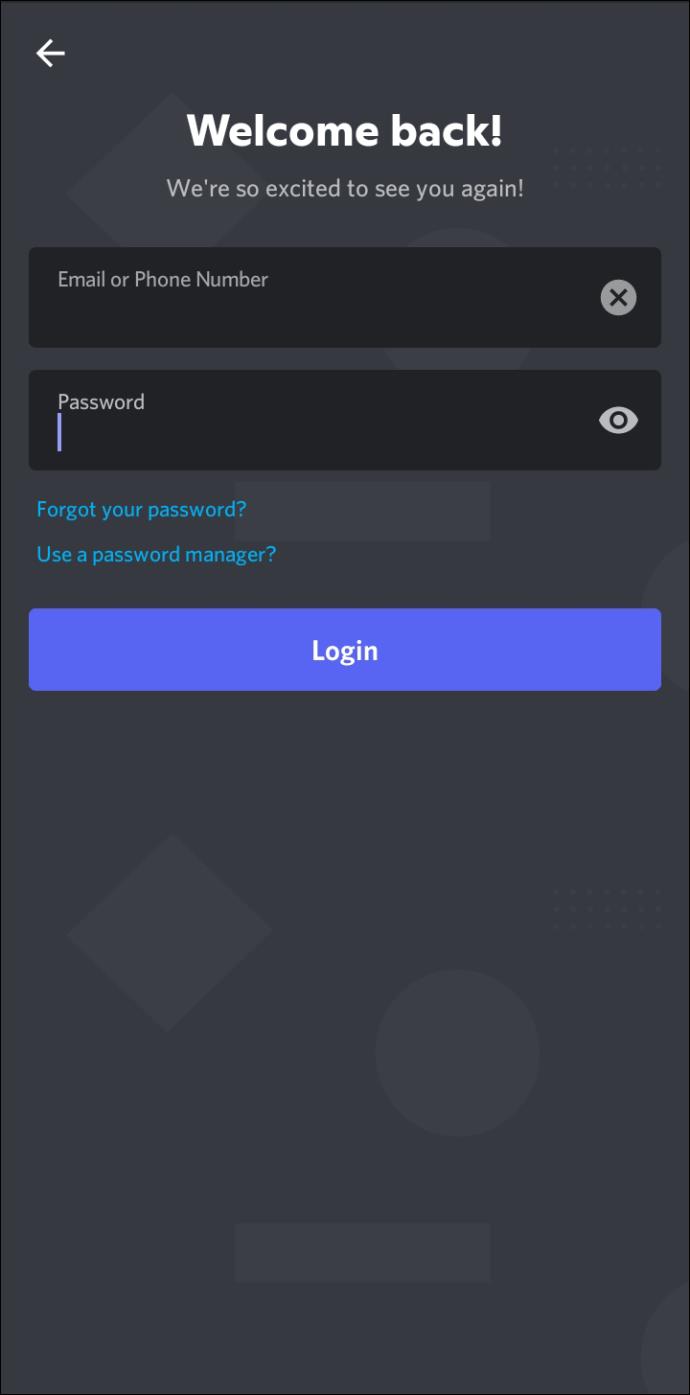
- Wischen Sie nach rechts, um die Server und DMs anzuzeigen.
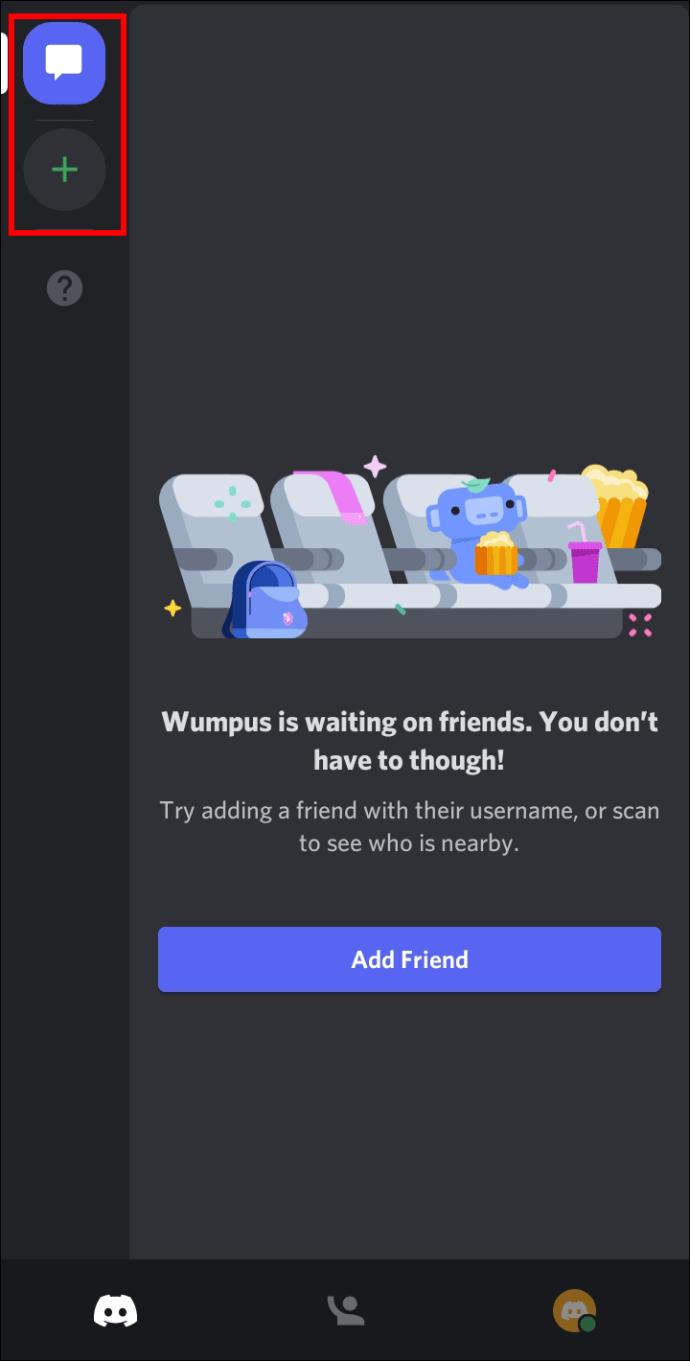
- Scrollen Sie nach oben und tippen Sie auf das Nachrichtensymbol.
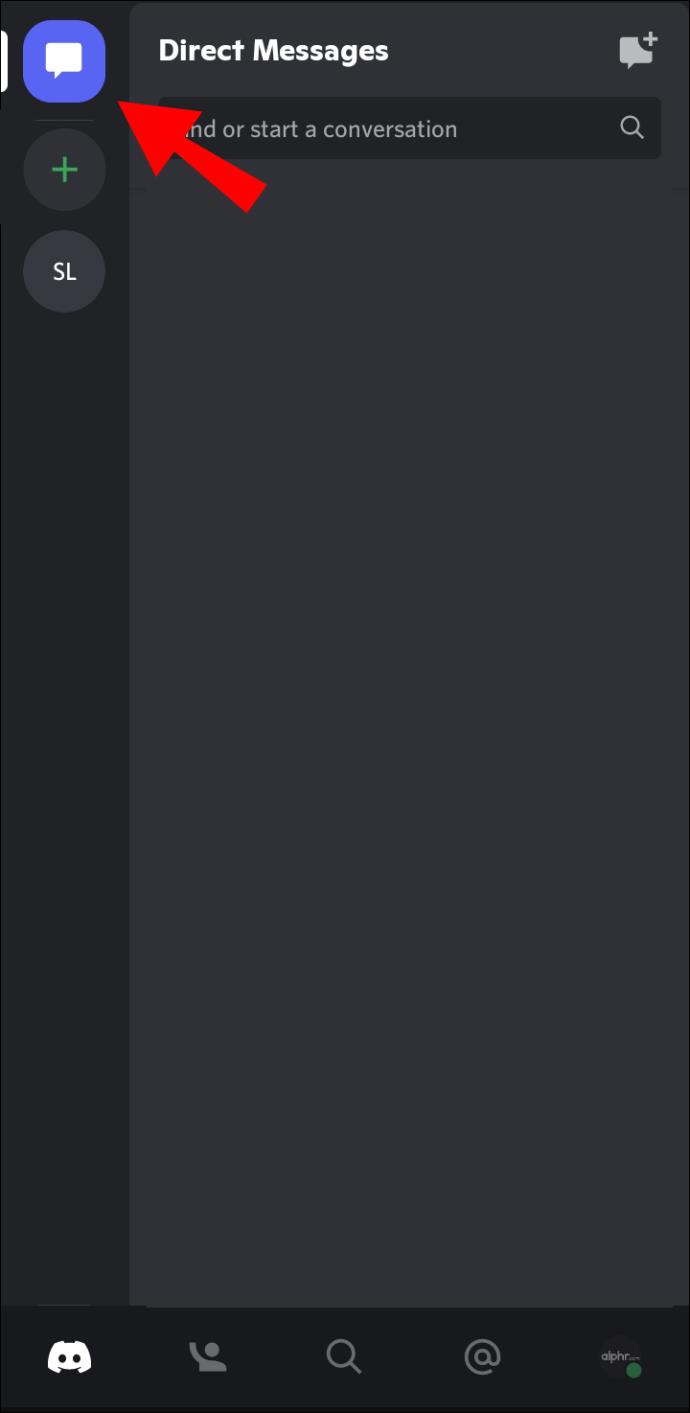
- Tippen Sie auf das Nachrichtensymbol über der Suchleiste.
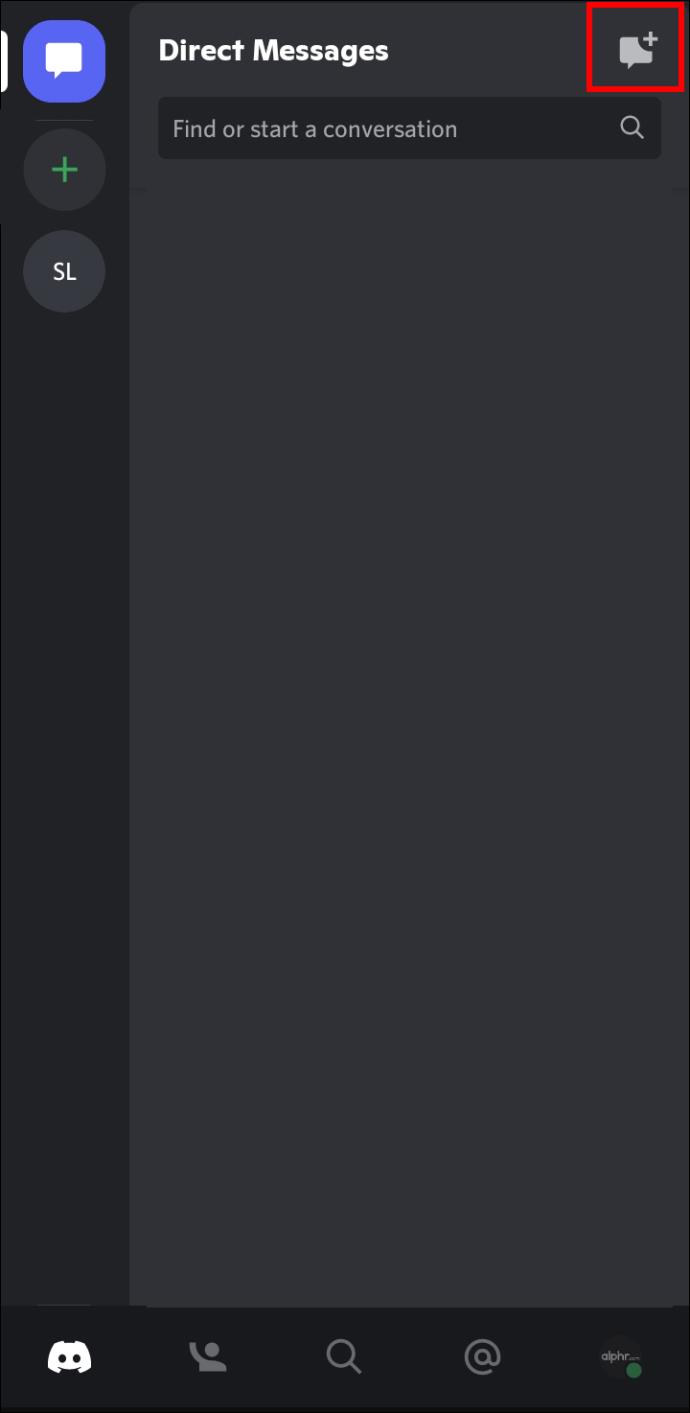
- Wählen Sie Mitglieder aus Ihrer Freundesliste aus.
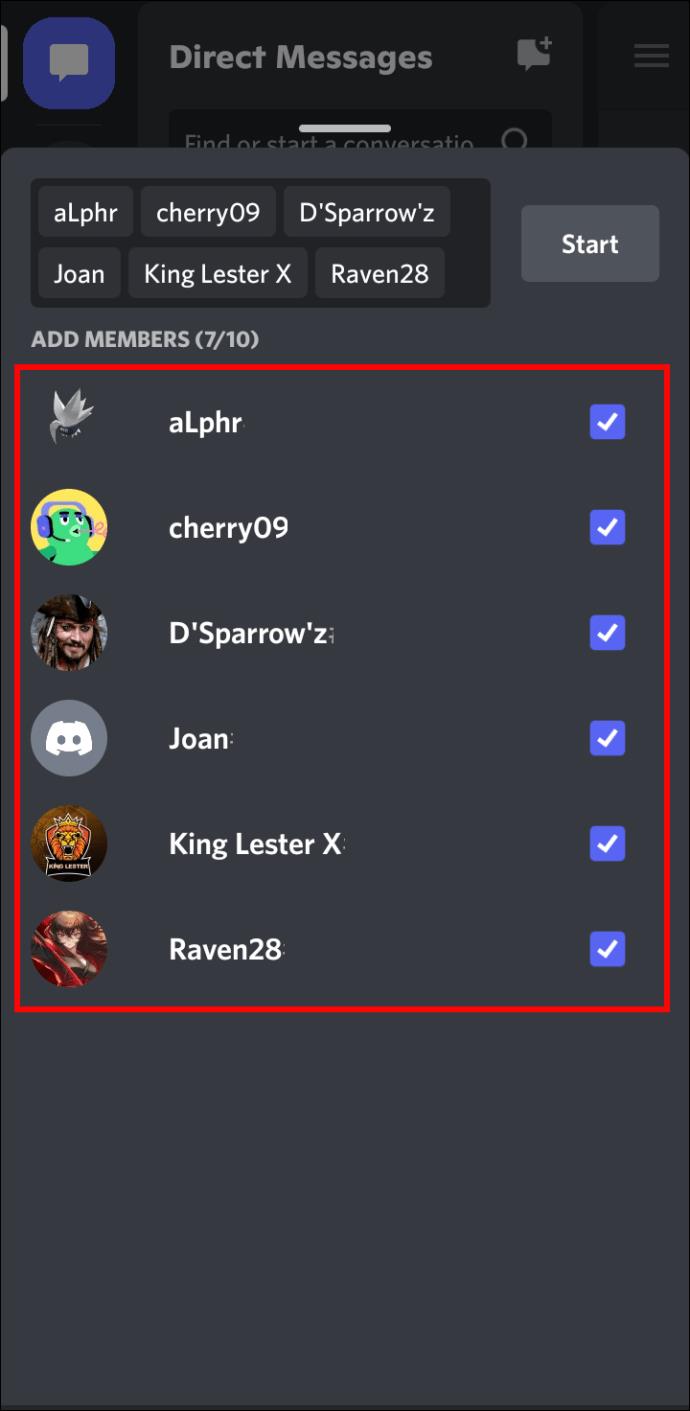
- Gründen Sie die Gruppe.
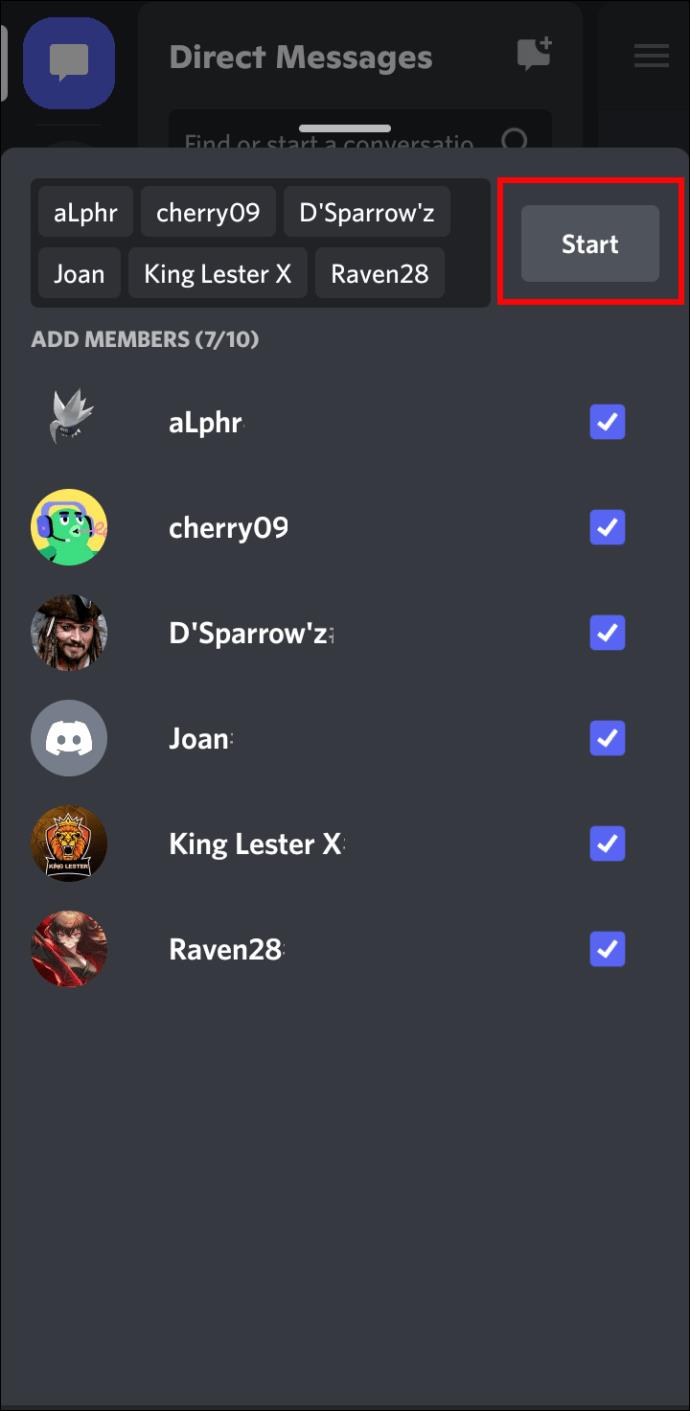
- Beginnen Sie mit einer Textunterhaltung oder starten Sie einen Gruppenanruf.
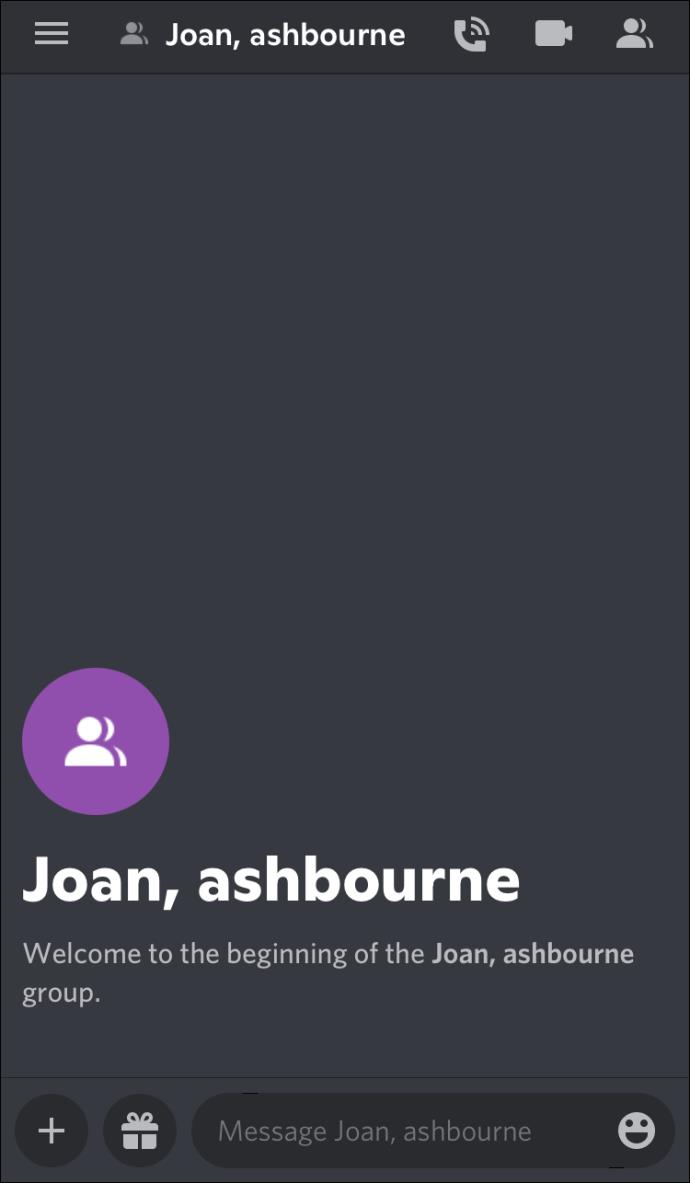
Die zweite Methode ist dieselbe wie auf dem iPhone, sodass dieser Vorgang einigen Benutzern möglicherweise bekannt vorkommt.
- Öffnen Sie Discord auf Ihrem Android-Gerät.
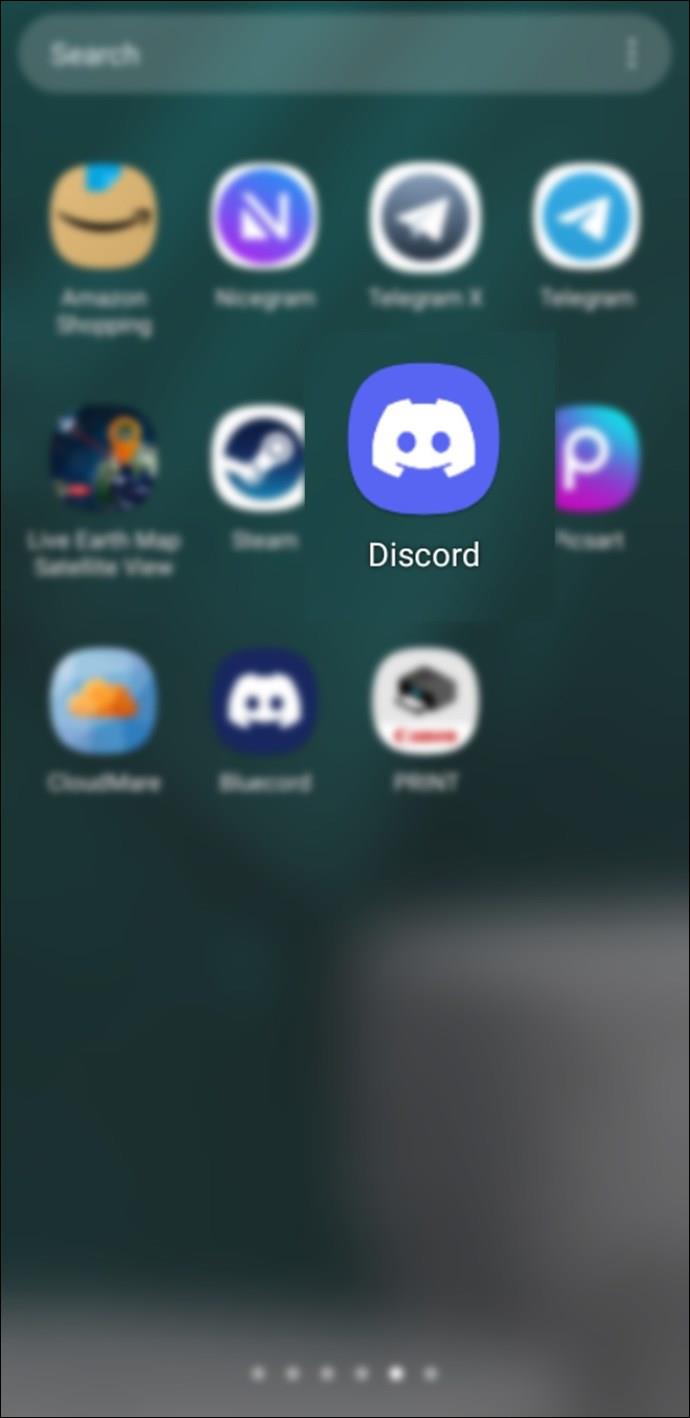
- Wählen Sie das Nachrichtensymbol aus.
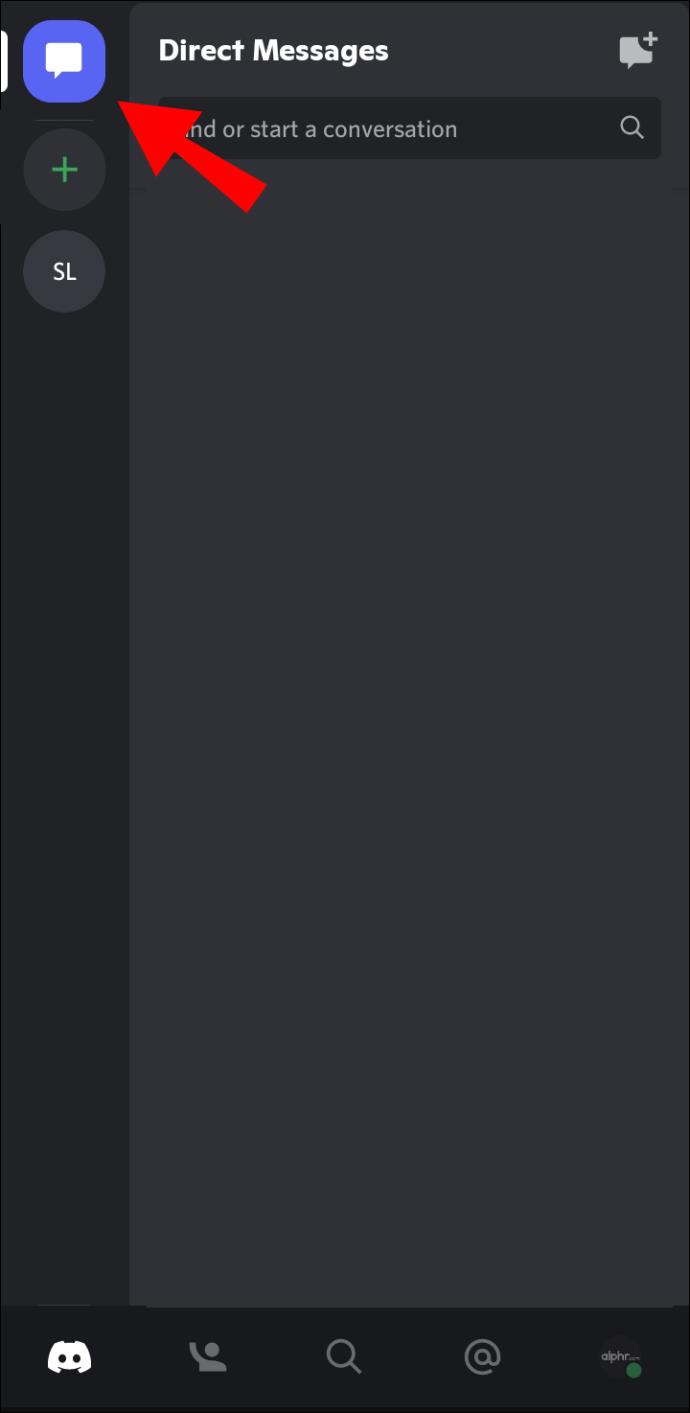
- Tippen Sie auf das zweite Nachrichtensymbol über der Suchleiste.
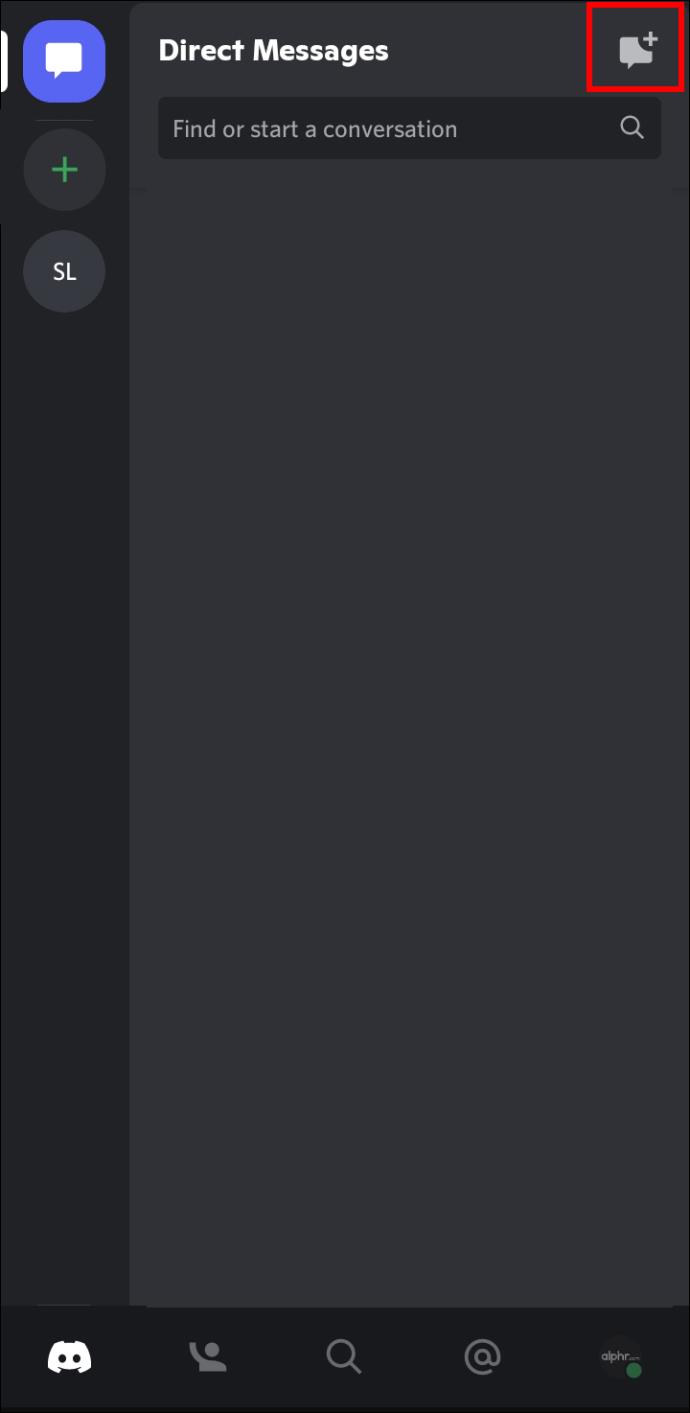
- Geben Sie eine Ihrer Unterhaltungen ein.
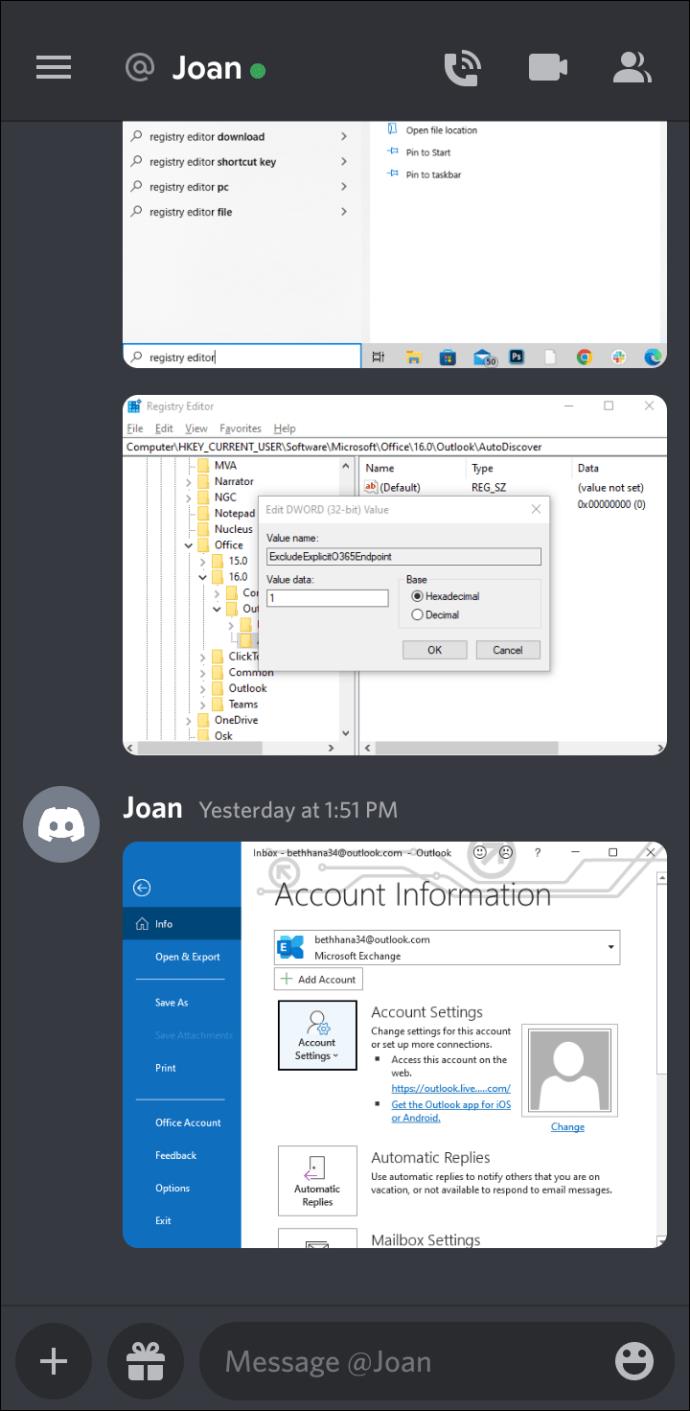
- Wischen Sie nach links, um einen neuen Bildschirm anzuzeigen.
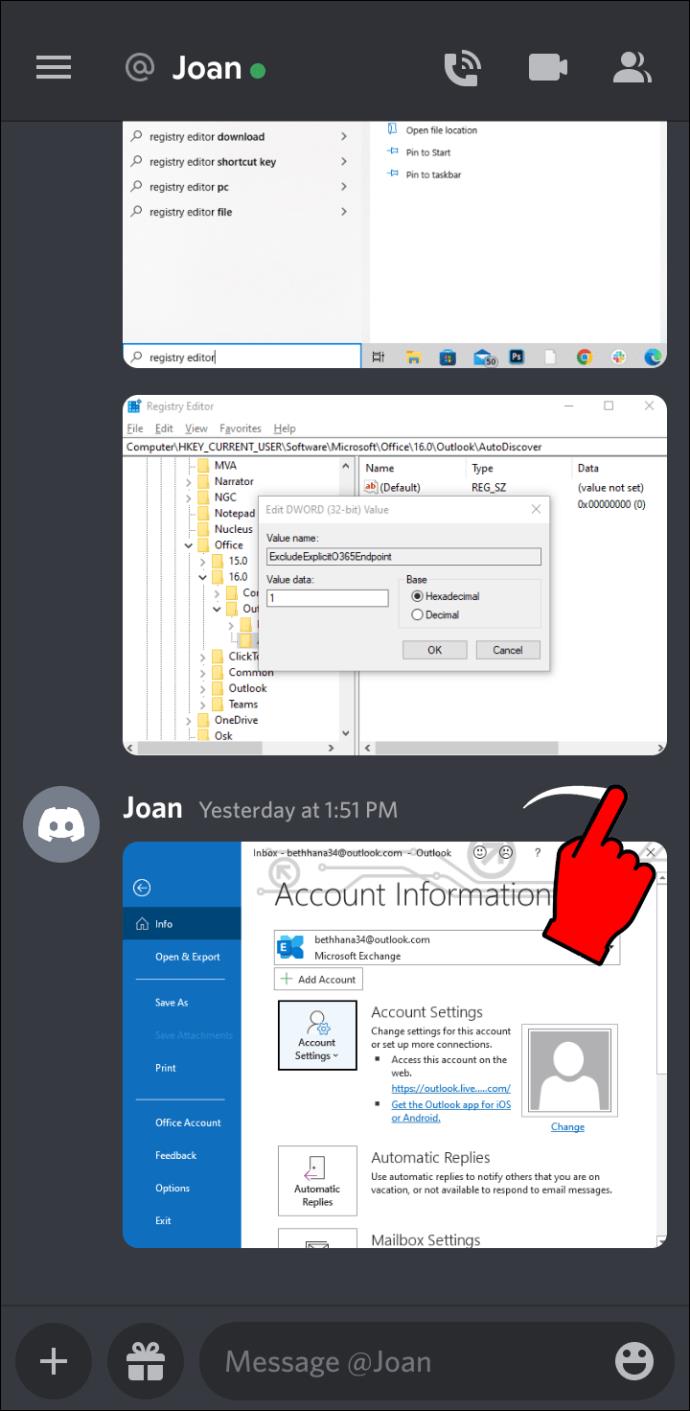
- Wählen Sie „Gruppen-DM erstellen“.
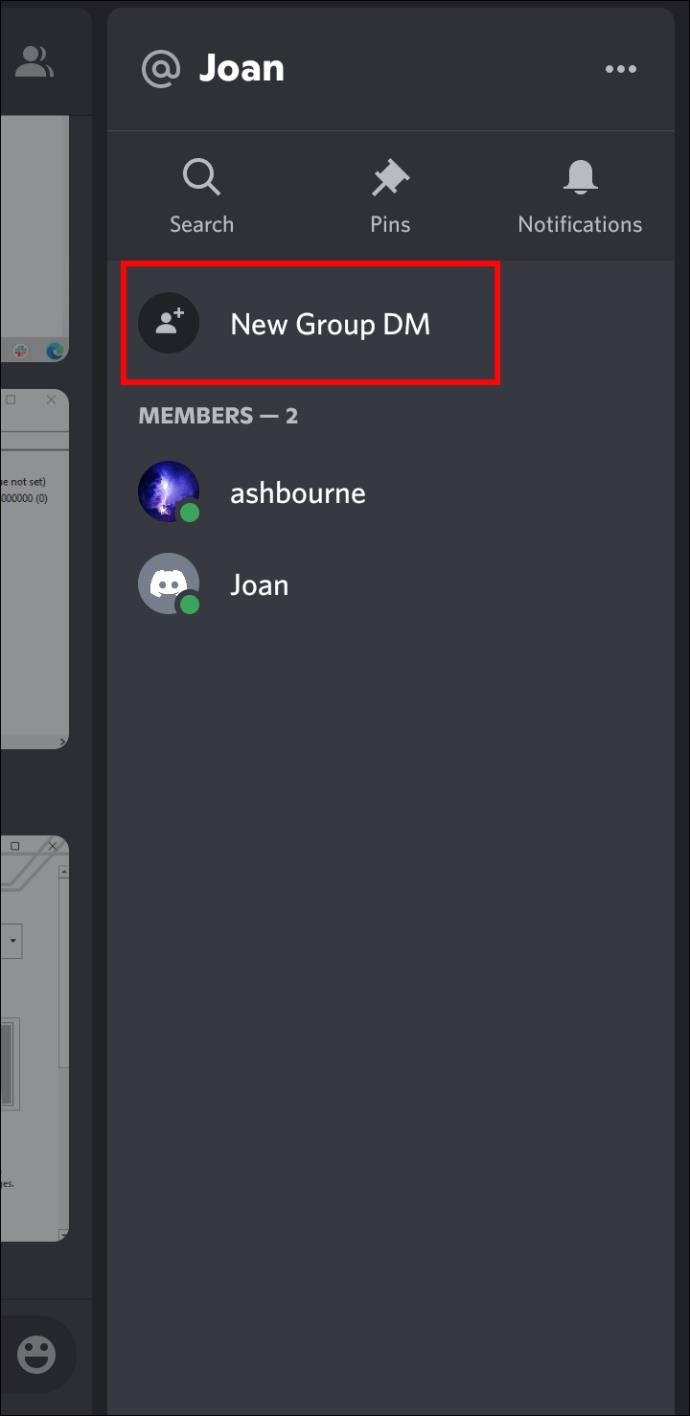
- Wählen Sie Ihre Mitglieder.
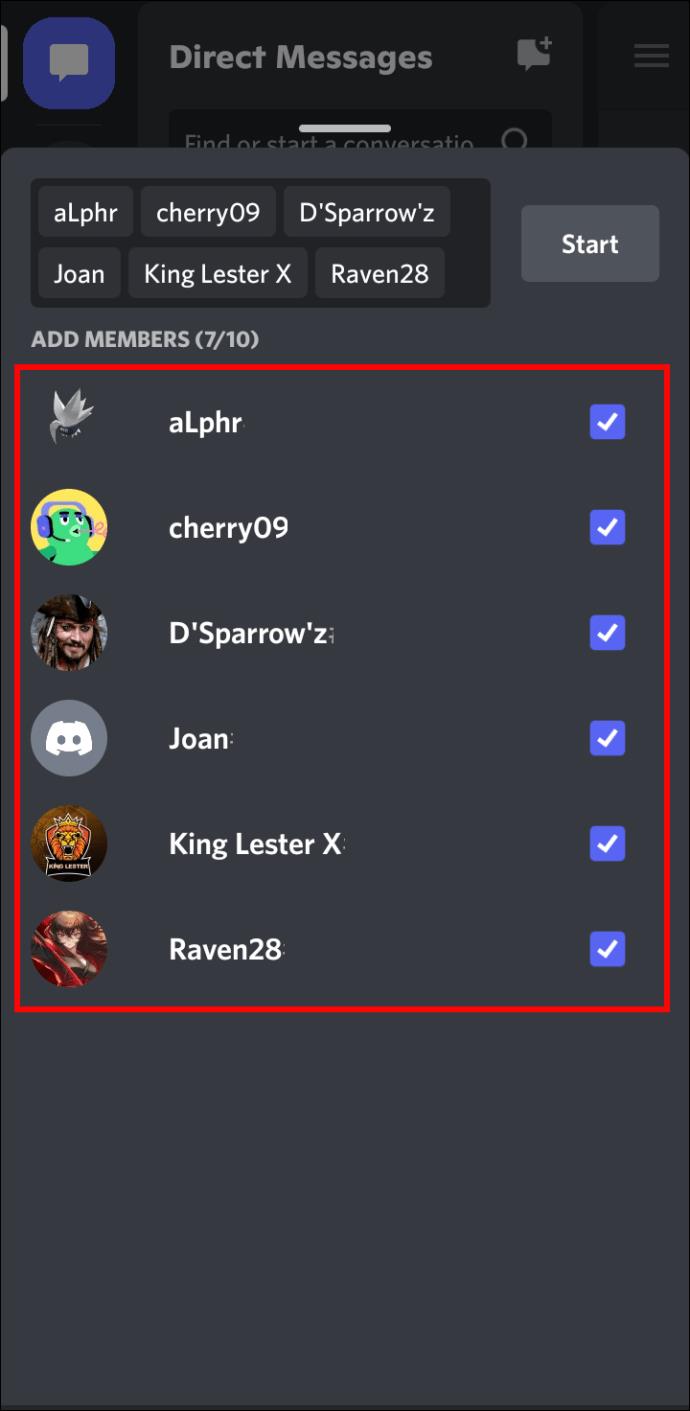
- Viel Spaß beim Reden.
Der Gruppen-DM-Inhaber wird auf allen Plattformen mit einer Krone neben seinem Benutzernamen gekennzeichnet. Sie können mehrere Funktionen ausführen, aber am wichtigsten ist, dass sie die einzigen sind, die Benutzer rausschmeißen können. Wenn sich jemand nicht benimmt, kann er ihm sofort die Tür zeigen.
Durch das Entfernen von Benutzern wird ein Platz frei, den andere besetzen können. Jeder kann neue Mitglieder aus seiner Freundesliste einladen.
Zusätzliche FAQs
Kann man Personen zu einer Gruppe hinzufügen, ohne mit ihnen befreundet zu sein?
Leider sind Gruppen-DMs nur Personen auf Ihrer Freundesliste vorbehalten. Sie müssen jedoch nicht mit Personen befreundet sein, die zur Gruppe des Eigentümers hinzugefügt wurden. Nur der Besitzer muss mit allen befreundet sein.
Lassen Sie uns unterhalten
Discord-Server sind unglaublich praktisch und hilfreich, aber es kann mühsam sein, wenn Sie nur eine kleine Community gründen möchten. Glücklicherweise sind Gruppen-DMs einfach zu erstellen und erfordern nur wenig Einrichtung, um zu funktionieren. Ihre Konversation bleibt vor den meisten anderen Discord-Benutzern geschützt.
An wie vielen Gruppenchats nimmst du teil? Denken Sie, dass Gruppen-DMs größer sein sollten? Lassen Sie es uns im Kommentarbereich unten wissen.