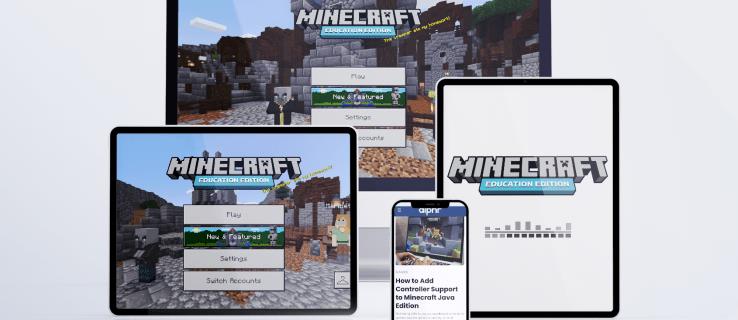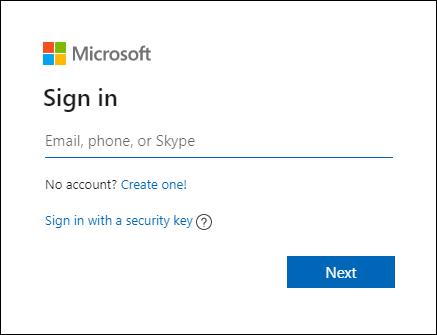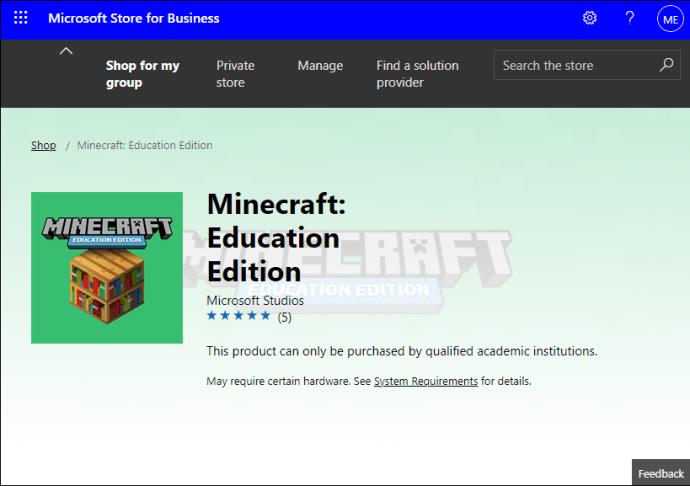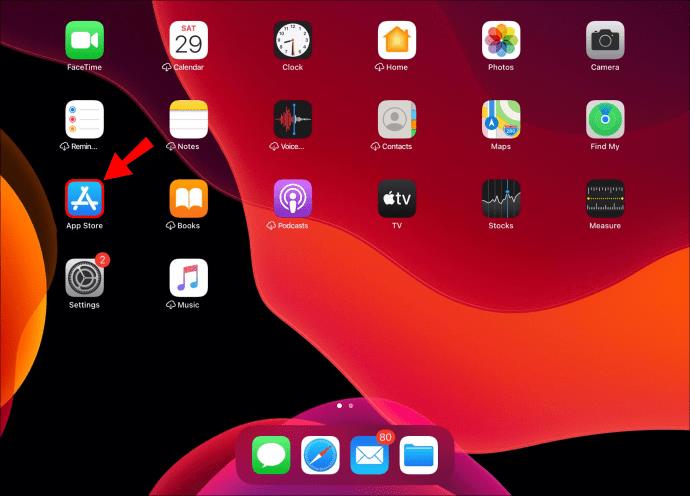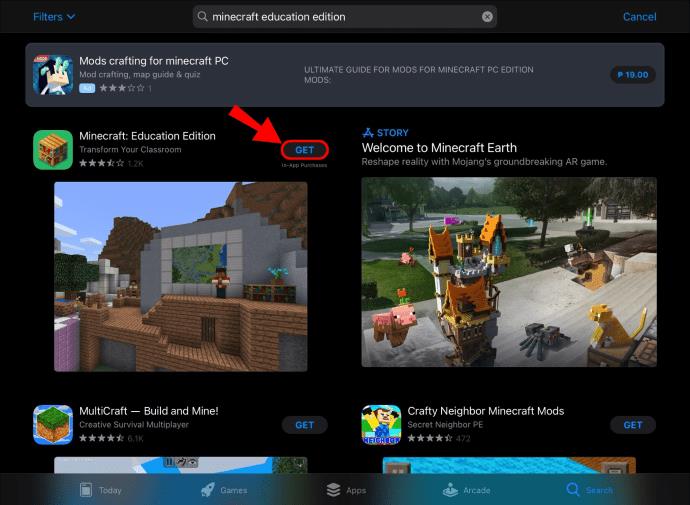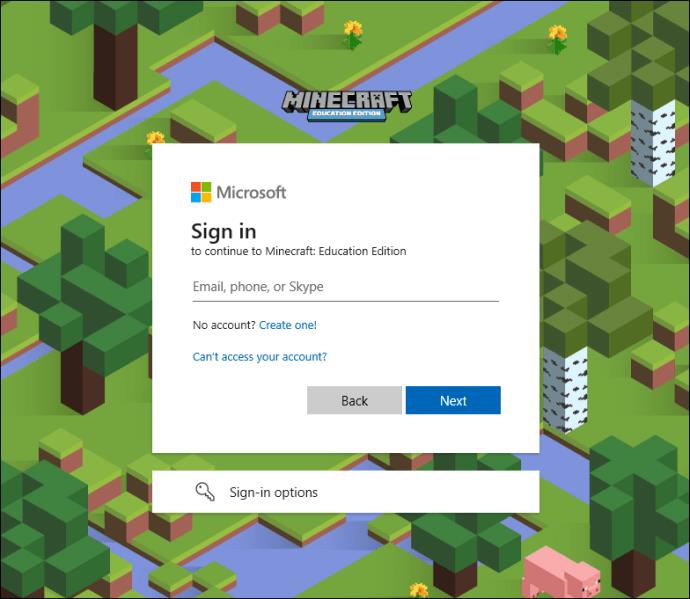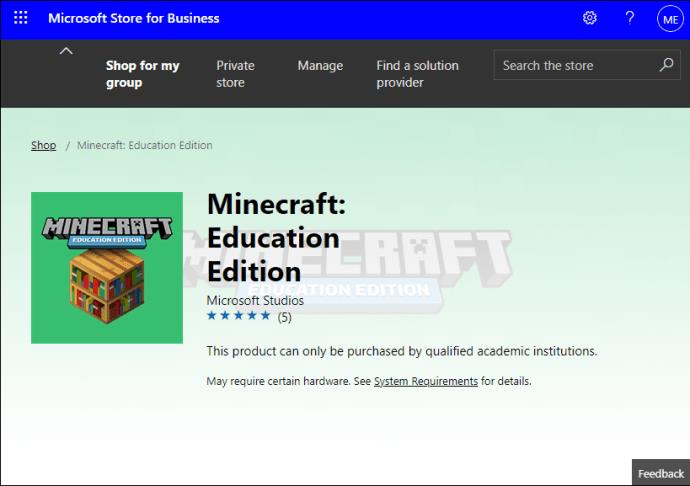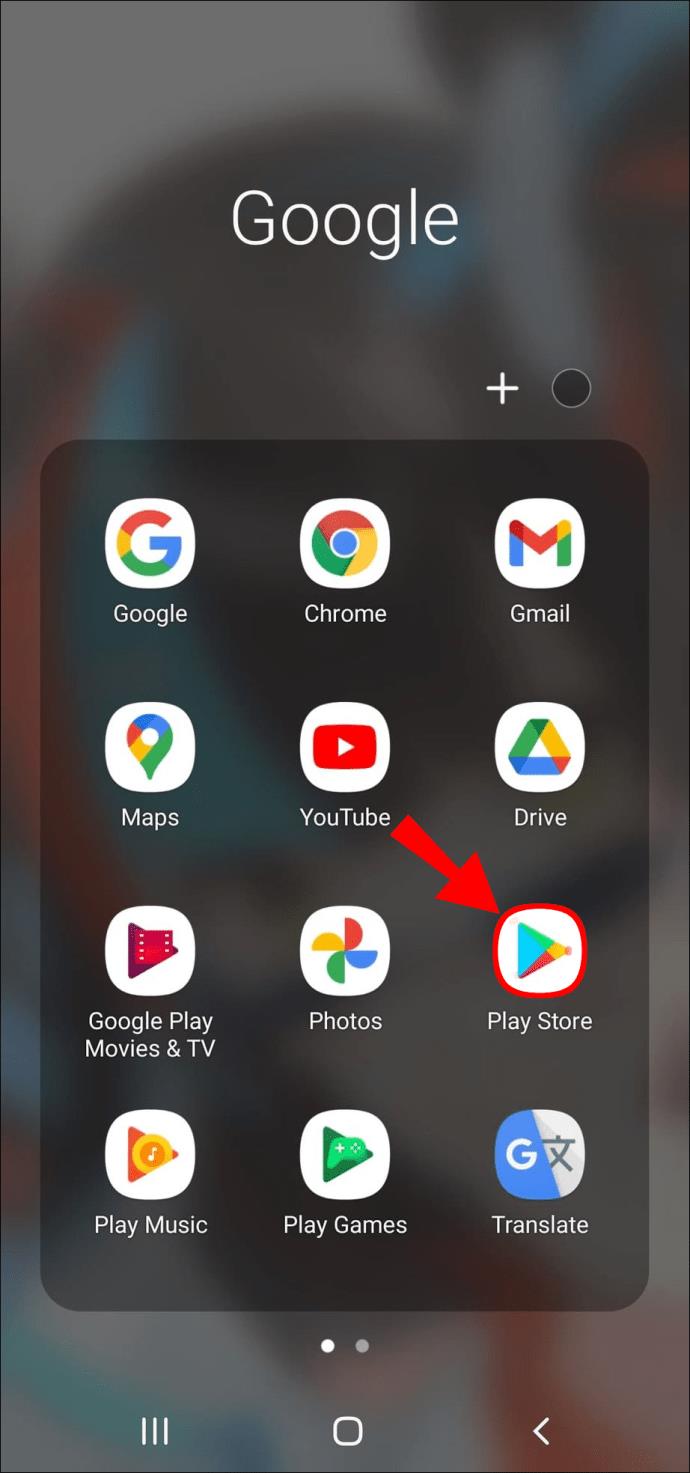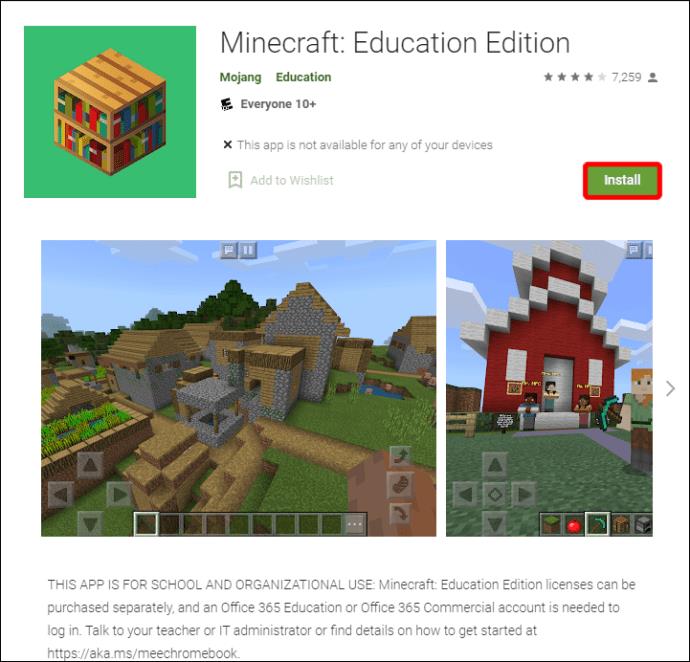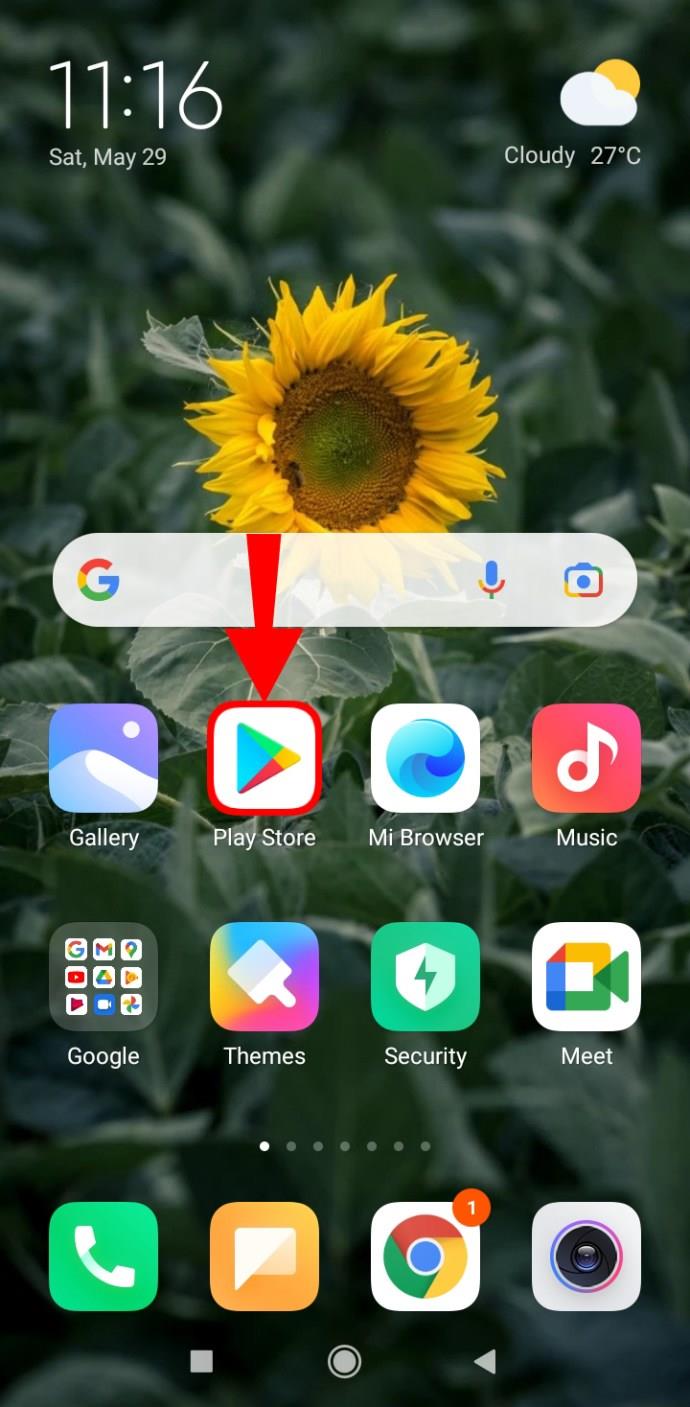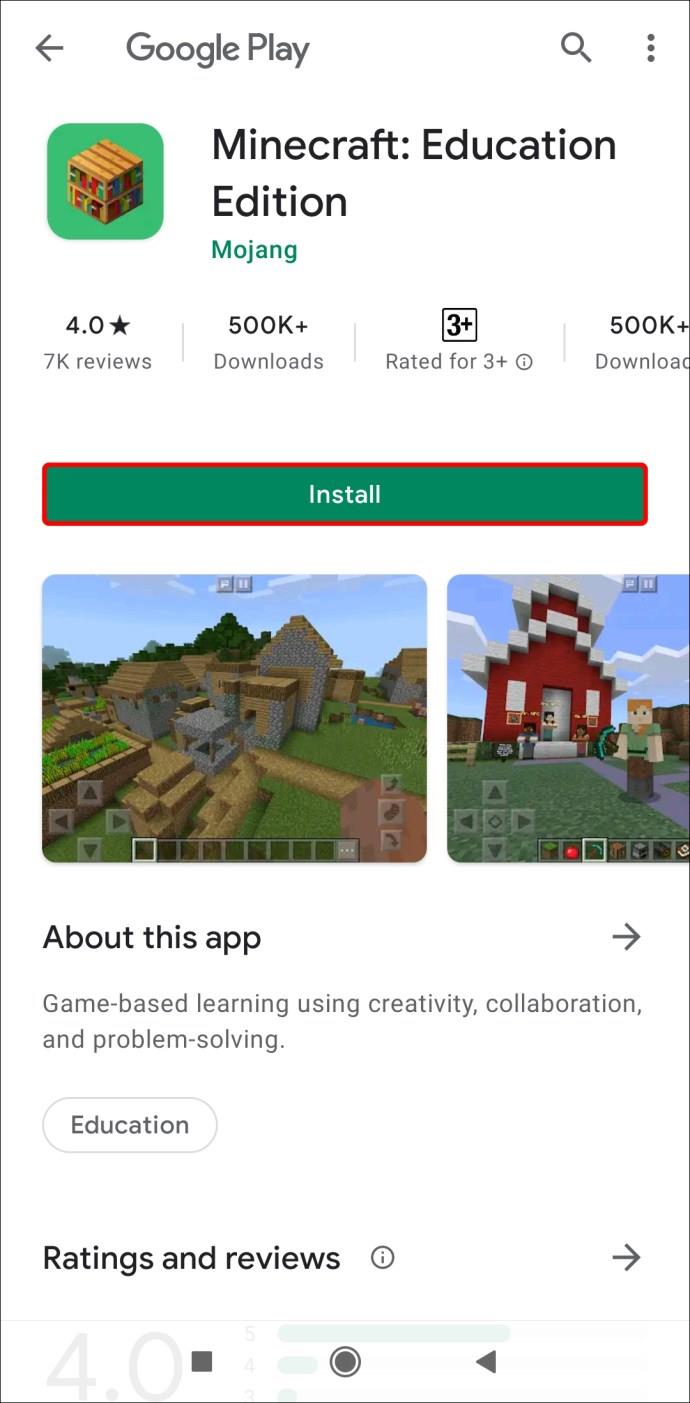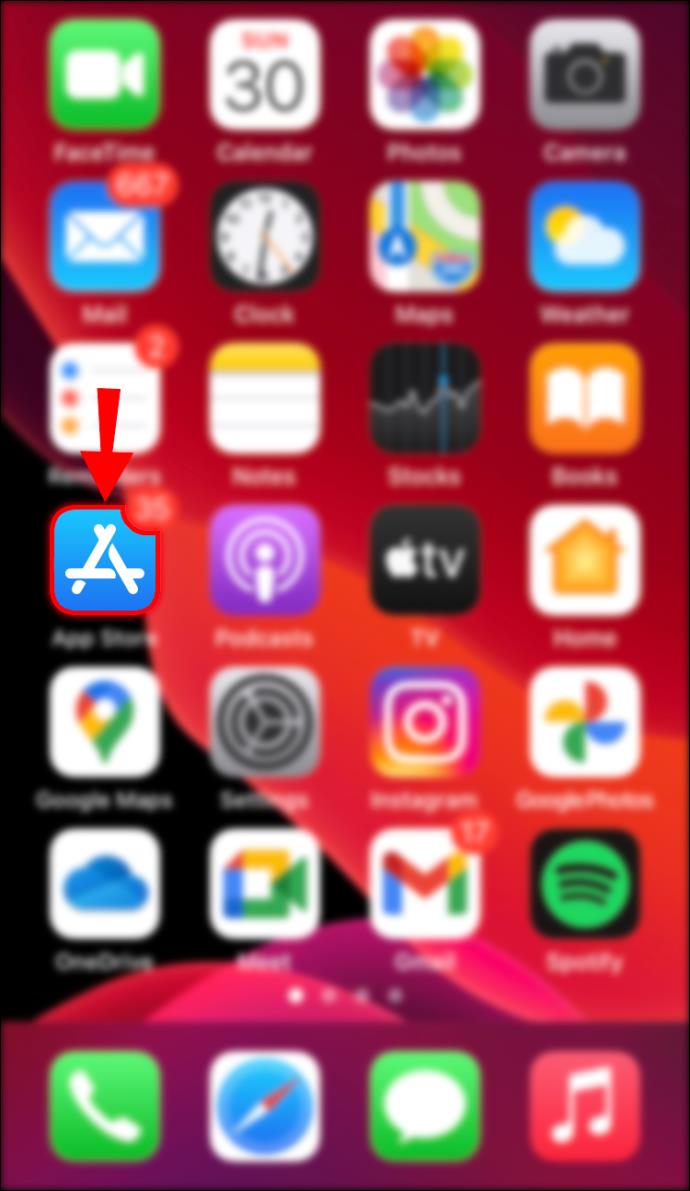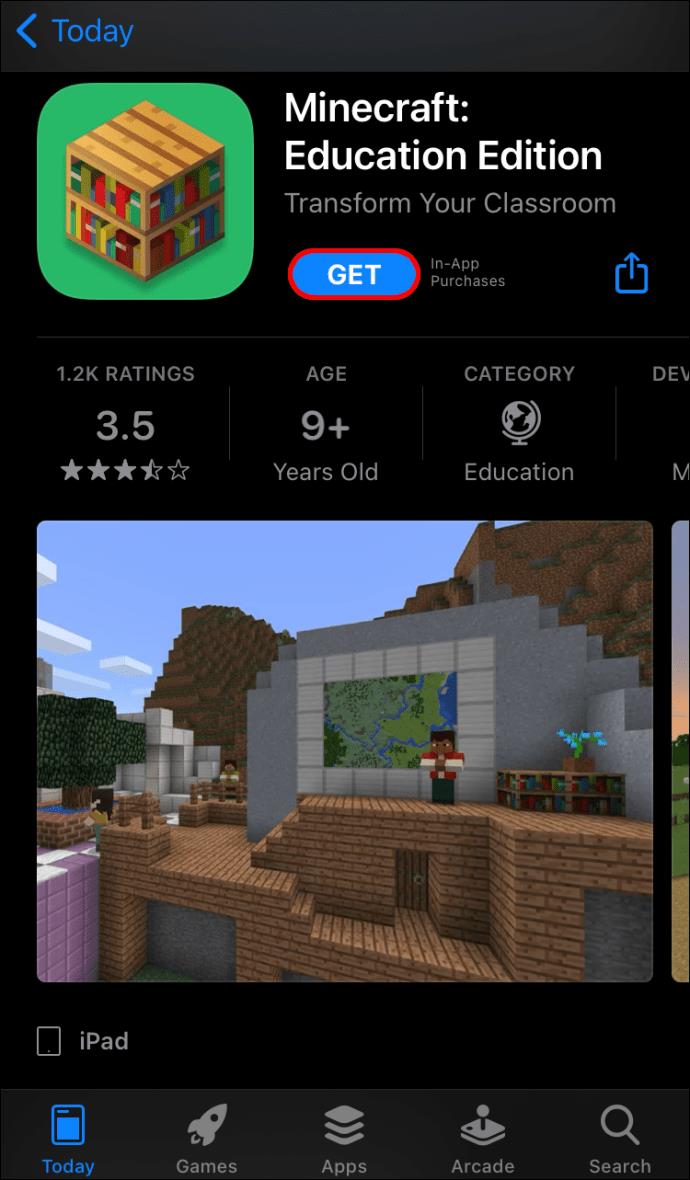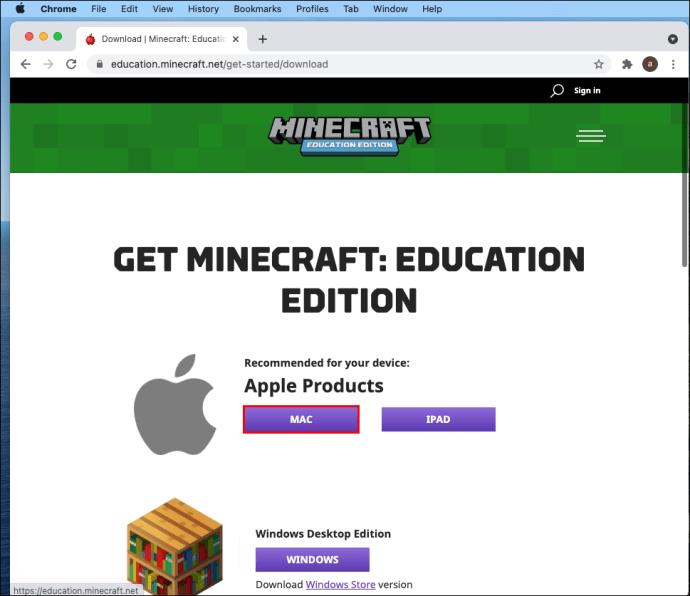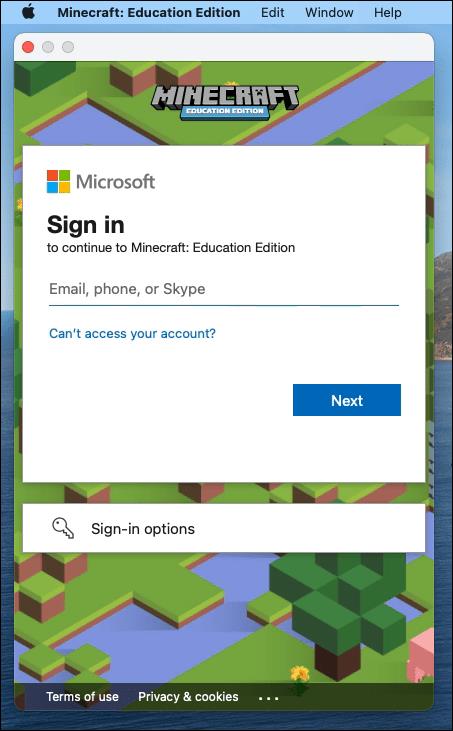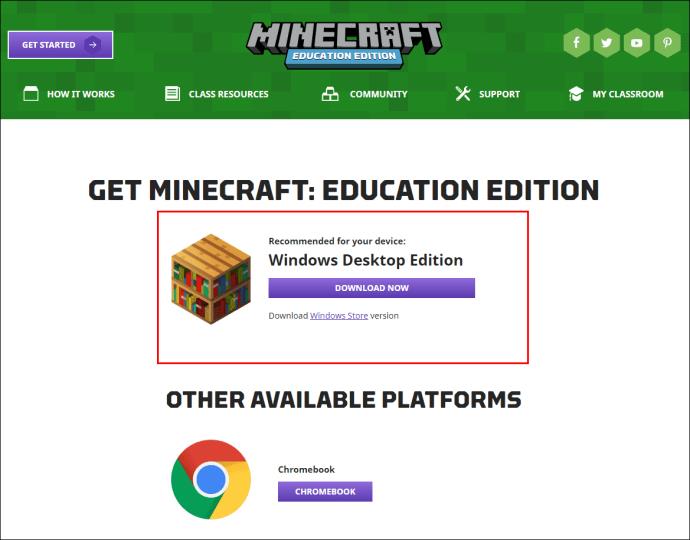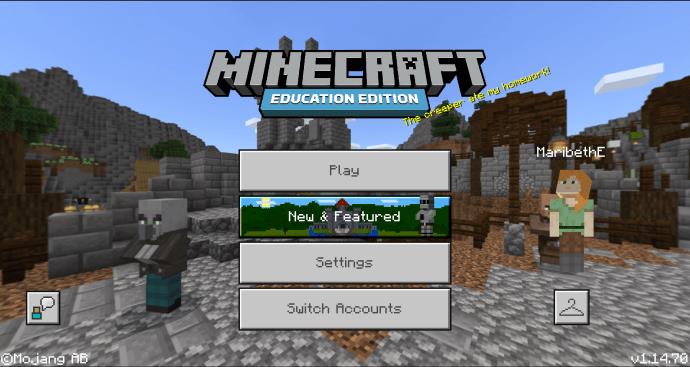Minecraft ist ein beliebtes Spiel, das bei Spielern jeden Alters beliebt ist. Aber wussten Sie, dass es eine spezielle Version für Schüler und Lehrer gibt? Minecraft: Education Edition wurde in 115 Ländern eingesetzt , um Schülern dabei zu helfen, Spaß zu haben und gleichzeitig zu lernen. Es fördert Kreativität und Zusammenarbeit durch Gameplay.
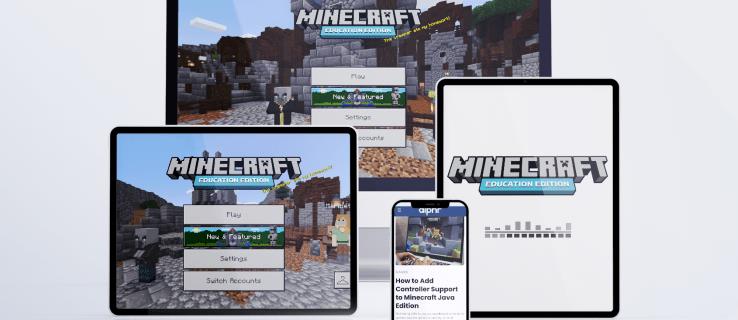
Wenn Sie erfahren möchten, wie Sie Minecraft: Education Edition erhalten, sind Sie hier richtig. Die Methoden, es für alle Plattformen zu erhalten, finden Sie hier. Wir beantworten auch einige brennende Fragen, die Sie möglicherweise haben.
Wie bekomme ich Minecraft: Education Edition?
Während Sie Minecraft: Education Edition kostenlos testen können, erhalten Sie nur 25 Logins für Lehrer und 10 für Schüler. Sie müssen ein Abonnement erwerben, damit diese Beschränkungen entfallen. Darüber hinaus benötigen Sie ein Office 365 Education-Konto.
Sobald Sie über ein Office 365-Bildungskonto verfügen, müssen Sie eine Lizenz im Microsoft Store of Education, bei autorisierten Bildungspartnern oder Wiederverkäufern erwerben. Nachdem Sie die Lizenzen erhalten haben, können Sie damit beginnen, sie allen unterstützten Geräten wie iPads und Computern zuzuweisen.
iPad
Auf dem iPad erhalten Sie die App kostenlos im Apple App Store. Auch wenn jeder die App herunterladen kann, ist sie ohne das Office 365 Education-Konto nutzlos.
Dies sind die Schritte, um Minecraft: Education Edition auf das iPad zu bekommen:
- Besorgen Sie sich ein Office 365-Bildungskonto.
- Melden Sie sich mit dem Konto beim Microsoft Store für Bildung an.
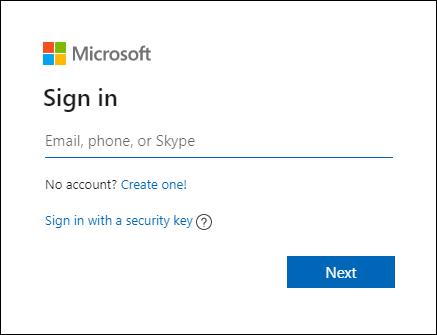
- Navigieren Sie hier zur Produktseite von Minecraft: Education Edition .
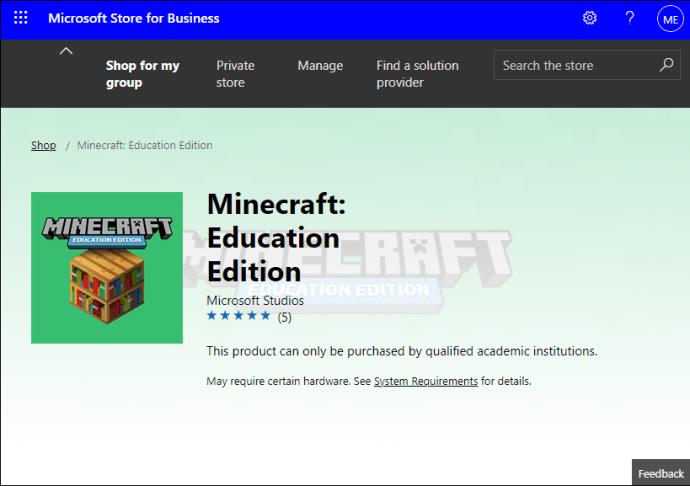
- Wählen Sie aus, wie viele Abonnements Sie möchten.
- Wählen Sie „Kaufen“.
- Über die Store for Education-Produktseite können Sie der Bildungs-E-Mail eines beliebigen Schülers ein Abonnement zuweisen.
- Starten Sie den Apple App Store auf dem Ziel-iPad.
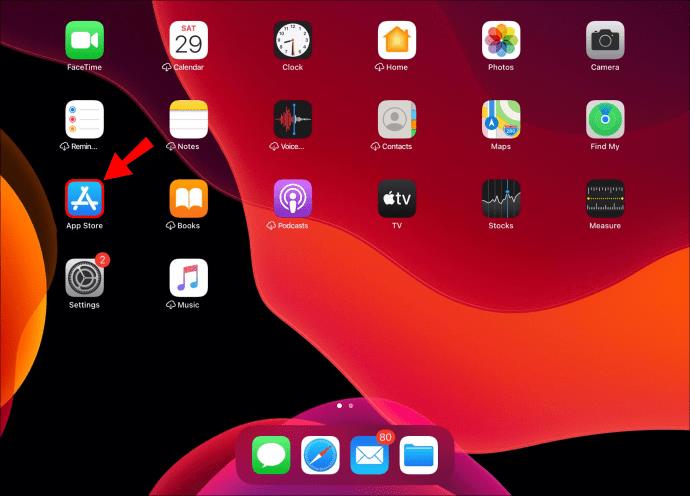
- Suchen und installieren Sie Minecraft: Educational Edition.
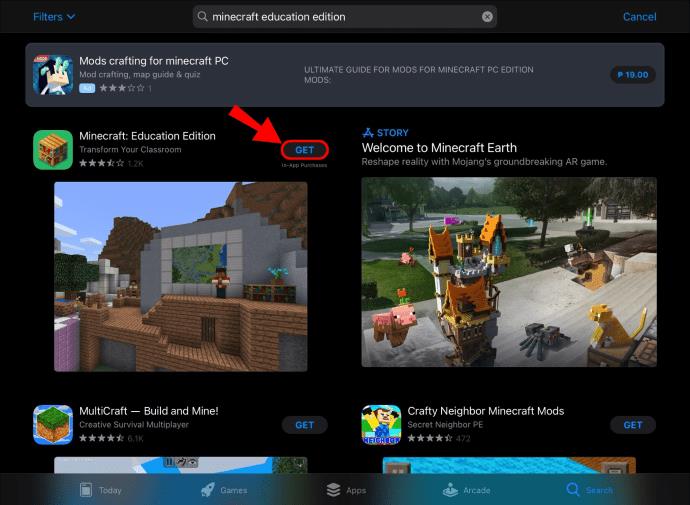
- Melden Sie sich mit der Bildungs-E-Mail-Adresse und dem Passwort des Schülers an.
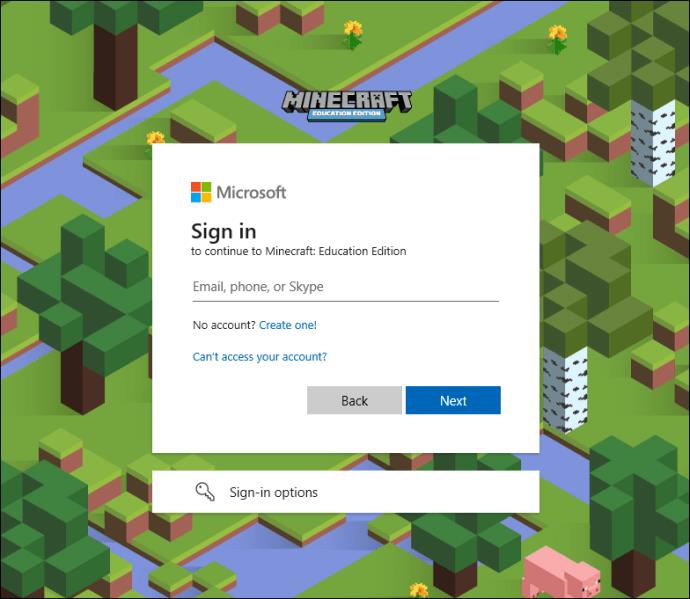
- Jetzt kann der Besitzer des iPads mit dem Spielen beginnen.
Auf dem iPad gibt es keinen Zugriff auf die Funktionen „Codeverbindung“ und „Klassenzimmermodus“. Wie alle mobilen Plattformen spielen Sie Minecraft: Education Edition mit Touchscreen-Steuerung auf dem iPad.
Tablette
Auch Tablets sind in der Lage, Minecraft: Education Edition zu spielen. Wenn Ihre Schule Android-Tablets herausgibt oder Sie einfach möchten, dass Ihre Kinder diese verwenden, ist dieser Abschnitt genau das Richtige für Sie. Die Schritte können schwierig sein, aber wir sind hier, um Ihnen zu helfen.
Dies sind die Schritte für Tablets:
- Besorgen Sie sich ein Office 365-Bildungskonto.
- Melden Sie sich mit dem Konto beim Microsoft Store für Bildung an.
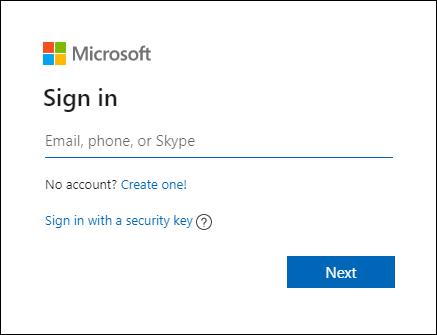
- Navigieren Sie hier zur Produktseite von Minecraft: Education Edition .
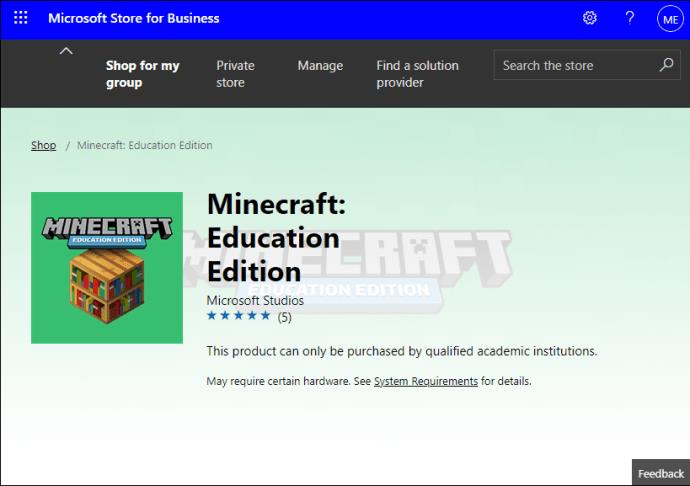
- Wählen Sie aus, wie viele Abonnements Sie möchten.
- Wählen Sie „Kaufen“.
- Über die Store for Education-Produktseite können Sie der Bildungs-E-Mail eines beliebigen Schülers ein Abonnement zuweisen.
- Starten Sie den Google Play Store auf dem Ziel-iPad.
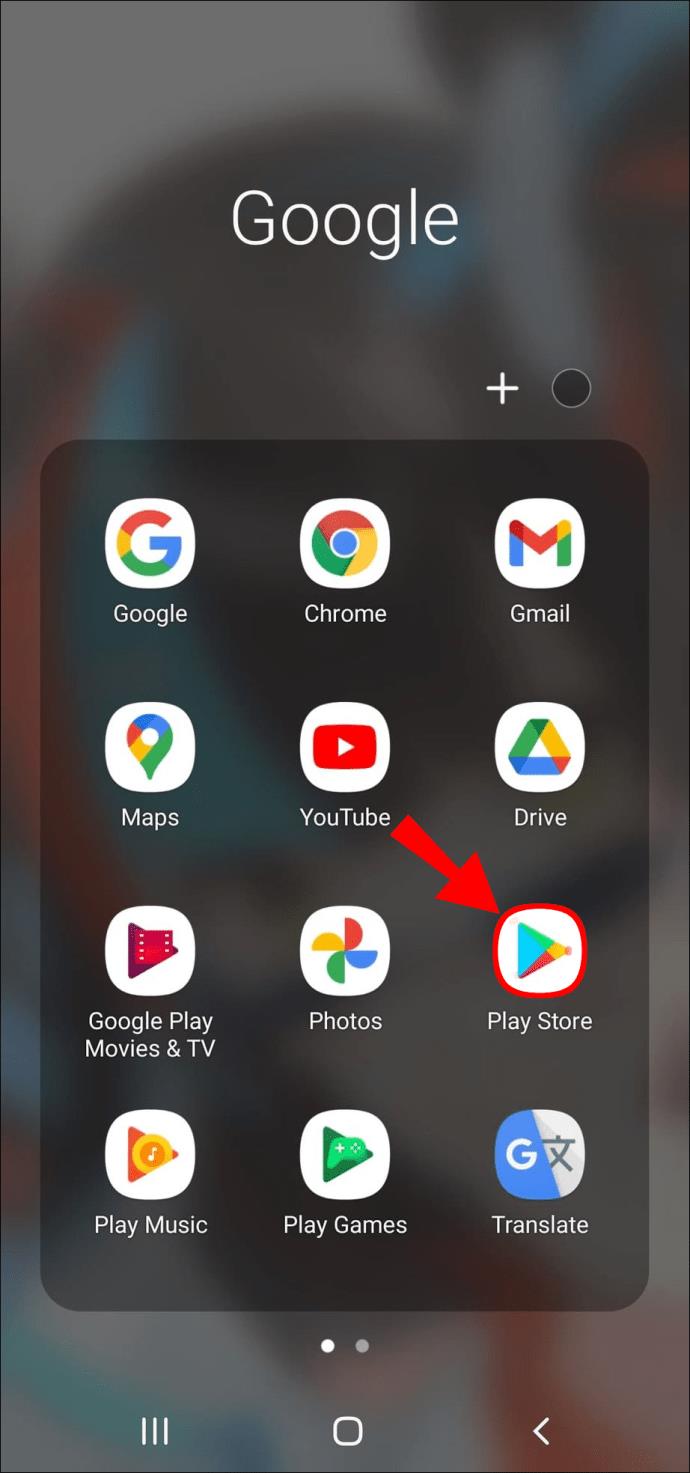
- Installieren Sie Minecraft: Education Edition auf dem Tablet.
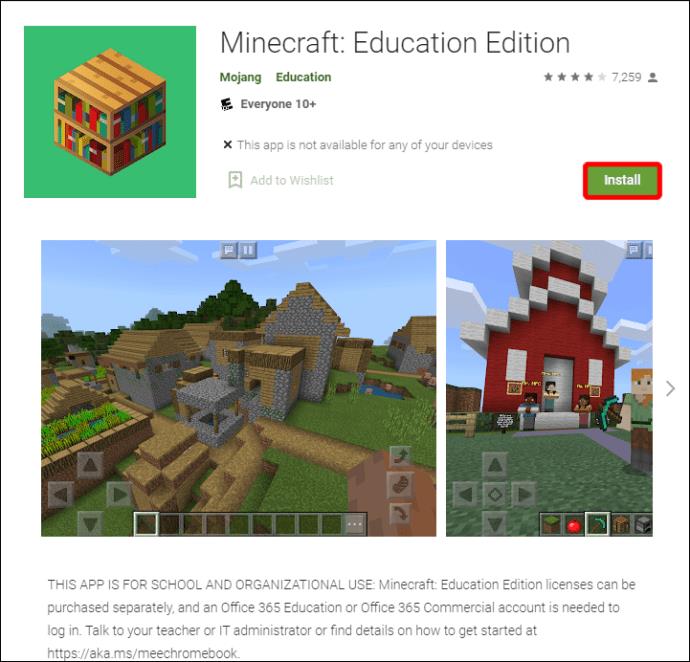
- Melden Sie sich mit der Bildungs-E-Mail-Adresse und dem Passwort des Schülers an.
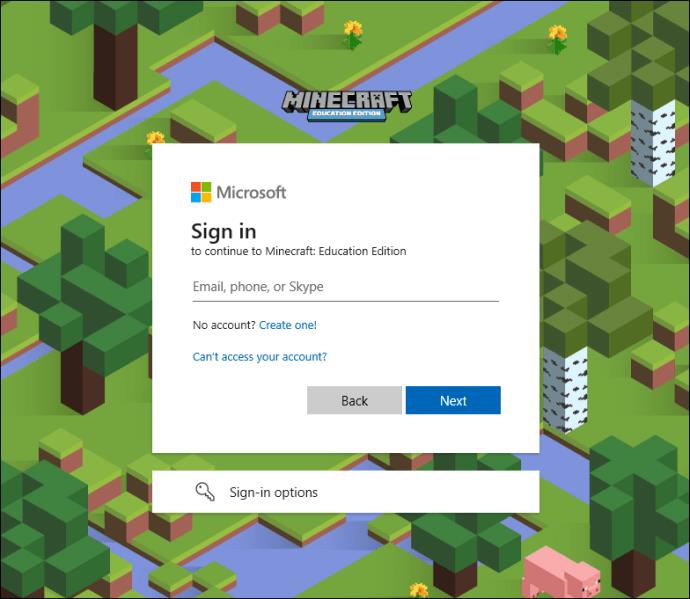
- Jetzt kann der Besitzer des Tablets mit dem Spielen beginnen.
Android-Tablets sind oft günstiger, können das Spiel aber trotzdem gut spielen. Genau wie beim iPad können Sie das Tablet mit beiden Händen halten und die Touchscreen-Steuerung nutzen.
Android
Für Android-Telefone ist der Vorgang derselbe wie oben. Da Telefone jedoch kleiner als Tablets sind, ist dies nicht jedermanns Sache. Ob Sie Ihren Schülern erlauben möchten, Minecraft: Education Edition auf ihren Privattelefonen zu spielen oder nicht, bleibt Ihnen überlassen.
- Besorgen Sie sich ein Office 365-Bildungskonto.
- Melden Sie sich mit dem Konto beim Microsoft Store für Bildung an.
- Navigieren Sie hier zur Produktseite von Minecraft: Education Edition .
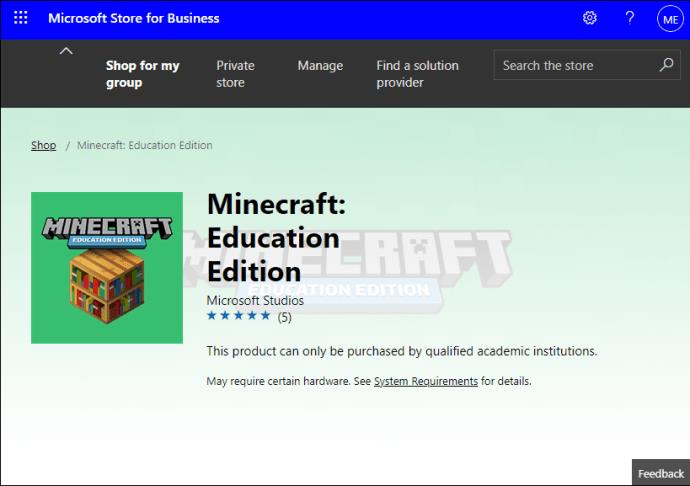
- Wählen Sie aus, wie viele Abonnements Sie möchten.
- Wählen Sie „Kaufen“.
- Über die Store for Education-Produktseite können Sie der Bildungs-E-Mail eines beliebigen Schülers ein Abonnement zuweisen.
- Starten Sie den Google Play Store auf dem Ziel-iPad.
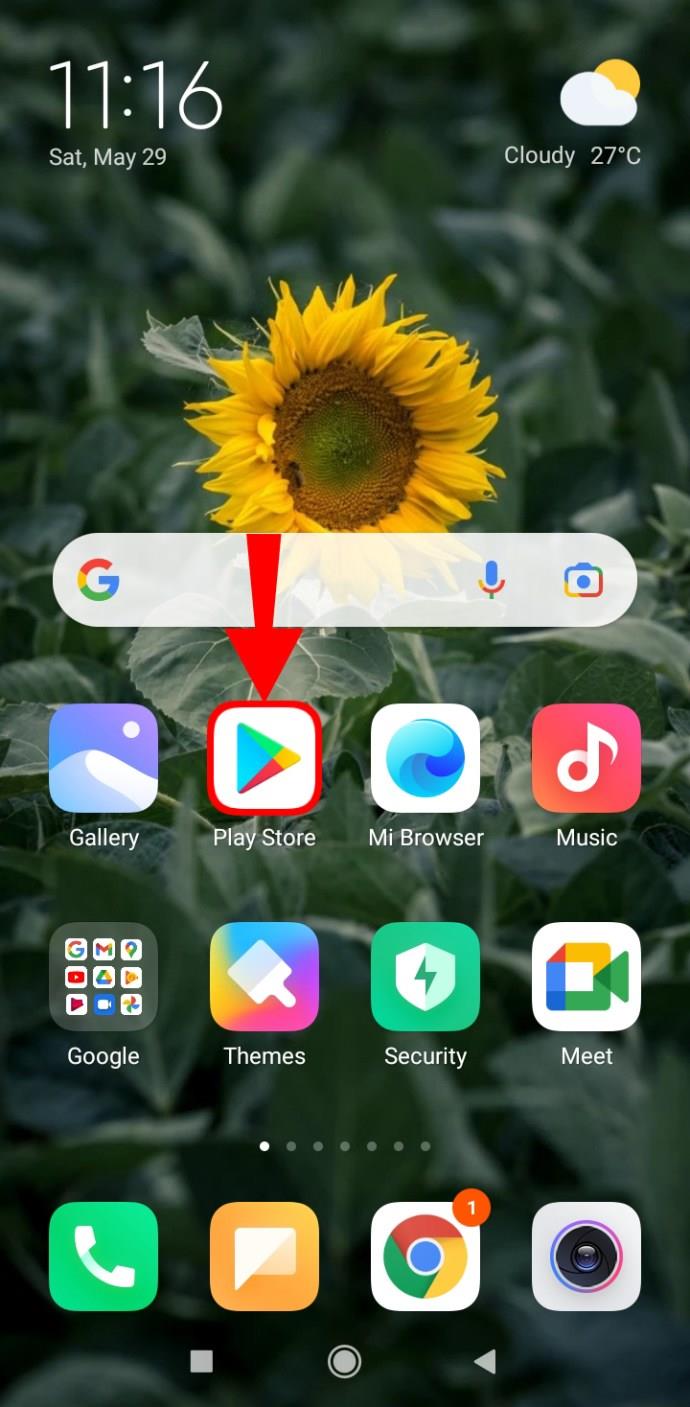
- Installieren Sie Minecraft: Education Edition auf dem Android.
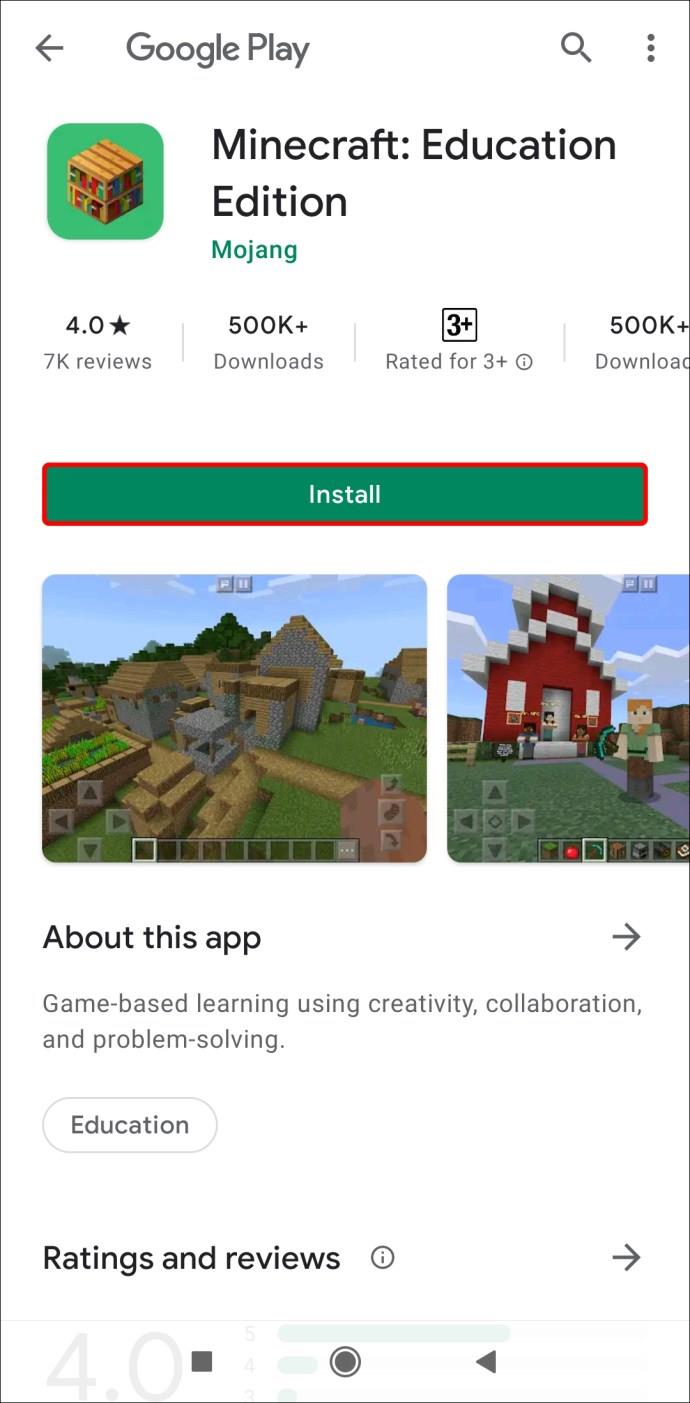
- Melden Sie sich mit der Bildungs-E-Mail-Adresse und dem Passwort des Schülers an.
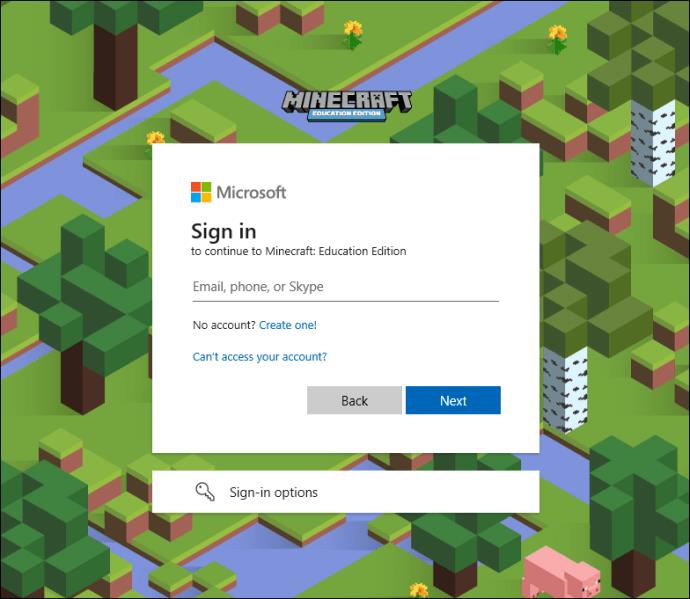
- Jetzt kann das Telefon des Tablets mit der Wiedergabe beginnen.
Alternativ können Sie die App auch von anderen Quellen beziehen und auf Ihrem Android-Gerät installieren. Dies funktioniert auch für Tablets. Voraussetzung ist, dass Sie Ihrem Android-Gerät erlauben müssen, Apps von Drittanbieterquellen oder manuell zu installieren.
Ohne diese Funktion zu aktivieren, können Sie eine APK für Minecraft: Education Edition herunterladen, aber nicht installieren.
iPhone
Mit iPhones können Schüler auch Spaß am Lernen über Minecraft: Education Edition haben. Die Schritte ähneln der iPad-Installation.
- Besorgen Sie sich ein Office 365-Bildungskonto.
- Melden Sie sich mit dem Konto beim Microsoft Store für Bildung an.
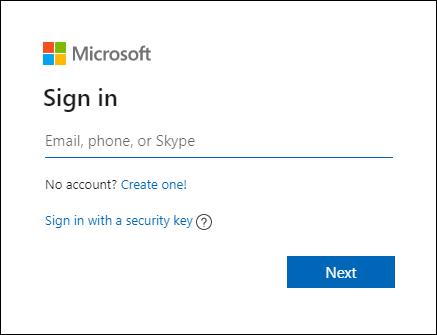
- Navigieren Sie hier zur Produktseite von Minecraft: Education Edition .
- Wählen Sie aus, wie viele Abonnements Sie möchten.
- Wählen Sie „Kaufen“.
- Über die Store for Education-Produktseite können Sie der Bildungs-E-Mail eines beliebigen Schülers ein Abonnement zuweisen.
- Starten Sie den Apple App Store auf dem Ziel-iPhone.
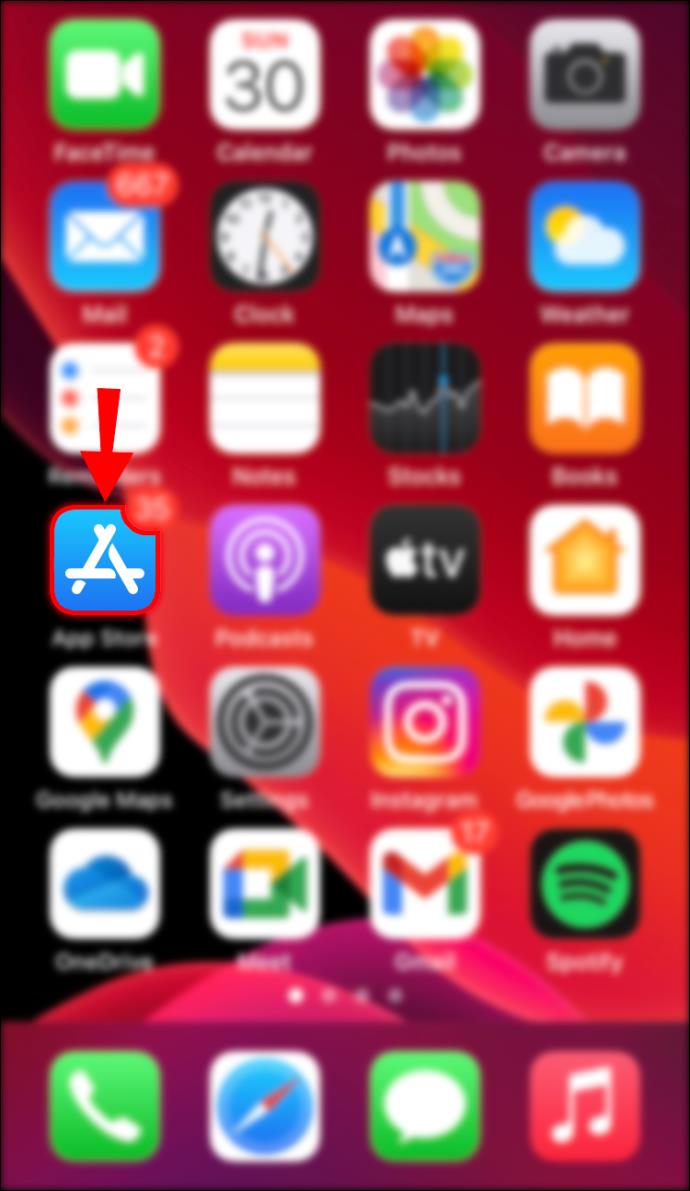
- Suchen und installieren Sie Minecraft: Educational Edition.
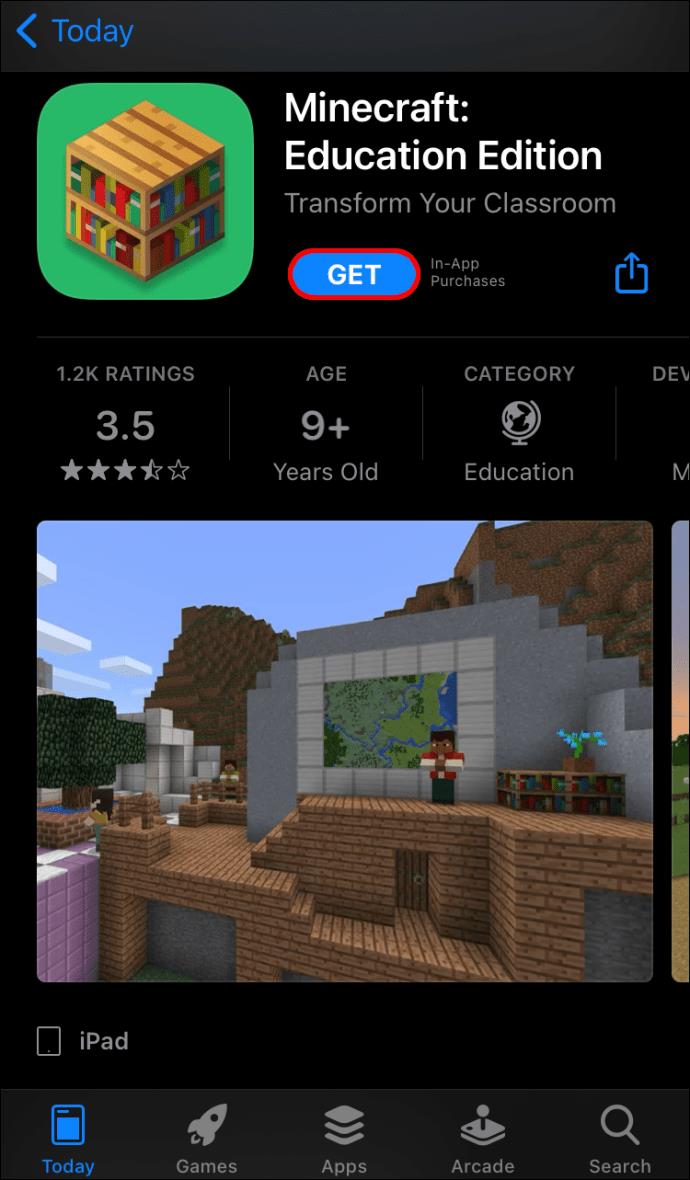
- Melden Sie sich mit der Bildungs-E-Mail-Adresse und dem Passwort des Schülers an.
- Jetzt kann der Besitzer des iPhones mit dem Spielen beginnen.
Linux
Während Sie Minecraft unter Linux spielen können, ist die Education Edition leider nicht für Linux-Computer verfügbar. Laut diesem Beitrag aus dem Jahr 2020 hat Microsoft keinerlei Unterstützung für das Lernspiel unter Linux zugelassen. Selbst die Verwendung von WineHQ, einer Software zum Ausführen von Windows-Programmen unter Linux, funktioniert nicht.
Mac
Macs gehören neben Windows zu den beiden beliebtesten Desktop-Plattformen zum Spielen von Minecraft. Daher kann Minecraft: Education Edition problemlos auf Ihren Macs installiert und gespielt werden.
So installieren Sie das Spiel auf dem Mac:
- Besorgen Sie sich ein Office 365-Bildungskonto.
- Melden Sie sich mit dem Konto beim Microsoft Store für Bildung an.
- Navigieren Sie hier zur Produktseite von Minecraft: Education Edition .
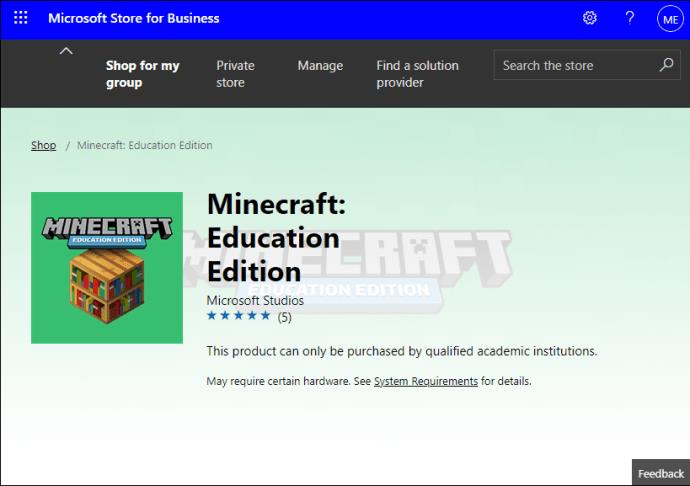
- Wählen Sie aus, wie viele Abonnements Sie möchten.
- Wählen Sie „Kaufen“.
- Über die Store for Education-Produktseite können Sie der Bildungs-E-Mail eines beliebigen Schülers ein Abonnement zuweisen.
- Laden Sie das Spiel von der offiziellen Website herunter.
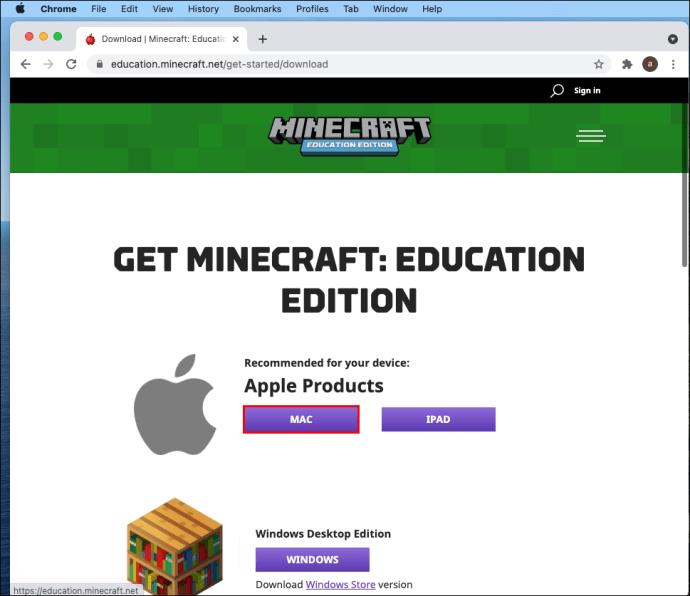
- Installiere das Spiel und starte es dann.
- Jeder kann sich mit seinen Daten anmelden.
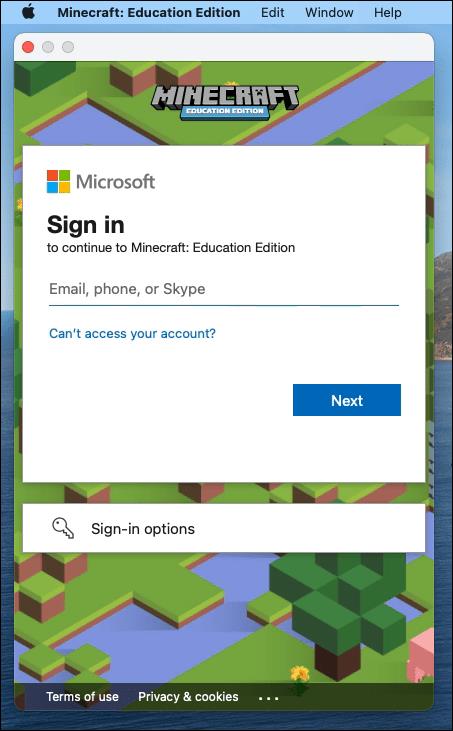
- Fangen Sie an zu spielen und zu lernen.
Solange Sie über ein Bildungskonto und eine Lizenz verfügen, können Sie mit dem Spielen beginnen.
Wenn Sie das Spiel gerade installiert haben, müssen Sie es möglicherweise mit Ihrem Finder finden. Es sollte in Ihrer Bewerbungsliste erscheinen. Sie können es finden, indem Sie nach unten scrollen.
Schul-MacBooks sind oft sehr einfach zu bedienen, Sie sollten jedoch in der Lage sein, Verknüpfungen für einen einfacheren Zugriff zu erstellen.
Windows
Jetzt sind wir bei der beliebtesten Computerplattform angekommen: Windows. Genau wie auf dem Mac ist das Spiel jederzeit verfügbar, solange Sie über ein Bildungskonto und ein Abonnement verfügen.
Dies sind die Schritte für Windows:
- Besorgen Sie sich ein Office 365-Bildungskonto.
- Melden Sie sich mit dem Konto beim Microsoft Store für Bildung an.
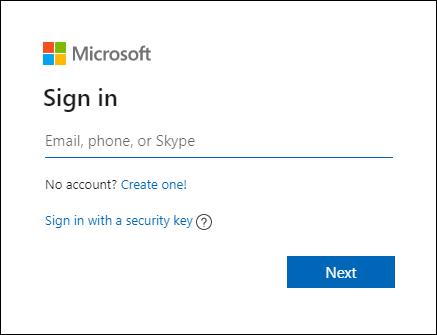
- Navigieren Sie hier zur Produktseite von Minecraft: Education Edition .
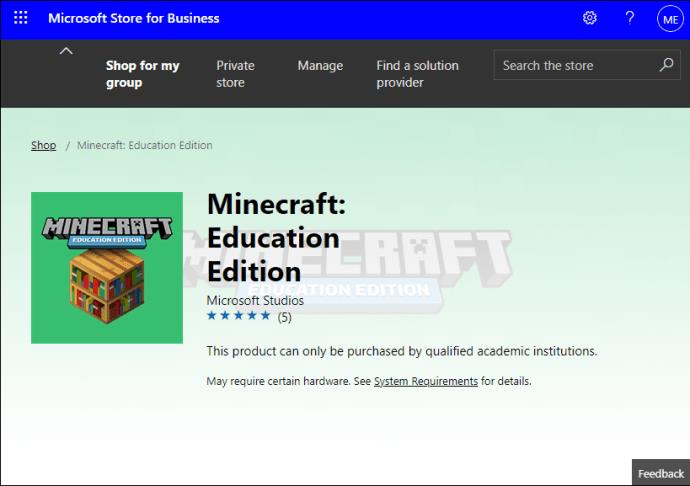
- Wählen Sie aus, wie viele Abonnements Sie möchten.
- Wählen Sie „Kaufen“.
- Über die Store for Education-Produktseite können Sie der Bildungs-E-Mail eines beliebigen Schülers ein Abonnement zuweisen.
- Laden Sie das Spiel von der offiziellen Website herunter.
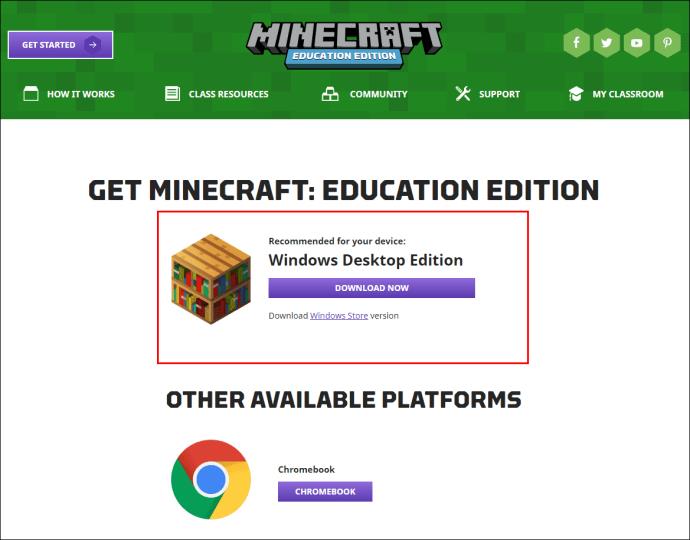
- Installiere das Spiel und starte es dann.
- Jeder kann sich mit seinen Daten anmelden.
- Fangen Sie an zu spielen und zu lernen.
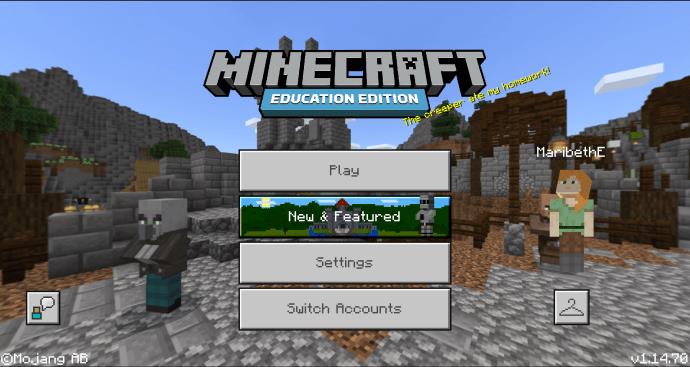
Wenn Sie Lehrer sind, können Sie anfangen, mit Ihren Schülern zu spielen. Auf Computern haben Sie Zugriff auf alle Funktionen, wie z. B. den Klassenzimmermodus und auch Code Connection. Die mobilen Versionen verfügen aufgrund von Einschränkungen über weniger Funktionen.
Code Connection und Classroom Mode können installiert werden, indem Sie sie von der offiziellen Website herunterladen. Die Installateure erledigen alles für Sie.
Wie können Sie Minecraft: Education Edition nutzen?
Sie können Minecraft: Education Edition als eine Art virtuelles Klassenzimmer verwenden. Anstatt die Schüler aufzufordern, auf Tafeln zu schreiben, können sie im Spiel alle möglichen Aktionen ausführen. Sie können ihnen in einem Parkour-Kurs Dinge beibringen oder sogar mathematische Fragen auf Schildern beantworten.
Die Welt, in der Sie sich befinden, ist groß, sodass viel Platz für die Erstellung von Objekten im Zusammenhang mit den Lektionen vorhanden ist. Minecraft bietet auch vorgefertigte Lernwelten zum Kauf an. Sie können sie auf dem Minecraft-Marktplatz kaufen.
Es gibt auch kostenlose Toolkits , die Lehrern beim Unterrichten der Schüler helfen.
Mindestsystemanforderungen für Minecraft: Education Edition
Die Mindestanforderungen an die Software sind:
- Windows 7
- macOS 10.15.5 Catalina
- Chrome OS 83 (für Chromebooks)
- iOS 10
Dies sind die minimalen Hardwareanforderungen für einen PC:
- CPU: Intel Core i3-3210 3,2 GHz oder ähnliche AMD-CPU
- 2 GB RAM
- GPU (integriert): Intel HD Graphics 4000 (Ivy Bridge) oder AMD Radeon R5-Serie (Kaveri-Reihe) mit OpenGL 4.4
- GPU (diskret): NVIDIA GeForce 400-Serie oder AMD Radeon HD 7000-Serie mit OpenGL 4.4
- Festplatte: Mindestens 1 GB für die Kerndateien und andere Inhalte
Stellen Sie sicher, dass Ihre Computer diese Anforderungen erfüllen, sonst kommt es zu Verzögerungen und Bildausfällen.
Zusätzliche FAQs
Benötige ich eine Schul-E-Mail, um die Minecraft Education Edition zu erhalten?
Ja, Sie benötigen eines, wenn Sie das Spiel erhalten möchten. Dies gilt insbesondere für Administratoren. Wenn Sie keine Schul-E-Mail-Adresse haben, können Sie trotzdem eine kostenlose Testversion ausprobieren.
Ihr Bildungs-E-Mail-Konto muss bestätigt werden, bevor Sie auf die Vollversion des Spiels zugreifen können.
Kreative Unterrichtsplanung mit der Minecraft Education Edition
Sie können Lektionen auf dem Minecraft-Marktplatz erhalten oder Ihre eigenen erstellen. Es stehen zahlreiche Leitfäden zur Verfügung, die Ihnen dabei helfen, den besten Unterricht für Ihre Schüler zu gestalten. Sie können auch offizielle Lektionen als Inspiration nutzen.
Wenn Sie den Kurs absolvieren, bekommen wir Kekse
Da Sie nun wissen, wie Sie Minecraft: Education Edition erhalten, können Sie mit dem Unterrichten mit diesem wunderbaren Tool beginnen. Mit dieser einzigartigen Lehrmethode wird es Ihren Schülern nie langweilig. Es gibt im Spiel auch viele Möglichkeiten zum Unterrichten.
Verwendet Ihre Schule Minecraft: Education Edition? Haben Sie versucht, Mods für Ihr Klassenzimmer zu installieren? Geben Sie uns unten Ihre Antworten.