CapCut: So erhalten Sie die Vorlage „Warum möchten Sie mich?“

Erfahren Sie, wie Sie die CapCut-Vorlage „Why would you like me“ verwenden, um Ihre Videos hervorzuheben und mehr Aufrufe zu erzielen.
Beim Surfen im Internet sehen Sie einige Websites oder möchten sie speichern, um sie bei Bedarf als Dokumente zu verwenden. Wenn Sie jedoch die unter Windows verfügbare Screenshot-Funktion verwenden, sind einige Seiten ziemlich lang. Sie können nicht alle erfassen. okay Gibt es also einen einfachen und effektiven Weg?
Wenn Sie einen Firefox- oder Chrome-Webbrowser verwenden, installieren Sie einfach die Erweiterung, um problemlos Fotos von der gesamten Website aufzunehmen, unabhängig davon, wie lange die Website in Episoden gespeichert werden kann. Private Bilder sind.
Heute Download.com.vn erfahren Sie , wie die Add-on verwenden Webpage Screenshot die gesamte Webseite auf dem Chrome - Browser zu erfassen und Add-on Fireshot Screenshots auf Firefox zu übernehmen:
Schritt 1: Besuchen Sie zuerst diesen Link oder hier und klicken Sie auf " Kostenlos" , um die Webseiten-Screenshot-Erweiterung zu Chrome hinzuzufügen.
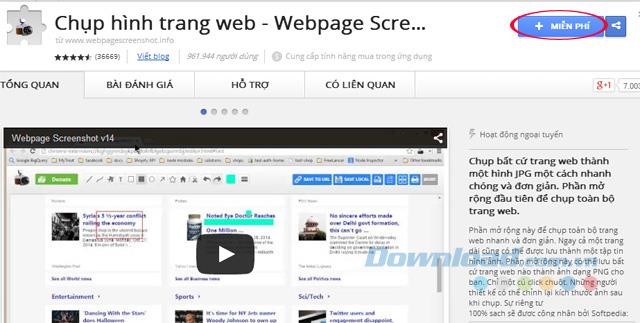
Schritt 2: Bald wird es ein Bestätigungsfenster geben, in dem Sie einen Webseiten-Screenshot zu Chrome hinzufügen möchten . Klicken Sie auf Hinzufügen, um dieses Add-On zum Chrome-Browser hinzuzufügen.
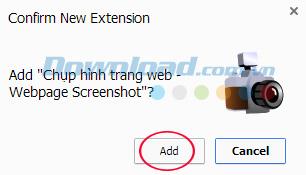
Schritt 3: Nach Abschluss der Installation wird das Kamerasymbol in der oberen rechten Ecke des Bildschirms (unten in der Adressleiste) angezeigt. Wenn Sie auf dieses Symbol klicken, werden einige der folgenden Optionen angezeigt:
Abhängig von den Anforderungen, die Sie für den jeweiligen Zweck verwenden, wählen wir hier den Screenshot Alle Seiten.
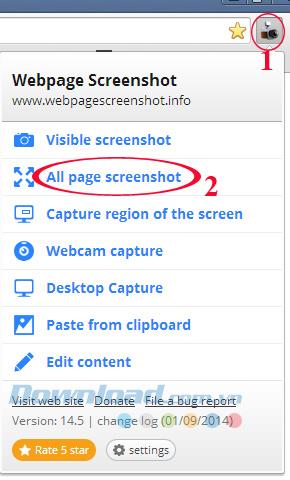
Schritt 4: Sie können dann in der Symbolleiste oben links auf dem Bildschirm malen, zuschneiden, beschneiden, Untertitel hinzufügen oder die Bildauflösung ändern.

Schritt 5: Wenn Sie mit der Bearbeitung fertig sind, können Sie den Screenshot speichern. Der Screenshot der Webseite unterstützt das Speichern als URL, das Speichern auf einem Computer, das Drucken direkt auf dem Drucker oder das Klicken auf Mehr , um Bilder online zu teilen über: Google Drive , Facebook , Evernote , Twitter , Google+ , Pinterest ...
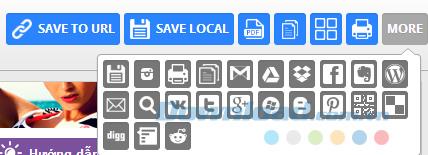
Darüber hinaus können Sie den Screenshot der Add-On- Capture-Screenshot-Webseite verwenden , um Ihre Screenshots einfach zu bearbeiten und Untertitel hinzuzufügen.
Schritt 1: Um die gesamte Webseite in Firefox zu erfassen, müssen Sie die FireShot- Einstellungen herunterladen , um sie dem Browser hinzuzufügen. Öffnen Sie den Firefox-Browser und klicken Sie auf das Symbol mit drei Strichen in der oberen rechten Ecke des Bildschirms Add-Ons.
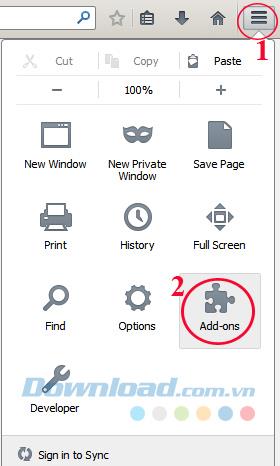
Schritt 2: Klicken Sie auf die Registerkarte Add-Ons abrufen , geben Sie das Schlüsselwort FireShot in das Suchfeld in der oberen rechten Ecke des Bildschirms ein und klicken Sie dann auf das Suchsymbol oder drücken Sie die Eingabetaste. Kurz danach wird das Add-On direkt unter dem Suchfeld aufgelistet. Klicken Sie auf die Schaltfläche Installieren unten im Screenshot der Webseite im Firefox- Add-On , um dieses Add-On zu installieren.
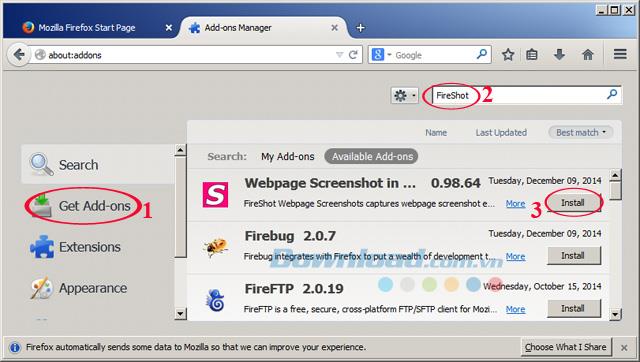
Schritt 3: Warten Sie einen Moment, bis der Installationsvorgang abgeschlossen ist. Sie erhalten eine Meldung zum Neustart von Firefox, um das Add-On zu aktualisieren. Klicken Sie auf Jetzt neu starten, um Firefox jetzt neu zu starten.
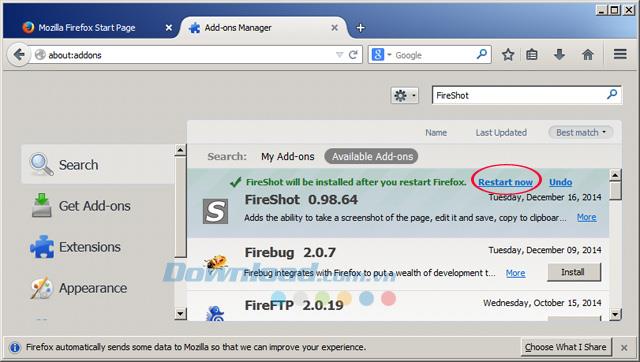
Schritt 3: Nach der Installation von FireShot wirdin der oberen rechten Ecke des Bildschirms ein S-Symbol angezeigt. Klicken Sie auf den Pfeil neben dem S-Symbol und wählen Sie Einstellungen , um die Fotografie anzupassen.
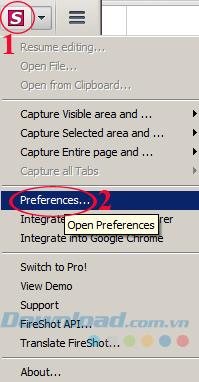
Schritt 4: Das Fenster " FireShot- Einstellungen" wird angezeigt. Auf der linken Seite des Abschnitts "Standardwerkzeugschaltfläche" können Sie einige der folgenden Parameter anpassen:
Auf der rechten Seite können Sie die Aktion der Standardwerkzeugschaltfläche anpassen:
Klicken Sie nach dem Anpassen der Parameter entsprechend Ihrer beabsichtigten Verwendung auf OK , um die Einstellungen zu speichern.
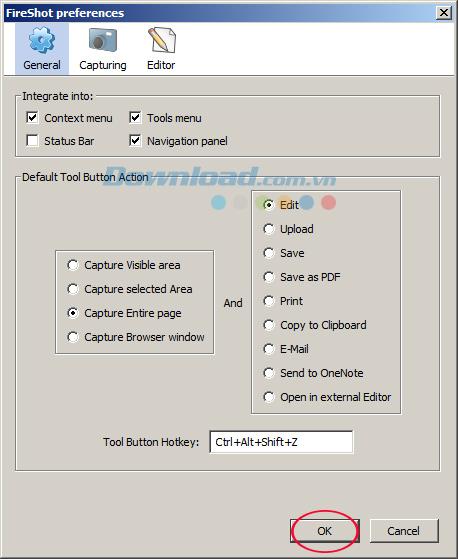
Schritt 5: Richten Sie das nächste Mal, wenn Sie ein Foto aufnehmen, nur einmal ein. Klicken Sie einfach auf das S-Symbol in der Symbolleiste von Firefox.
Jetzt können Sie jederzeit problemlos Fotos Ihrer Lieblingswebsites in Firefox und Chrome aufnehmen. Darüber hinaus können Sie einige der folgenden Software verwenden: Snagit , Freez Screen Video Capture , Screen Grab Pro ... , um Screenshots zu machen.
Ich wünsche Ihnen eine erfolgreiche Umsetzung!
Erfahren Sie, wie Sie die CapCut-Vorlage „Why would you like me“ verwenden, um Ihre Videos hervorzuheben und mehr Aufrufe zu erzielen.
Der Versuch, im Jahr 2024 Fernbedienungen zu verwalten, fühlt sich an, als würde man versuchen, Rechnungen zu begleichen. Zum Glück, wenn Sie einen Fire Stick verwenden, um Ihre Lieblingssendungen zu streamen und
Eine gute mit Squarespace erstellte Website kann Ihre Online-Präsenz erheblich verbessern und mehr Besucher für Ihr Unternehmen anziehen. Aber es gibt einen Weg
Waren Sie schon einmal auf der Arbeit oder in der Schule und haben eine iMessage-Benachrichtigung erhalten, die niemand anderes sehen sollte? Glücklicherweise gibt es Möglichkeiten, damit aufzuhören
Auch wenn es früher damit verbunden war, jemanden zu verfolgen, zu dem man sich hingezogen fühlt, ist „in DMs schlüpfen“ heute ein weiter gefasster Begriff für die Kontaktaufnahme mit jemandem über soziale Medien.
Wenn Ihr aktuelles Schiff beim Durchqueren des Starfield-Universums einfach nicht ausreicht, ist es an der Zeit, auf ein Schiff umzusteigen, das den Job erledigt. Starfield ist es jedoch
Ihr Schiff ist ein zentraler Teil Ihres Starfield-Erlebnisses. Du wirst darin leben, darin kämpfen und darin erkunden. Das Spiel ermöglicht es Ihnen, es nach Belieben zu aktualisieren
Photopea ist ein Online-Foto- und Grafikeditor, mit dem Benutzer ihre Bilder bearbeiten können, ohne dass teure App-Abonnements erforderlich sind. Es kann als funktionieren
Da Apple-Telefone nur über eine bestimmte Menge an internem Speicher verfügen, der nicht erweitert werden kann, kann es sein, dass Ihnen schnell der Speicherplatz ausgeht. Irgendwann vielleicht
Beim Erstellen von Listen können Aufzählungspunkte hilfreich sein. Sie trennen alles sauber und ermöglichen Ihnen die Organisation von Informationen. Sie können eine Kugel einfügen
Haben Sie nach Möglichkeiten gesucht, Ihr Zuhause in Terraria aufzuwerten? Der Erwerb eines Sägewerks ist eine der bequemsten Möglichkeiten, Ihr Haus entsprechend einzurichten
Erfahren Sie in dieser Anleitung, wie Sie auf Ihrem Mac, iPhone oder iPad, einschließlich einer bestimmten Region, von Garageband in MP3 exportieren.
Blöcke waren von Anfang an ein fester Bestandteil der Super Mario Bros.-Reihe. Sie verstecken oft Münzen und Power-Ups im Inneren oder helfen Ihnen beim Navigieren durch die einzelnen Level.
Hisense ist eine immer beliebter werdende Marke, wenn es um Smart-TV-Technologie geht. Sie stellen preisgünstige LED- und ULED-Einheiten (Ultra LED) her
Erfahren Sie, wie Sie ganz einfach den Namen Ihres WordPress-Themes ändern und Ihre Website an Ihre Marke anpassen können
Eine vollständige Anleitung zum Kauf oder Handel des exklusiven Headless Head, der für seine einzigartige dekorative Wirkung bekannt ist, in Robolox.
Wenn Sie versuchen, ein Schiff in Starfield zu plündern oder zu kapern, müssen Sie zunächst sicherstellen, dass es dem Kampf nicht entkommen kann. Das Abschalten der Schiffsmotoren ist ein Vorläufer
Microsoft Excel, bekannt für seine Fähigkeit, komplexe Berechnungen durchzuführen, kann auch bei einfachen Divisionen hilfreich sein. Dies kann in realen Situationen nützlich sein,
Es kann aus vielen Gründen notwendig sein, jemanden auf Instagram zu blockieren. Es kann daran liegen, dass die Person ein Troll oder giftig ist. Oder es könnte Ihr Ex sein, und Sie
Wenn Sie Ihr iPhone verwenden und Apps abstürzen oder erheblich langsamer werden, starten Sie Ihr Gerät normalerweise neu, damit es wieder ordnungsgemäß funktioniert. Aber


















