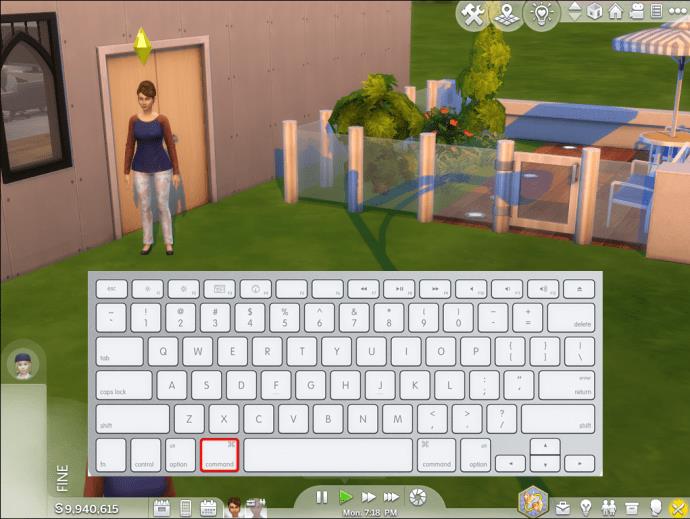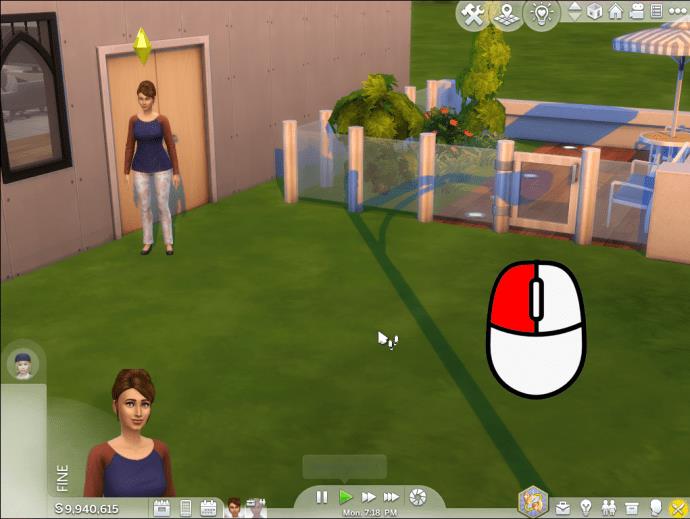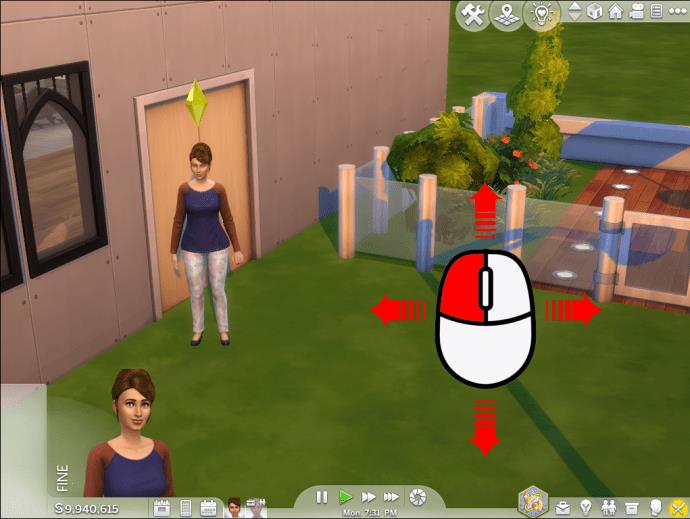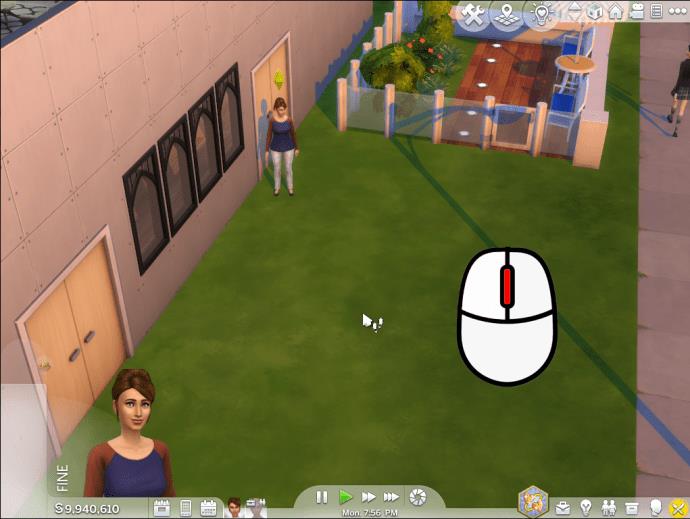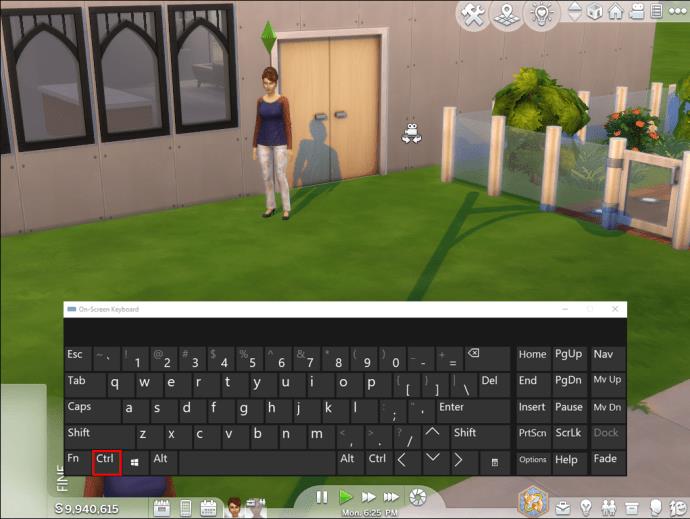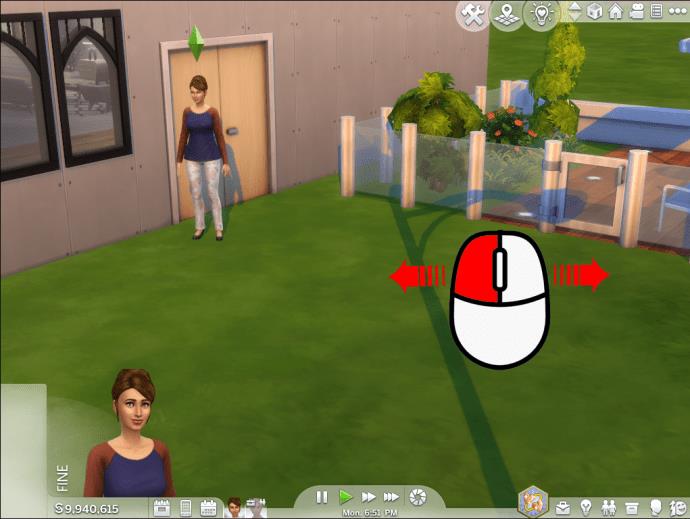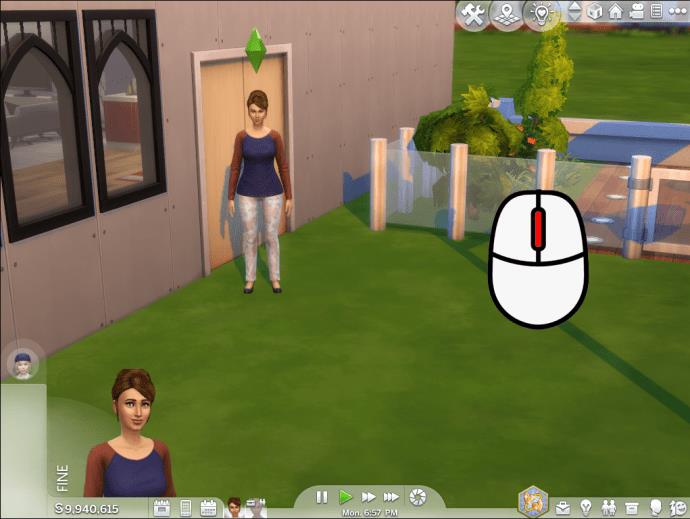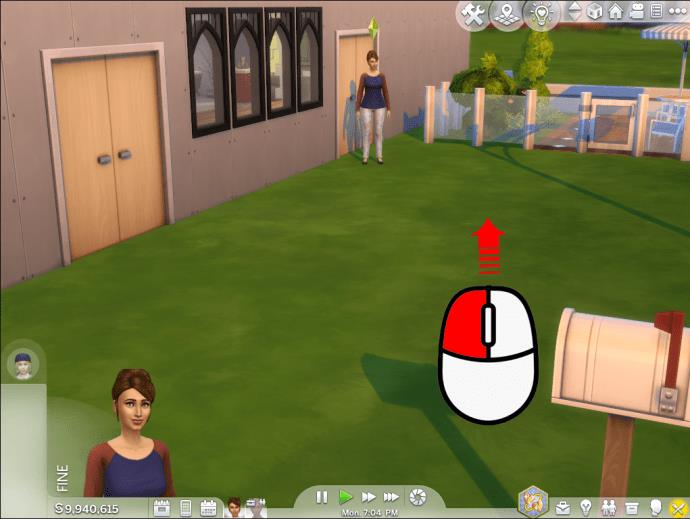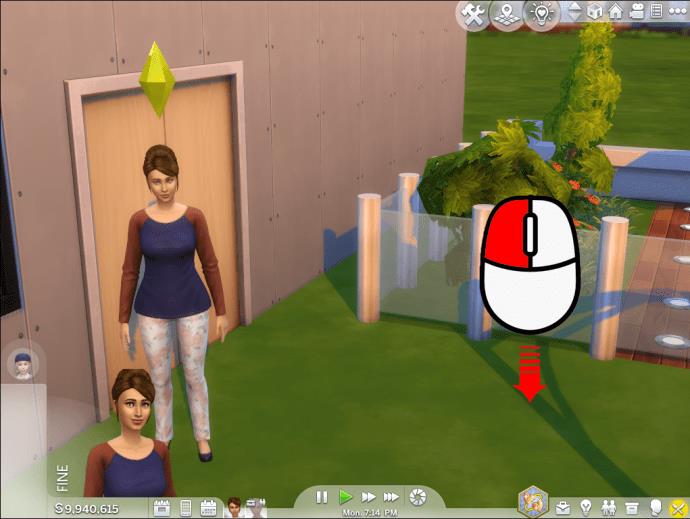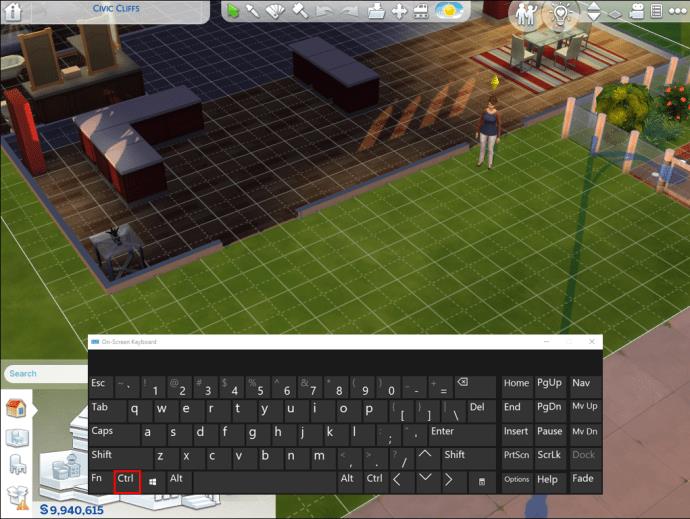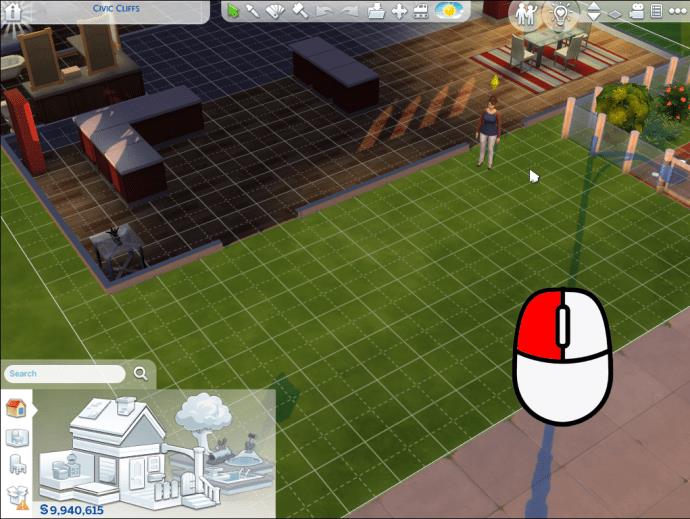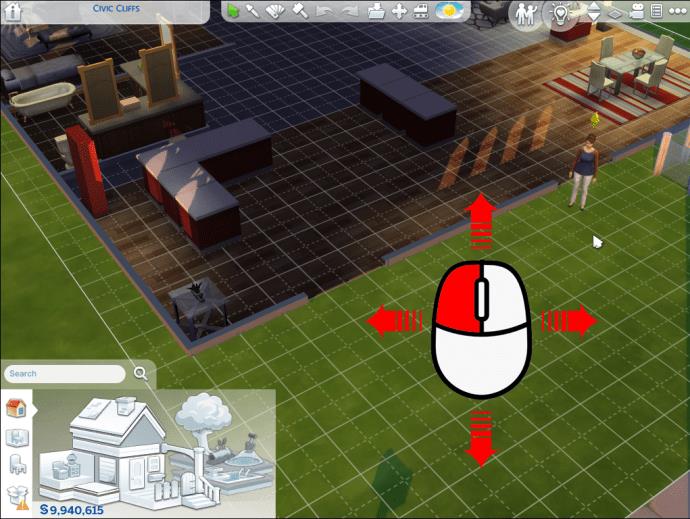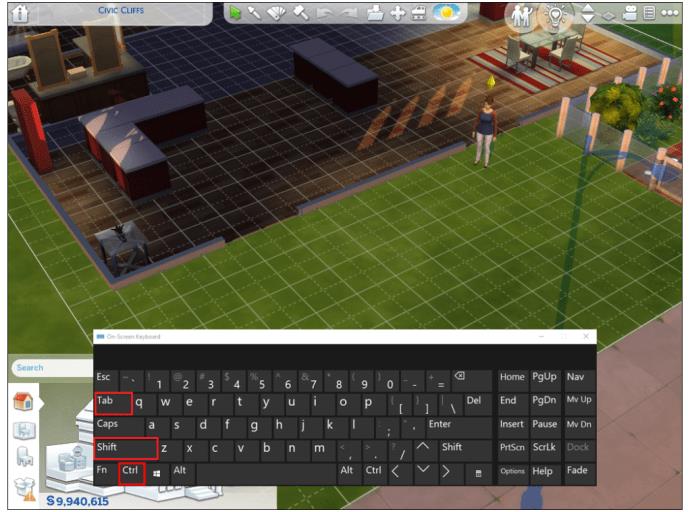Ohne die Kamera zu drehen, können Sie Sims 4 nicht in vollem Umfang erleben. Das Ändern des Kamerawinkels trägt dazu bei, Häuser effizienter zu bauen und das Spiel realistischer zu gestalten. Die Kamerasteuerung in Sims 4 hat sich jedoch seit der letzten Spielveröffentlichung geändert und ist für viele Spieler möglicherweise nicht offensichtlich.

In dieser Anleitung erklären wir, wie Sie den Kamerawinkel in Sims 4 auf einem Mac und Windows-PC ändern. Darüber hinaus geben wir Anweisungen zum Erstellen von Screenshots und zum Wechseln zwischen Kameratypen. Lesen Sie weiter, um die neue Steuerung von Sims 4 kennenzulernen.
So drehen Sie den Kamerawinkel in Sims 4 auf einem Mac
Die Kamerasteuerung in Sims 4 unterscheidet sich je nach Modus geringfügig. So ändern Sie den Kamerawinkel im Live-Modus:
- Halten Sie die Befehlstaste gedrückt .
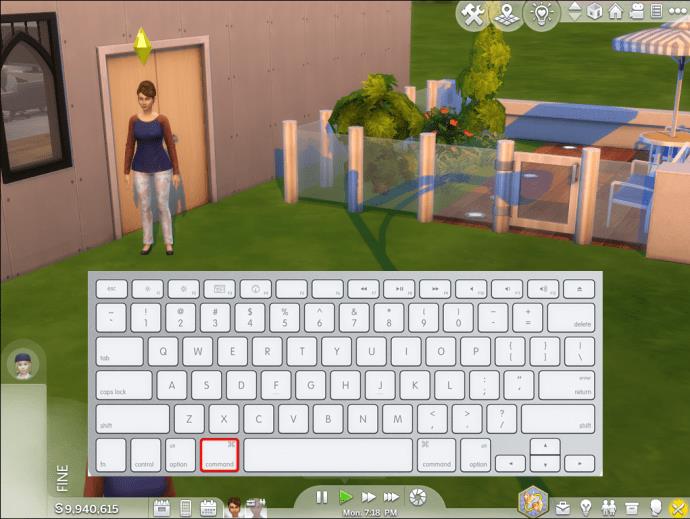
- Klicken und halten Sie die linke Maustaste .
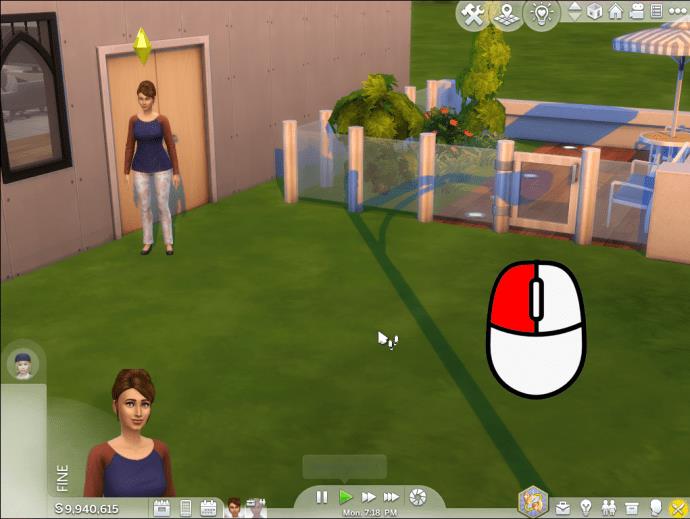
- Ziehen Sie Ihre Maus, um den Betrachtungswinkel zu ändern. Wenn Sie die Maus nach unten ziehen, neigt sich auch die Kamera nach unten; Wenn Sie es nach links ziehen, neigt sich die Kamera nach links.
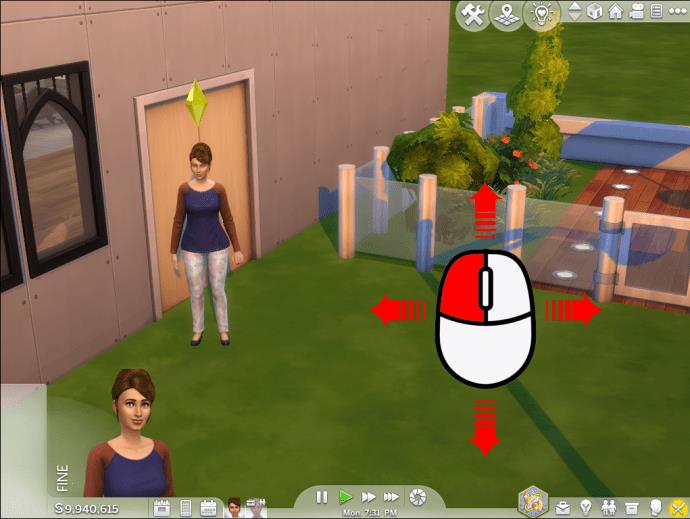
- Optional können Sie das Scrollrad Ihrer Maus zum Vergrößern oder Verkleinern verwenden.
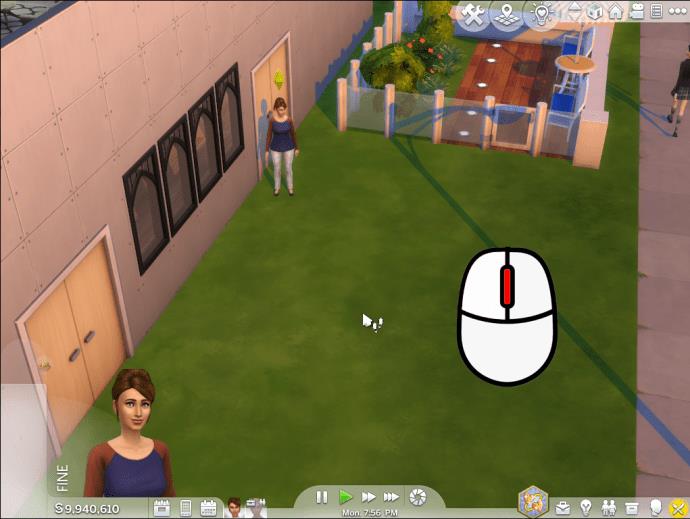
Wenn Sie sich im Kameramodus befinden , verwenden Sie die Pfeiltasten oder W , A , S und D , um die Kamera zu bewegen. Verwenden Sie die Kombinationen Fn + Pfeil nach unten oder Fn + Pfeil nach oben , um die Kamera nach oben oder unten zu bewegen.
So drehen Sie den Kamerawinkel in Sims 4 auf einem Windows-PC
Befolgen Sie die nachstehenden Anweisungen, um den Kamerawinkel im Sims 4 Live-Modus zu steuern:
- Drücken Sie die Strg- Taste auf Ihrer Tastatur und halten Sie sie gedrückt, während Sie die Kamera steuern.
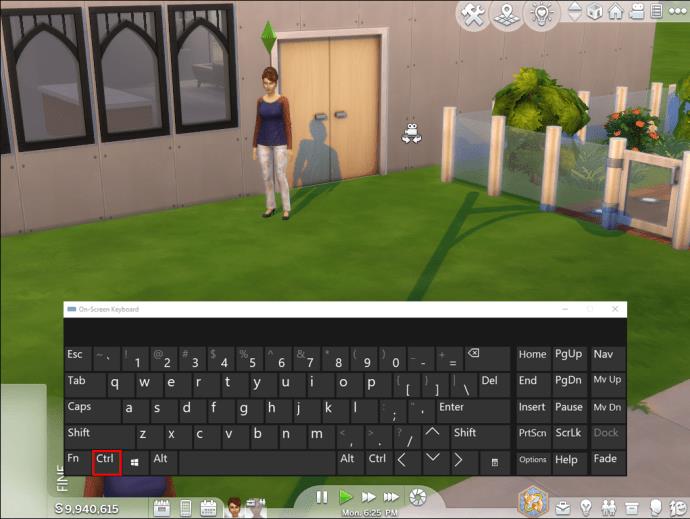
- Klicken Sie mit der linken Maustaste und halten Sie sie gedrückt.

- Bewegen Sie Ihre Maus, während Sie die linke Taste gedrückt halten , um die Ansicht zu ändern. Die Kamera folgt der Bewegung Ihres Cursors.
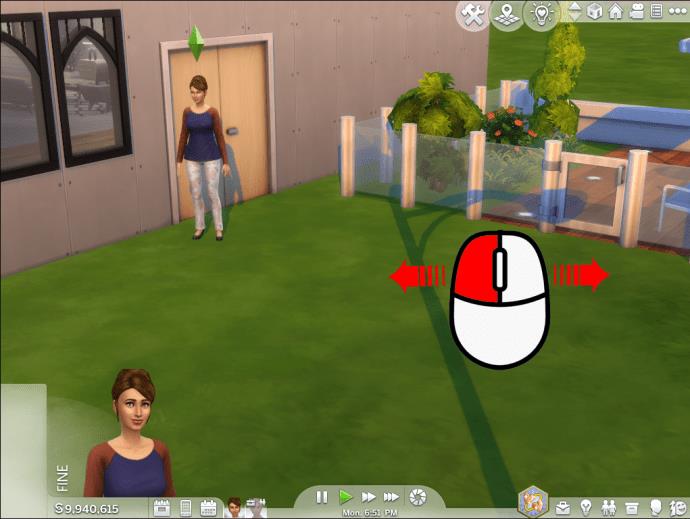
- Vergrößern oder verkleinern Sie das Bild mit dem Scrollrad Ihrer Maus.
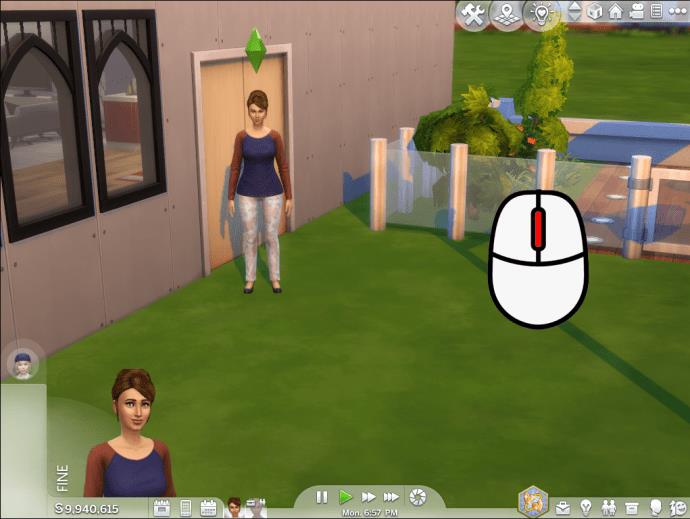
Im Kameramodus können Sie den Blickwinkel mit den Pfeiltasten oder W , A , S und D steuern . Um die Kamera nach oben oder unten zu bewegen, halten Sie die Aufwärts- oder Abwärtspfeiltaste und die Fn- Taste gedrückt.
So drehen Sie den Kamerawinkel vertikal nach oben und unten
Die Art und Weise, wie die Kamera in Sims 4 nach oben oder unten geneigt wird, ist möglicherweise nicht offensichtlich. Aber wenn man es erst einmal gelernt hat, scheinen die Bedienelemente intuitiv und praktisch zu sein. So neigen Sie die Kamera in Sims 4 nach oben oder unten:
- Drücken Sie die Befehlstaste oder die Mac- bzw. Strg -Taste unter Windows.
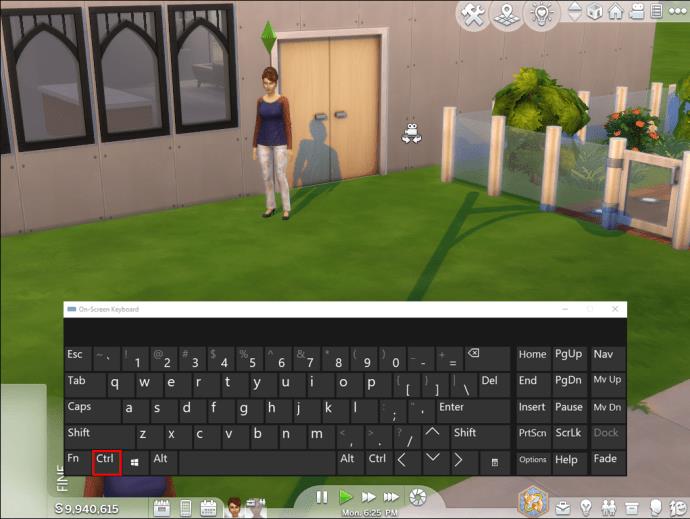
- Klicken Sie und halten Sie die linke Maustaste gedrückt .

- Bewegen Sie den Cursor nach oben, um die Kamera nach oben zu neigen.
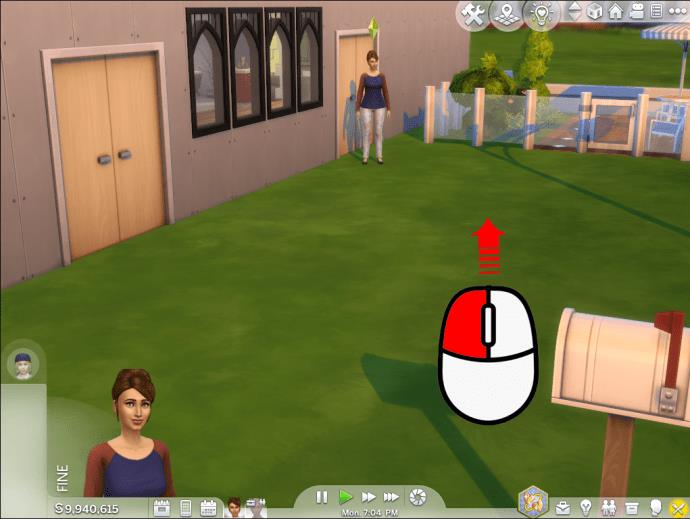
- Bewegen Sie den Cursor nach unten, um die Kamera nach unten zu neigen.
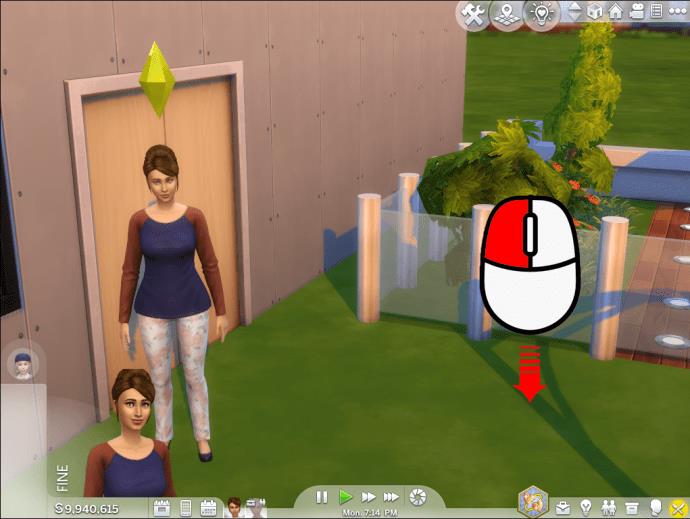
Alternativ können Sie im Kameramodus die vertikale Kameraansicht steuern, indem Sie die Kombinationen Fn + Aufwärtspfeil oder Fn + Abwärtspfeil verwenden .
So drehen Sie den Kamerawinkel im Sims 4-Baumodus
Die Steuerung der Kamera im Sims 4 Bild-Modus unterscheidet sich nicht von der Steuerung im Live-Modus. Folgen Sie den unteren Schritten:
- Halten Sie die Befehlstaste auf einem Mac oder die Strg- Taste unter Windows gedrückt .
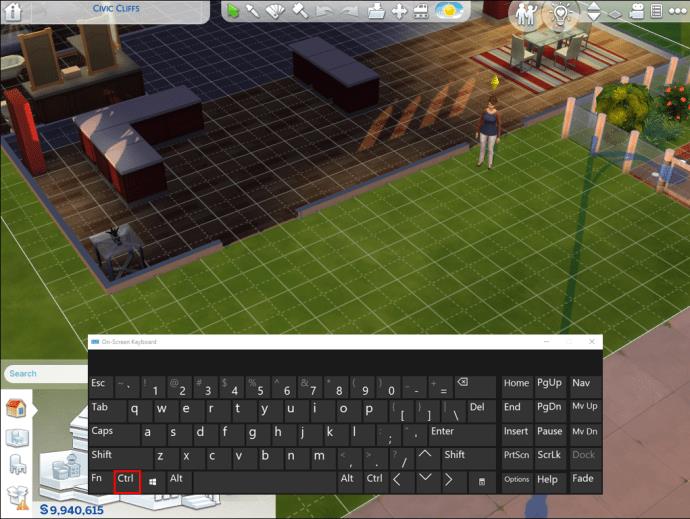
- Klicken und halten Sie die linke Maustaste .
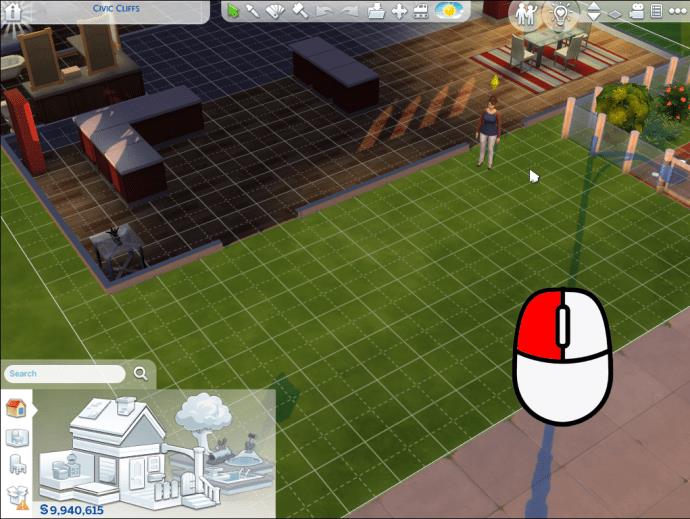
- Ziehen Sie Ihre Maus herum und die Kameraansicht wird folgen.
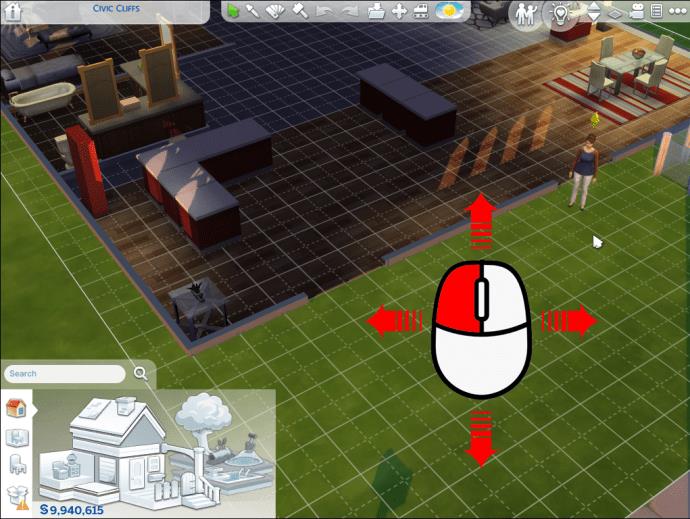
FAQ
In diesem Abschnitt beantworten wir weitere Fragen zur Steuerung der Kamera in Sims 4.
Wie wechsle ich zwischen den Kameratypen in Sims 4?
Es gibt im Spiel zwei Möglichkeiten, zwischen Kameratypen zu wechseln: eine lange und eine einfache. So ändern Sie die Kameraansicht über die Spieleinstellungen:
1. Drücken Sie die Esc- Taste, um das Spielmenü zu öffnen.
2. Klicken Sie auf Spieloptionen .
3. Klicken Sie auf „Steuerung & Kamera“ .
4. Wählen Sie die Kameraansicht.
5. Sie können stattdessen auch die Tastenkombination Strg + Umschalt + Tab verwenden . Verwenden Sie auf Mac-Computern die Befehlstaste anstelle der Strg-Taste .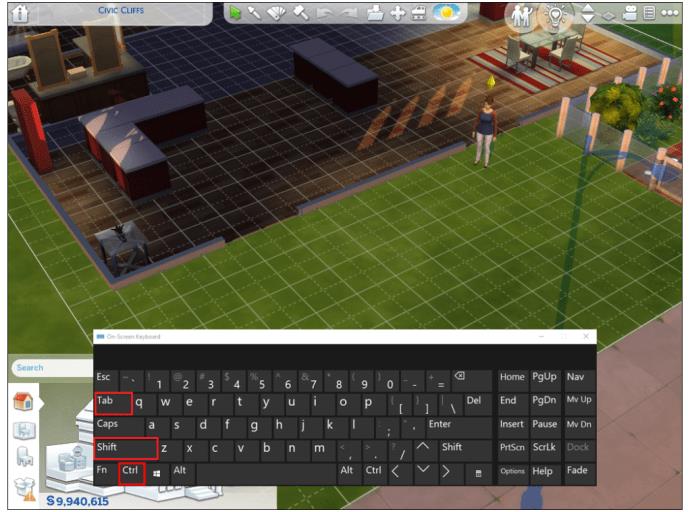
Wie greife ich in Sims 4 auf einer Konsole auf die Ego-Kameraansicht zu?
Die Konsolensteuerung von Sims 4 ist im Vergleich zur PC-Version etwas eingeschränkt. Sie können den Winkel nicht so einfach ändern, aber Sie können die Kamera nach oben oder unten bewegen. Sie können auch zwischen den Kameraansichten wechseln und so entweder die Third-Person- oder die First-Person-Ansicht aktivieren.
1. Um dies auf einer PlayStation 4 zu tun, drücken Sie die R3- Taste auf Ihrem Controller, um die Ansicht zu wechseln.
2. Drücken Sie auf einer Xbox One die RS- Taste. Benutzen Sie den rechten Analogstick Ihres Controllers, um die Kamera zu bewegen.
Sieh dich um
Da Sie nun wissen, wie Sie die Kamera in Sims 4 steuern, dürfte das Spiel noch mehr Spaß machen. Wenn Sie die richtigen Bedienelemente kennen, haben Sie Bewegungsfreiheit und viele neue Möglichkeiten. Wenn Sie sich beispielsweise in der Ego-Perspektive befinden, können Sie wirklich in das Gameplay eintauchen und an Orte blicken, auf die Sie in der Ego-Perspektive nie zugreifen würden.
Was halten Sie von der aktualisierten Kamerasteuerung von Sims 4? Finden Sie sie praktisch oder bevorzugen Sie die Kamerasteuerung von Sims 3? Teilen Sie Ihre Gedanken im Kommentarbereich unten mit.