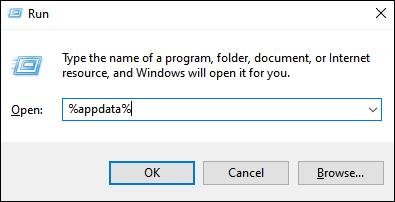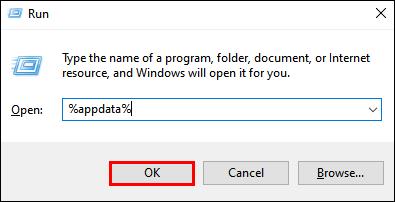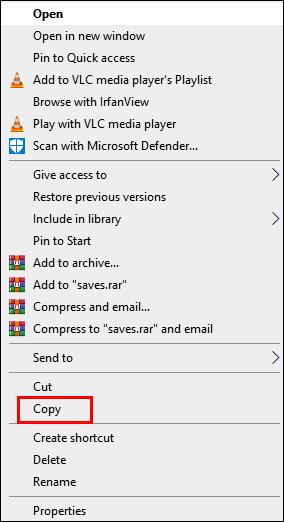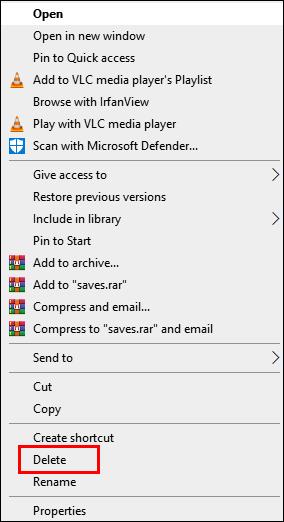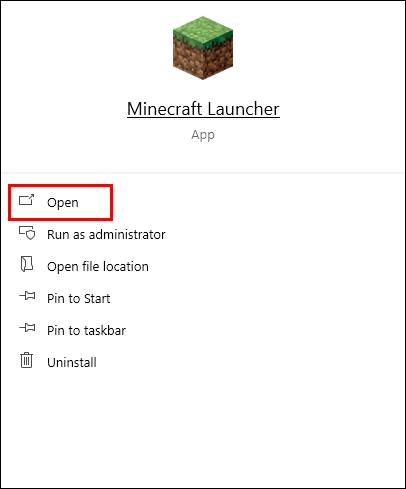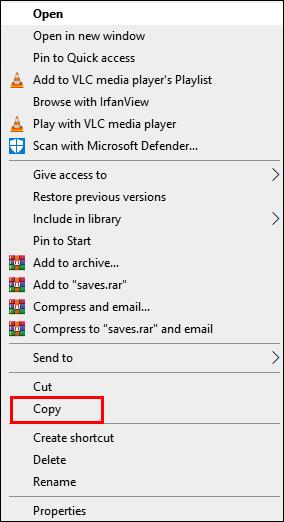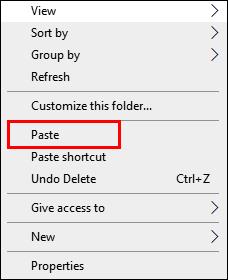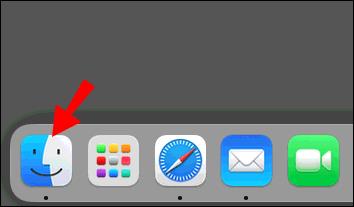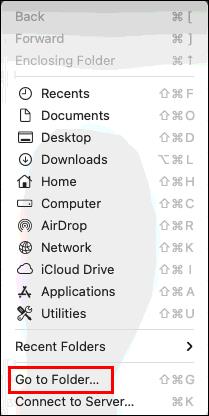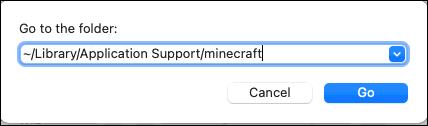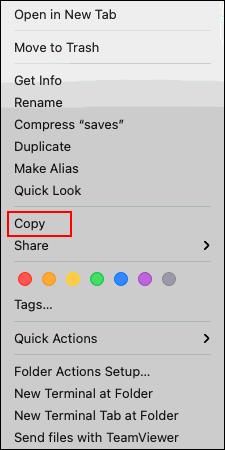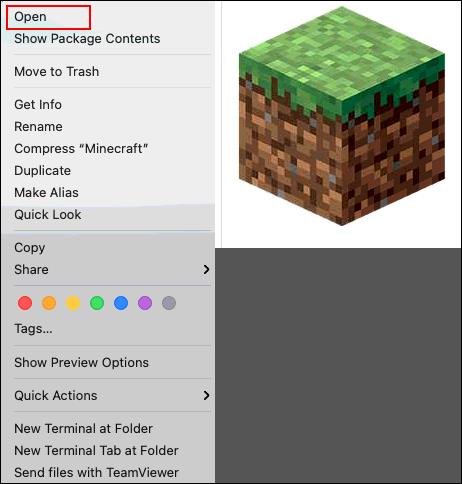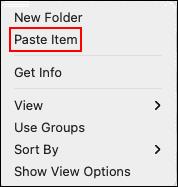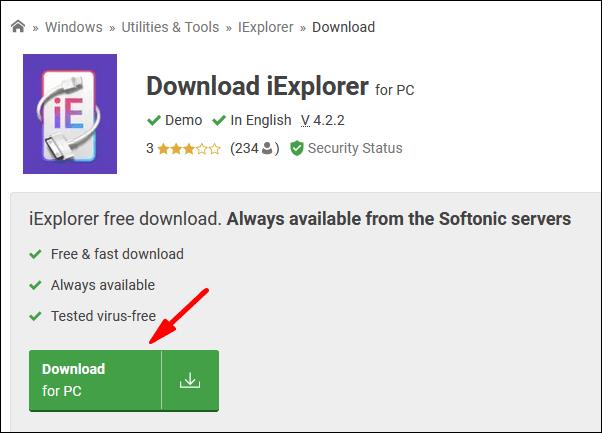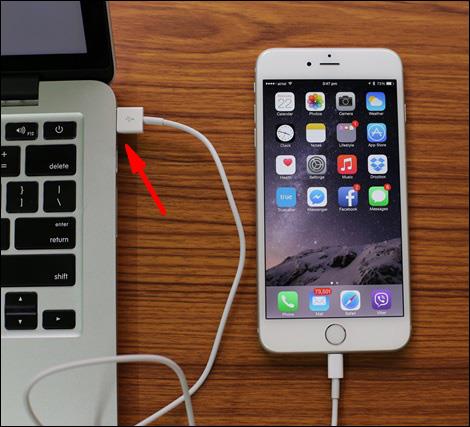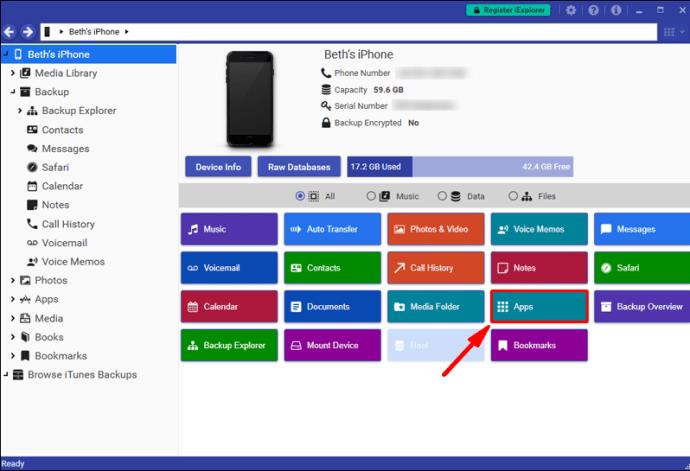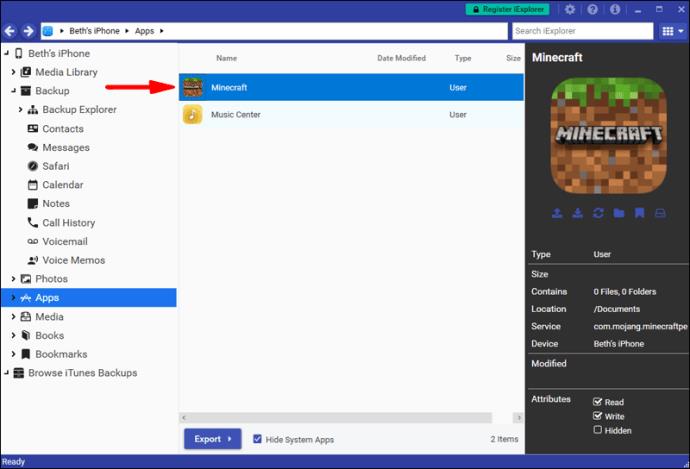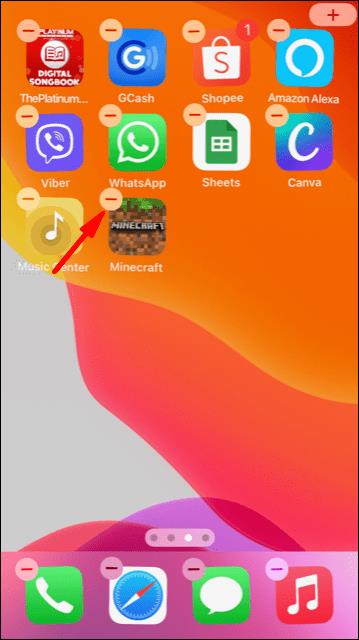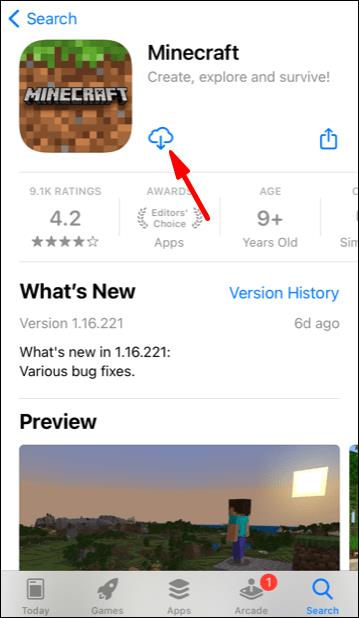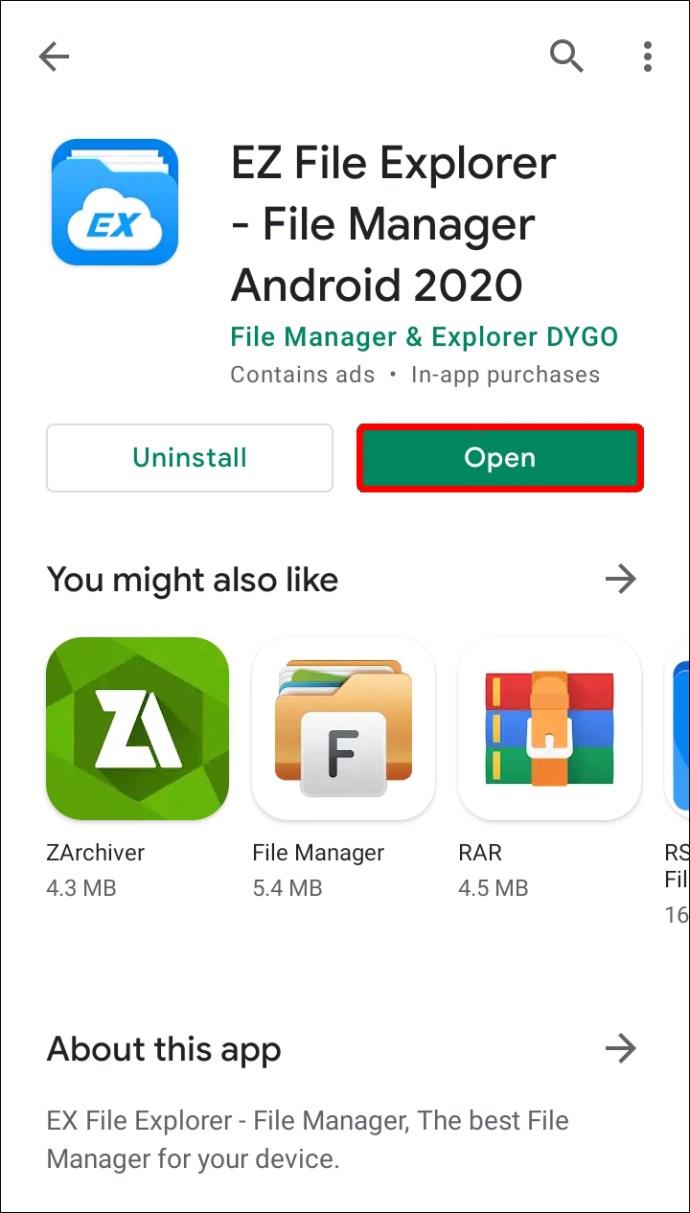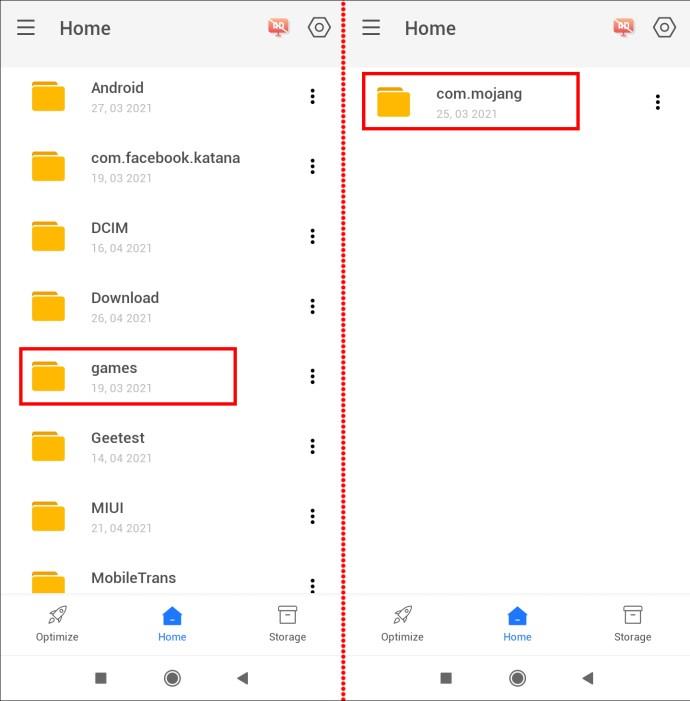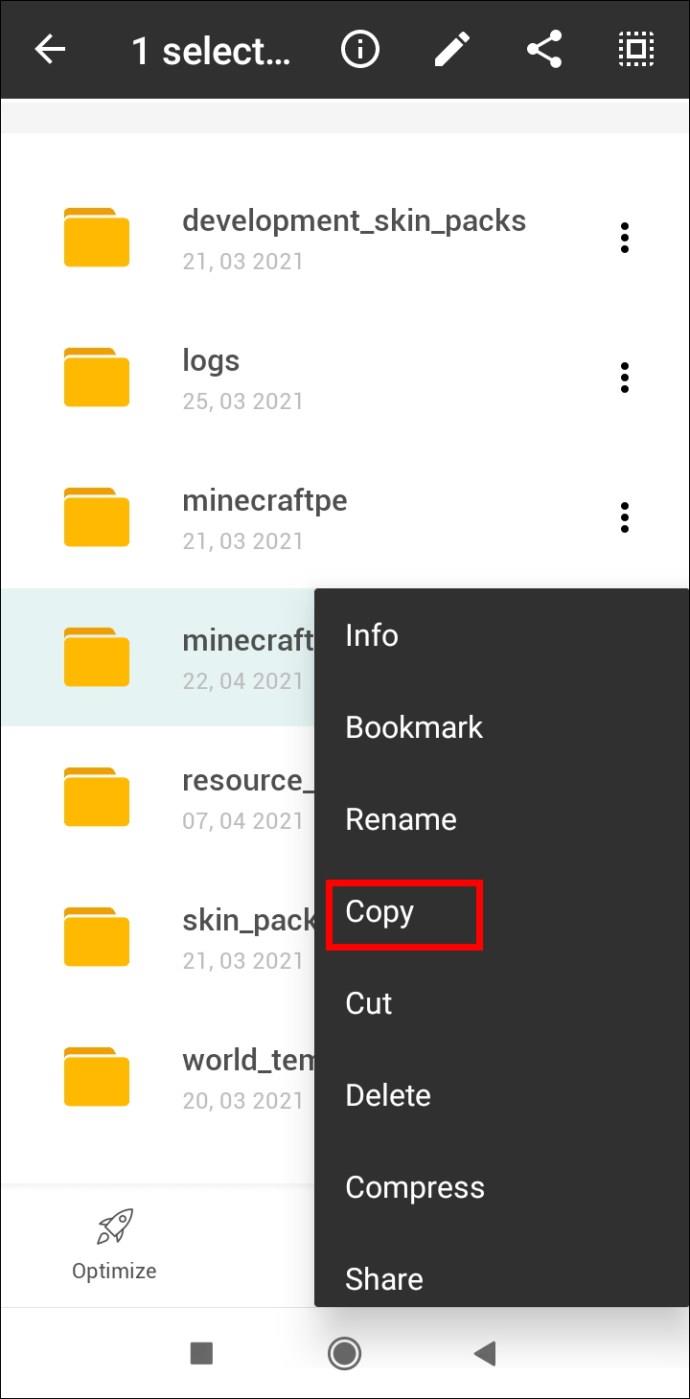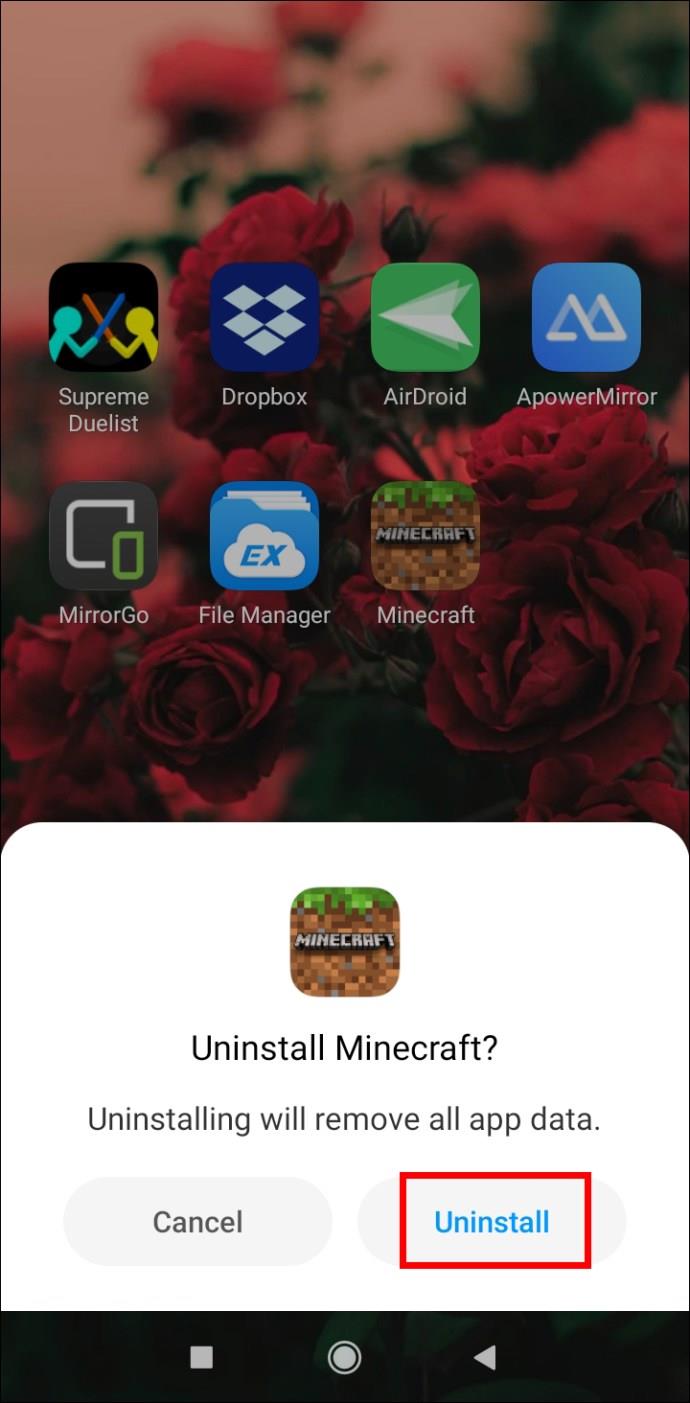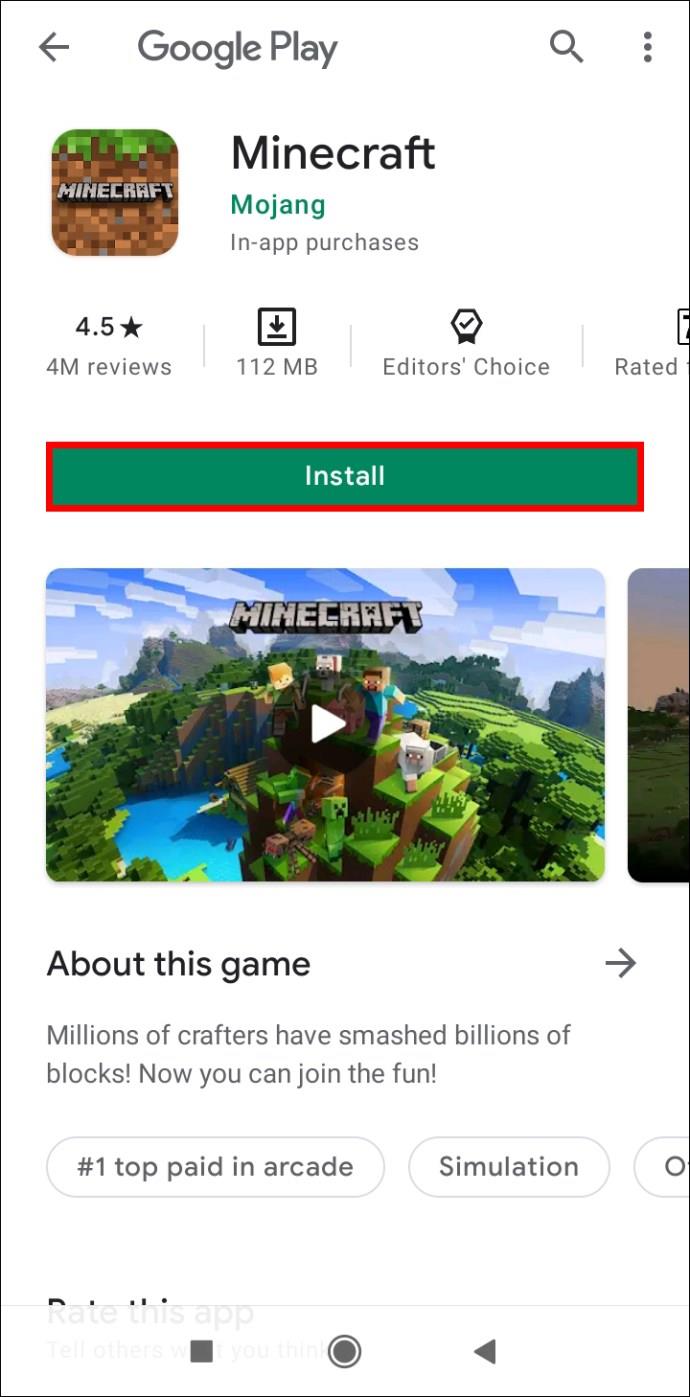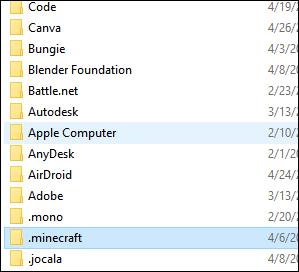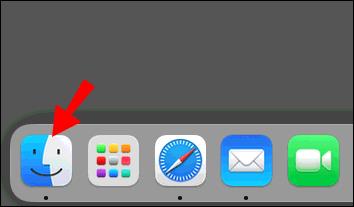Gelegentlich müssen Sie möglicherweise Spiele deinstallieren, auch wenn sie Ihnen Spaß machen – und Minecraft ist da keine Ausnahme. Unabhängig davon, ob Sie versuchen, einen hartnäckigen Fehler zu beheben oder vorübergehend Speicherplatz freigeben möchten, sind wir hier, um Ihnen dabei zu helfen, Ihre Spieldaten während dieses Vorgangs zu schützen.

In dieser Anleitung erklären wir, wie Sie Minecraft Bedrock und Java auf verschiedenen Geräten neu installieren und dabei Ihre Spielstände behalten. Darüber hinaus stellen wir Anweisungen für eine saubere Neuinstallation bereit und beantworten einige häufig gestellte Fragen im Zusammenhang mit der Sicherung Ihrer Minecraft-Daten.
Speichern Sie Minecraft auf dem PC, deinstallieren und neu installieren
Lassen Sie uns direkt eintauchen – unten finden Sie die Anweisungen zur Neuinstallation von Minecraft Bedrock für Ihr Gerät.
Windows mit Speichern
Führen Sie die folgenden Schritte aus, um Minecraft unter Beibehaltung Ihrer Spielstände von einem Windows-PC zu deinstallieren und erneut zu installieren:
- Denken Sie vor Beginn des Deinstallationsvorgangs daran, dass Sie den Minecraft Launcher nicht löschen sollten.
- Drücken Sie gleichzeitig die Tasten Windows + R und geben Sie dann %appdata% in das angezeigte Fenster ein.
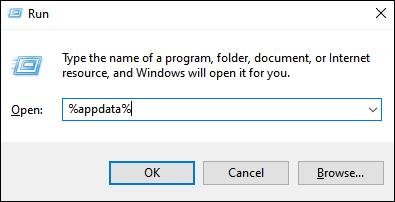
- Drücken Sie die Eingabetaste oder klicken Sie auf „OK“ , um den Roaming- Ordner zu öffnen.
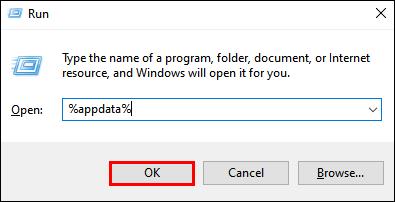
- Öffnen Sie im Roaming- Ordner den Ordner .minecraft . Klicken Sie dann mit der rechten Maustaste auf den Speicherordner , wählen Sie „Kopieren“ und speichern Sie den Ordner an einem sicheren Ort auf Ihrem PC.
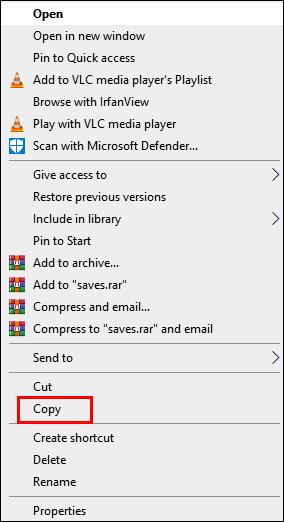
- Gehen Sie zurück zum Ordner „Roaming“ , klicken Sie mit der rechten Maustaste auf den Ordner „.minecraft“ und wählen Sie dann „Löschen“ aus . Dadurch wird Minecraft von Ihrem PC deinstalliert.
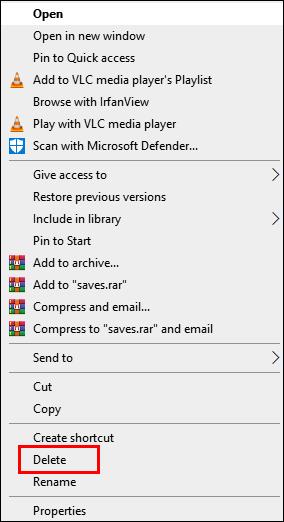
- Um Minecraft erneut zu installieren, öffnen Sie Minecraft Launcher. Dadurch wird der Installationsvorgang gestartet.
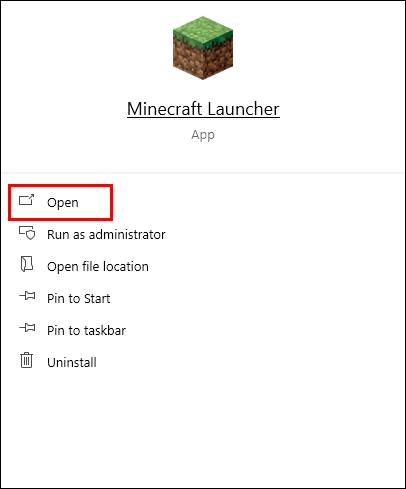
- Folgen Sie den Anweisungen auf dem Bildschirm – normalerweise müssen Sie nur ein paar Mal auf „Weiter“ klicken und sich nach Abschluss der Installation mit Ihrem Minecraft-Konto anmelden.
- Kopieren Sie Ihren Speicherordner vom ausgewählten sicheren Speicherort.
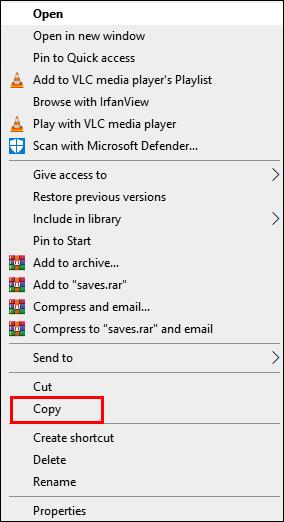
- Öffnen Sie den .minecraft- Ordner erneut aus dem Roaming -Ordner und fügen Sie dort Ihren Speicherordner ein .
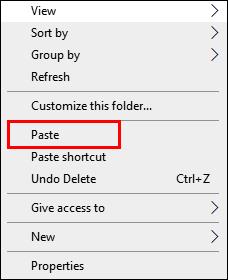
Mac mit Gespeichert
Die Anweisungen zur Neuinstallation von Minecraft auf einem Mac-Computer unterscheiden sich geringfügig von denen für Windows – so geht das:
- Denken Sie vor Beginn des Deinstallationsvorgangs daran, dass Sie den Minecraft Launcher nicht löschen sollten.
- Öffnen Sie die Finder- App – ihr Symbol sieht aus wie ein blaues quadratisches Gesicht.
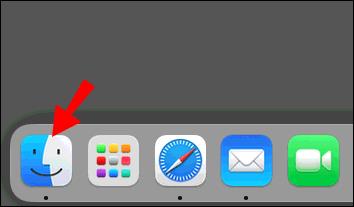
- Klicken Sie oben im Finder-Fenster auf „Gehe zu“ und dann auf „Gehe zu Ordner…“
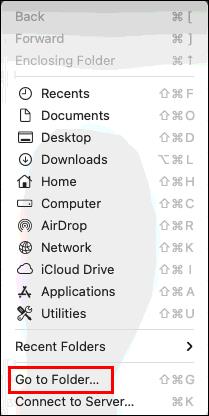
- Geben Sie ~/Library/Application Support/minecraft in das Suchfenster ein und drücken Sie die Eingabetaste . Der .minecraft- Ordner sollte geöffnet werden.
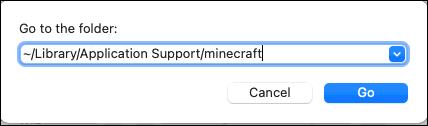
- Klicken Sie mit der rechten Maustaste auf den Speicherordner und wählen Sie im Dropdown-Menü „ Kopieren“ aus. Speichern Sie den Ordner dann an einem sicheren Ort, beispielsweise auf einem Desktop.
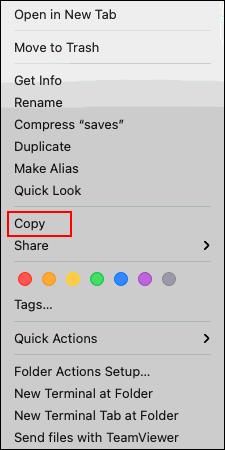
- Klicken Sie mit der rechten Maustaste auf den gesamten Minecraft- Ordner, wählen Sie „Löschen“ aus den Optionen und bestätigen Sie dann. Dadurch sollte Minecraft von Ihrem PC deinstalliert werden.
Um Minecraft erneut zu installieren:
- Öffnen Sie den Minecraft Launcher – dies sollte einen Installationsvorgang starten.
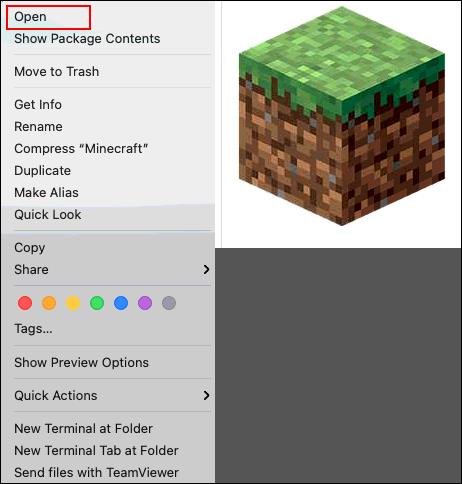
- Befolgen Sie die Anweisungen auf dem Bildschirm und warten Sie, bis der Vorgang abgeschlossen ist. Schließen Sie dann den Launcher.
- Kopieren Sie nun den Speicherordner von Ihrem sicheren Speicherort.
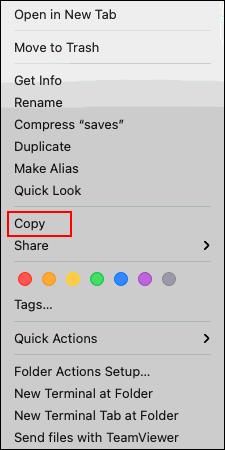
- Öffnen Sie den Minecraft- Ordner erneut und fügen Sie dort Ihren Speicherordner ein .
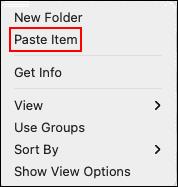
Linux mit Saves
Um Minecraft von einem Linux-Gerät zu deinstallieren, benötigen Sie nur ein Skript. Führen Sie die folgenden Schritte aus, um das Spiel zu löschen und neu zu installieren:
- Denken Sie vor Beginn des Deinstallationsvorgangs daran, dass Sie den Minecraft Launcher nicht löschen sollten.
- Starten Sie Ihren Dateimanager und öffnen Sie den Ordner .minecraft .
- Klicken Sie mit der rechten Maustaste auf den Speicherordner , wählen Sie „ Kopieren“ und speichern Sie ihn dann an einem sicheren Ort außerhalb des Ordners „.minecraft“.
- Starten Sie das Terminal mit der Tastenkombination Strg + Alt + T.
- Geben Sie rm -vr ~/.minecraft/* in das Terminal ein und drücken Sie dann die Eingabetaste . Geben Sie bei Bedarf Ihr Passwort ein. Dieser Befehl sollte alle Minecraft-Dateien entfernen.
- Um Minecraft neu zu installieren, öffnen Sie den Minecraft Launcher – dies sollte den Installationsvorgang starten. Befolgen Sie die Anweisungen auf dem Bildschirm, um den Vorgang abzuschließen.
- Kopieren Sie den Speicherordner von Ihrem sicheren Speicherort.
- Öffnen Sie den .minecraft- Ordner erneut und fügen Sie dort Ihren Speicherordner ein .
Sparen Sie weiterhin bei der Deinstallation und Neuinstallation von Mobile Minecraft PE
Wenn Sie Minecraft auf einem Mobilgerät spielen, können Sie Ihre Spielstände behalten, während Sie das Spiel neu installieren. Nachfolgend finden Sie detaillierte Anweisungen für Android- und iPhone-Geräte.
IOS mit Saves
Um Minecraft PE auf einem iPhone neu zu installieren, führen Sie die folgenden Schritte aus:
- Installieren Sie iExplorer von der offiziellen Website . Wenn Sie einen Windows-PC verwenden, benötigen Sie außerdem die iTunes-App.
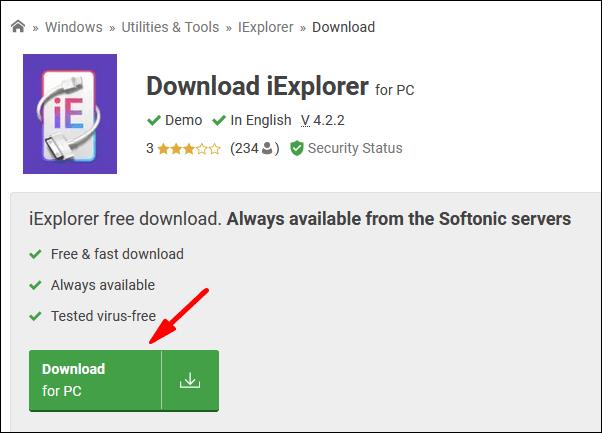
- Verbinden Sie Ihr Telefon über ein USB-Kabel mit Ihrem Computer.
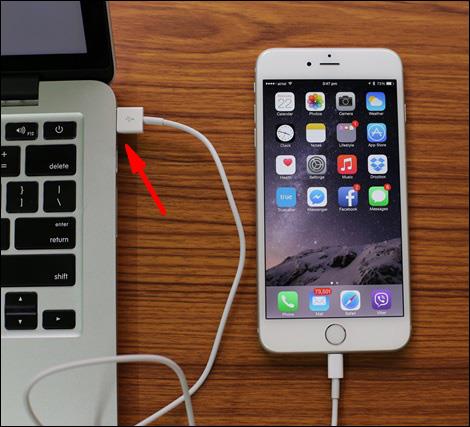
- Erweitern Sie das Dateiverwaltungsfenster Ihres Telefons und navigieren Sie zu Apps .
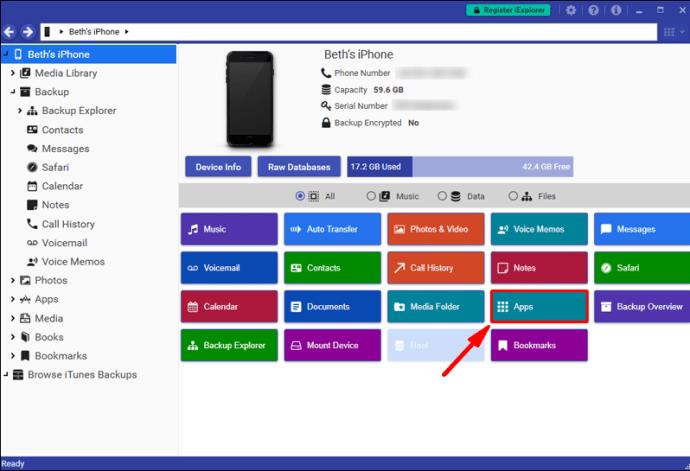
- Klicken Sie auf Minecraft PE , dann auf Dokumente , Spiele und com.mojang .
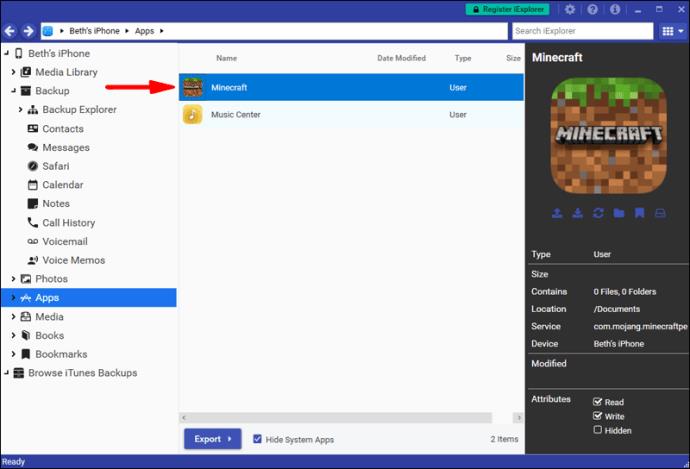
- Kopieren Sie den Ordner „MinecraftWorlds“ und speichern Sie ihn an einem sicheren Ort außerhalb des Hauptordners von Minecraft.
- Tippen Sie auf Ihrem Telefon auf das Minecraft-App-Symbol und halten Sie es gedrückt. Sobald es zu wackeln beginnt, tippen Sie auf das Minus-Symbol und bestätigen Sie Ihre Aktion. Dadurch sollte das Spiel deinstalliert werden.
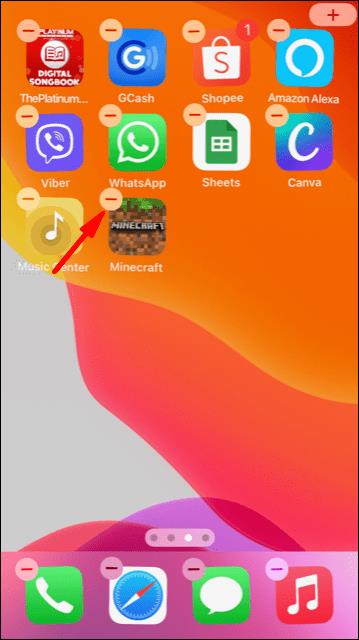
- Installieren Sie Minecraft PE aus dem AppStore neu.
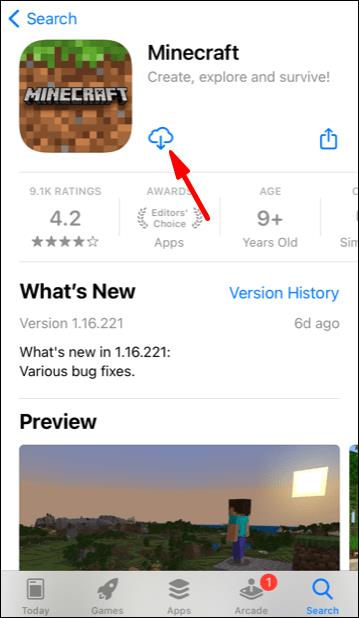
- Öffnen Sie auf Ihrem PC den Ordner com.mojang erneut und verschieben Sie den Ordner MinecraftWorlds zurück.
Android mit Speichern
Befolgen Sie die nachstehende Anleitung, um Minecraft PE auf Ihrem Android-Gerät neu zu installieren:
- Öffnen Sie die Datei-Explorer-App (der genaue Name kann variieren) auf Ihrem Telefon.
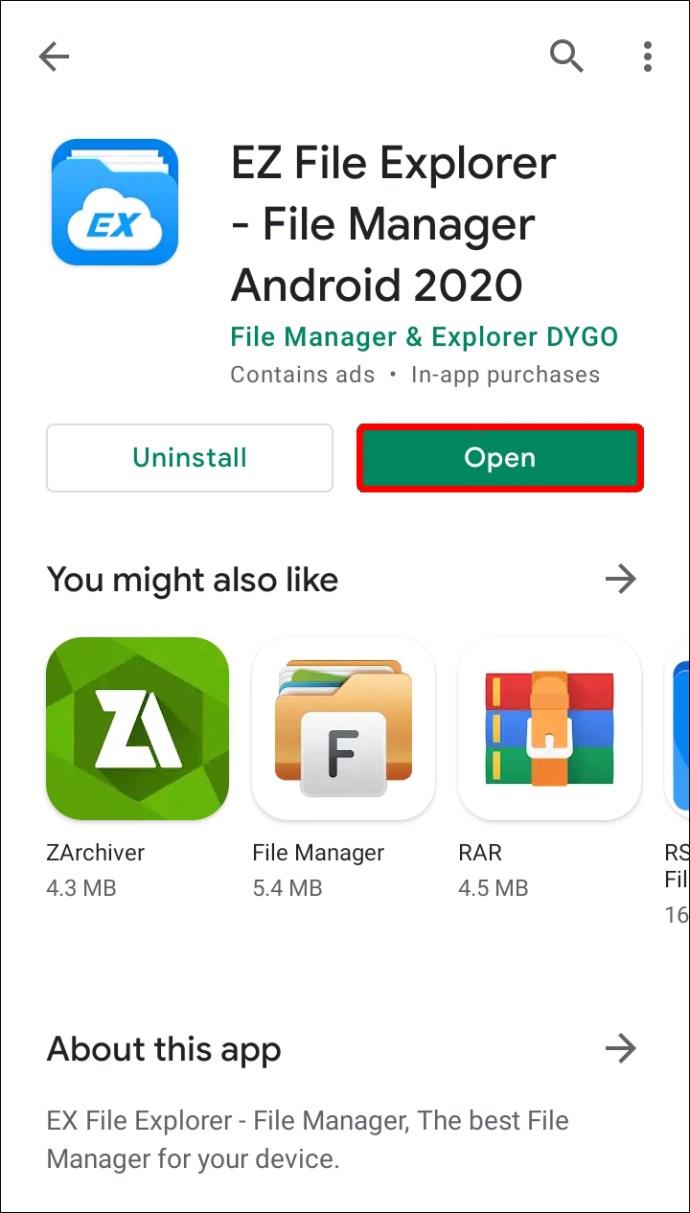
- Suchen Sie den Ordner „Spiele“ und navigieren Sie dann zum Ordner „com.mojang“ .
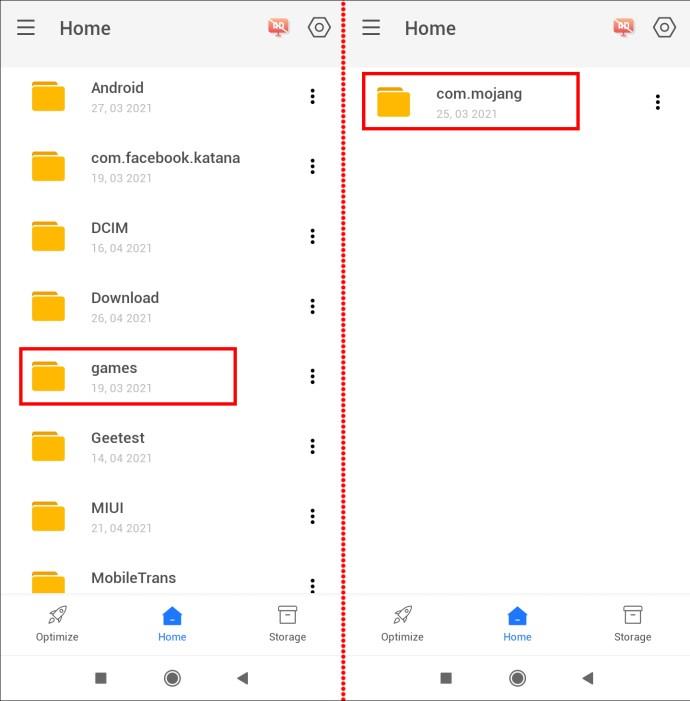
- Kopieren Sie den Ordner „MinecraftWorlds“ und speichern Sie ihn an einem beliebigen Ort außerhalb des Hauptordners „ com.mojang“ .
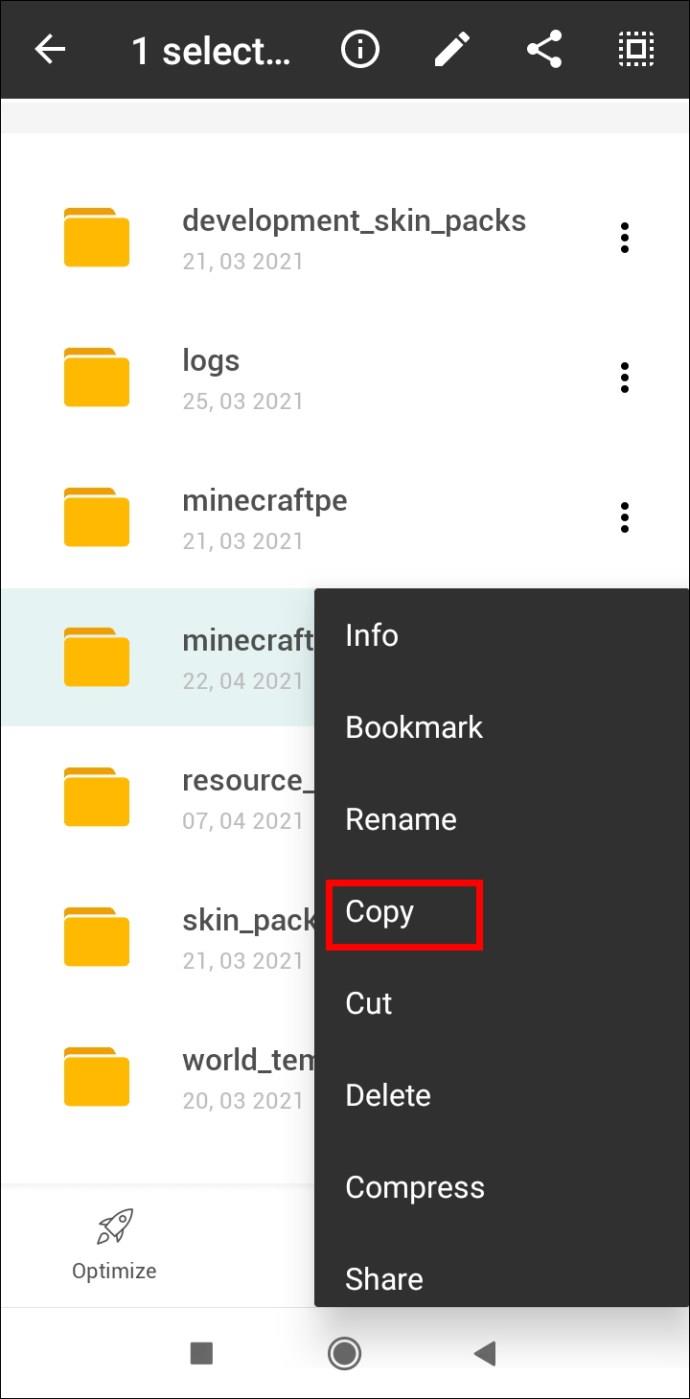
- Deinstallieren Sie die Minecraft PE-App. Tippen und halten Sie das Minecraft-Symbol und ziehen Sie es in die obere rechte Ecke Ihres Bildschirms zur Option „Deinstallieren“ . Bestätigen Sie dann (für neuere Android-Telefone). Wenn diese Methode auf Ihrem Gerät nicht funktioniert, führen Sie sie über die Einstellungen- App durch.
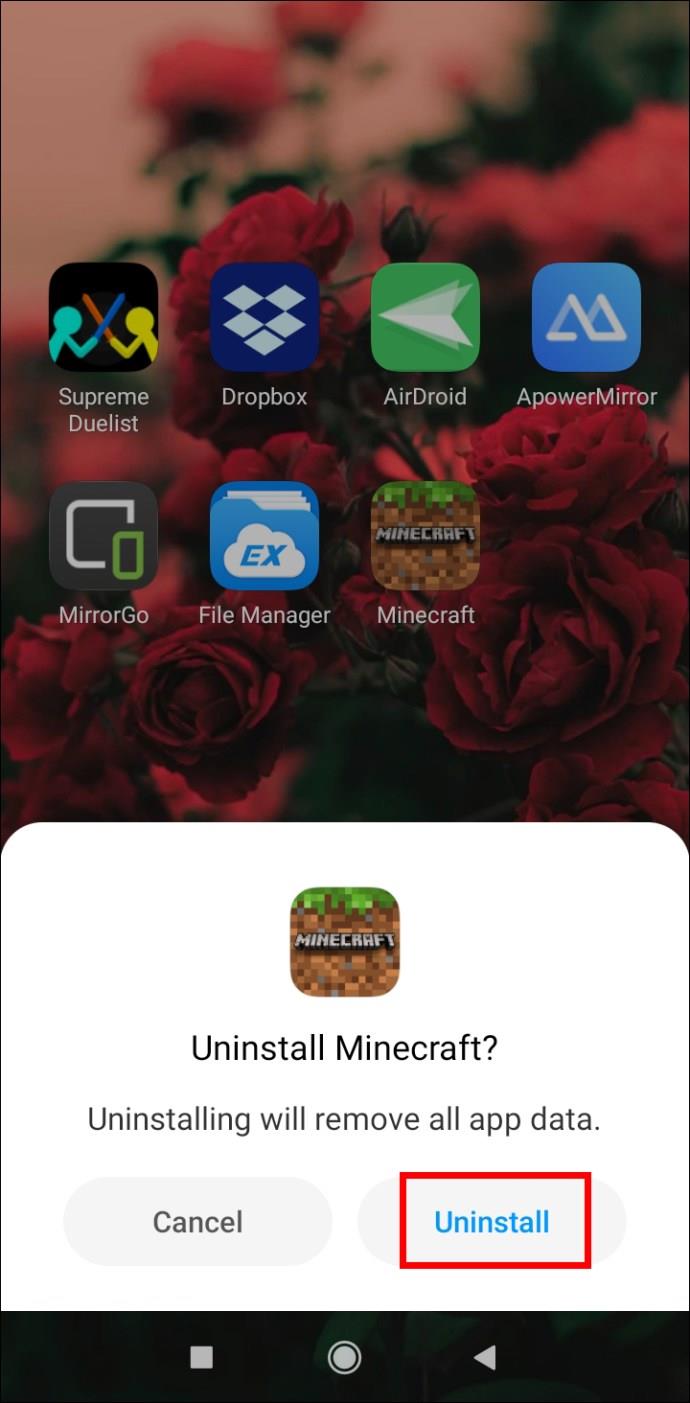
- Installieren Sie Minecraft PE neu aus dem Google Play Store.
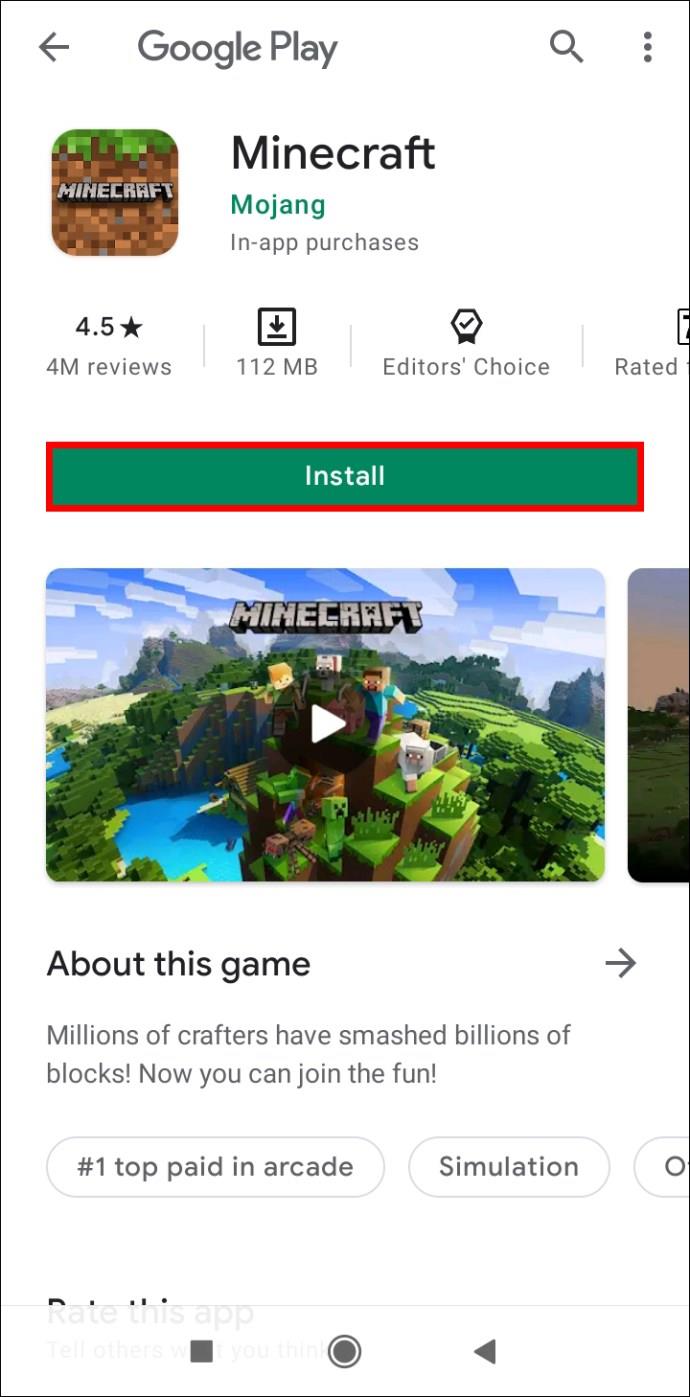
- Öffnen Sie den Ordner „com.mojang“ erneut im Datei-Explorer und verschieben Sie den Ordner „MinecraftWorlds“ zurück.
Speichern Sie weiterhin auf der Konsole Minecraft: Bedrock deinstallieren und neu installieren
Auf Konsolen ist es viel einfacher, Ihre Minecraft-Daten während der Neuinstallation zu schützen als auf einem Computer. Lesen Sie weiter, um Anweisungen für bestimmte Konsolenmodelle zu finden.
PS4 mit Spielständen
PS4 speichert Ihre Minecraft-Daten automatisch im Cloud-Speicher, sodass Sie keine Schritte unternehmen müssen, um Ihre Welten zu sichern. Führen Sie die folgenden Schritte aus, um das Spiel neu zu installieren:
- Öffnen Sie im Hauptkonsolenmenü das Spielemenü .
- Suchen Sie nach Minecraft Bedrock und drücken Sie dann die Optionstaste auf Ihrem Controller – eine kleine ovale Taste rechts neben dem Touchpad.
- Wählen Sie Löschen. Minecraft wird deinstalliert, Ihre Spielstände jedoch nicht – sie werden an einem anderen Ort gespeichert. Wählen Sie Nein, wenn Sie gefragt werden, ob Sie die gespeicherten Daten der Anwendung entfernen möchten.
- Melden Sie sich bei Ihrem PlayStation Store-Konto an und navigieren Sie zu Ihrer Bibliothek.
- Suchen Sie Minecraft Bedrock in der Bibliothek und klicken Sie auf „Herunterladen“ – Sie sollten es ohne Bezahlung installieren können. Befolgen Sie dann die üblichen PS4-Installationsanweisungen.
- Nach der Installation sollten Ihre Spielstände automatisch im Spiel erscheinen.
Xbox One mit Spielständen
Wenn Sie bei Xbox Live registriert sind, werden Ihre Minecraft-Daten in der Cloud gespeichert. So installieren Sie das Spiel neu:
- Starten Sie Ihre Xbox und drücken Sie die Xbox- Taste auf Ihrem Controller.
- Navigieren Sie zu „Meine Spiele und Apps“ und suchen Sie nach „Minecraft“.
- Drücken Sie die Menütaste (Start) auf Ihrem Controller.
- Wählen Sie im Menü „Deinstallieren“ aus . Wenn Sie Xbox Live verwenden, sollten Ihre Speicherungen im Cloud-Speicher verbleiben.
- Gehen Sie zurück zum Hauptmenü und dann zu „Meine Spiele und Apps“ .
- Navigieren Sie zu „Vollständige Bibliothek“ und dann zu „Alle eigenen Spiele“ . Minecraft sollte weiterhin in diesem Ordner gespeichert sein – markieren Sie den Spieltitel und wählen Sie „Installieren“ . Das Spiel sollte mit all Ihren Spielständen installiert werden.
Nintendo Switch mit Saves
Auf Nintendo Switch müssen Sie Ihre Daten zunächst manuell sichern. Um dies zu tun und das Spiel neu zu installieren, führen Sie die folgenden Schritte aus:
- Markieren Sie im Hauptmenü „Minecraft“ und drücken Sie dann die + -Taste auf Ihrem Switch, um die Spieleinstellungen zu öffnen .
- Wählen Sie in der linken Seitenleiste Save Data Cloud aus, wählen Sie dann einen Benutzer aus und bestätigen Sie Ihre Aktion.
- Wählen Sie in der linken Seitenleiste „ Software verwalten“ und dann „Software löschen“ aus und bestätigen Sie die Deinstallation von Minecraft.
- Gehen Sie zurück zum Hauptmenü und öffnen Sie den Nintendo Shop – ein gelbes Einkaufstaschensymbol am unteren Bildschirmrand.
- Klicken Sie auf Ihr Profilsymbol und wählen Sie dann „Erneut herunterladen“ , um die Spiele anzuzeigen, die Sie bereits besitzen.
- Klicken Sie auf das Wolkensymbol neben Minecraft und warten Sie, bis es installiert ist. Ihre Speicherungen sollten automatisch wiederhergestellt werden.
Speichern Sie weiterhin auf der Legacy-Konsole Minecraft: Deinstallieren und neu installieren
Natürlich können Sie Minecraft auch auf älteren Konsolen wie PS3 und Xbox 360 neu installieren. Lesen Sie weiter, um herauszufinden, wie das geht.
PS3 mit Spielständen
Die Neuinstallation von Minecraft auf PS3 unterscheidet sich nicht von der Neuinstallation auf einer PS4. Allerdings kannst du deine Minecraft-Daten nicht von älteren PS-Versionen auf PS4 oder PS5 übertragen. Um das Spiel auf derselben Konsole neu zu installieren, führen Sie die folgenden Schritte aus:
- Öffnen Sie im Hauptkonsolenmenü das Spielemenü .
- Suchen Sie nach Minecraft Bedrock und drücken Sie dann die Optionstaste auf Ihrem Controller – eine kleine ovale Taste rechts neben dem Touchpad.
- Wählen Sie Löschen. Minecraft wird deinstalliert, Ihre Spielstände jedoch nicht – sie werden an einem anderen Ort gespeichert. Wählen Sie Nein, wenn Sie gefragt werden, ob Sie die gespeicherten Daten der Anwendung entfernen möchten.
- Melden Sie sich bei Ihrem PlayStation Store-Konto an und navigieren Sie zu Ihrer Bibliothek.
- Suchen Sie Minecraft Bedrock in der Bibliothek und klicken Sie auf „Herunterladen“ – Sie sollten es ohne Bezahlung installieren können. Befolgen Sie dann die üblichen PS3-Installationsanweisungen.
- Nach der Installation sollten Ihre Spielstände automatisch im Spiel erscheinen.
PS Vita mit Spielständen
Genau wie bei PS3 können Sie Minecraft-Daten nicht von PS Vita auf PS4 übertragen, aber Sie können Ihre Daten behalten, wenn Sie das Spiel auf demselben Gerät neu installieren. So geht's:
- Öffnen Sie im Hauptmenü den Content Manager und wechseln Sie dann zu Online Storage .
- Wählen Sie PS Vita-System -> Online-Speicher .
- Markieren Sie das Kontrollkästchen neben „Minecraft Legacy“ und tippen Sie auf „Kopieren“ .
- Gehen Sie zurück zum Hauptmenü und suchen Sie das Minecraft-Symbol . Tippen Sie darauf und halten Sie es einige Sekunden lang gedrückt. Sobald es zu wackeln beginnt, tippen Sie auf das Dreipunktsymbol daneben.
- Wählen Sie Löschen und bestätigen Sie.
- Öffnen Sie im Hauptmenü den PS Store und tippen Sie auf das Dreipunktsymbol in der Ecke Ihres Bildschirms. Wählen Sie dann „Liste herunterladen“ aus .
- Suchen Sie nach Minecraft und tippen Sie auf „Herunterladen“ . Sie sollten es kostenlos installieren können.
- Navigieren Sie zurück zum Online-Speicher und wählen Sie Online-Speicher -> PS Vita-System .
- Markieren Sie das Kontrollkästchen neben „Minecraft Legacy“ und tippen Sie auf „Kopieren“ .
Xbox 360 mit Spielständen
Die Anweisungen zum Neuinstallieren von Inhalten auf der Xbox 360 sind genau die gleichen wie für die Xbox One.
Neuanfang für Minecraft, vollständige Deinstallation und Neuinstallation
Wenn Sie Ihre Minecraft-Daten dauerhaft löschen möchten, lesen Sie diesen Abschnitt, um herauszufinden, wie Sie dies auf Ihrem Gerät tun können.
Windows
Um alle Minecraft-Daten von Ihrem Windows-PC zu löschen, führen Sie die folgenden Schritte aus:
- Denken Sie vor Beginn des Deinstallationsvorgangs daran, dass Sie den Minecraft Launcher nicht löschen sollten.
- Drücken Sie gleichzeitig die Tasten Win + R und geben Sie dann %appdata% in das angezeigte Fenster ein.
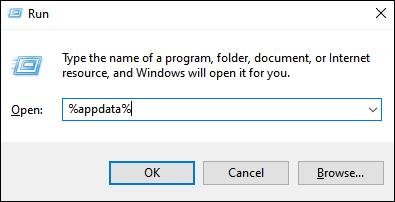
- Drücken Sie die Eingabetaste oder klicken Sie auf „OK“ , um den Roaming- Ordner zu öffnen.
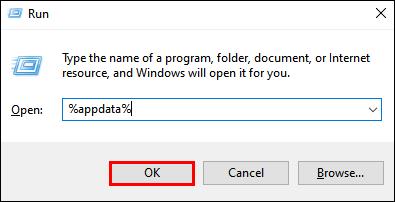
- Klicken Sie im Roaming- Ordner mit der rechten Maustaste auf den Ordner „.minecraft“ .
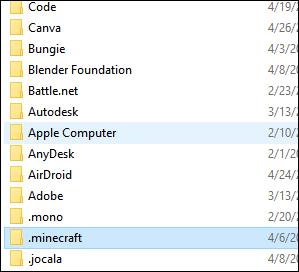
- Wählen Sie Löschen aus . Dadurch wird Minecraft von Ihrem PC deinstalliert, einschließlich Ihrer Spielstände.
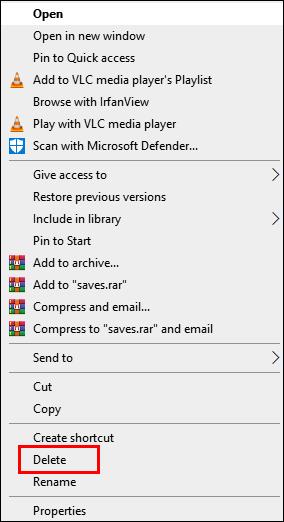
- Öffnen Sie den Minecraft Launcher. Dadurch wird der Installationsvorgang gestartet.
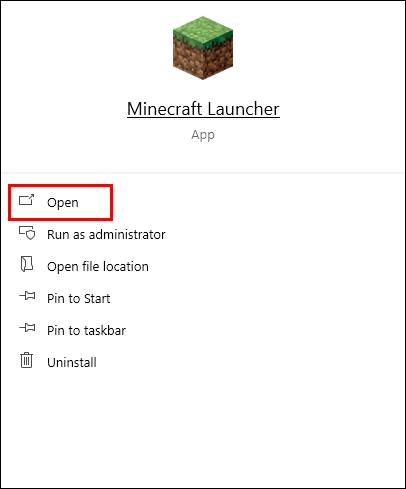
- Folgen Sie den Anweisungen auf dem Bildschirm – normalerweise müssen Sie nur ein paar Mal auf „Weiter“ klicken und sich nach Abschluss der Installation mit Ihrem Minecraft-Konto anmelden.
Mac OS
Sie können ganz einfach alle Ihre Minecraft-Dateien von Ihrem Mac löschen – so geht das:
- Denken Sie vor Beginn des Deinstallationsvorgangs daran, dass Sie den Minecraft Launcher nicht löschen sollten.
- Öffnen Sie die Finder- App – ihr Symbol sieht aus wie ein blaues quadratisches Gesicht.
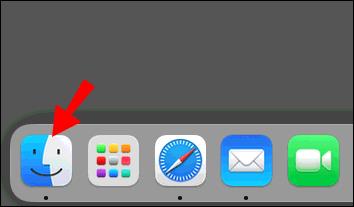
- Klicken Sie oben im Finder-Fenster auf „Gehe zu“ und dann auf „Gehe zu Ordner…“
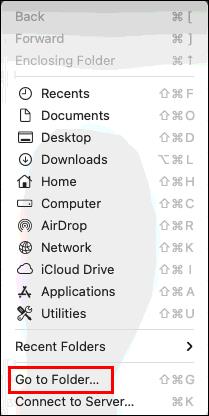
- Geben Sie ~/Library/Application Support/minecraft in das Suchfenster ein und drücken Sie die Eingabetaste . Der .minecraft- Ordner sollte geöffnet werden.
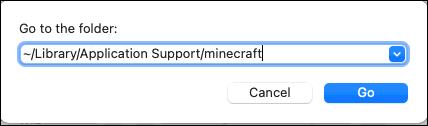
- Klicken Sie mit der rechten Maustaste auf den gesamten .minecraft- Ordner, wählen Sie „Löschen“ aus den Optionen und bestätigen Sie dann. Dadurch sollte Minecraft von Ihrem Mac deinstalliert werden, einschließlich Ihrer Spielstände.
- Öffnen Sie den Minecraft Launcher – dies sollte einen Installationsvorgang starten.
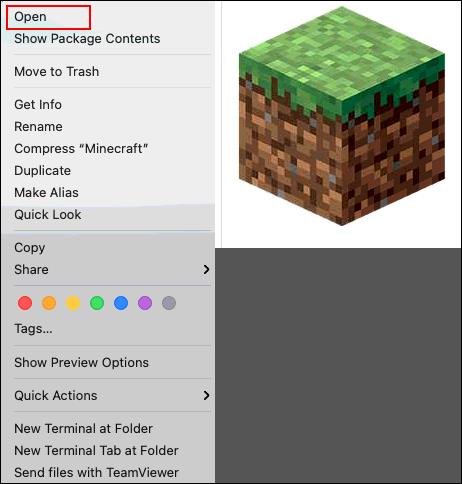
- Befolgen Sie die Anweisungen auf dem Bildschirm und warten Sie, bis der Vorgang abgeschlossen ist.
Linux
Das Löschen Ihrer Minecraft-Dateien von einem Linux-Gerät erfordert nur vier Schritte – finden Sie sie unten:
- Denken Sie vor Beginn des Deinstallationsvorgangs daran, dass Sie den Minecraft Launcher nicht löschen sollten.
- Starten Sie das Terminal mit der Tastenkombination Strg + Alt + T.
- Geben Sie rm -vr ~/.minecraft/* in das Terminal ein und drücken Sie dann die Eingabetaste . Geben Sie bei Bedarf Ihr Passwort ein. Dieser Befehl sollte alle Ihre Minecraft-Dateien, einschließlich Ihrer Spielstände, entfernen.
- Öffnen Sie den Minecraft Launcher – dies sollte den Installationsvorgang starten. Befolgen Sie die Anweisungen auf dem Bildschirm, um den Vorgang abzuschließen.
Neuanfang für Minecraft PE: Vollständige Deinstallation und Neuinstallation
Nachfolgend finden Sie Anweisungen zum dauerhaften Deinstallieren von Minecraft PE von Ihrem Telefon.
Android
Gehen Sie wie folgt vor, um alle Ihre Minecraft-Dateien von einem Android-Telefon zu löschen:
- Tippen und halten Sie das Minecraft-Symbol und ziehen Sie es in die obere rechte Ecke Ihres Bildschirms zur Option „Deinstallieren“ . Bestätigen Sie dann (für neuere Android-Telefone). Wenn diese Methode auf Ihrem Gerät nicht funktioniert, führen Sie sie über die Einstellungen- App durch. Dadurch sollte Minecraft gelöscht werden, ohne Ihre Daten zu speichern.
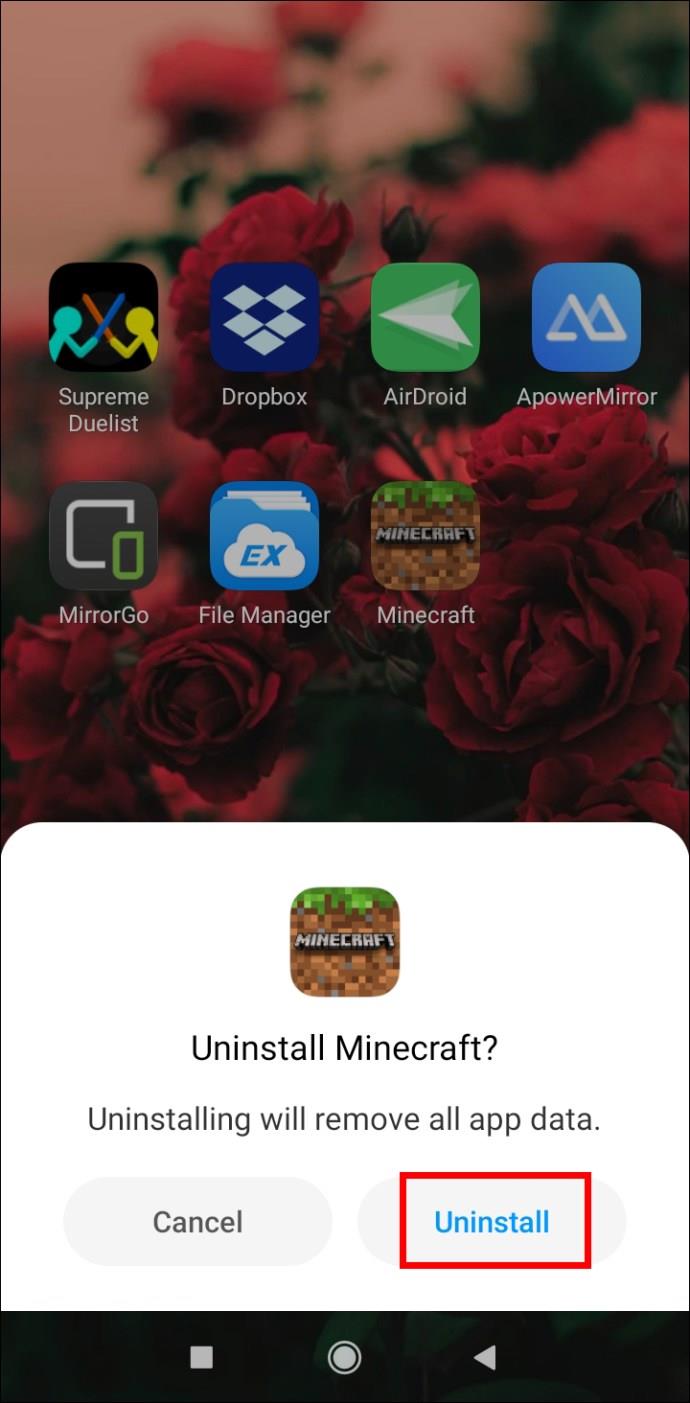
- Installieren Sie Minecraft PE neu aus dem Google Play Store.
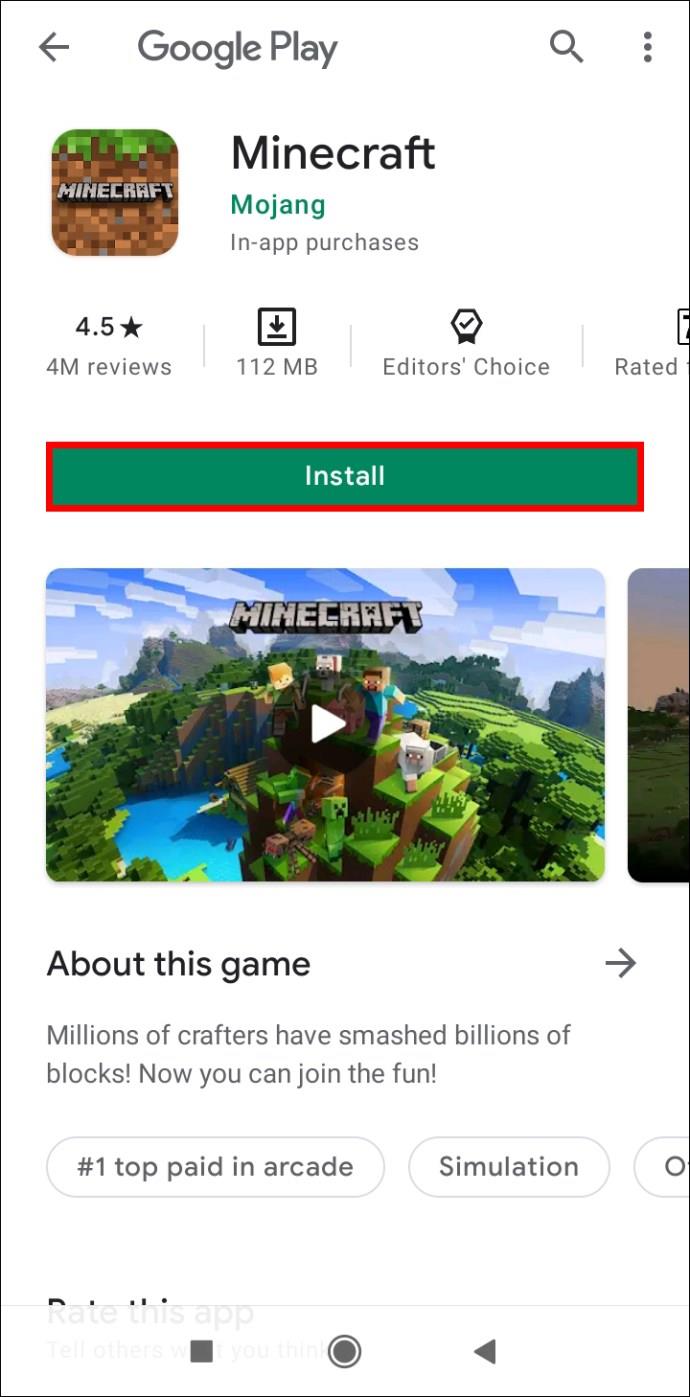
iOS
Um Minecraft zu deinstallieren, ohne Ihre Daten von einem iPhone zu speichern, befolgen Sie die beiden folgenden einfachen Schritte:
- Tippen Sie auf Ihrem Telefon auf das Minecraft-App-Symbol und halten Sie es gedrückt . Sobald es zu wackeln beginnt, tippen Sie auf das Minus-Symbol und bestätigen Sie Ihre Aktion. Dadurch sollte das Spiel deinstalliert werden, ohne dass Ihre Daten gespeichert werden.
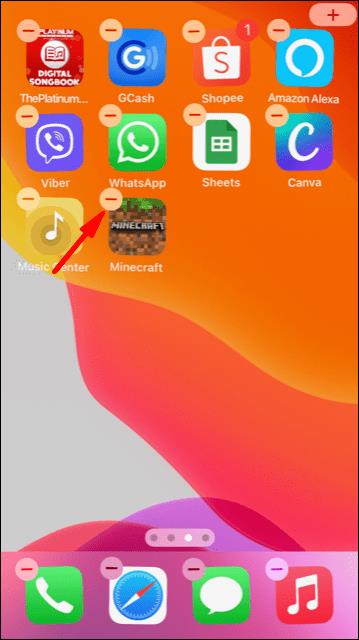
- Installieren Sie Minecraft PE aus dem AppStore neu.
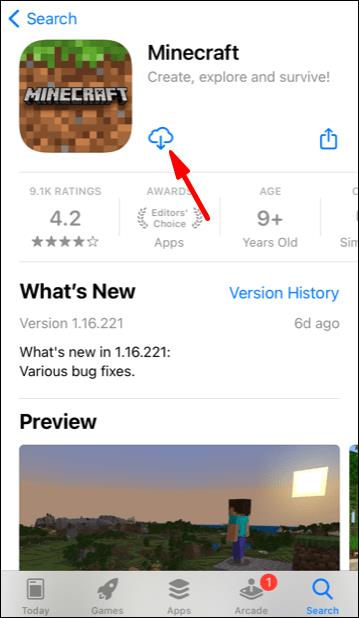
Häufig gestellte Fragen
Lesen Sie diesen Abschnitt, um mehr über die Neuinstallation von Minecraft zu erfahren.
Wo ist mein Speicherordner, damit ich meine Minecraft-Daten sichern kann? Ich kann es nicht finden.
Abhängig von Ihrem Gerät befindet sich der Minecraft-Speicherordner möglicherweise an verschiedenen Orten . Auf PlayStation und Xbox werden Ihre Daten automatisch in der Cloud gespeichert, während Sie sie auf PS Vita über die Einstellungen sichern müssen. Sie müssen jedoch nicht nach einem Speicherordner suchen – sobald Sie das Spiel neu installieren, werden Ihre Daten automatisch wiederhergestellt.
Befolgen Sie die oben gezeigten Anweisungen, um den Minecraft-Speicherordner auf Ihrem Gerät zu finden.
Werden meine gespeicherten Daten gelöscht, wenn ich Minecraft einfach neu installiere?
Ja – wenn Sie Ihre Daten nicht sichern, bevor Sie das Spiel deinstallieren, gehen Ihre Spielstände verloren. Dies gilt für alle Geräte außer PlayStation- und Xbox-Konsolen. Um Minecraft-Daten vollständig von PS4 zu löschen, wählen Sie „Ja“, wenn Sie gefragt werden, ob Sie die gespeicherten Daten der Anwendung entfernen möchten. Sie können Daten nicht dauerhaft aus dem Xbox Live-Cloudspeicher löschen, der Cloudspeicher ist jedoch nicht verfügbar, wenn Sie nicht bei Xbox Live angemeldet sind.
Verliere nicht deine Welten
Jeder Minecraft-Spieler weiß, wie frustrierend es ist, eine Welt zu verlieren, die man so lange aufgebaut hat! Da Sie nun wissen, wie Sie Minecraft ordnungsgemäß neu installieren, können Sie zum Glück sicher sein, dass Ihre Spielstände nicht gelöscht werden. Wenn Sie Minecraft auf einem Computer oder einem Mobiltelefon spielen, möchten Sie möglicherweise Ihre Spieldaten im Voraus sichern, auch wenn Sie nicht vorhaben, Minecraft in absehbarer Zeit neu zu installieren. Verwenden Sie einen Memory Stick, ein anderes Gerät oder einen Cloud-Speicher – das hilft Ihnen, Ihre Welten zu retten, falls mit Ihrem Gerät etwas schief geht.
Wie sichern Sie Ihre Spieldaten am liebsten? Teilen Sie Ihre Erfahrungen im Kommentarbereich unten.