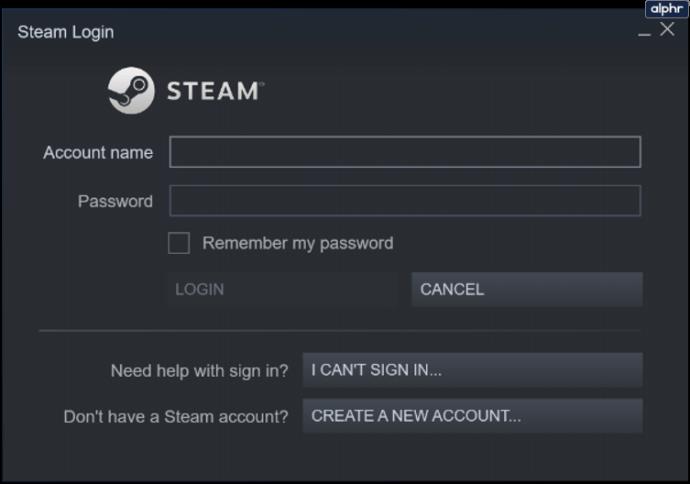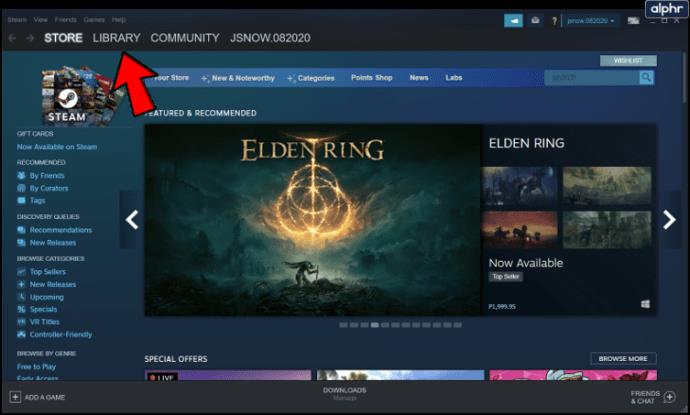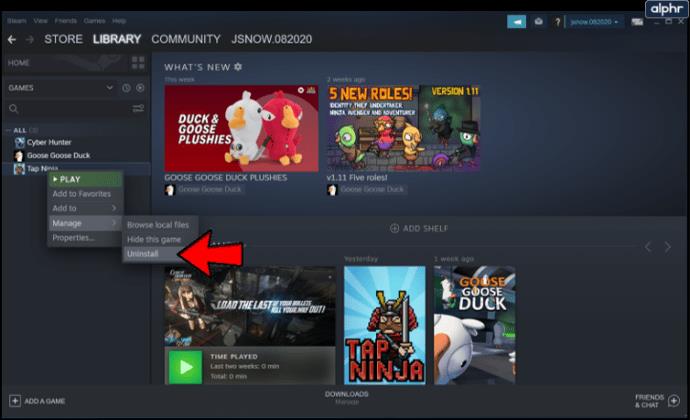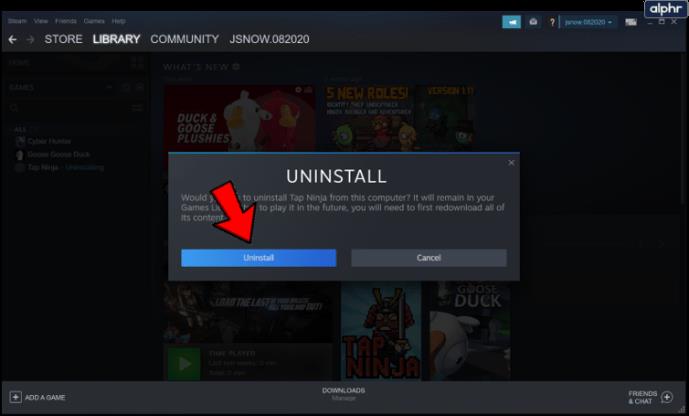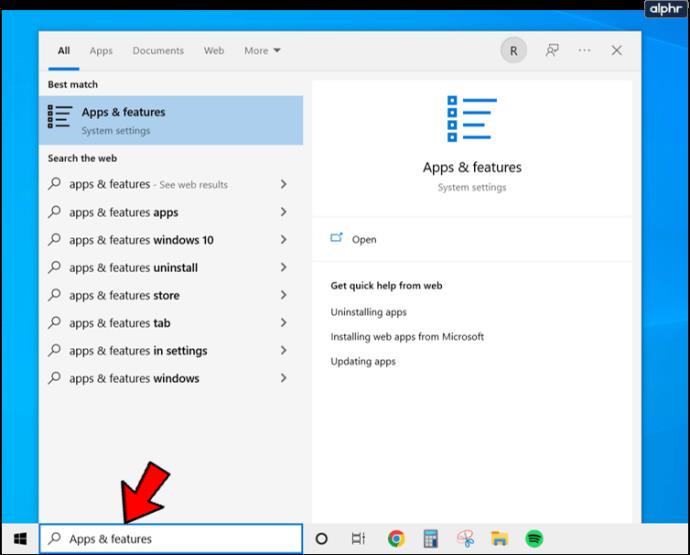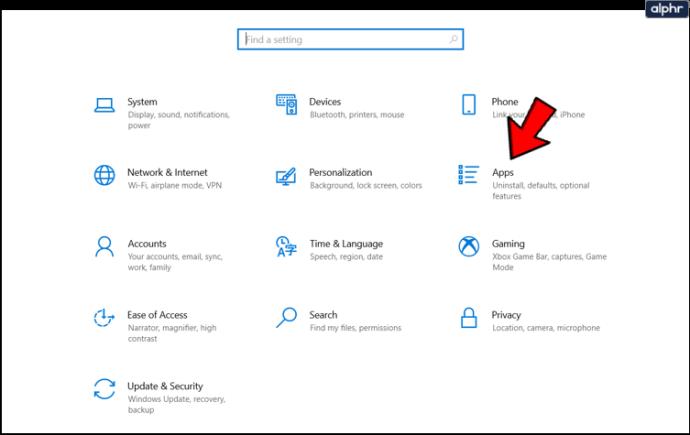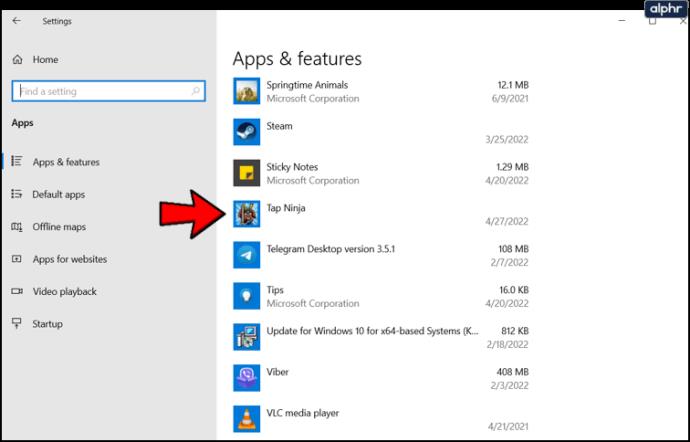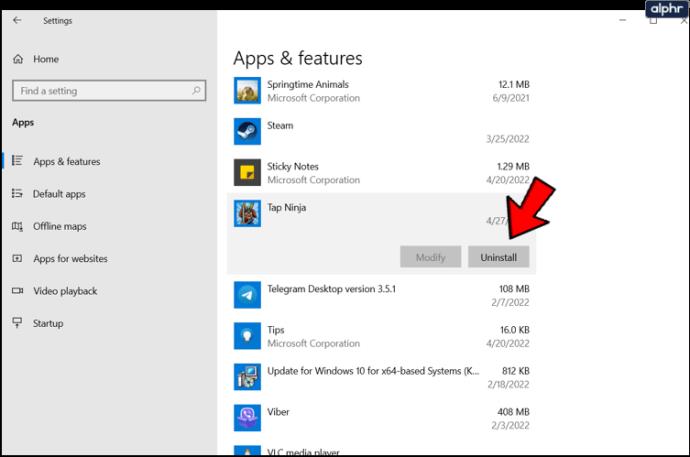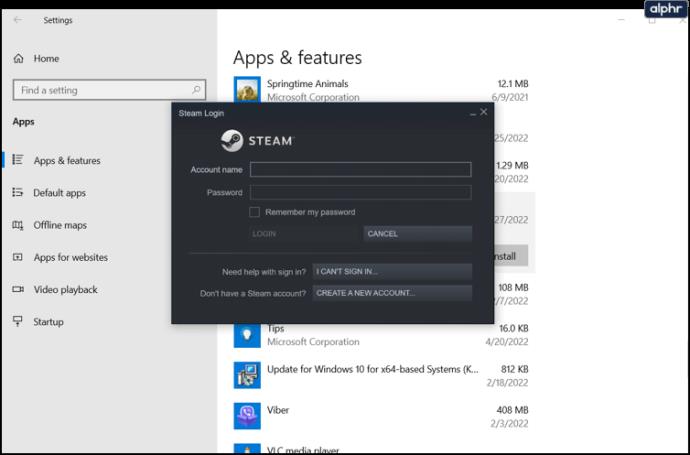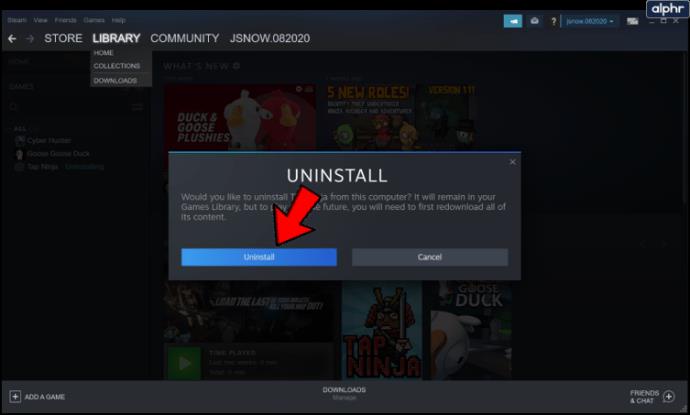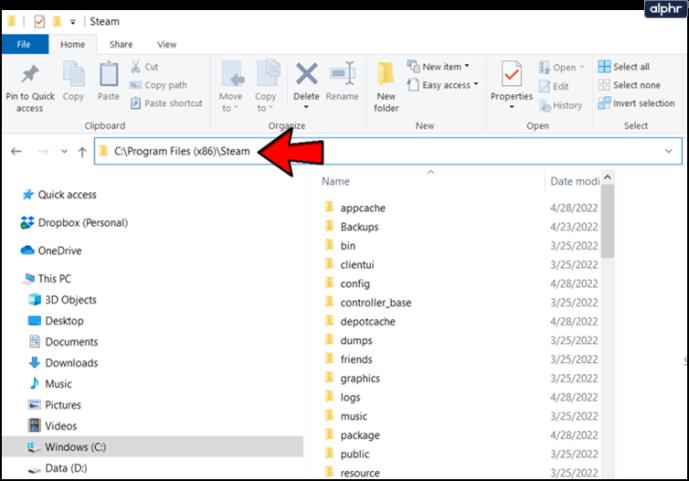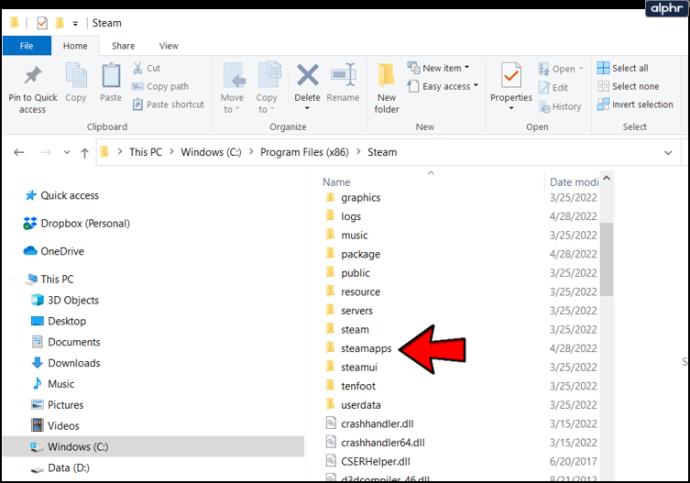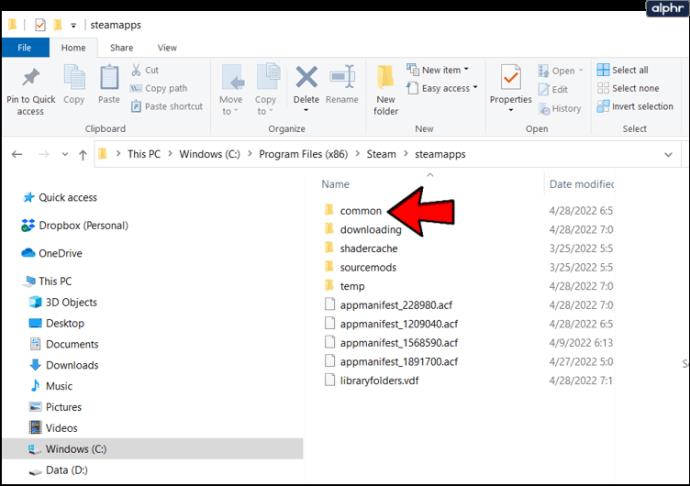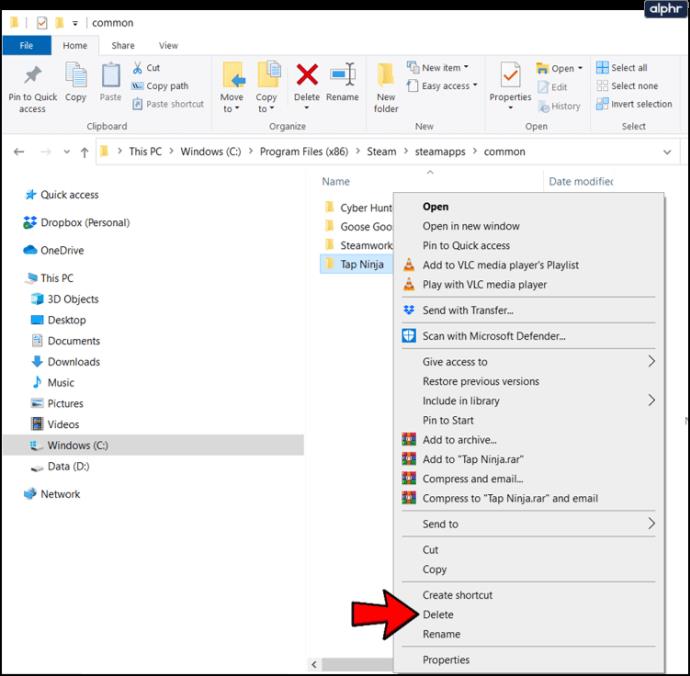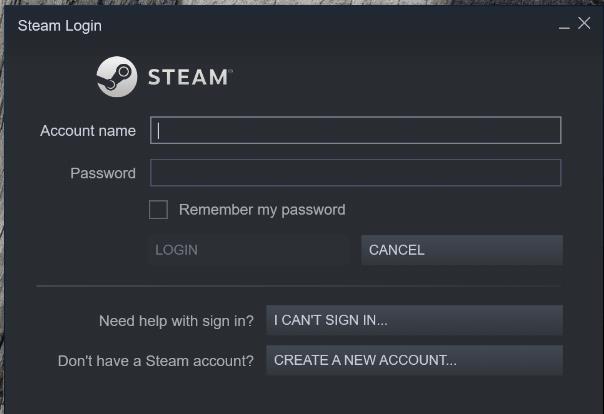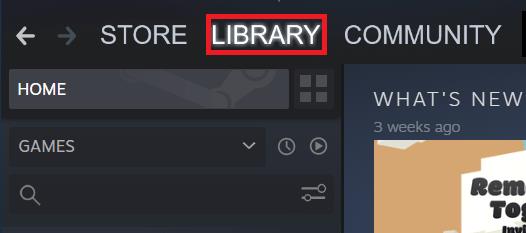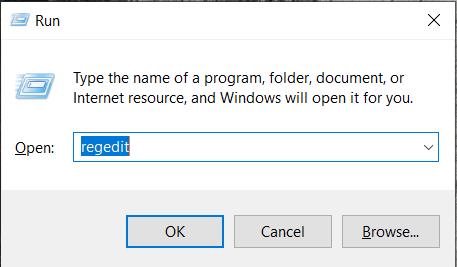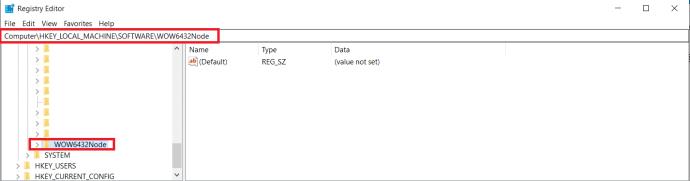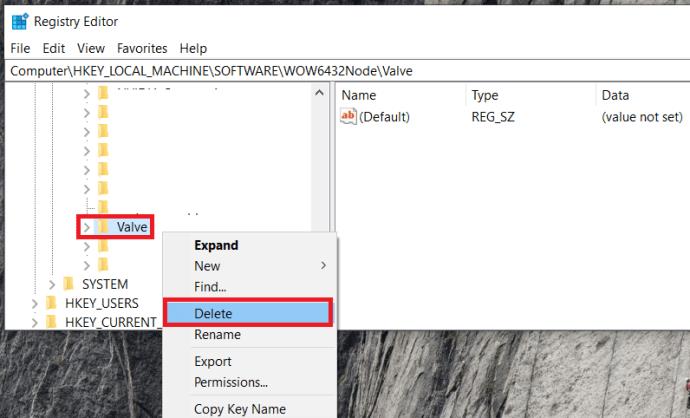Sofern Sie in den letzten Jahren nicht unter einem Felsen gelebt haben, wissen Sie wahrscheinlich, was Steam ist. Aber für diejenigen unter Ihnen, die dies nicht tun: Die Steam-Plattform ist ein Pionier im modernen digitalen Spielevertrieb, der den Kauf und die Installation von Videospielen einfacher macht als je zuvor. Steam hat es Spielern ermöglicht, die neuesten Spieletitel zu kaufen und sie für einen einfachen Zugriff in einer Bibliothek auf der Plattform zu speichern.

Steam hatte in diesem speziellen Markt lange Zeit kaum oder gar keine Konkurrenz. Bis Epic Games beschloss, mitzumachen und den neuen Epic Games Store zu eröffnen. Die neueste Plattform versucht, Steam mit einer eigenen Bibliothek digitaler Titel zu entthronen, und viele langjährige Steam-Benutzer springen ab.
Unabhängig davon, ob Sie zu dieser Gruppe gehören oder nicht, ist der PC-Speicher im Allgemeinen begrenzt, was bedeutet, dass eine Überfülle an Spielen einen großen Teil Ihres Festplattenspeichers beanspruchen wird. Solange jeder Titel eine konstante Spielzeit aufweist, ist dies wahrscheinlich kein Problem. Allerdings sind Steam-Verkäufe in der Regel zu gut, als dass man sie sich entgehen lassen könnte, und es kann sein, dass Sie mit neueren Spielen, die Sie sich wünschen, im Vergleich zu denen, die Sie noch nicht gespielt haben, überlastet werden. Möglicherweise müssen Sie etwas Platz schaffen, indem Sie einige der Spiele deinstallieren, die Sie in absehbarer Zeit nicht spielen möchten.
Spiele von der Steam-Plattform deinstallieren
Steam macht es relativ einfach, jedes gekaufte Spiel zu deinstallieren und neu zu installieren. Selbst nachdem Sie ein Spiel von Ihrem PC deinstalliert haben, wird der Titel weiterhin in Ihrer Steam-Bibliothek angezeigt, für den Fall, dass Sie ihn später erneut installieren möchten. Gekaufte Spiele sind dauerhaft an Ihr Konto gebunden, sodass Sie sich keine Sorgen machen müssen, dass sie verschwinden.
Die Deinstallation eines Spiels auf Steam ist fast so einfach wie die Installation. Es gibt verschiedene Möglichkeiten, ein Spiel von Steam zu deinstallieren. Sie können dies direkt auf der Plattform selbst, über die Windows-Funktion zum Hinzufügen/Entfernen von Programmen oder über den Steamapps- Ordner im Datei-Explorer tun .
Das Entfernen auf der Plattform selbst ist die empfohlene Methode, da dies sowohl die einfachste als auch die schnellste der drei Methoden ist. Sie müssen Ihr Steam-Passwort kennen. Stellen Sie daher sicher, dass Sie es zur Hand haben, bevor Sie fortfahren.
In diesem Artikel erfahren Sie Schritt für Schritt, wie Sie Steam-Spiele deinstallieren, so dringend benötigten Speicherplatz auf Ihrem Computer sparen und Spiele loswerden, die Sie nicht mehr spielen können oder wollen. Lass uns anfangen.
Deinstallieren Sie ein Steam-Spiel in Steam
Wir beginnen mit der einfachsten und schnellsten Methode zum Entfernen von Spielen – direkt über Steam selbst.
Was Sie zuerst tun müssen, ist:
- Starten Sie den Steam-Client und melden Sie sich mit Ihren Anmeldeinformationen an.
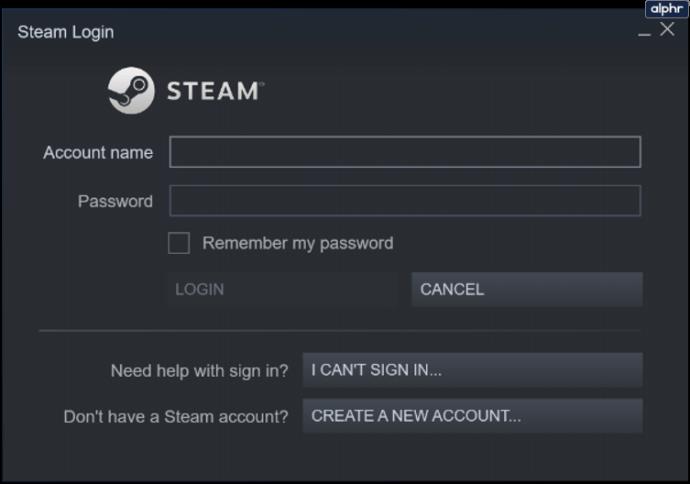
- Klicken Sie anschließend im oberen Navigationsmenü auf die Registerkarte „Bibliothek“ .
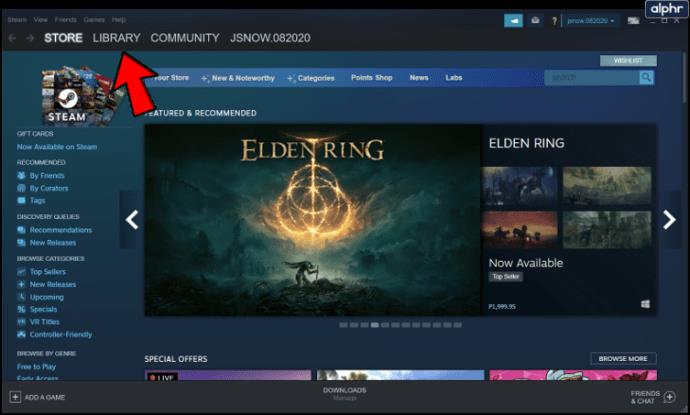
- Klicken Sie mit der rechten Maustaste auf das Spiel, das Sie in Ihrer Bibliothek deinstallieren möchten, und klicken Sie im Dropdown-Menü auf Deinstallieren .
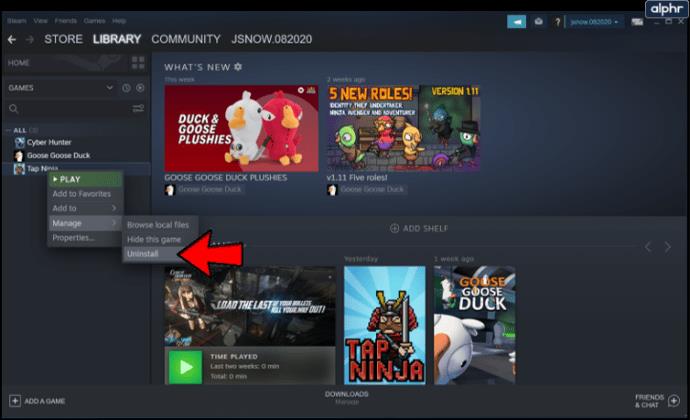
- Vor dem Löschen erhalten Sie ein Bestätigungsfenster. Steam wird mit Ihnen bestätigen, ob Sie das Spiel vollständig löschen möchten.
- Klicken Sie auf die Schaltfläche „Deinstallieren“ , sobald Sie bereit sind, das Spiel zu deinstallieren.
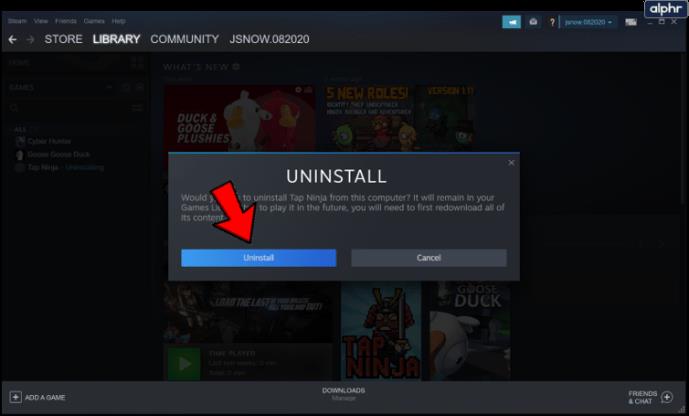
Der Titel des deinstallierten Spiels wird nun in Ihrer Steam-Bibliothek ausgegraut angezeigt.
Entfernung über Windows-Apps und -Funktionen
Mit dieser Methode können Sie die Anmeldung bei Ihrem Steam-Konto technisch nicht umgehen. Wenn das Ihre Absicht war, tut es mir leid, aber es wird nicht funktionieren. Diese Methode ist für jemanden gedacht, der sich während des Löschvorgangs lieber nicht direkt mit Steam befassen möchte. Genau wie bei jeder anderen Windows-Anwendung, die Sie installiert oder deinstalliert haben, können Sie dasselbe mit Ihren Steam-Spielen über das Windows-eigene Menü „Programme und Funktionen“ tun .
Dies ist eine gute Möglichkeit, Steam-Spiele von Ihrem PC zu löschen und gleichzeitig ein paar andere Dinge zu entfernen, die Speicherplatz beanspruchen. Wenn dies also Ihr Plan ist, müssen Sie Folgendes tun:
- Rufen Sie das Fenster „Programme und Funktionen“ auf .
- Sie können eine Suche im Suchbereich der Taskleiste durchführen, indem Sie „ Programme und Funktionen “ oder „ Apps & Funktionen “ eingeben und dann darauf klicken.
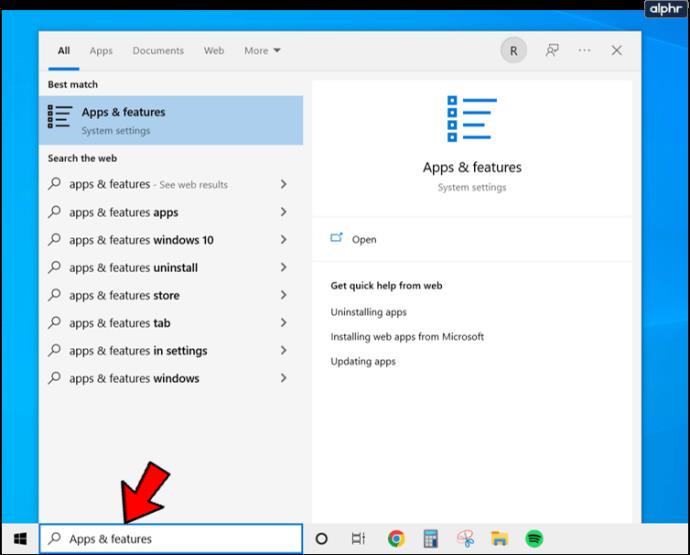
- Klicken Sie mit der rechten Maustaste auf das Startsymbol unten links auf dem Desktop-Bildschirm und klicken Sie im Menü auf Einstellungen . Klicken Sie auf Apps .
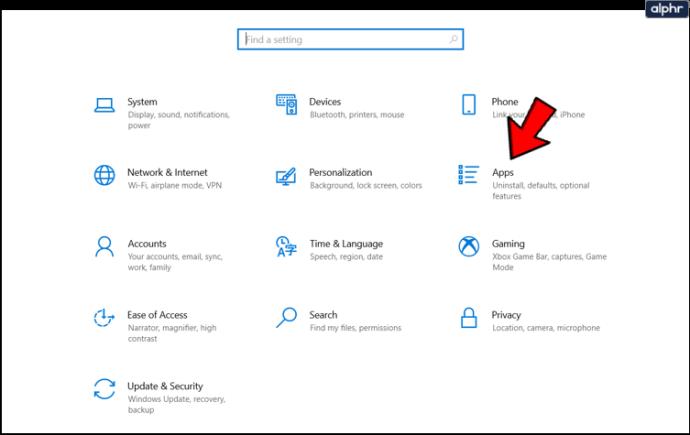
- Scrollen Sie als Nächstes zu dem Spiel, das Sie deinstallieren möchten, und klicken Sie mit der linken Maustaste darauf, um das Menü zu erweitern.
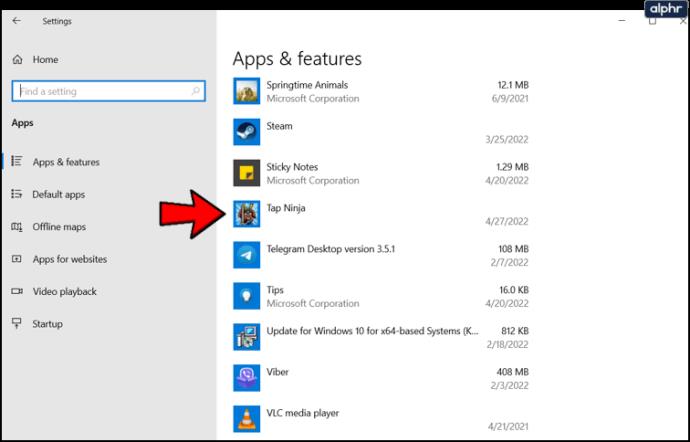
- Klicken Sie auf die Schaltfläche „Deinstallieren“ , um den Vorgang zu starten.
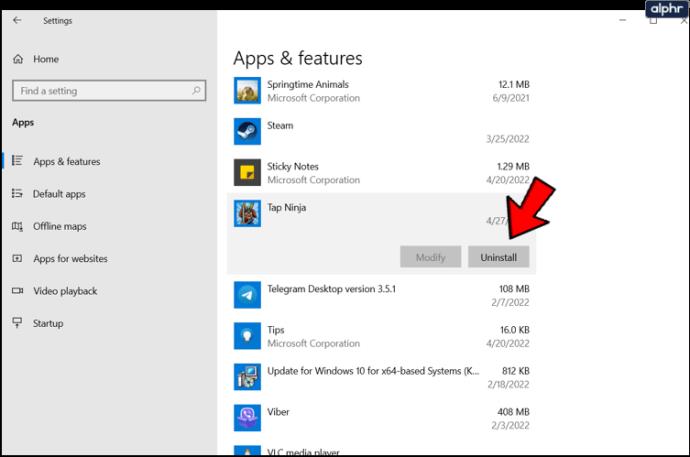
- Jetzt werden Sie zum Steam-Anmeldebildschirm weitergeleitet. Melden Sie sich mit den entsprechenden Zugangsdaten an.
- Ihnen wird das endgültige Bestätigungsfeld angezeigt.
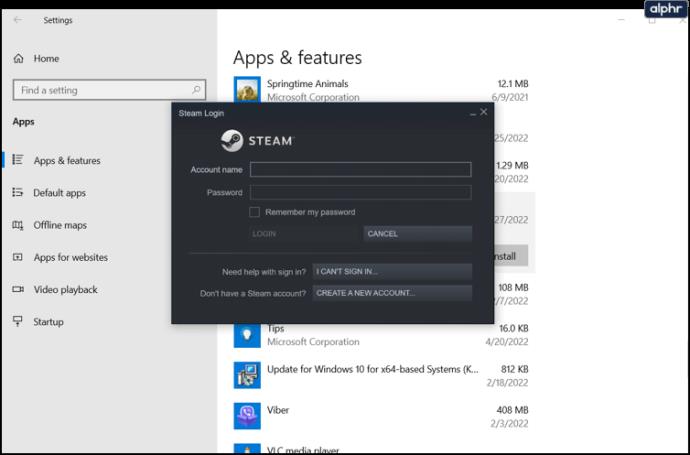
- Klicken Sie auf Deinstallieren , um die Deinstallation abzuschließen.
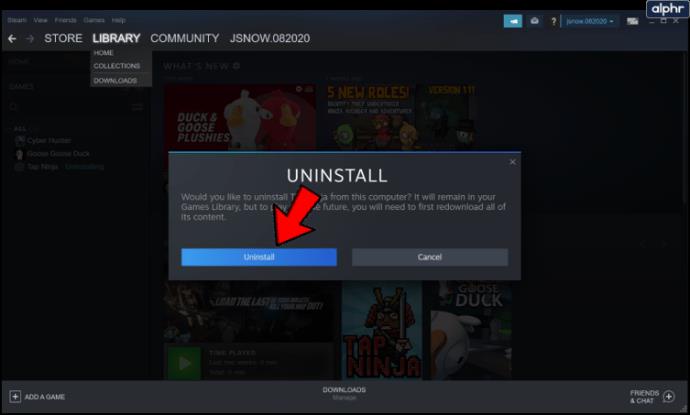
Löschen Sie Spiele aus dem Steamapps-Ordner
Obwohl die bereits besprochenen Methoden bessere Optionen sind, können Sie das Spiel manuell löschen, indem Sie den Datei-Explorer aufrufen. Dies ist der beste Weg, um sicherzustellen, dass das Spiel vollständig von Ihrem System entfernt wurde. Das bedeutet nicht, dass das Spiel aus der Steam-Bibliothek entfernt wird, aber es wird definitiv vollständig von Ihrem Computer verschwinden.
Wenn dies der Ansatz ist, den Sie wählen möchten, dann:
- Navigieren Sie zu Ihrem Steam-Installationsordner. Wenn Sie Windows 10 ausführen , ist der Standardinstallationsort C:\Programme (x86)\Steam .
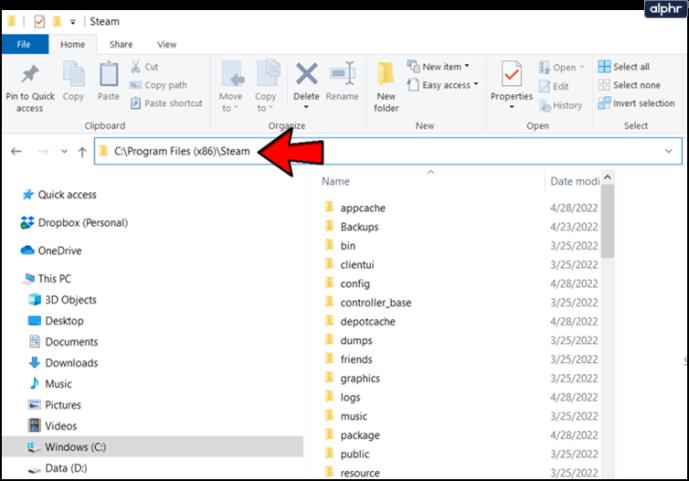
- Suchen und öffnen Sie im Steam- Ordner den Steamapps- Ordner.
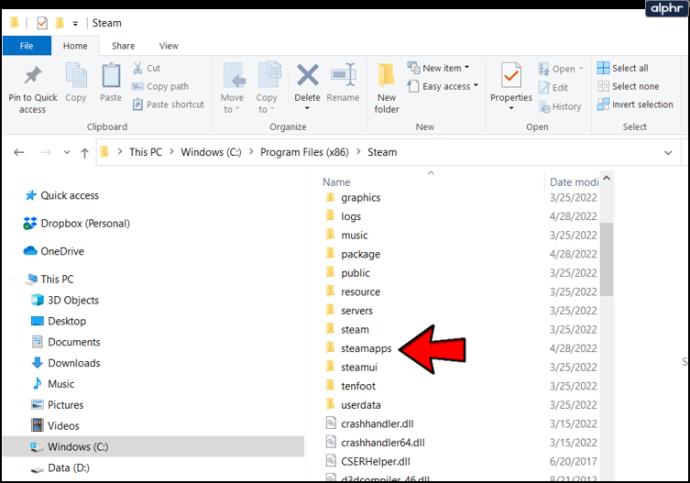
- Gehen Sie anschließend zum Ordner „Allgemein“ . Dort sehen Sie eine vollständige Liste der aktuell installierten Spiele.
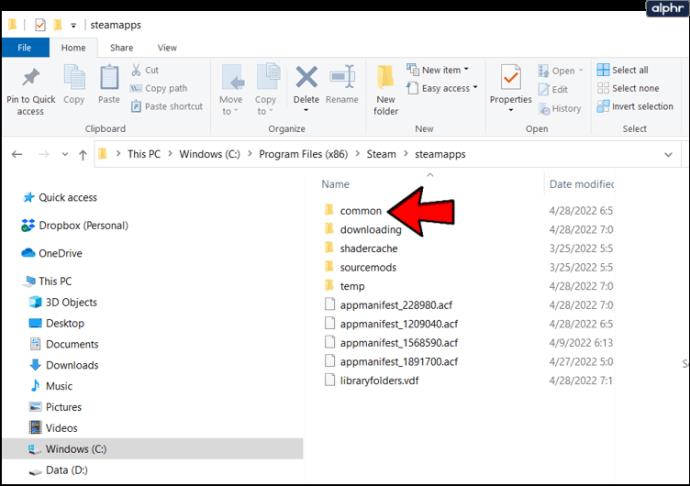
- Suchen Sie das Spiel, das Sie entfernen möchten, markieren Sie dann den Ordner (klicken Sie mit der linken Maustaste darauf) und drücken Sie die Entf- Taste
Ihrer Tastatur .
- Sie können auch mit der rechten Maustaste auf den Ordner klicken und aus den im Menü angezeigten Optionen „Löschen“ auswählen.
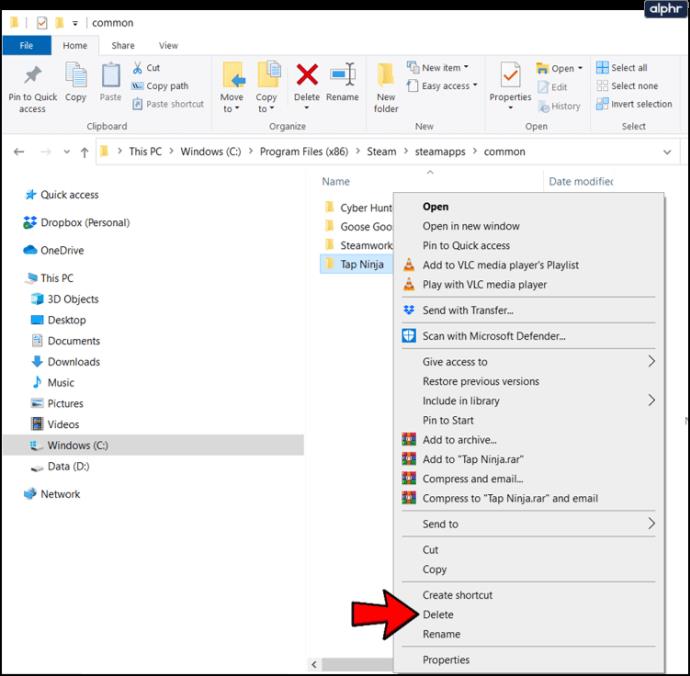
Das Spiel wird nun von Ihrem Computer entfernt. Wenn Sie zur Steam-App zurückkehren, befindet sich das kürzlich deinstallierte Spiel immer noch in der Bibliothek, sollte jedoch ausgegraut sein. Um die Existenz des jemals installierten Spiels weiter zu entfernen, müssen Sie möglicherweise auch alle Konfigurations- und Speicherdateien löschen. Sie finden diese Dateien normalerweise entweder im Ordner „Gespeicherte Spiele“ , im Ordner „Dokumente “ oder im Ordner „AppData“ .
Neuinstallation Ihrer Steam-Spiele
Es ist schon eine Weile her und Sie sind bereit, ein paar der Spiele durchzugehen, die Sie gekauft haben, aber nie dazu gekommen sind, sie zu spielen. Sie haben jedoch entschieden, dass Sie den Speicherplatz benötigen, und haben diese Titel deinstalliert. Kein Problem. Sie können jedes zuvor gekaufte Spiel aus Ihrer Steam-Bibliothek erneut installieren. Es ist eines der besten Dinge an der Steam-Plattform. Sie müssen sich lediglich Ihren Benutzernamen und Ihr Passwort merken, um sich anzumelden, eine starke Internetverbindung und genügend Speicherplatz auf Ihrer Festplatte für die Titel, die Sie installieren möchten.
Anders als bei der Möglichkeit zur Deinstallation gibt es keine Möglichkeit, ein bei Steam gekauftes Spiel erneut zu installieren, ohne die Steam-Benutzeroberfläche zu verwenden. Wenn Sie das Spiel zu einem späteren Zeitpunkt erneut installieren möchten:
- Starten Sie Steam und melden Sie sich an.
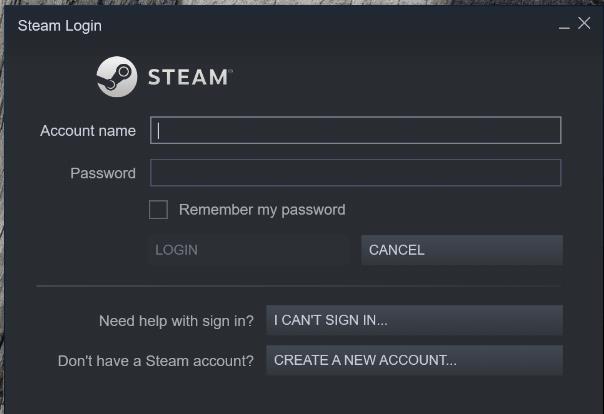
- Klicken Sie auf die Registerkarte „Bibliothek“ , um eine Liste Ihrer gekauften Spiele zu erhalten.
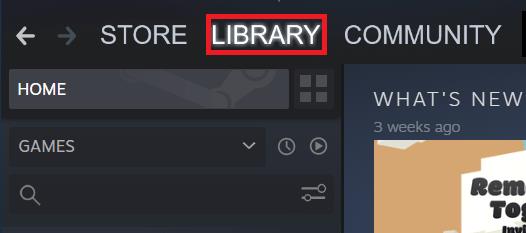
- Klicken Sie in dieser Liste mit der linken Maustaste auf das Spiel, das Sie neu installieren möchten.
- Zu diesem Zeitpunkt haben Sie mehrere Möglichkeiten zur Neuinstallation:
- Klicken Sie auf die Schaltfläche INSTALLIEREN , die sich direkt unter dem Titel des Spiels im mittleren Fenster befindet. In diesem Fenster finden Sie alle verfügbaren Informationen zum Spiel.
- Doppelklicken Sie auf den Titel des Spiels.
- Klicken Sie mit der rechten Maustaste auf den Titel und wählen Sie im Dropdown-Menü „Installieren“ aus.
- Sie erhalten ein Popup-Dialogfeld mit Installationsinformationen (erforderlicher Speicherplatz, verfügbarer Speicherplatz auf Ihrem Computer, geschätzte Downloadzeit).
- Wählen Sie aus, ob auf Ihrem Desktop oder im Startmenü eine Verknüpfung für das Spiel erstellt werden soll, und klicken Sie dann auf „ Weiter“ .
- Sie werden zur Endbenutzer-Lizenzvereinbarung (EULA) weitergeleitet und müssen auf „ Ich stimme zu“ klicken , um fortzufahren.
Der Bildschirm danach zeigt, wie das Spiel die für die Installation erforderlichen Dateien herunterlädt, gefolgt von der eigentlichen Installation.
Entfernen von Steam von Ihrem Computer
Sind Sie zu dem Schluss gekommen, dass der Epic Games Store mehr bietet als das, was Sie bei Steam bekommen können? Du bist nicht allein und wenn du Steam nicht mehr nutzen möchtest, empfehle ich dir, es komplett zu deinstallieren, anstatt einzelne Spiele zu entfernen.
So entfernen Sie Steam von Ihrem Computer:
- Stellen Sie sicher, dass Steam derzeit nicht auf Ihrem Computer ausgeführt wird.
- Navigieren Sie zu Ihrem Steam-Verzeichnis.
- Der Standardspeicherort ist entweder C:\Programme\Steam oder C:\Programme\Valve\Steam
- Wenn Sie Ihre Spieldateien für eine zukünftige Installation von Steam speichern möchten, würde ich Ihnen außerdem empfehlen, für den Fall, dass Epic Games nicht funktioniert, Ihren Steamapps- Ordner an einen Ort außerhalb Ihres Steam-Verzeichnisses zu kopieren. Ich meine, Sie haben bereits Geld für die Spiele ausgegeben. Wollen Sie wirklich alles einfach wegwerfen?
- Löschen Sie den gesamten Inhalt Ihres Steam-Verzeichnisses, indem Sie alles markieren und die Entf- Taste auf Ihrer Tastatur drücken.
- Drücken Sie anschließend gleichzeitig Win+R , um die Funktion „Ausführen“ aufzurufen , geben Sie „ regedit “ in das Feld ein und drücken Sie die Eingabetaste .
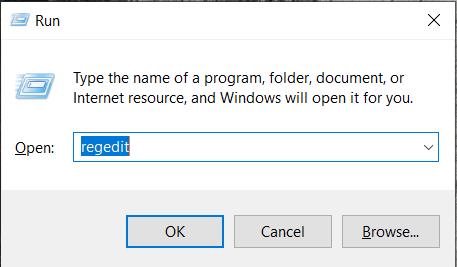
- Die nächsten Schritte hängen davon ab, welches Bit-Betriebssystem Sie verwenden.
- Für 32-Bit-Betriebssysteme:
- Navigieren Sie in der linken Spalte Ihres Registrierungseditors zu HKEY_LOCAL_MACHINE\SOFTWARE\Valve\ .
- Klicken Sie mit der rechten Maustaste auf Valve und wählen Sie Löschen .
- Für 64-Bit-Betriebssysteme:
- Navigieren Sie in der linken Spalte Ihres Registrierungseditors zu HKEY_LOCAL_MACHINE\SOFTWARE\Wow6432Node\Valve\ .
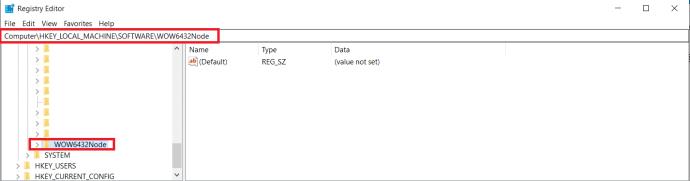
- Klicken Sie mit der rechten Maustaste auf Valve und wählen Sie Löschen .
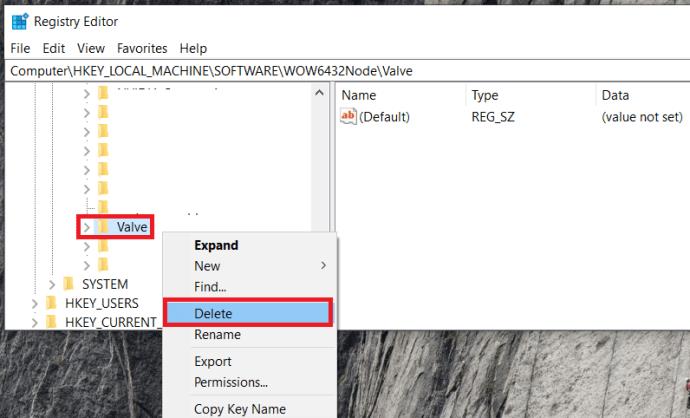
- Navigieren Sie in der linken Spalte Ihres Registrierungseditors zu HKEY_CURRENT_USER\Software\Valve\Steam .
- Klicken Sie mit der rechten Maustaste auf Valve und wählen Sie Löschen .
- Schließen Sie Ihren Registrierungseditor.
Alle Spuren von Steam wurden jetzt von Ihrem Computer entfernt.
Spiele auf Steam deinstallieren
Wie Sie sehen, gibt es mehrere Möglichkeiten, Spiele von Steam zu deinstallieren, einige davon sind einfacher als andere. Welche Methode Sie auch bevorzugen, sie sollten alle gleich funktionieren.
Hat eine der Methoden für Sie funktioniert? Lass es uns unten in den Kommentaren wissen.