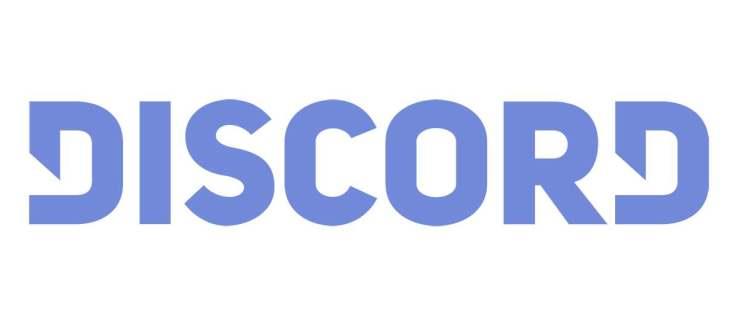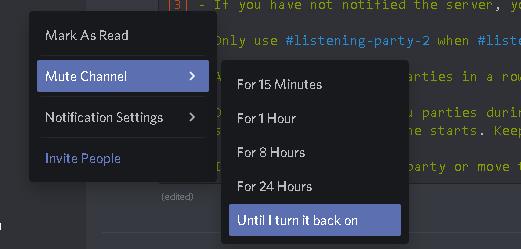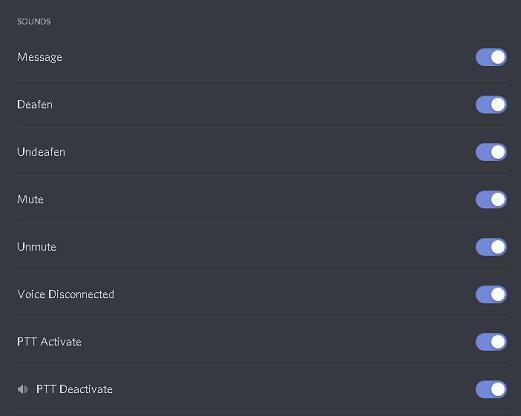Wir alle wissen, wie nervig Benachrichtigungen sein können. Vor allem mitten in einem Online-Spiel mit hohen Einsätzen. Dies ist der schlimmste Moment, in dem eine Benachrichtigung erscheint und ertönt.
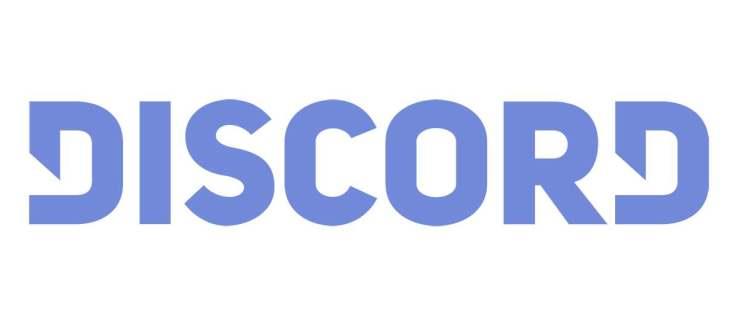
Der Umgang mit Benachrichtigungen auf Discord ist nicht allzu kompliziert, aber es gibt einige nützliche Einstellungen, die Ihnen dabei helfen, Ihre Spielzeit viel entspannter zu gestalten. Zumindest im Hinblick auf Dinge, die außerhalb Ihres Spiels passieren. Hier erfahren Sie, wie Sie mit Benachrichtigungen auf Discord umgehen.
Stummschaltung aufheben
Beginnen wir mit der Aktivierung aller Benachrichtigungen. Wenn Sie wirklich über alles auf Discord informiert werden möchten, gibt es eine einfache Möglichkeit, dies zu tun. Um die Discord-Stummschaltung in Ihrer mobilen Discord-App zu deaktivieren, navigieren Sie in der App zu Ihrem Profilsymbol und tippen Sie darauf. Suchen Sie dann den Eintrag „Benachrichtigungen“ . Aktivieren Sie im Benachrichtigungsmenü einfach alle drei Schieberegler.
Gehen Sie in der Desktop-/Webversion zum unteren linken Teil des Discord-Fensters. Hier sehen Sie Ihr Profilsymbol. Klicken Sie nicht darauf. Wählen Sie stattdessen das zahnradförmige Symbol aus. Suchen Sie im Menü „Benutzereinstellungen“, das nach der Auswahl angezeigt wird, nach dem Eintrag „Benachrichtigungen“ . Es befindet sich im linken Teil des Bildschirms. Aktivieren Sie dann alle Schieberegler.
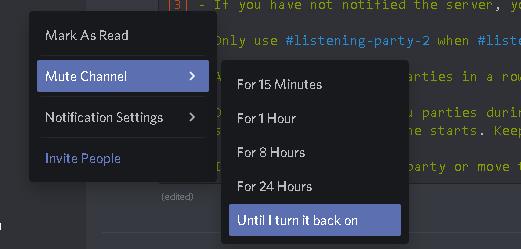
Da haben Sie es, Sie haben die Stummschaltung auf Discord erfolgreich deaktiviert!
Passen Sie Benachrichtigungen an
Die mobile Version der Discord-App bietet nicht allzu viele Benachrichtigungseinstellungen. Grundsätzlich können Sie wählen, ob Sie innerhalb von Discord benachrichtigt werden, ob Sie außerhalb von Discord benachrichtigt werden und ob Sie Anrufe in die Telefon-App integrieren möchten oder nicht.
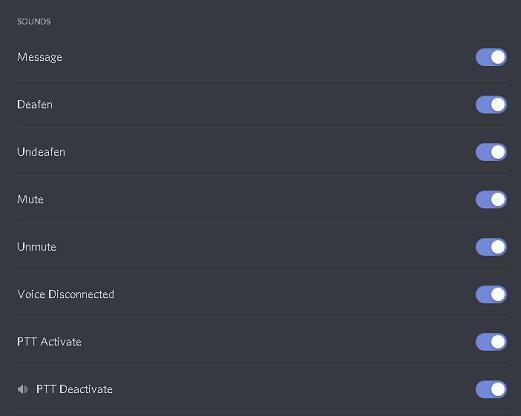
In der Desktop-Version von Discord können Sie das Zeitlimit für die Push-Benachrichtigung AFK (abseits der Tastatur) auswählen. Sie können auch auswählen, ob Sie Text-zu-Sprache-Benachrichtigungen erhalten möchten. Am wichtigsten ist jedoch, dass Sie auswählen können, welche Ereignisse akustische Benachrichtigungen auslösen. Hier gibt es eine ziemlich umfangreiche Liste von akustischen Benachrichtigungen, die Sie ein- und ausschalten können. Discord ist in dieser Hinsicht sehr anpassbar.
Deaktivieren von Benachrichtigungen von einem bestimmten Benutzer
Vielleicht finden Sie diese eine Person nervig. Oder vielleicht möchten Sie einfach alle bis auf einige wenige stummschalten. In jedem Fall haben Sie hier zwei Möglichkeiten. Stummschalten eines Benutzers und Blockieren eines Benutzers.
Stummschaltung
Das Stummschalten eines Benutzers funktioniert nur in der Desktop-App. Gehen Sie dazu zunächst zu Ihren privaten Nachrichten. Sie können einen Benutzer nicht aus der Freundesliste stummschalten. Um einen Benutzer stummzuschalten, navigieren Sie zum Startmenü, indem Sie oben rechts auf dem Bildschirm auf das Discord-Symbol klicken.
Anschließend sehen Sie im linken Bereich die Liste Ihrer Kontakte. Scrollen Sie durch die Liste, suchen Sie den Kontakt, den Sie stummschalten möchten, und klicken Sie mit der rechten Maustaste darauf. Gehen Sie im angezeigten Menü ganz nach unten und bewegen Sie den Mauszeiger über @[Kontaktname] stumm schalten . Anschließend können Sie auswählen, wie lange die Stummschaltung anhalten soll. Sie können jederzeit die Option „ Bis ich es wieder einschalte“ wählen .
Blockierung
Eine noch extremere Option: Durch das Blockieren einer Person wird diese Person überhaupt nicht mehr an Sie gesendet. Darüber hinaus werden ihre Erwähnungen nicht angezeigt und ihre Nachrichten auf den von Ihnen gemeinsam genutzten Servern werden ausgeblendet. Sie können jedoch auf eine Schaltfläche klicken, um die Nachrichten anzuzeigen.
Navigieren Sie auf dem Desktop/Web zum Eintrag einer Person, klicken Sie mit der rechten Maustaste darauf und wählen Sie Blockieren aus . Bestätigen Sie nun, ob Sie sicher sind, dass Sie den Benutzer blockieren möchten. Das ist es. Sie haben sie erfolgreich blockiert.
Suchen Sie in der mobilen App-Version nach dem Profileintrag, tippen Sie darauf und wählen Sie dann das Dreipunktsymbol in der rechten Ecke des Menüs aus. Tippen Sie nun auf Blockieren und bestätigen Sie.
Unabhängig davon, ob Sie jemanden blockieren, der die Desktop-/Web-App oder die Mobil-/Tablet-App verwendet, wird die Person aus allen Ihren Listen entfernt. Um sie zu entsperren, müssen Sie nach ihrem Profil suchen. Sobald sich das Chat-Fenster öffnet, navigieren Sie zu ihrem Benutzernamen oben auf dem Bildschirm, klicken Sie mit der rechten Maustaste darauf und wählen Sie „ Blockierung aufheben“ aus .
Deaktivieren von Benachrichtigungen auf bestimmten Kanälen
Dies ist eine der häufigsten Stummschaltungseinstellungen für Discord-Benutzer. Standardmäßig werden Sie auf jedem einzelnen Kanal, auf dem Sie sich befinden, ständig über neue Nachrichten benachrichtigt. Sie sehen, dass dies sehr schnell nervig und ablenkend werden kann.
Die Lösung? Deaktivieren der Benachrichtigung auf einem bestimmten Kanal. Das Lustige daran ist, dass Sie immer noch benachrichtigt werden, wenn Ihnen jemand eine Nachricht sendet. Dies ist also im Grunde die Standardeinstellung für die meisten Discord-Power-User.
Um Benachrichtigungen für einen bestimmten Kanal zu deaktivieren, öffnen Sie zunächst den betreffenden Server. Navigieren Sie dann zu dem Kanal, den Sie stummschalten möchten. Klicken Sie mit der rechten Maustaste darauf und bewegen Sie den Mauszeiger über Kanal stumm schalten . Wählen Sie dann aus, wie lange Sie es stumm schalten möchten. Wählen Sie „ Bis ich es wieder einschalte“ für eine unbefristete Stummschaltung.
Auf Discord Mobile müssen Sie den Kanal auswählen, den Sie stummschalten möchten. Um dann auf die Einstellungen des Kanals zuzugreifen, wischen Sie nach links. Sie sehen eine Benachrichtigungsoption . Wählen Sie es aus und Sie können auswählen, wie lange Sie den Kanal stummschalten möchten.
Deaktivieren von Benachrichtigungen auf bestimmten Servern
Durch das Stummschalten eines Servers wird im Wesentlichen jeder einzelne Kanal darin stummgeschaltet. Unabhängig davon, ob Sie über die mobile App oder vom Desktop aus auf Discord zugreifen, wird die Liste der Server, auf denen Sie sich befinden, im Feld ganz links angezeigt.
Um einen Kanal in der Desktop-Version der Discord-App stummzuschalten, navigieren Sie zum betreffenden Server und klicken Sie mit der rechten Maustaste darauf. Bewegen Sie dann den Mauszeiger über die Option „Server stummschalten“ und wählen Sie aus, wie lange der Server stummgeschaltet werden soll. So einfach ist das.
Wählen Sie auf Discord Mobile den Server aus der Liste aus. Navigieren Sie auf dem Bildschirm, auf dem Sie die Liste der Kanäle sehen, nach oben und tippen Sie auf den Servernamen. Es erscheint ein Bildschirm. Wählen Sie „Benachrichtigungen“ und legen Sie fest, wie lange Sie den Kanal stummschalten möchten.
Discord-Stummschaltung
Discord bietet umfangreiche Stummschaltungs- und Benachrichtigungseinstellungen. Schließlich handelt es sich um eine Gaming-Kommunikations-App, und Gaming erfordert oft ein hohes Maß an Konzentration. Sie können wählen, ob Sie eine einzelne Person, einen Kanal oder den gesamten Server stummschalten möchten. Sie können auch Personen effektiv blockieren, von denen Sie nichts hören möchten. Wenn diese Stummschaltungs-/Blockierungseinstellungen nicht ausreichen, sollten Sie erwägen, Ihre Server zu filtern und diejenigen zu belassen, die Sie nicht wirklich benötigen. Discord-Unordnung ist eine echte Sache.
Fanden Sie diesen Artikel hilfreich? Haben Sie es geschafft, Ihre Benachrichtigungs-/Stummschaltungs-/Blockierungseinstellungen an Ihren Stil anzupassen? Fühlen Sie sich frei, Ihre Gedanken und Fragen im Kommentarbereich unten hinzuzufügen.