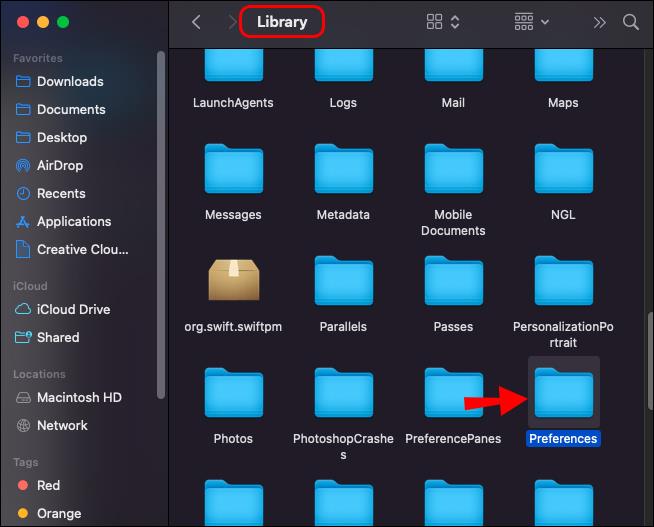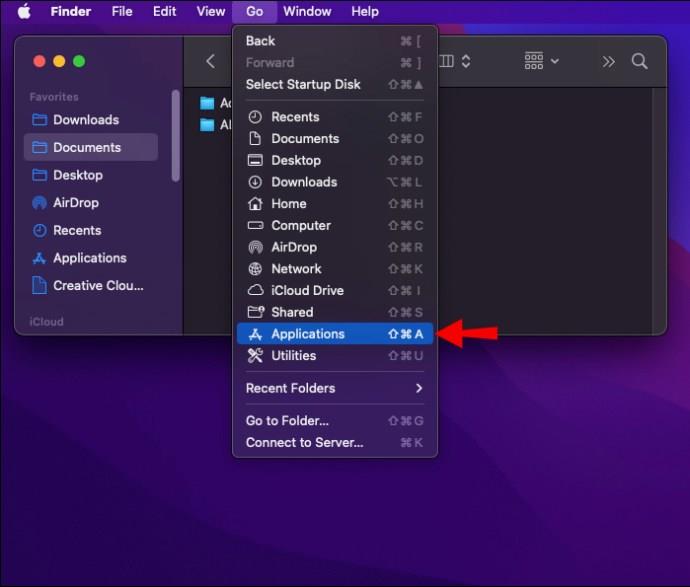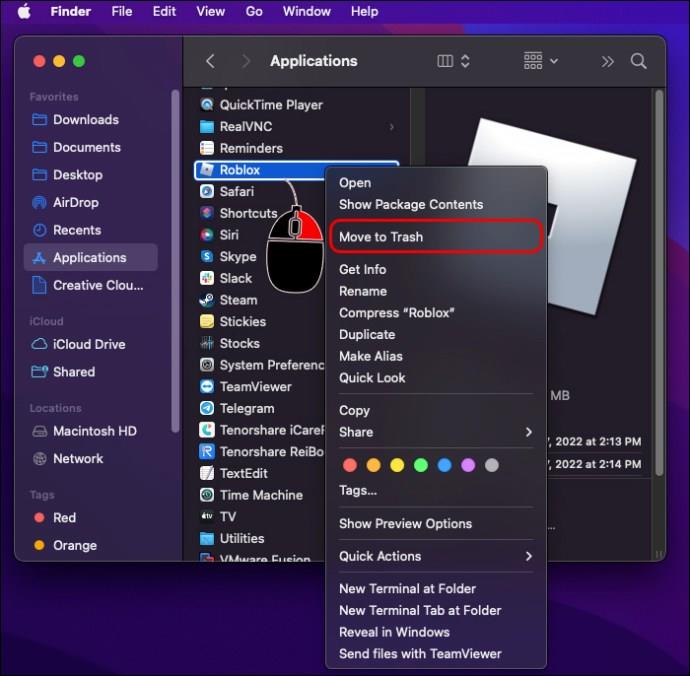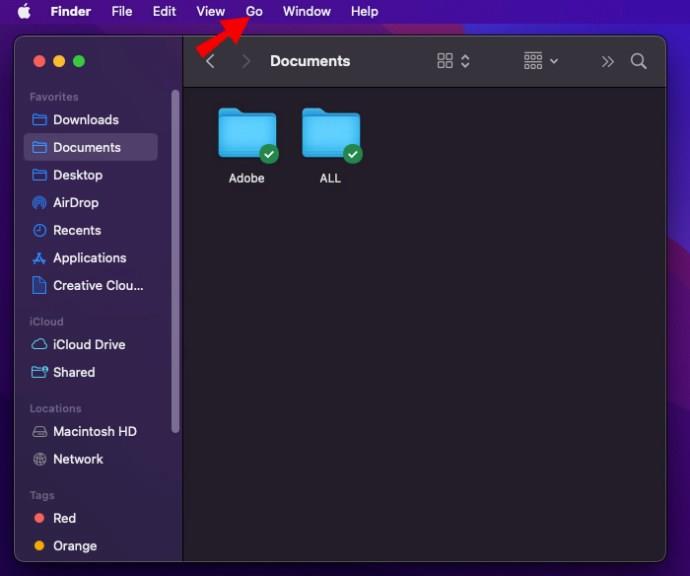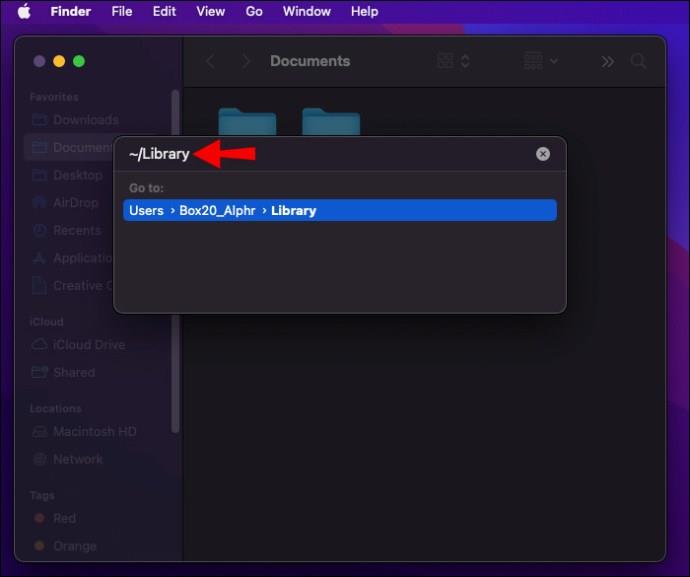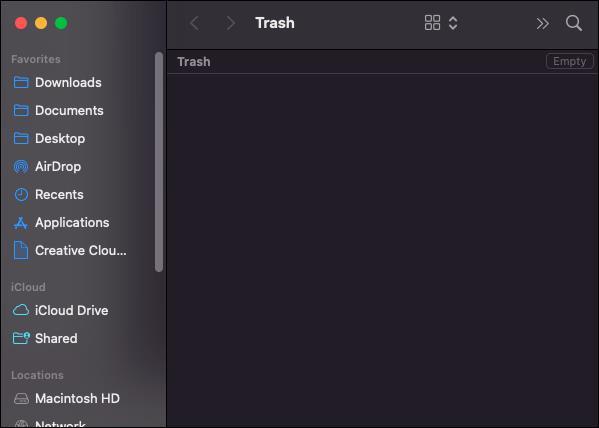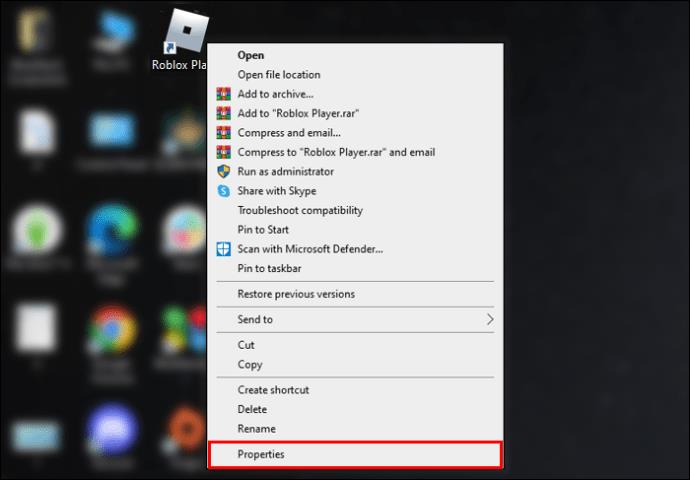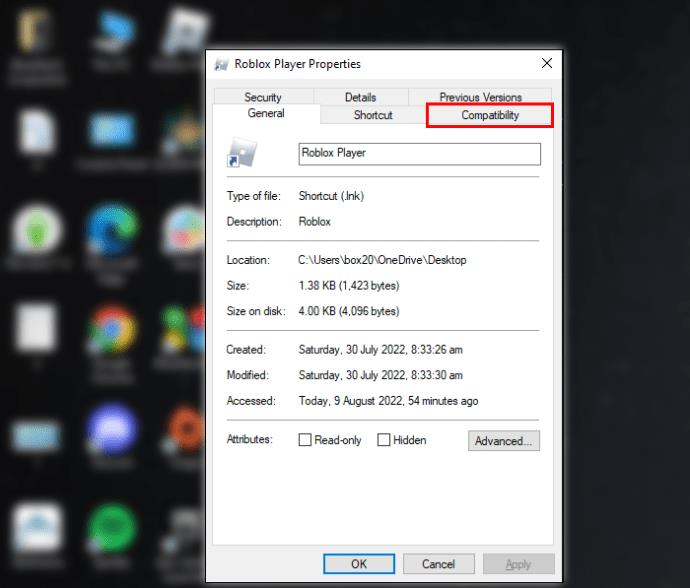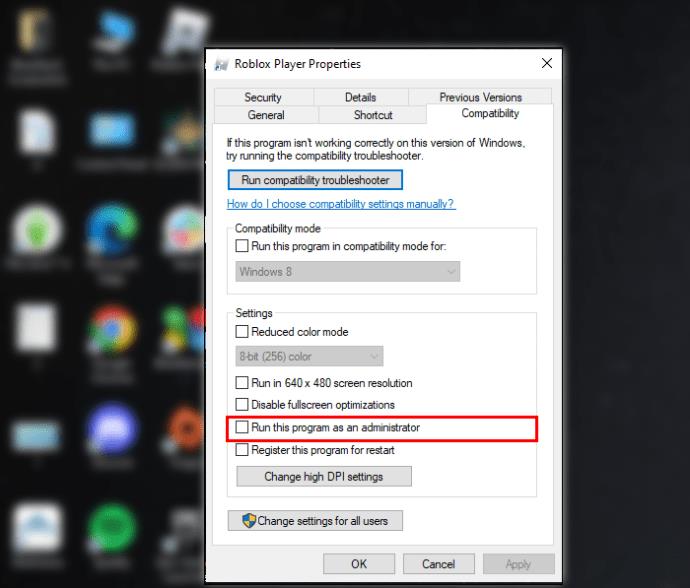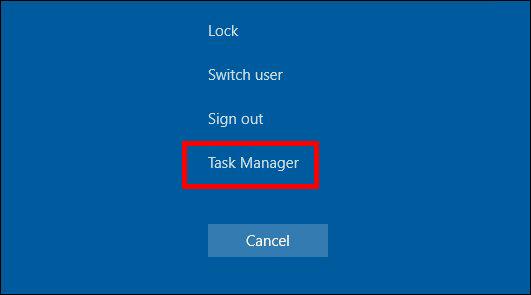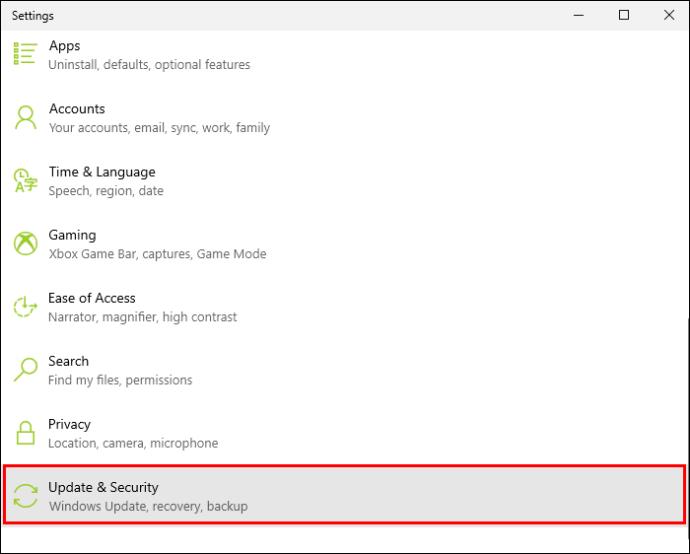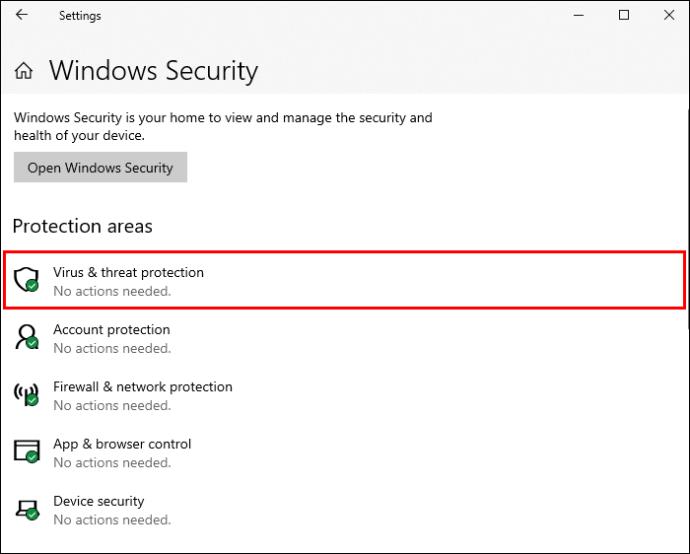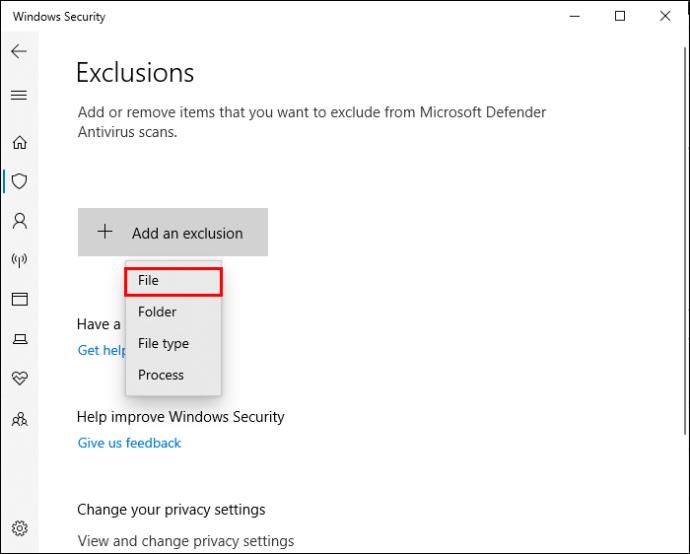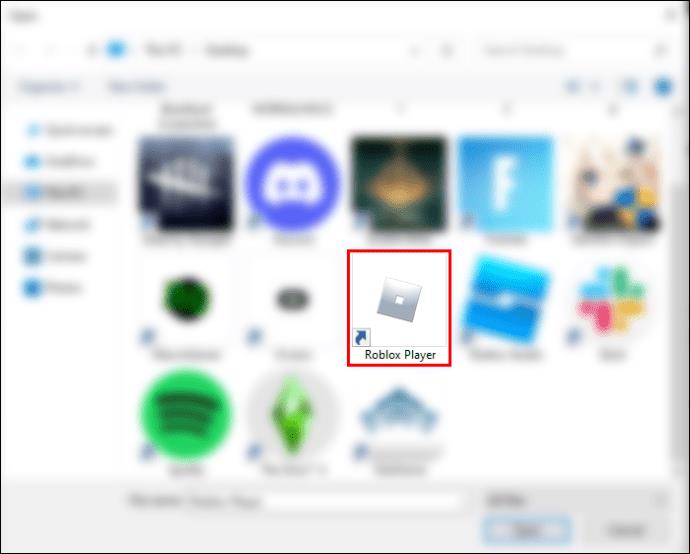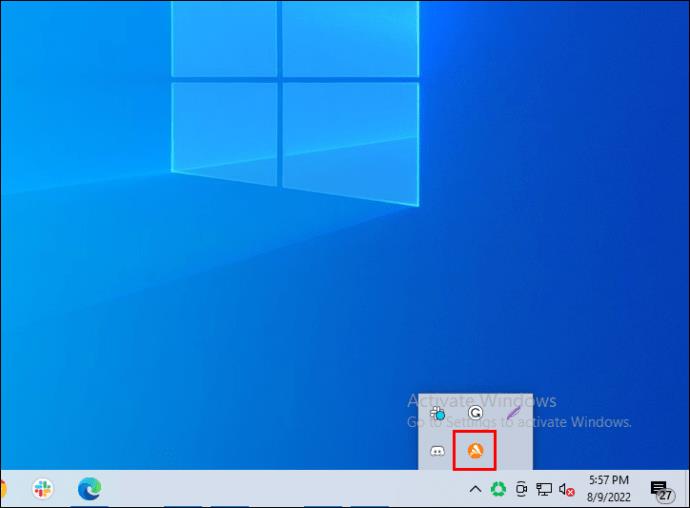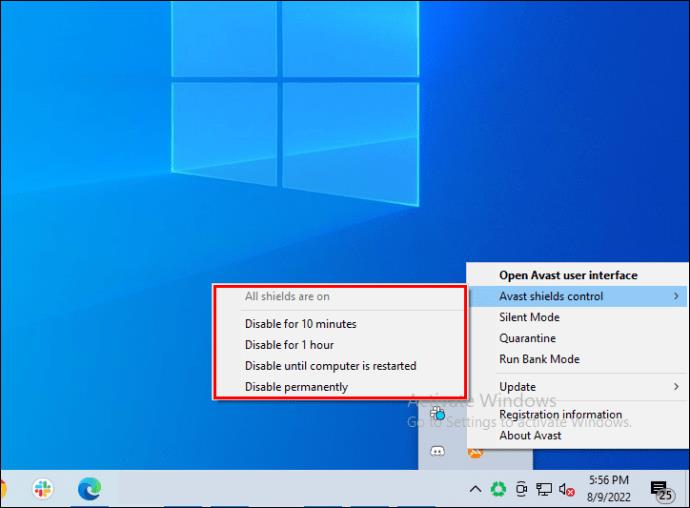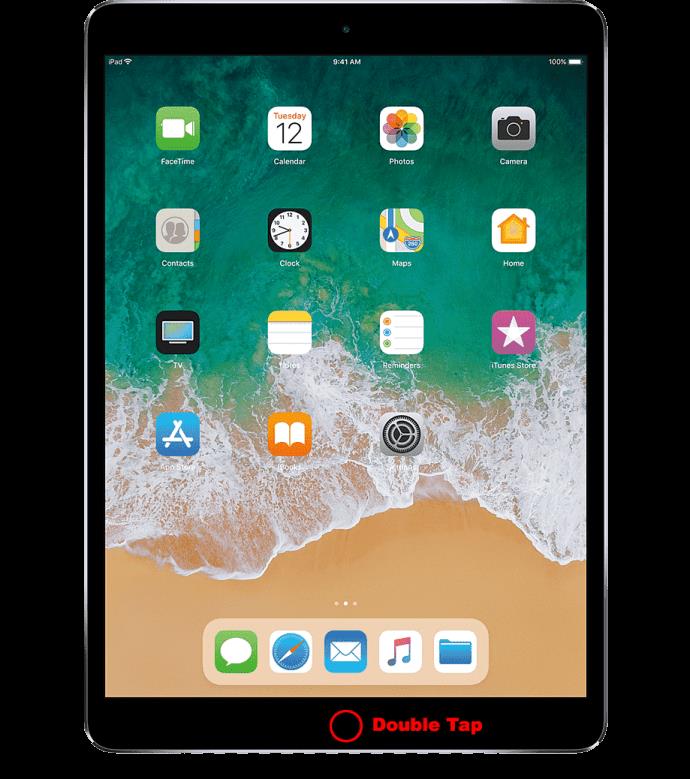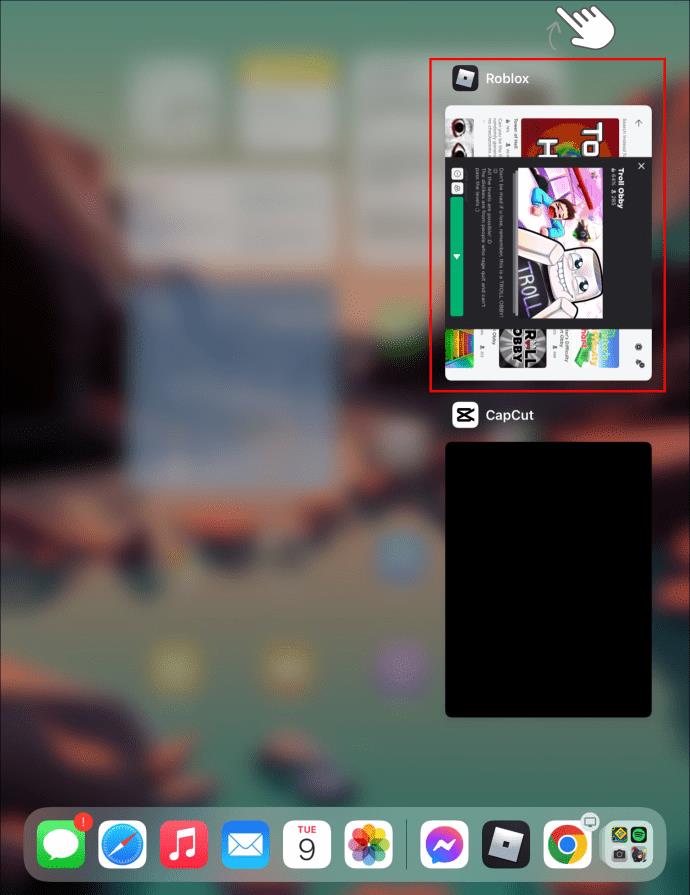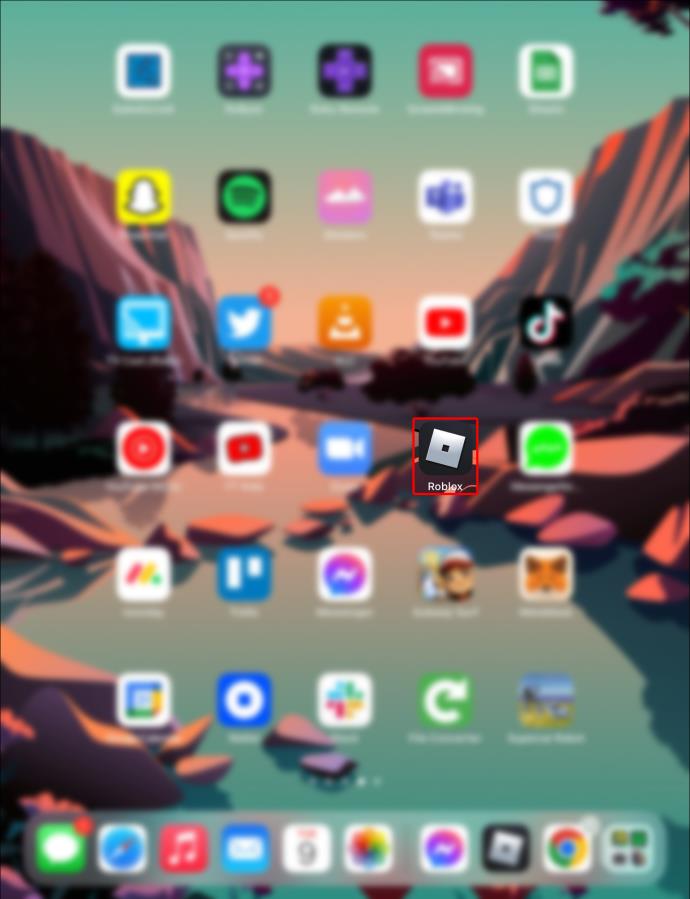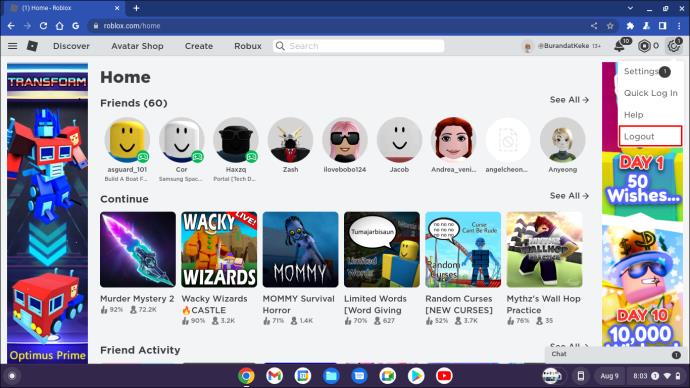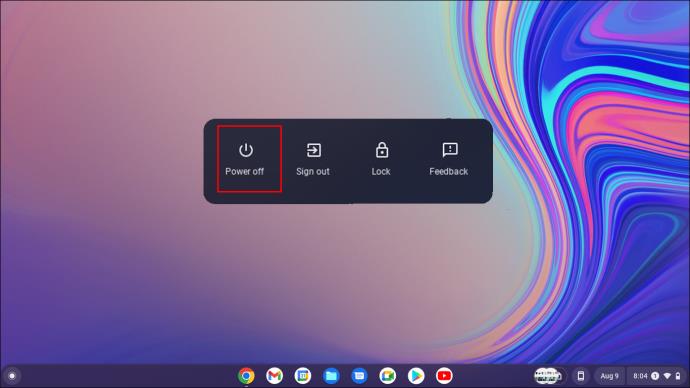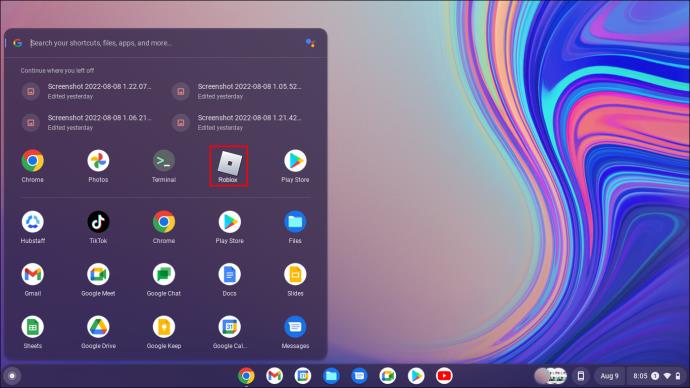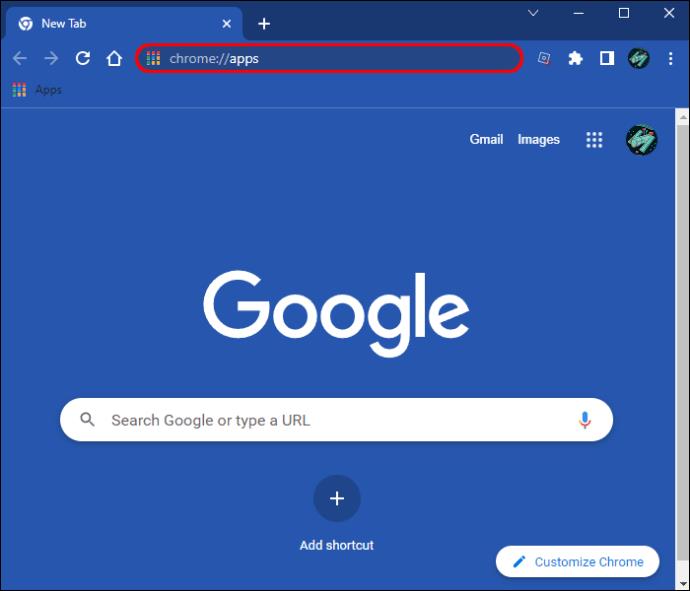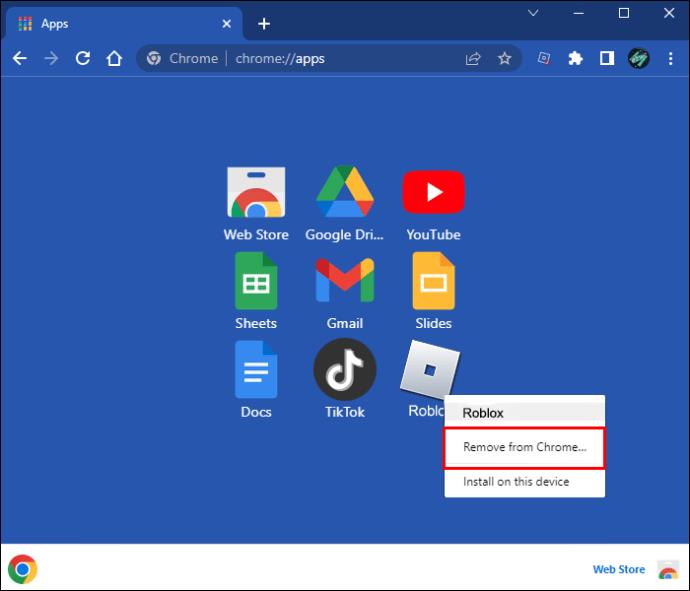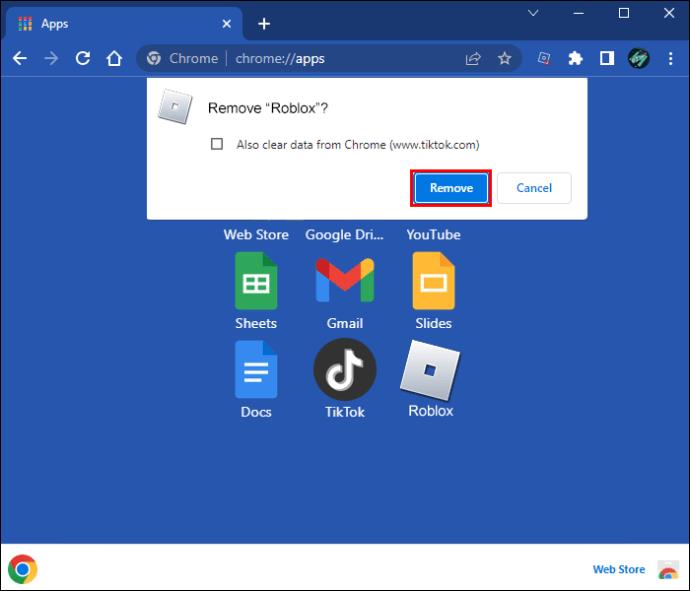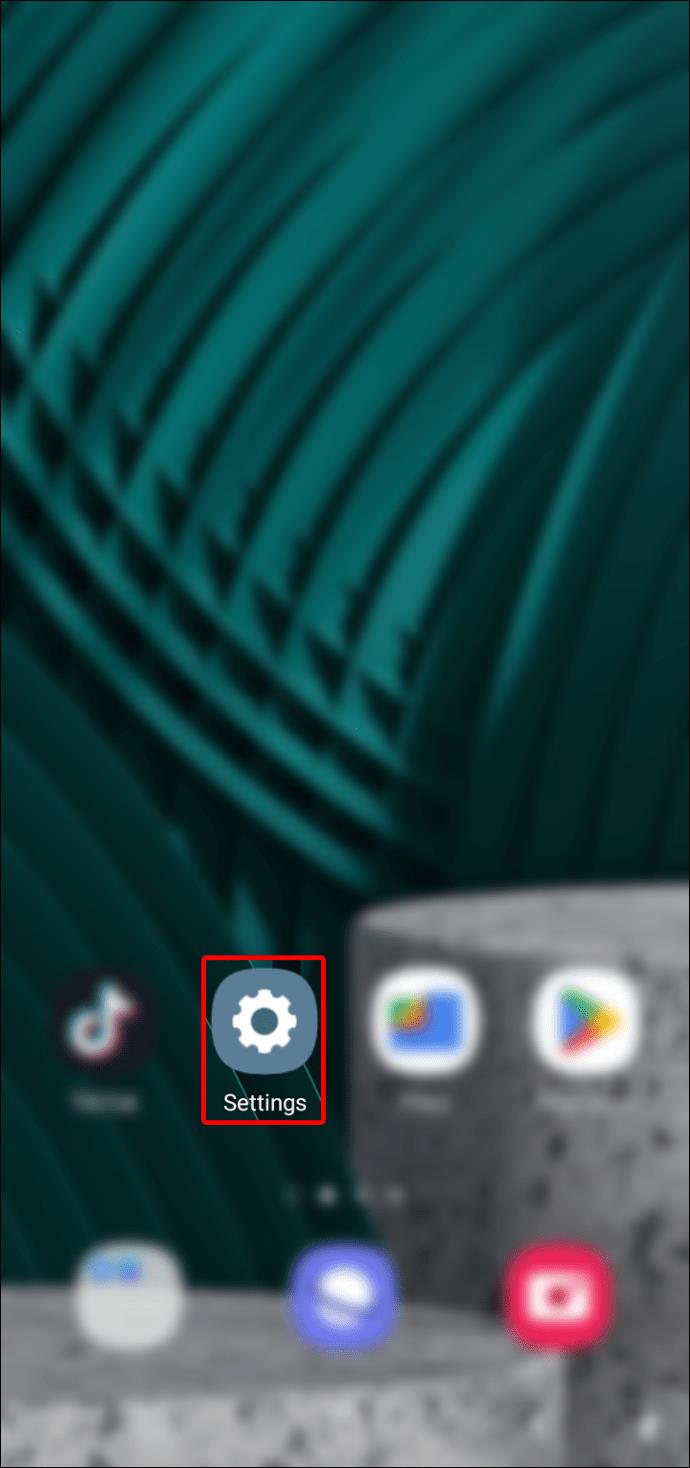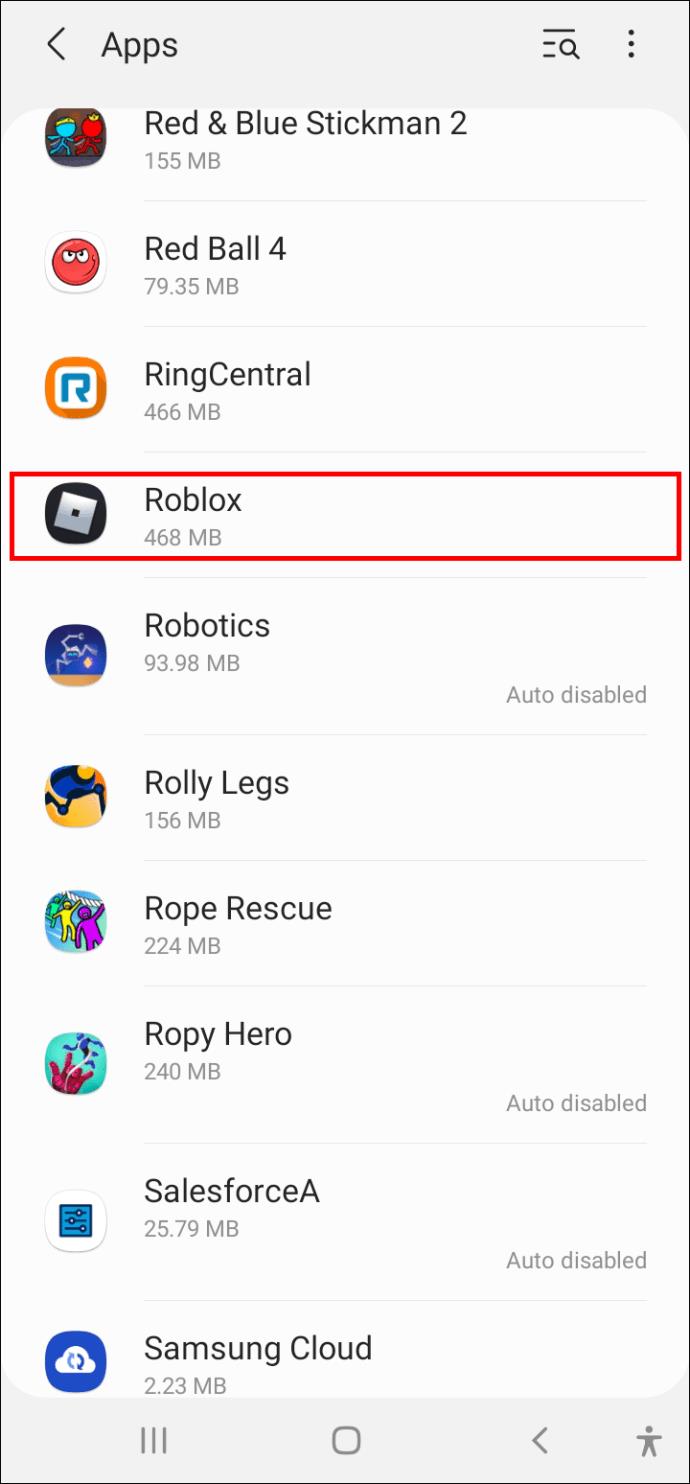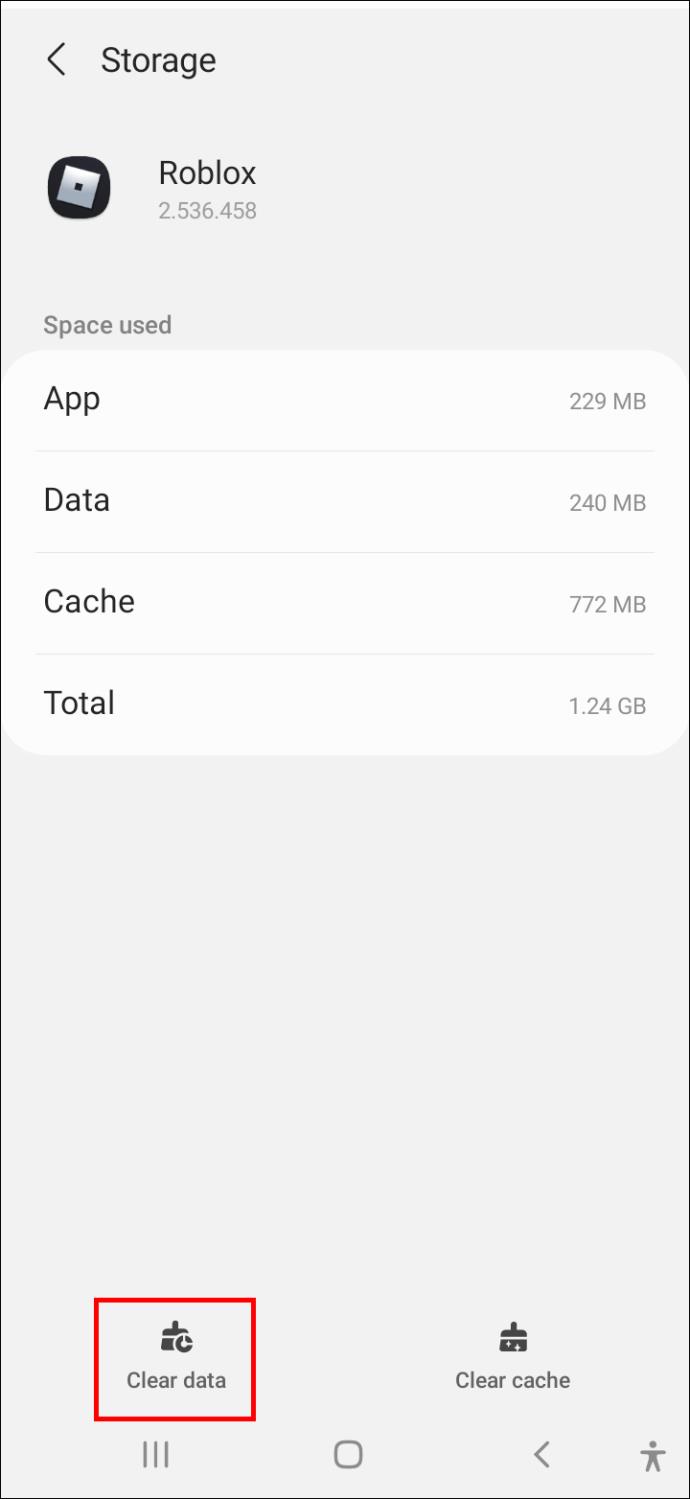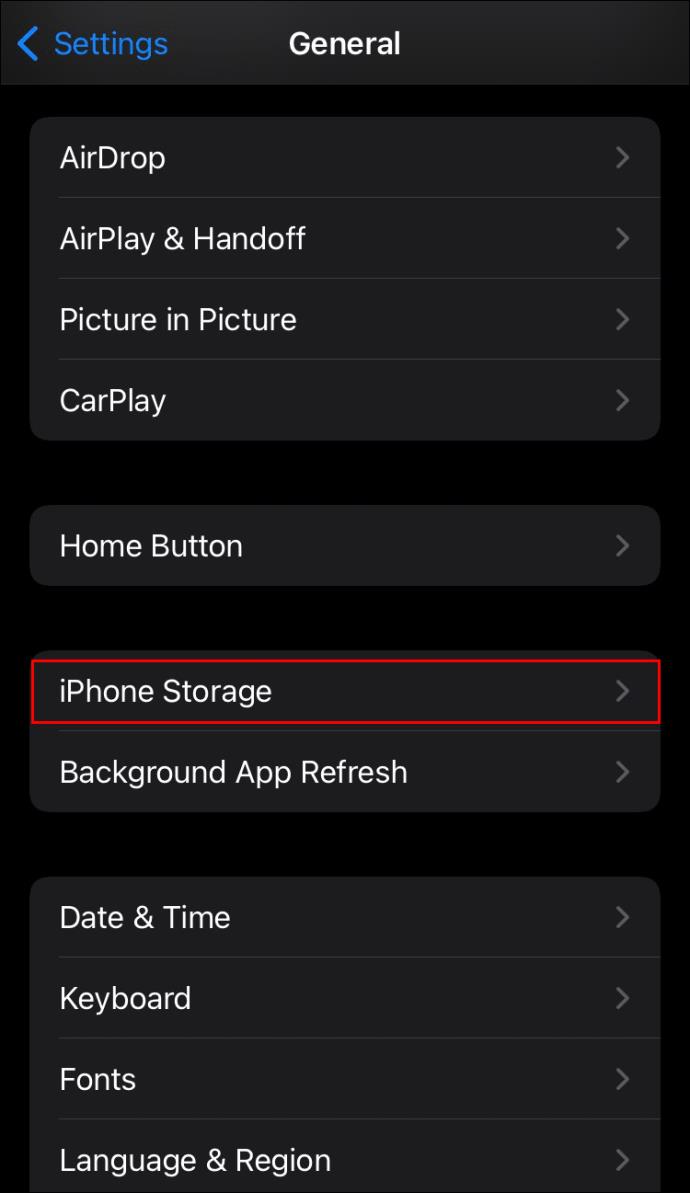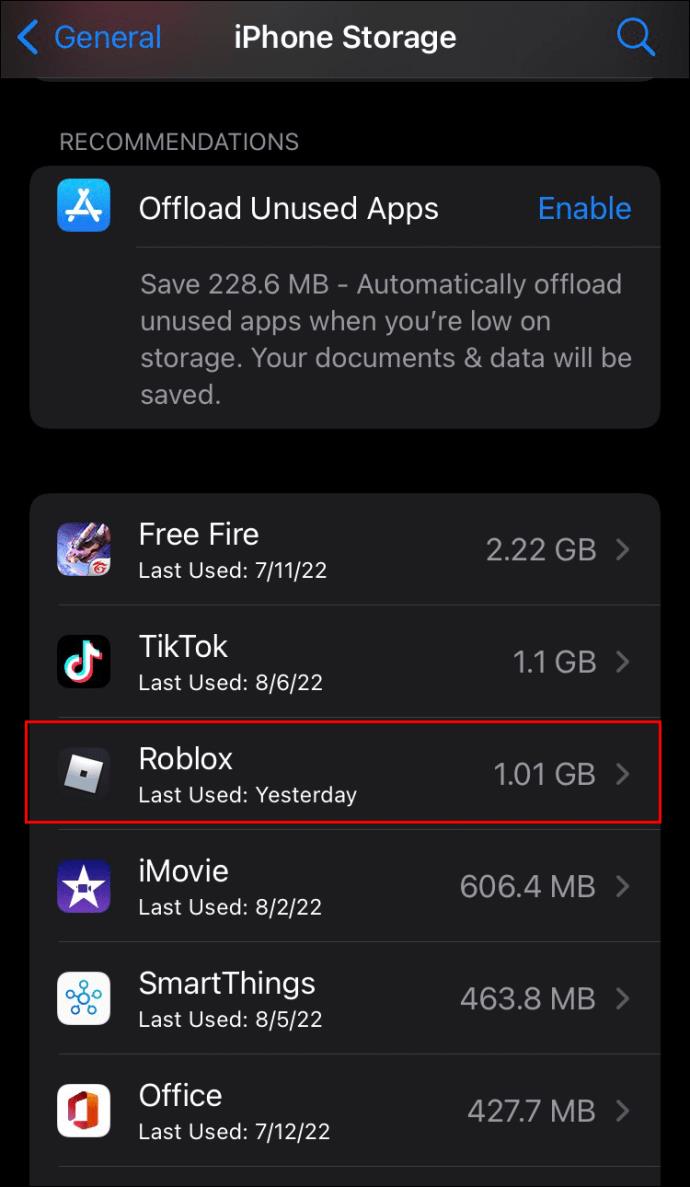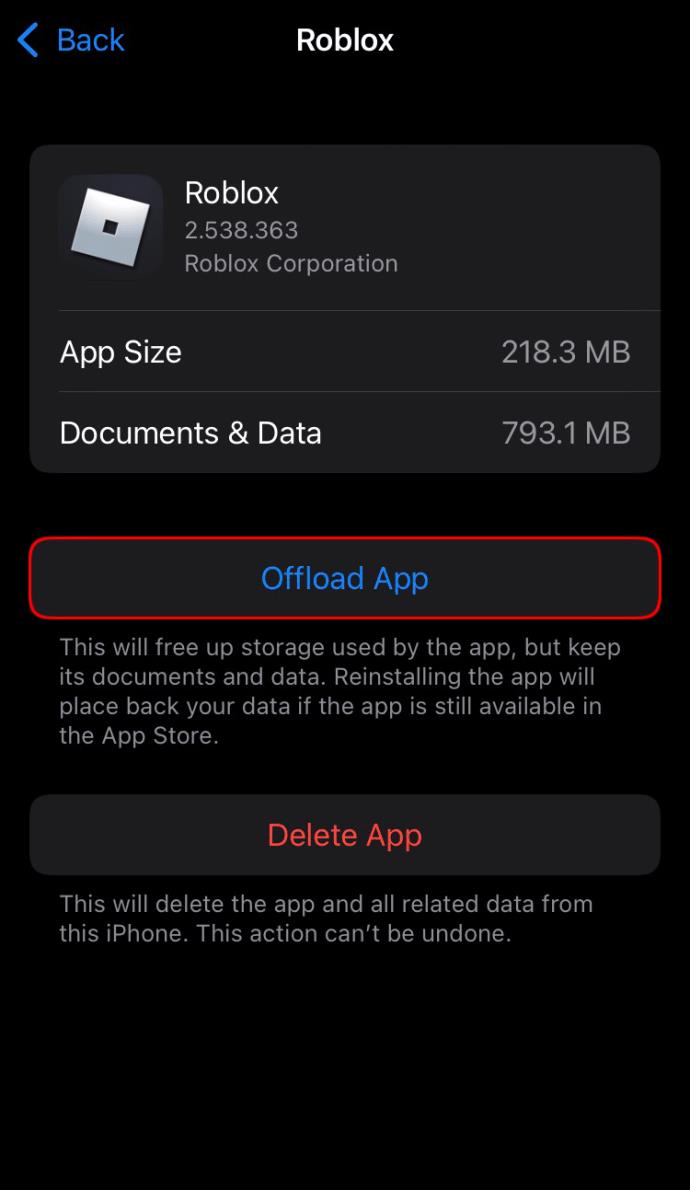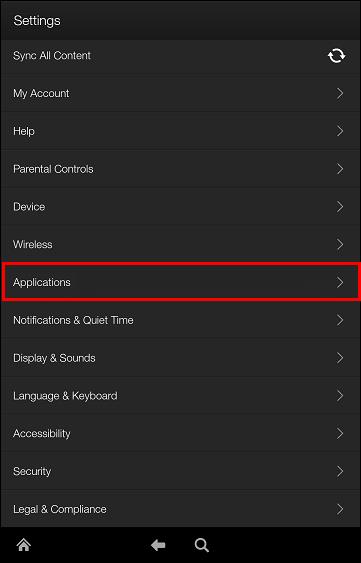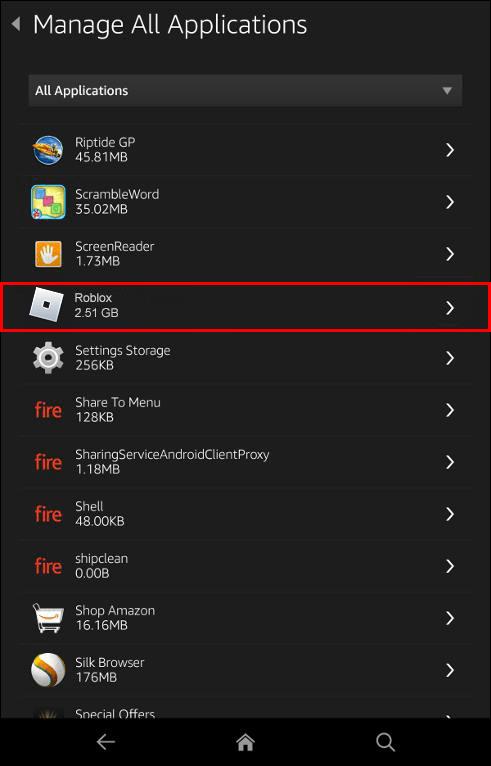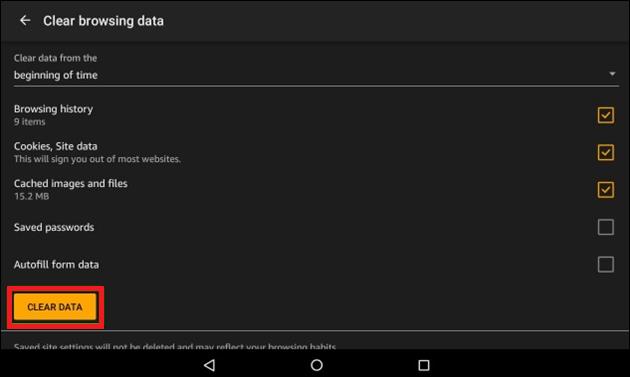Gerätelinks
Hatten Sie schon einmal den Moment, in dem Sie Roblox öffnen wollten, es aber einfach nicht funktionierte? Wenn ja, sind Sie nicht allein. Viele Benutzer haben dieses Problem gemeldet, und Sie können einige Maßnahmen ergreifen, um es zu beheben.

Dieser Artikel führt Sie durch einige der gängigsten Lösungen.
Roblox auf Ihrem Mac reparieren
Wenn Roblox nicht auf Ihrem Mac geöffnet wird, sollten Sie die folgenden Fehlerbehebungsmethoden in beliebiger Reihenfolge ausprobieren:
Setzen Sie Ihre Roblox-Einstellungen zurück
Wenn Sie Probleme mit Roblox haben, besteht eine mögliche Lösung darin, Ihre Einstellungsdateien zurückzusetzen. Dies kann dabei helfen, Probleme mit beschädigten oder falsch konfigurierten Einstellungen zu beheben.
So gehen Sie vor:
- Schließen Sie Roblox vollständig.
- Öffnen Sie „Bibliothek“ und navigieren Sie zu „Einstellungen“.
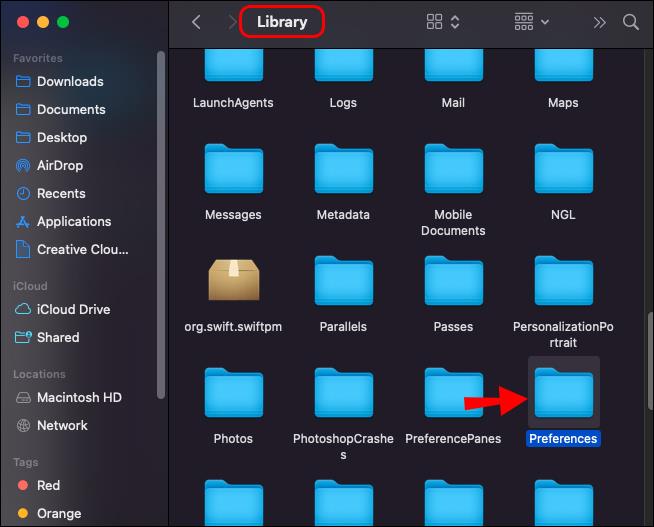
- Löschen Sie alle Roblox-Dateien im Ordner.
Die gelöschten Dateien werden alle automatisch neu installiert, sobald Sie Studio oder Player erneut starten.
Wechseln Sie zu einem anderen Browser
Es besteht die Möglichkeit, dass Ihr aktueller Browser nicht alle Skripte ausführt, die für den erfolgreichen Start von Roblox erforderlich sind. Um das Problem zu beheben, können Sie versuchen, zu einem anderen Browser zu wechseln. Roblox funktioniert am besten mit Firefox oder Google Chrome.
Roblox neu installieren
Wenn die beiden oben genannten Methoden zur Fehlerbehebung nicht funktionieren, sollten Sie Roblox möglicherweise von Ihrem Mac deinstallieren und anschließend neu installieren.
So deinstallieren Sie Roblox:
- Erzwingen Sie das Beenden aller Roblox-Prozesse, indem Sie die Tastenkombination Befehl+Wahl+Esc drücken und alle Roblox- oder Roblox Studio-Anwendungen beenden.

- Öffnen Sie den Finder und navigieren Sie zu „Anwendungen“.
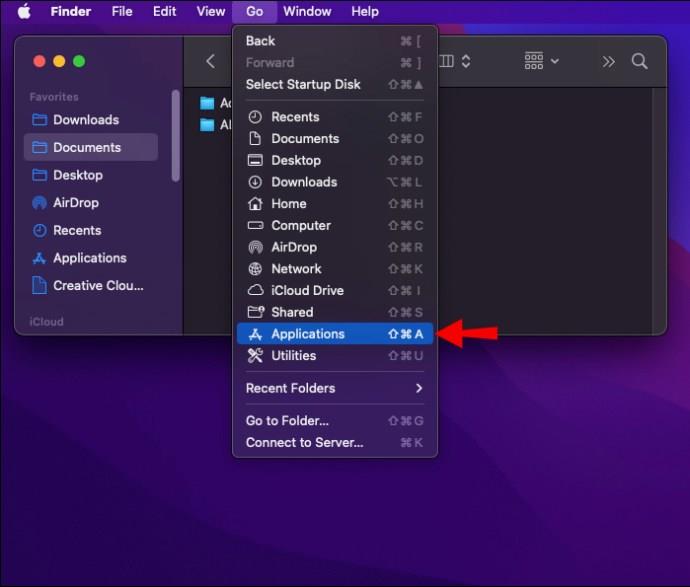
- Wählen Sie Roblox aus der Liste der auf Ihrem Mac installierten Anwendungen aus und klicken Sie dann auf „In den Papierkorb verschieben“. Wenn Sie Roblox Player oder eine andere verwandte Anwendung installiert haben, müssen Sie diese ebenfalls in den Papierkorb verschieben.
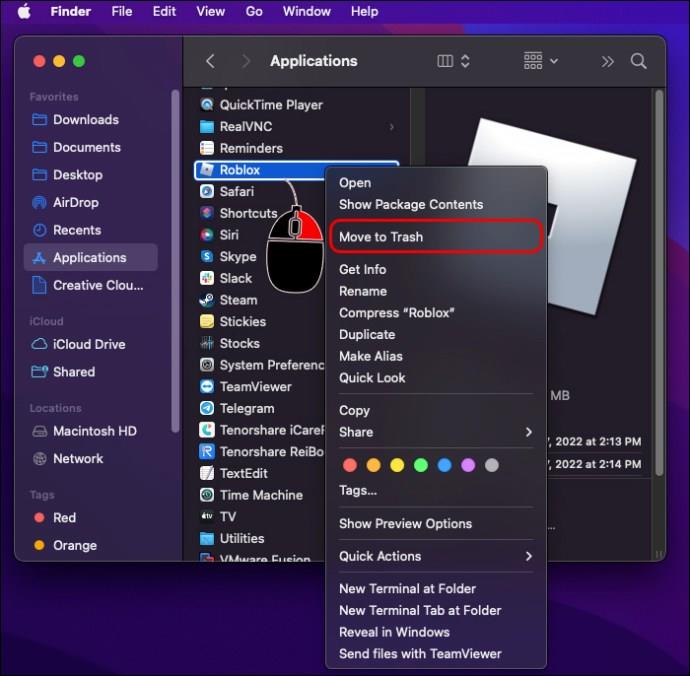
- Öffnen Sie den Finder und klicken Sie auf „Los“.
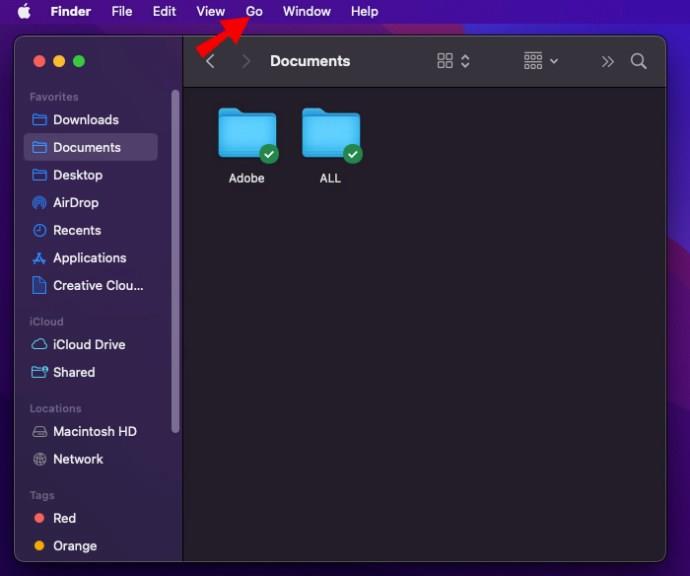
- Wählen Sie „Gehe zum Ordner“, geben Sie „
~/Library“ ein und klicken Sie dann auf „Gehe zu“.
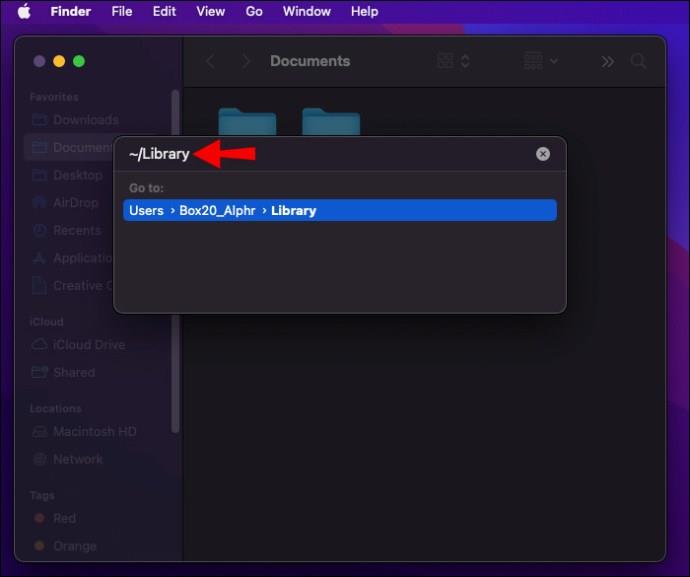
- Löschen Sie alle Dateien in jedem der folgenden Verzeichnisse:
~/Library/Saved Application State
~/Library/Preferences
~/Library/Roblox
~/Library/Caches
~/Library/Logs
- Leeren Sie den Papierkorb, um sicherzustellen, dass Sie Roblox vollständig von Ihrem Computer deinstalliert haben.
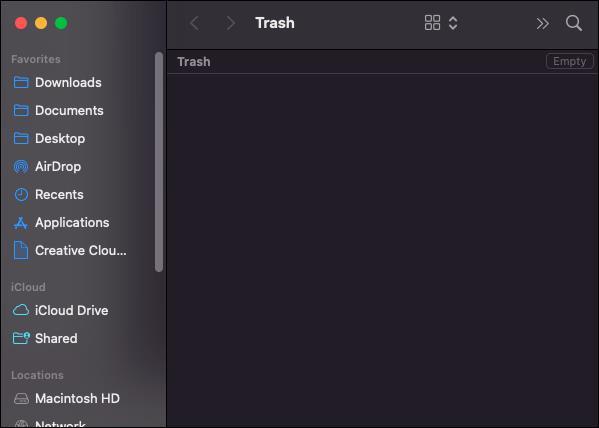
Roblox auf einem Windows-PC reparieren
Ein Webbrowser oder die Roblox-App sind die beiden traditionellen Möglichkeiten, Roblox-Spiele unter Windows zu spielen. Es sind jedoch mehrere Berichte aufgetaucht, dass Roblox nicht auf dem PC startet, was Spieler daran hindert, in Spiele einzusteigen.
Die gute Nachricht ist, dass es einige solide Lösungen gibt, um dieses Problem zu beheben. Schauen wir uns jedes im Detail an:
Überprüfen Sie den Roblox-Serverstatus
Bevor Sie etwas Komplexes ausprobieren, ist es wichtig zu prüfen, ob auf den Roblox-Servern derzeit technische Probleme auftreten könnten. Um zu überprüfen, ob dies der Fall ist, können Sie die offizielle Roblox-Website besuchen und nach Ankündigungen zu Serverwartungen oder Ausfallzeiten suchen.
Sie können Downdetector auch verwenden , um den Status von Roblox-Servern zu überprüfen.
Wenn die Server ausfallen, können Sie nichts anderes tun, als darauf zu warten, dass die Roblox-Ingenieure das Problem lösen.
Starte deinen Computer neu
Wenn sich Roblox nicht öffnen lässt, können Sie Ihr System auch neu starten. Es besteht die Möglichkeit, dass die Installationsdateien von Roblox nicht korrekt von Ihrem Computer geladen wurden, weshalb das Spiel nicht startet.
Versuchen Sie nach dem Neustart Ihres Systems erneut, Roblox zu öffnen. Wenn es immer noch nicht funktioniert, können Sie mit komplexeren Methoden zur Fehlerbehebung fortfahren, wie unten beschrieben.
Führen Sie Roblox als Administrator aus
Wenn Sie Roblox als Administrator unter Windows ausführen, gewähren Sie dem Programm Zugriff auf mehr Systemressourcen. Dies kann die Leistung verbessern oder die ordnungsgemäße Funktion des Programms ermöglichen, wenn Berechtigungs- oder Kompatibilitätsprobleme vorliegen.
Hier ist wie:
- Suchen Sie die Roblox-Anwendung, klicken Sie mit der rechten Maustaste darauf und wählen Sie „Eigenschaften“.
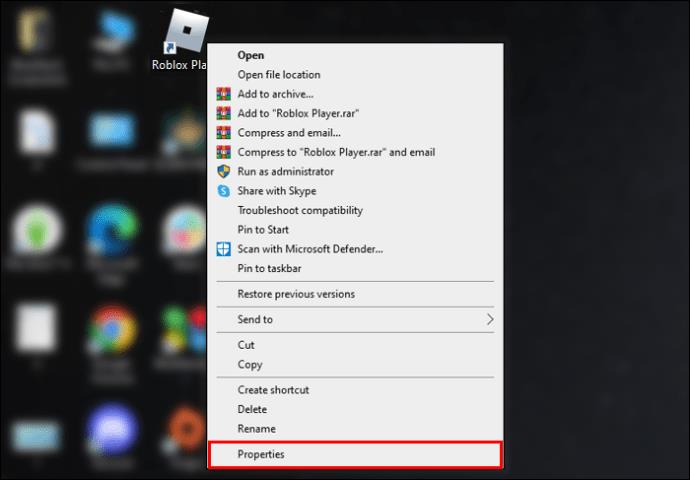
- Klicken Sie auf „Kompatibilität“.
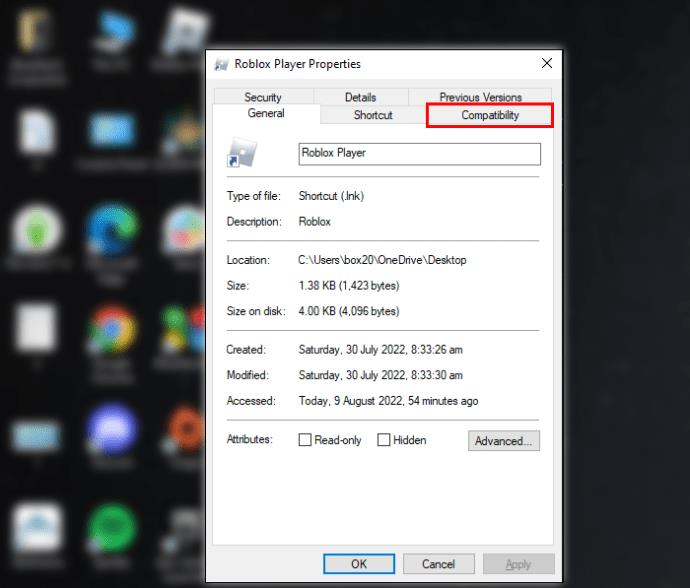
- Aktivieren Sie das Kontrollkästchen neben „Dieses Programm als Administrator ausführen“.
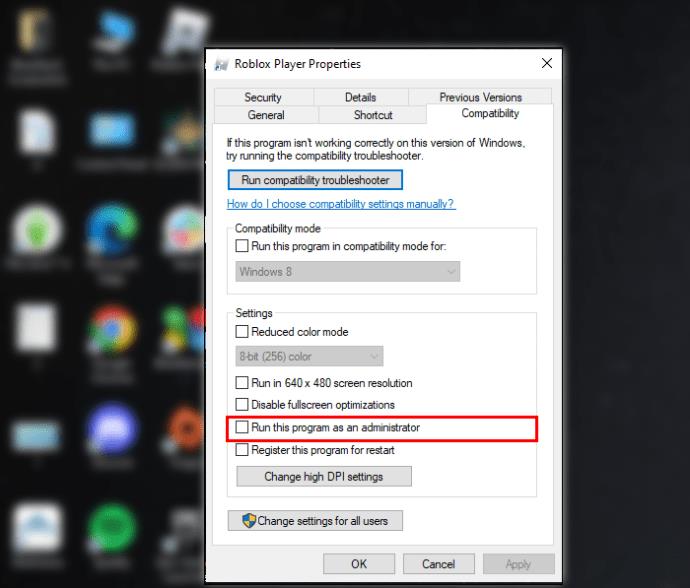
Aktualisieren Sie Ihren Browser
Es gibt einige mögliche Gründe, warum die Aktualisierung Ihres Browsers die Startprobleme von Roblox lösen könnte. Eine Möglichkeit besteht darin, dass eine neue Browserversion aktualisierte Kompatibilitätsstandards enthält, die eine bessere Ausführung der Roblox-App ermöglichen. Darüber hinaus beheben Updates häufig Sicherheitslücken, die ausgenutzt werden können, um Probleme beim Starten der App zu verursachen.
Glücklicherweise ist es in der Regel ziemlich einfach, Ihren Browser auf dem neuesten Stand zu halten – die meisten Browser informieren Sie, wenn eine neue Version verfügbar ist, und führen Sie durch den Aktualisierungsprozess. Sie können die neueste Version eines beliebigen Browsers auch von der offiziellen Website herunterladen.
Erzwingen Sie das Beenden von Roblox und öffnen Sie es erneut
Wenn Sie das Beenden einer App erzwingen, weisen Sie sie im Wesentlichen an, die Ausführung sofort zu beenden. Dies kann hilfreich sein, wenn eine App eingefroren ist oder nicht reagiert.
So erzwingen Sie das Beenden von Roblox:
- Drücken Sie Strg+Alt+Entf und wählen Sie „Task-Manager“.
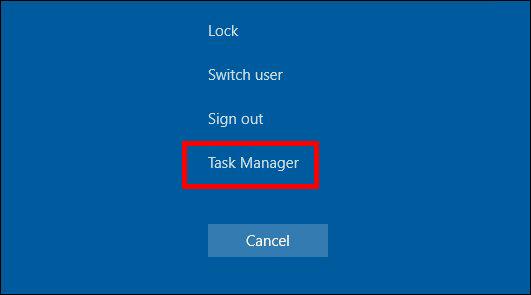
- Suchen Sie auf der Registerkarte „Prozesse“ nach der Roblox-App und klicken Sie auf „Aufgabe beenden“.

Wenn Sie Roblox in einem Browser ausführen, beispielsweise Chrome, schließen Sie einfach den Browser und öffnen Sie ihn nach einigen Augenblicken erneut. Dadurch werden alle vorhandenen Prozesse automatisch beendet und Sie können mit einer sauberen Weste beginnen.
Deaktivieren Sie Ihr Antivirenprogramm
Antivirensoftware soll Ihren Computer vor Malware schützen, kann jedoch manchmal harmlose Dateien mit Bedrohungen verwechseln. Dies wird als Fehlalarm bezeichnet und kann Probleme verursachen, wenn dadurch die Ausführung eines legitimen Programms verhindert wird.
Roblox war in der Vergangenheit von Fehlalarmen betroffen. Einige Antivirenprogramme kennzeichnen möglicherweise fälschlicherweise die Roblox-App oder einzelne Spieldateien als Malware, was dazu führen kann, dass die App abstürzt oder nicht gestartet werden kann.
So deaktivieren Sie Windows Defender auf Ihrem System in Bezug auf Roblox:
- Drücken Sie Windows+I und klicken Sie auf „Update und Sicherheit“.
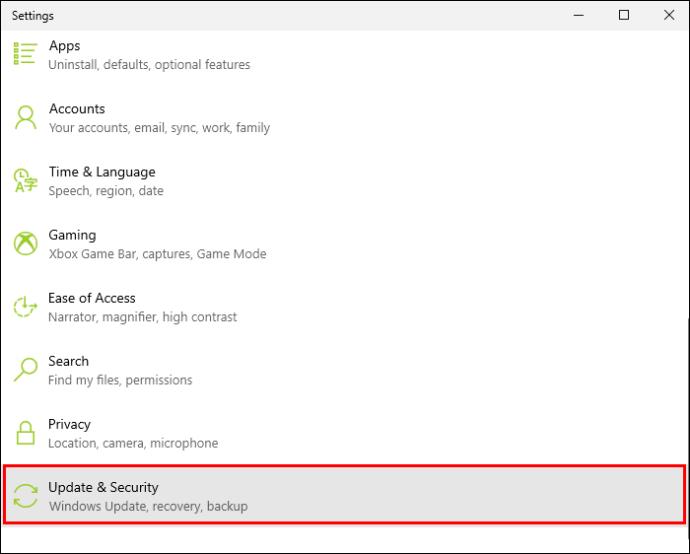
- Wählen Sie „Windows-Sicherheit“ und klicken Sie auf „Viren- und Bedrohungsschutz“.
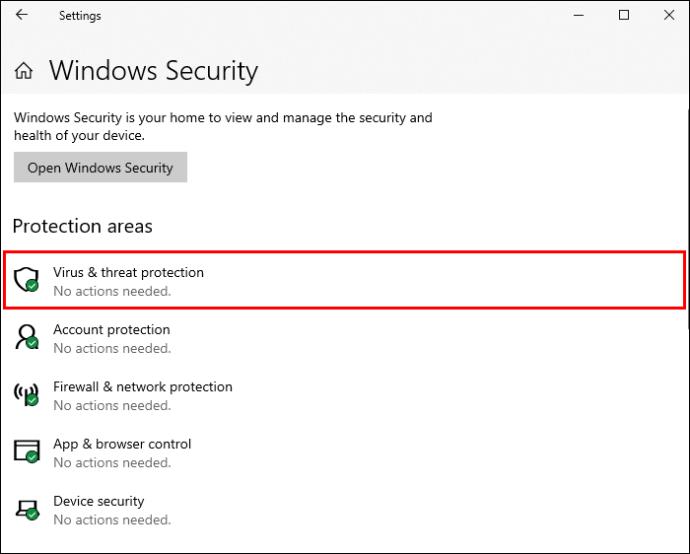
- Wählen Sie „Einstellungen verwalten“.

- Scrollen Sie nach unten und klicken Sie auf „Ausschlüsse hinzufügen oder entfernen“.

- Wählen Sie „Ausschluss hinzufügen“ und klicken Sie auf „Datei“.
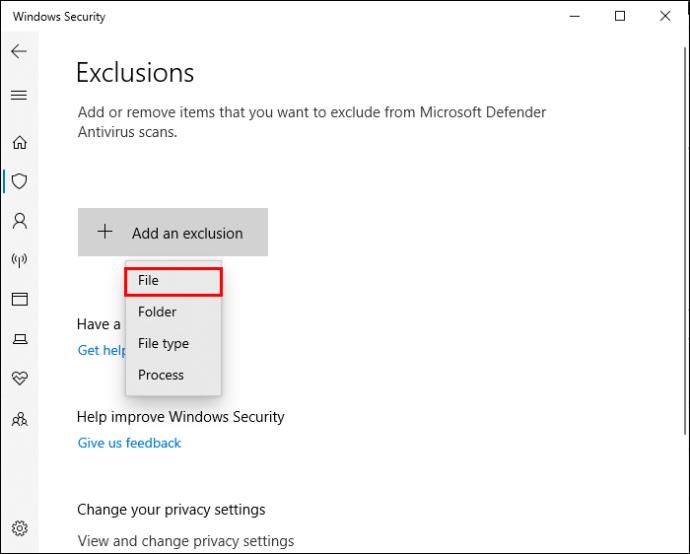
- Wählen Sie „Roblox“.
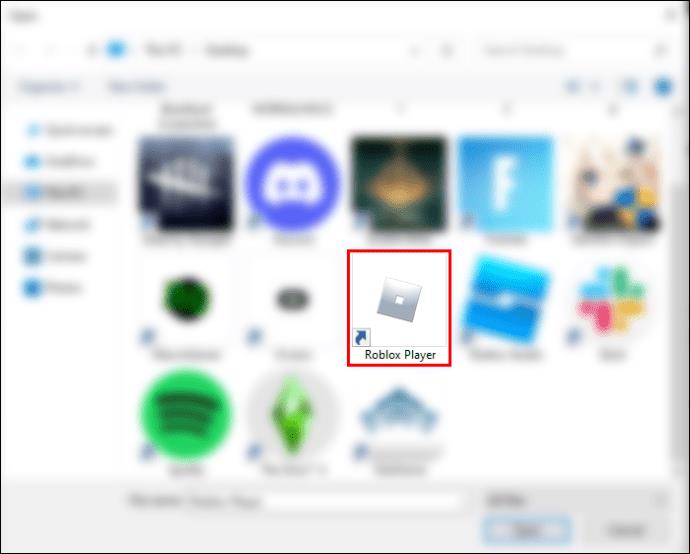
Wenn Sie Antivirensoftware von Drittanbietern installiert haben, können Sie diese wie folgt deaktivieren:
- Klicken Sie auf die Taskleiste in der unteren rechten Ecke und klicken Sie mit der rechten Maustaste auf die Software.
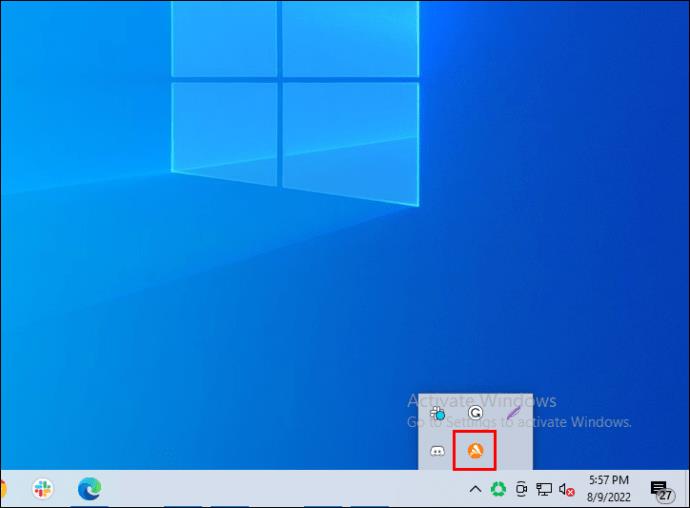
- Wählen Sie „Shields Control“ und legen Sie dann fest, wie lange Ihr Schutz deaktiviert bleiben soll.
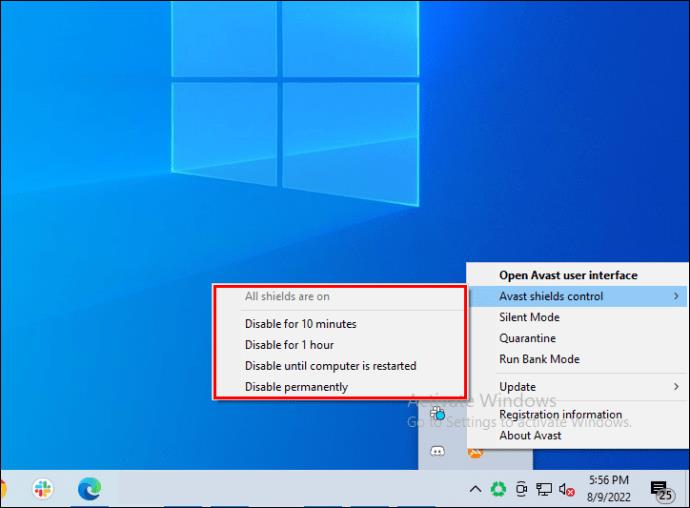
Versuchen Sie, Roblox erneut zu starten, sobald Sie Ihre Verteidigung deaktiviert haben.
Roblox neu installieren
Wenn Sie immer noch Probleme beim Starten von Roblox haben, ist die Neuinstallation der App das Letzte, was Sie versuchen können. Dadurch werden alle beschädigten Dateien gelöscht und durch neue vom Server ersetzt.
Dazu müssen Sie zunächst Roblox von Ihrem Computer deinstallieren. Gehen Sie dann zur Roblox-Website und klicken Sie auf die Schaltfläche „Jetzt herunterladen“. Sobald der Download abgeschlossen ist, führen Sie das Installationsprogramm aus und befolgen Sie die Anweisungen. Sobald die Installation abgeschlossen ist, starten Sie Roblox und prüfen Sie, ob das Problem behoben wurde. Wenn nicht, müssen Sie sich möglicherweise an den Kundendienst wenden , um weitere Unterstützung zu erhalten.
Roblox auf einem iPad reparieren
Mehrere Methoden zur Fehlerbehebung können hilfreich sein, wenn Roblox auf Ihrem iPad nicht funktioniert:
Prüfe deine Internetverbindung
Stellen Sie zunächst sicher, dass Sie über eine starke Internetverbindung verfügen. Roblox benötigt eine stabile Internetverbindung, um ordnungsgemäß zu funktionieren. Wenn Sie eine Mobilfunkdatenverbindung verwenden, versuchen Sie, eine Verbindung zu einem Wi-Fi-Netzwerk herzustellen, und prüfen Sie, ob das Problem dadurch behoben wird.
Suchen Sie nach Software-Updates
Es gibt einige Gründe, warum Sie nach Software-Updates suchen sollten, wenn Roblox nicht auf Ihrem iPad geöffnet wird.
Erstens enthalten Updates häufig Fehlerbehebungen, mit denen das aufgetretene Problem behoben werden kann. Zweitens bieten neue Softwareversionen möglicherweise eine verbesserte Leistung oder Kompatibilität mit neuen Geräten. Schließlich trägt die Aktualisierung Ihrer Software dazu bei, sicherzustellen, dass Sie über die neuesten Sicherheitsfunktionen und den Schutz vor Malware verfügen.
Erzwingen Sie das Schließen der App
Beim Starten von Roblox werden möglicherweise nicht alle erforderlichen Prozesse in der richtigen Reihenfolge ausgeführt, was dazu führt, dass die App nicht gestartet werden kann. Durch erzwungenes Schließen der App und erneutes Starten kann das Problem behoben werden.
So erzwingen Sie das Schließen von Roblox auf einem iPad:
- Drücken Sie zweimal die Home-Taste.
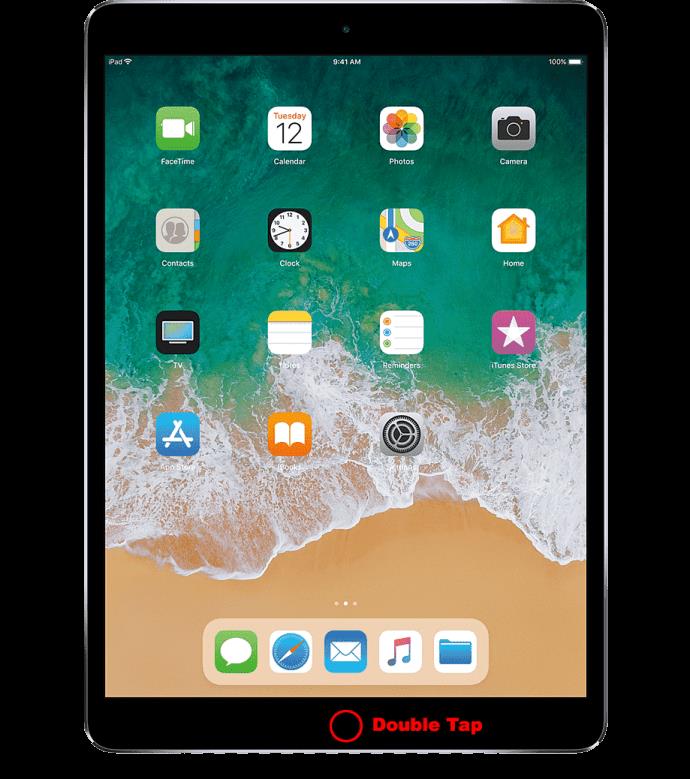
- Navigieren Sie zum Roblox-Vorschaufenster und wischen Sie nach oben, um es vom Bildschirm zu entfernen.
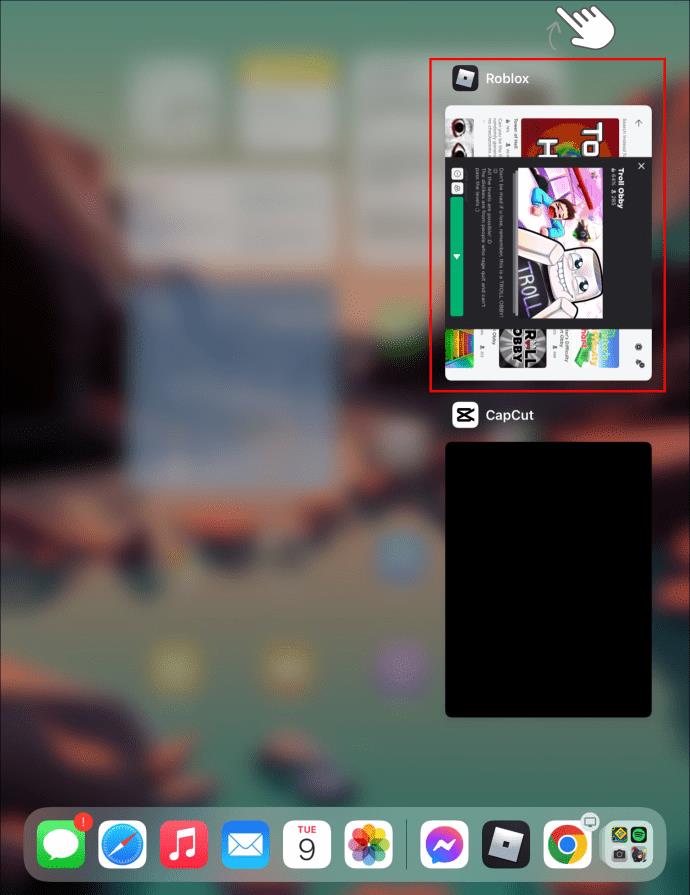
- Tippen Sie nach einigen Augenblicken auf die Roblox-App, um sie erneut zu öffnen.
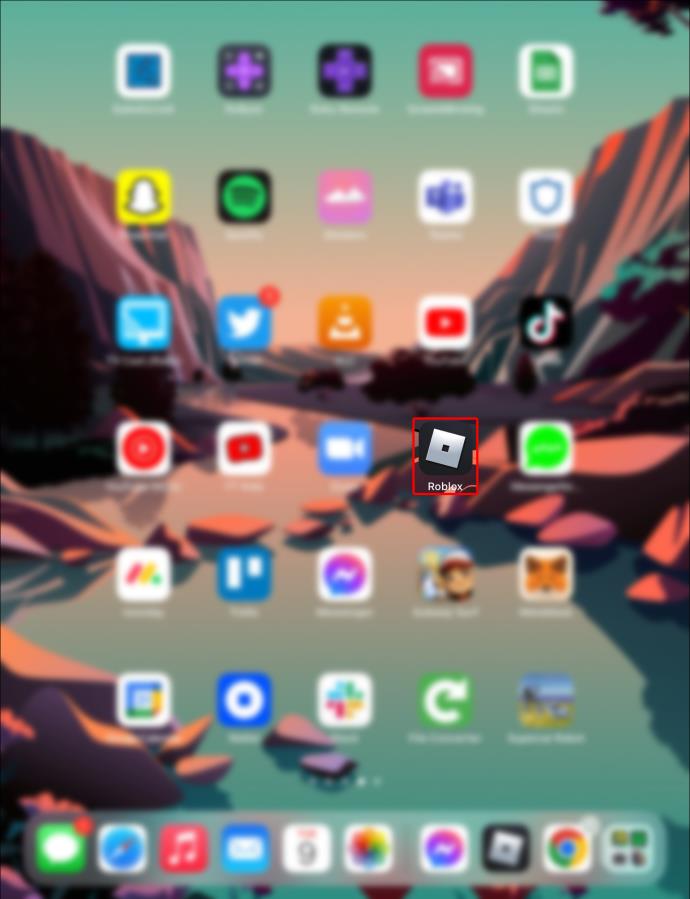
Roblox auf einem Chromebook reparieren
Wenn Roblox auf Ihrem Chromebook nicht geöffnet wird, können Sie Folgendes versuchen:
Beenden Sie die App und starten Sie sie erneut
Durch Schließen und erneutes Öffnen der App können möglicherweise Probleme behoben werden, die möglicherweise die Startsequenz auf Ihrem Gerät beeinträchtigt haben.
Hier ist wie:
- Klicken Sie oben rechts auf das Zahnradsymbol und wählen Sie „Abmelden“.
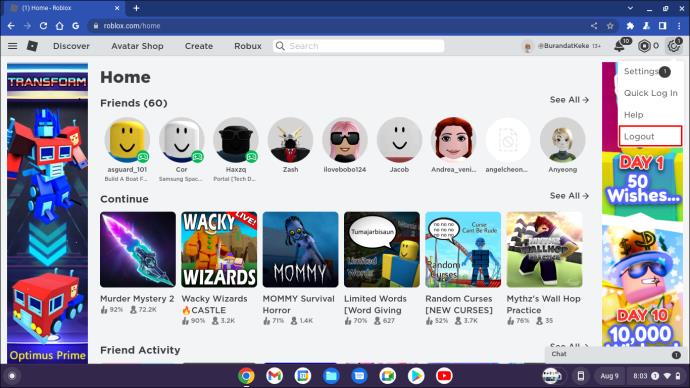
- Schalten Sie Ihr Chromebook aus.
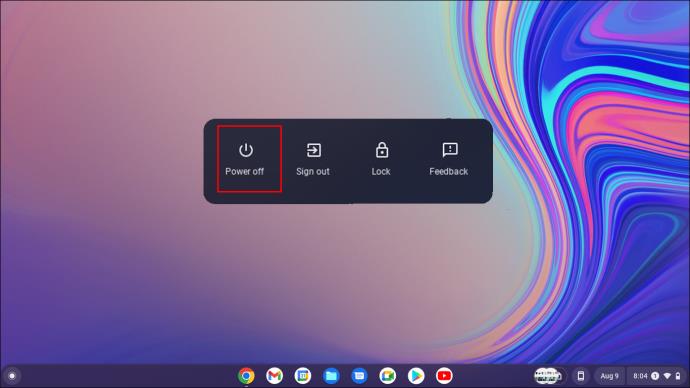
- Schalten Sie Ihr Chromebook nach etwa 30 Sekunden wieder ein.
- Starten Sie die App.
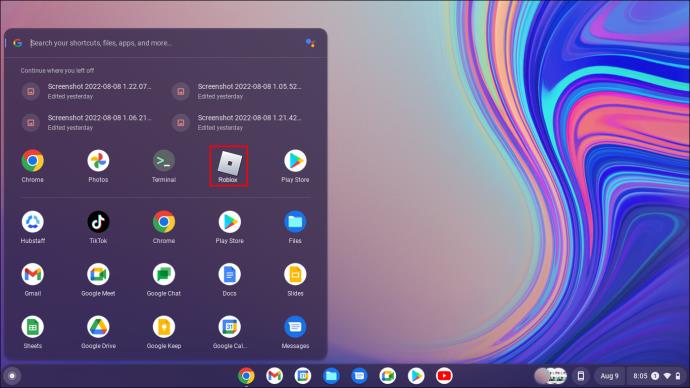
Installieren Sie die App neu
Die auf Ihrem Chromebook installierte Kopie der Roblox-App ist möglicherweise beschädigt. In diesem Fall müssen Sie die App deinstallieren und eine neue Kopie herunterladen.
Hier sind die erforderlichen Schritte:
- Geben Sie „Chrome://apps“ in Ihren Browser ein.
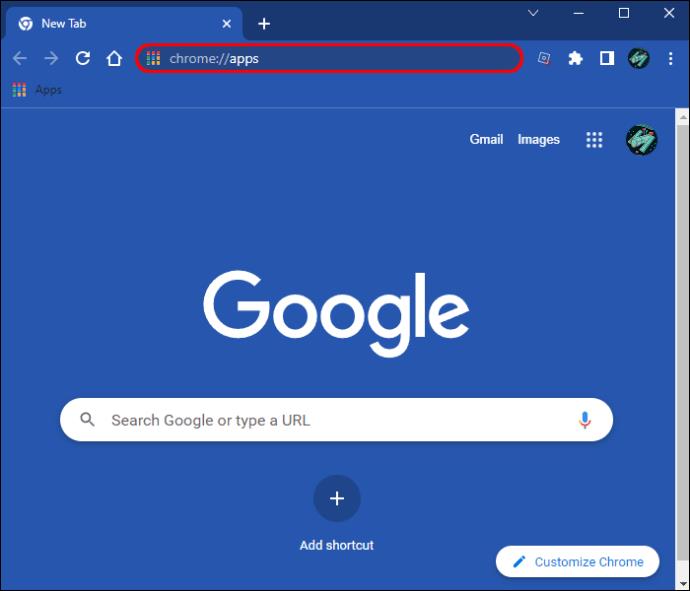
- Nachdem Sie die Roblox-App gefunden haben, klicken Sie mit der rechten Maustaste darauf und wählen Sie „Aus Chrome entfernen“.
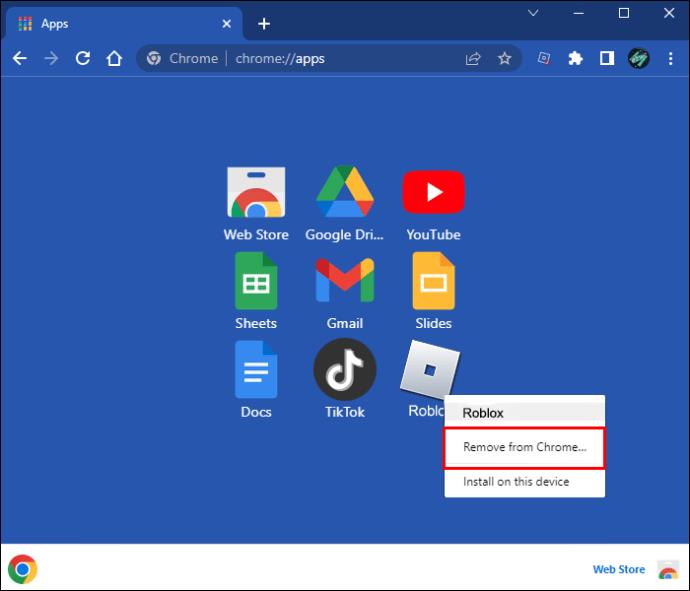
- Klicken Sie in der Popup-Meldung auf „Entfernen“, um den Vorgang abzuschließen.
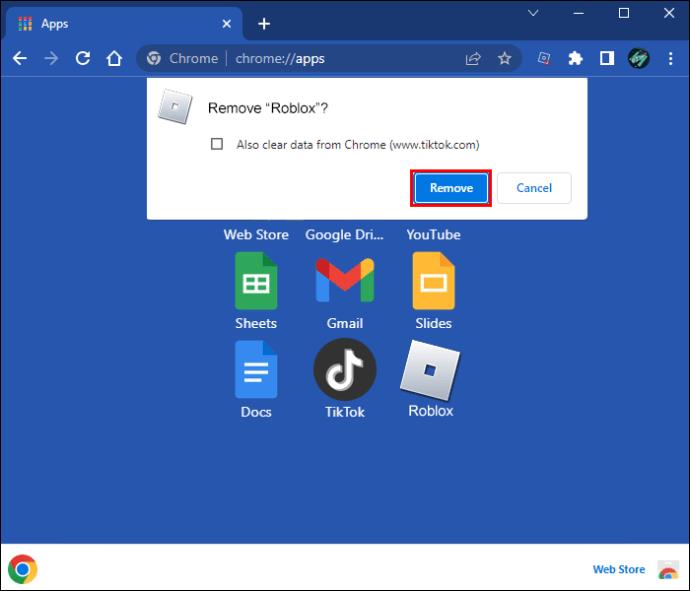
Wenn das Problem mit keiner dieser Methoden behoben werden kann, überprüfen Sie, ob Datum und Uhrzeit auf Ihrem Computer korrekt sind.
Roblox auf einem Android-Gerät reparieren
Es gibt ein paar Dinge, die Sie ausprobieren können, wenn Sie Probleme beim Öffnen von Roblox auf Ihrem Android-Gerät haben.
Stellen Sie zunächst sicher, dass Sie die aktuellste Version der Roblox-App verwenden. Ist dies nicht der Fall, können Sie es aktualisieren, indem Sie im Google Play Store nach Updates suchen.
Versuchen Sie als Nächstes, Ihr Gerät neu zu starten. Manchmal kann das Problem durch einen einfachen Neustart Ihres Telefons oder Tablets behoben werden. Wenn das nicht funktioniert, versuchen Sie, den Cache und die Daten für die Roblox-App zu leeren.
Um dies zu tun:
- Gehen Sie zu den Einstellungen Ihres Geräts.
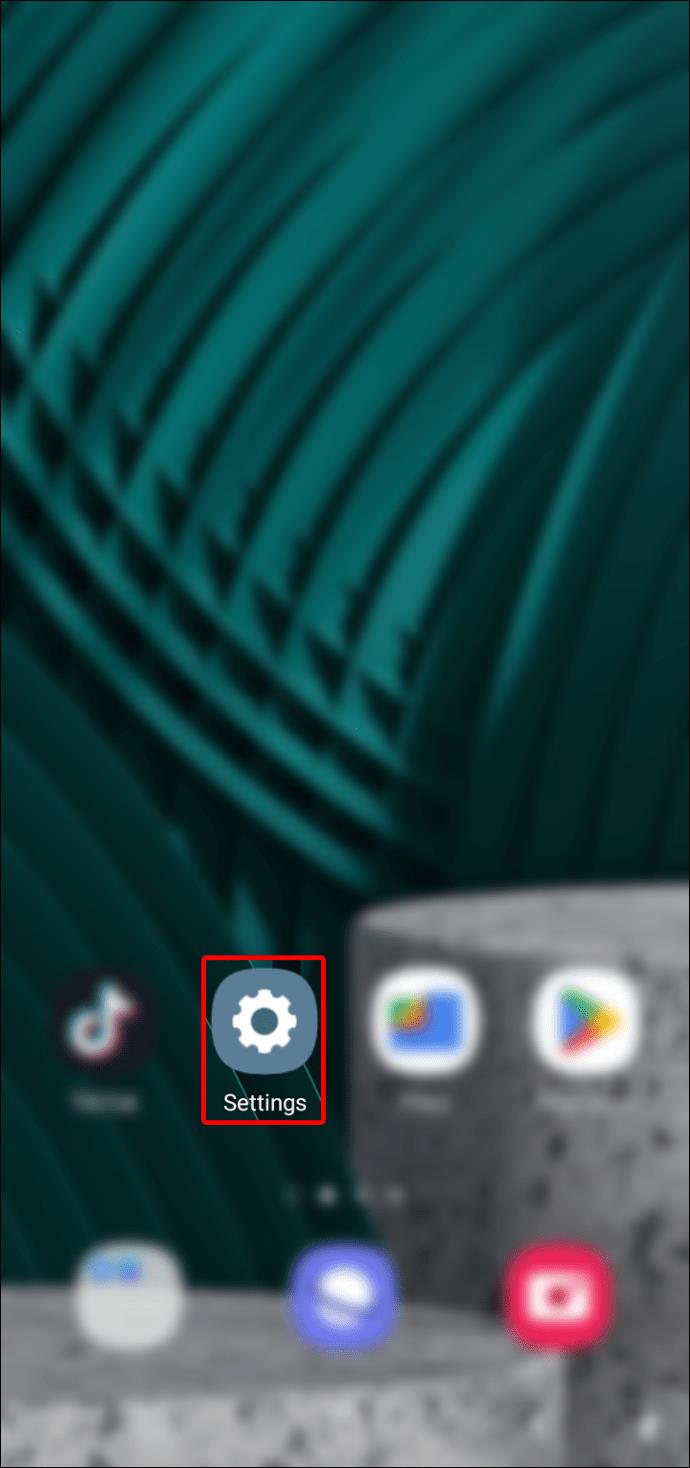
- Wählen Sie „Apps“ und tippen Sie dann auf Roblox.
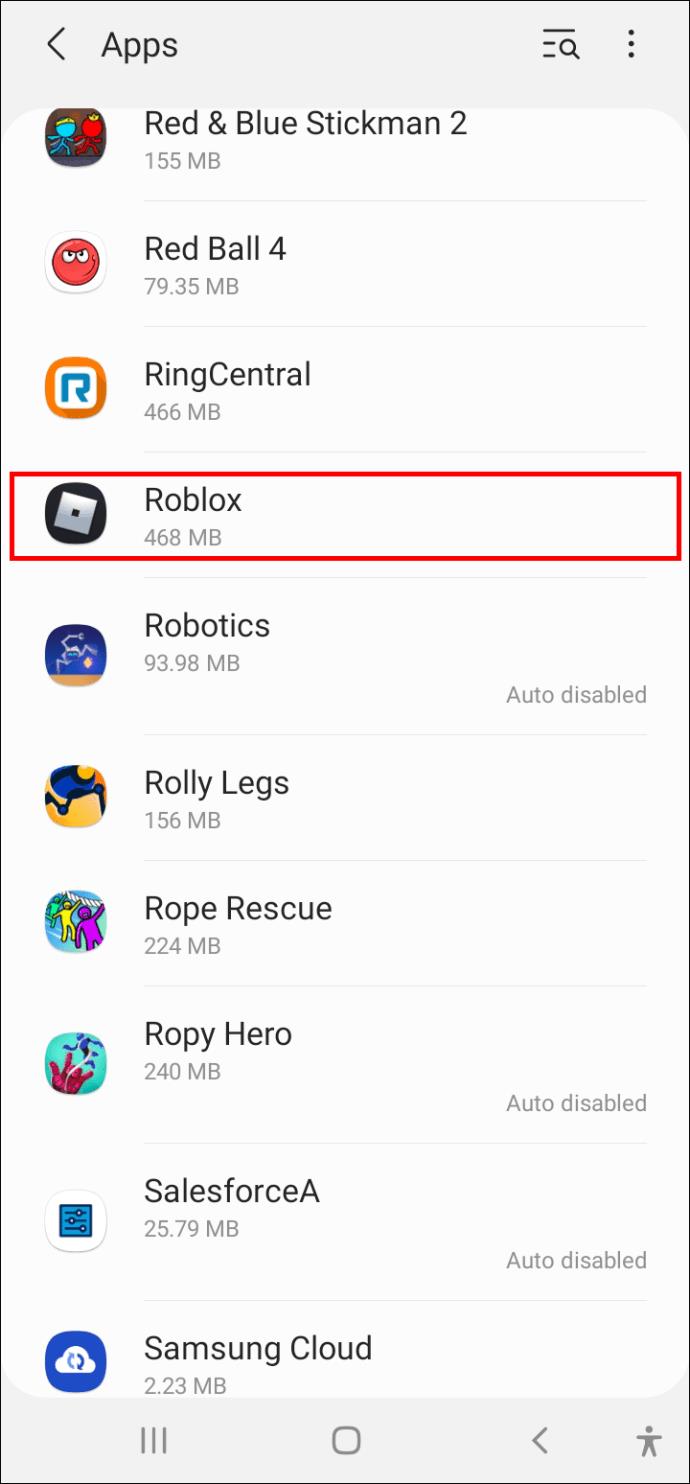
- Wählen Sie „Cache leeren“.
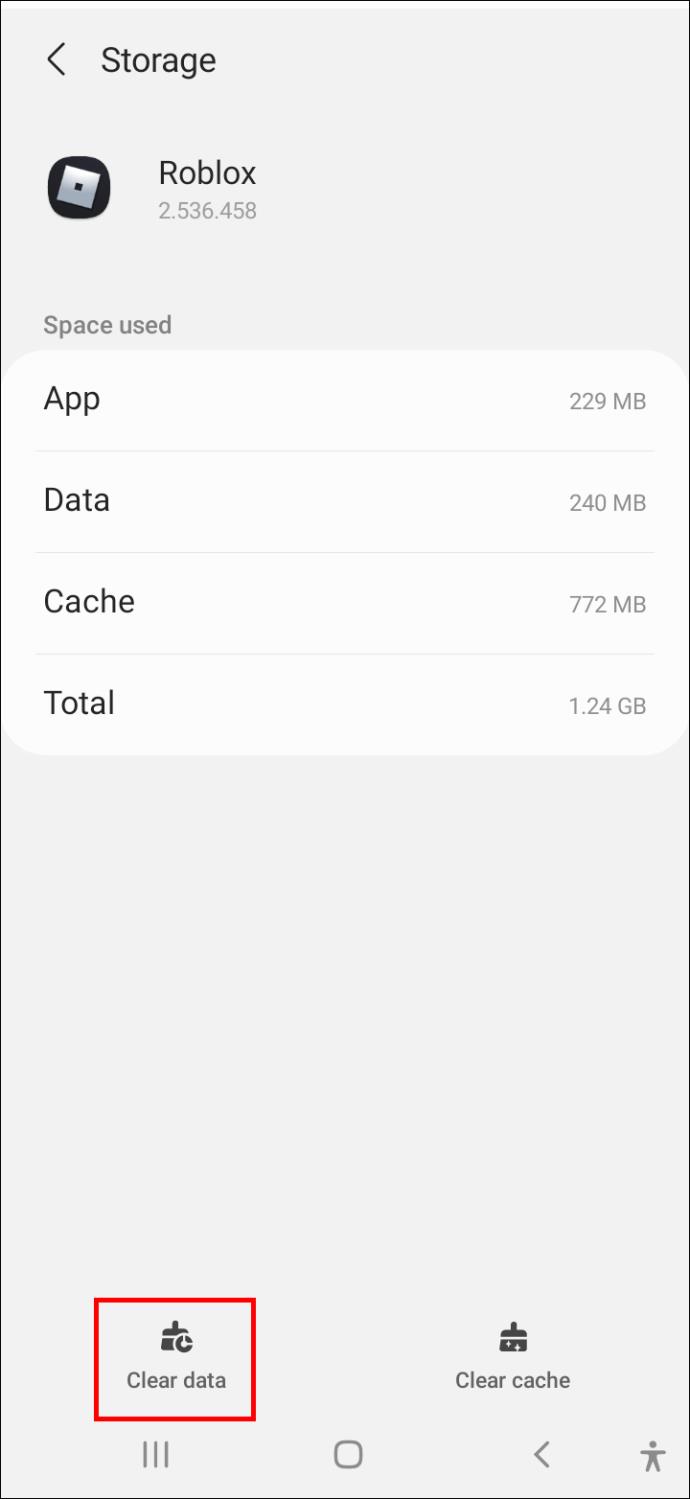
Bitte beachten Sie, dass Sie durch das Löschen der zwischengespeicherten Daten von der App abgemeldet werden und sich daher erneut mit Ihrem Benutzernamen und Passwort anmelden müssen.
Wenn Sie weiterhin Probleme haben, versuchen Sie schließlich, die Roblox-App zu deinstallieren und erneut zu installieren. Dadurch sollten alle beschädigten Dateien behoben werden, die das Problem verursachen könnten.
Roblox auf einem iPhone reparieren
Versuchen Sie zunächst, Ihr Gerät neu zu starten. Wenn das nicht funktioniert, deinstallieren Sie die App und installieren Sie sie anschließend erneut. Sie können auch versuchen, den Cache der App zu leeren.
Um dies zu tun:
- Gehen Sie zur App „Einstellungen“ und wählen Sie „Speicher“.
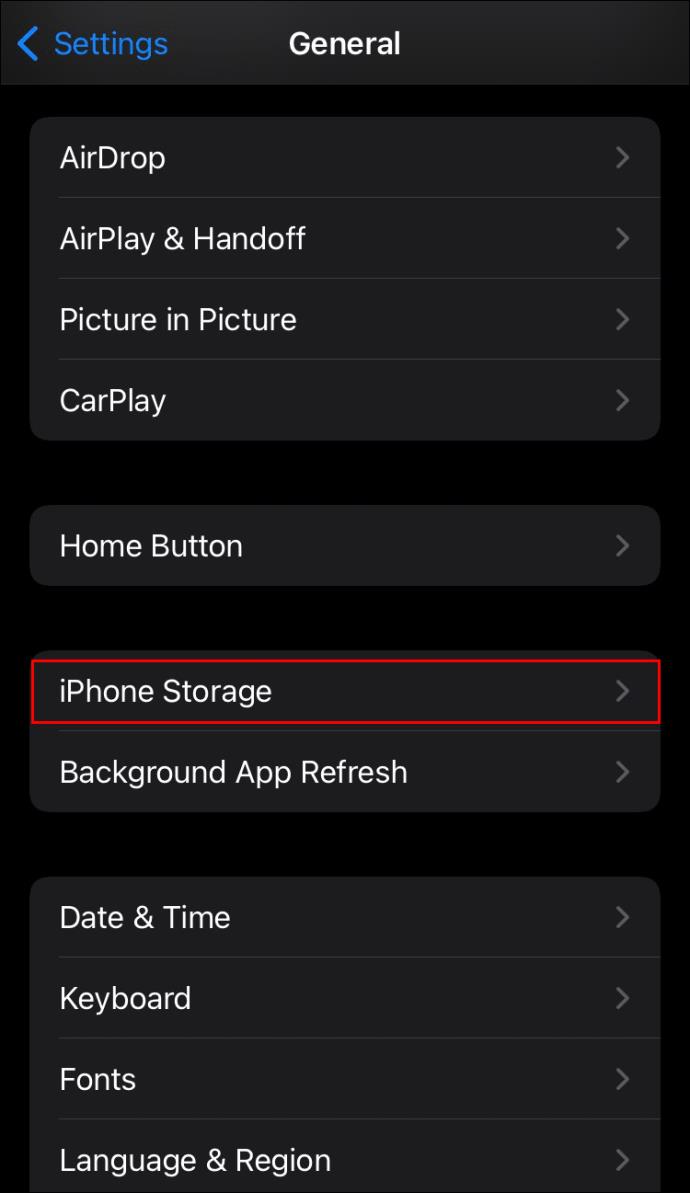
- Suchen Sie die Roblox-App in der Liste der Apps und tippen Sie darauf.
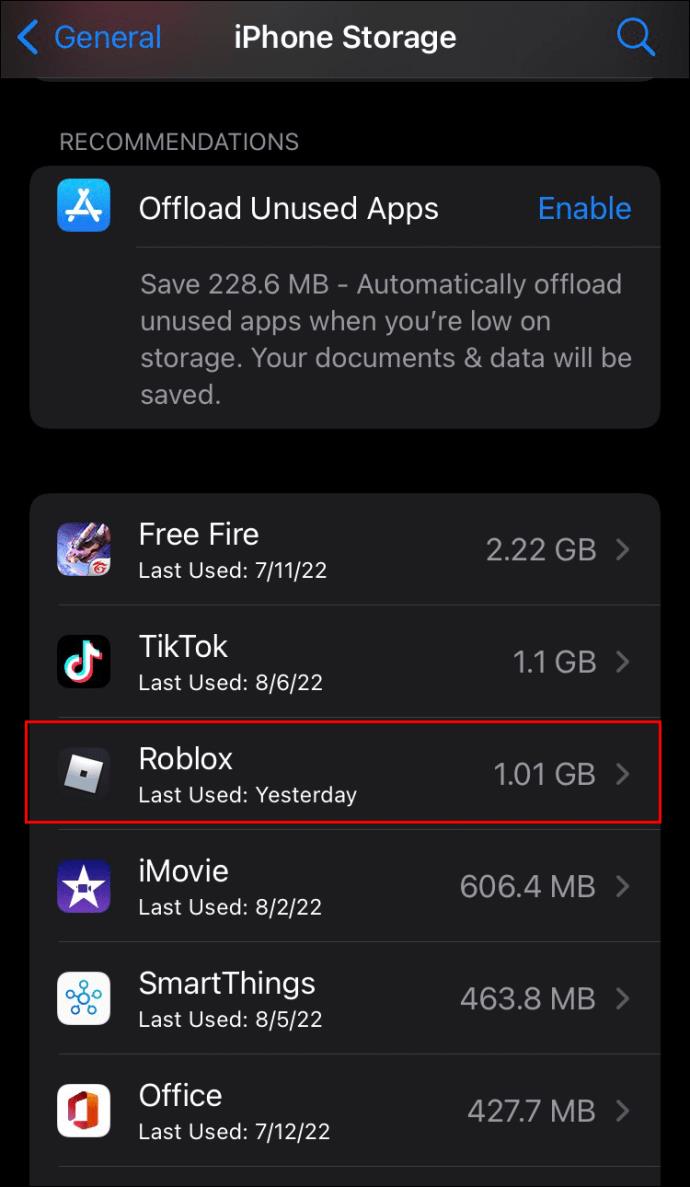
- Wählen Sie „App entladen“ aus dem Dropdown-Menü.
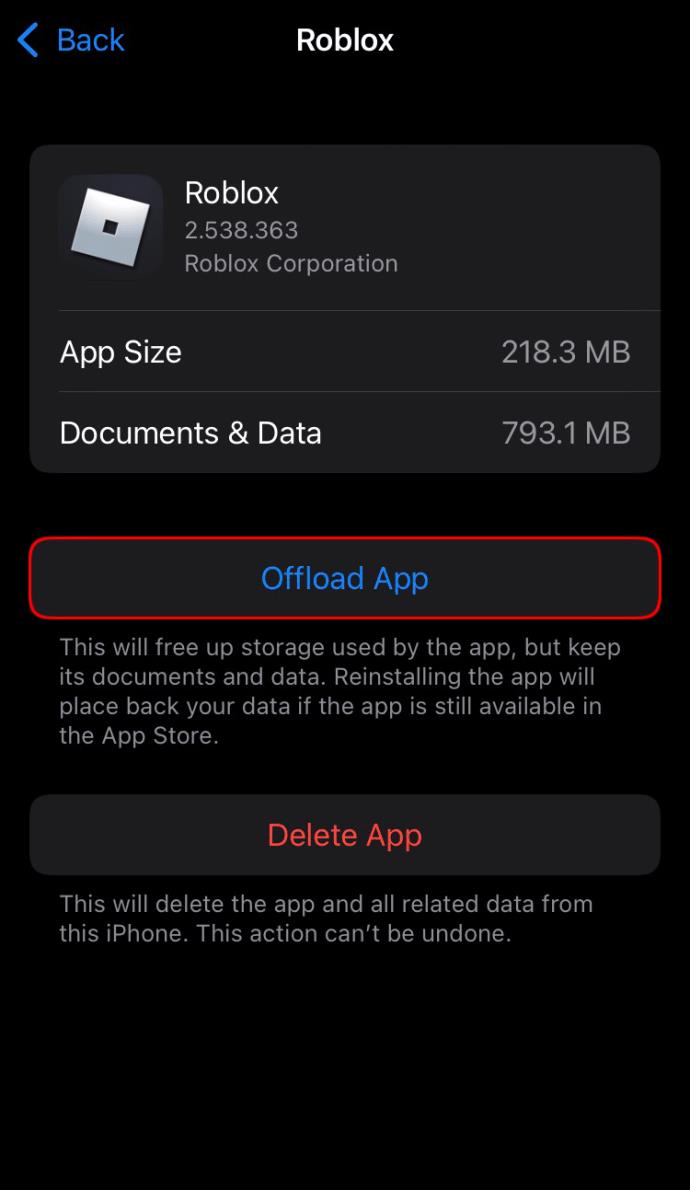
Mit etwas Glück wird das Problem durch diese Schritte behoben und Sie können Roblox wieder genießen.
Roblox auf einem Amazon Fire Tablet reparieren
Stellen Sie zunächst sicher, dass auf Ihrem Tablet die neueste Version von Fire OS ausgeführt wird. Sie können nach Updates suchen, indem Sie zu Einstellungen > Geräteoptionen > Systemupdates gehen. Wenn ein Update verfügbar ist, installieren Sie es und öffnen Sie Roblox erneut.
Wenn das Problem weiterhin besteht, löschen Sie die Daten und den Cache der App.
Hier ist wie:
- Gehen Sie zu den Einstellungen und wählen Sie „Anwendungen“.
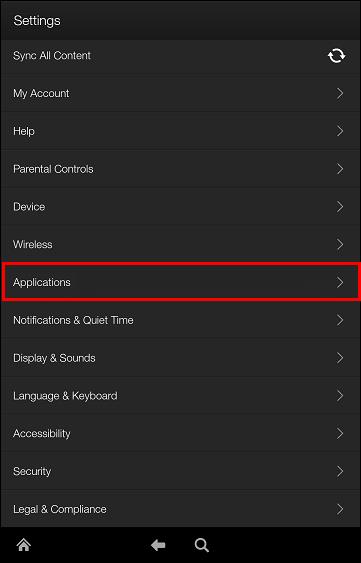
- Tippen Sie auf „Installierte Anwendungen verwalten“ und wählen Sie Roblox.
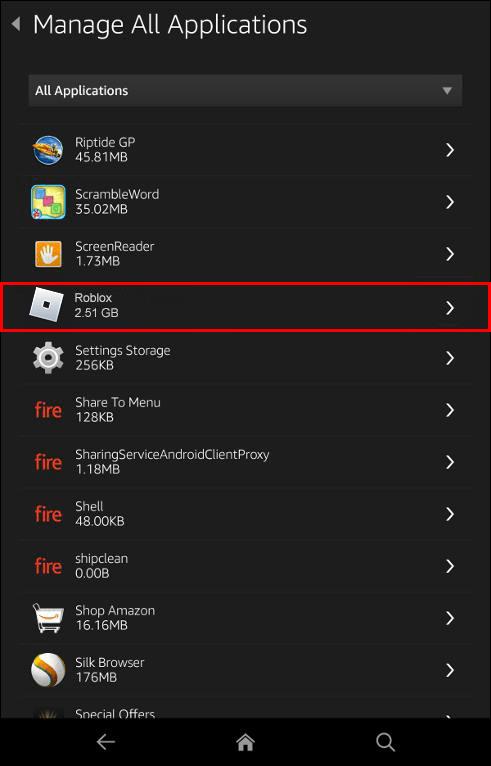
- Tippen Sie auf „Daten löschen und Cache leeren“.
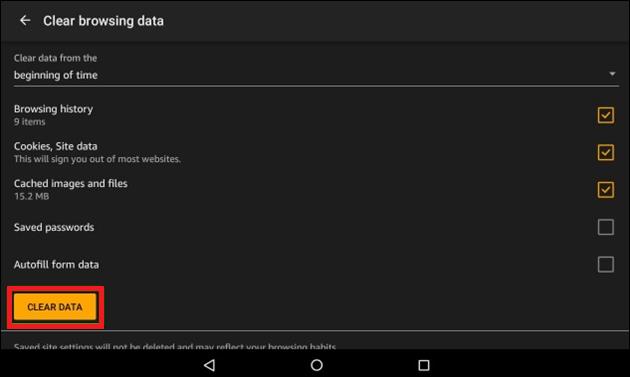
Starten Sie anschließend Ihr Tablet neu und versuchen Sie erneut, Roblox zu öffnen.
Wenn Sie dadurch keine Probleme haben, müssen Sie die App möglicherweise deinstallieren und erneut installieren.
Bleiben Sie ruhig
Roblox lässt sich oft problemlos öffnen, aber die App startet gelegentlich nicht. Wenn Sie sich in dieser Situation befinden, geraten Sie nicht in Panik. Mehrere Tipps zur Fehlerbehebung können das Problem beheben und Sie zurück zu Ihrer bevorzugten Spieleplattform führen.
Denken Sie daran, dass einige dieser Lösungen möglicherweise nicht für alle funktionieren. Probieren Sie sie daher bitte alle aus, bis Sie eine gefunden haben, die das Problem behebt.