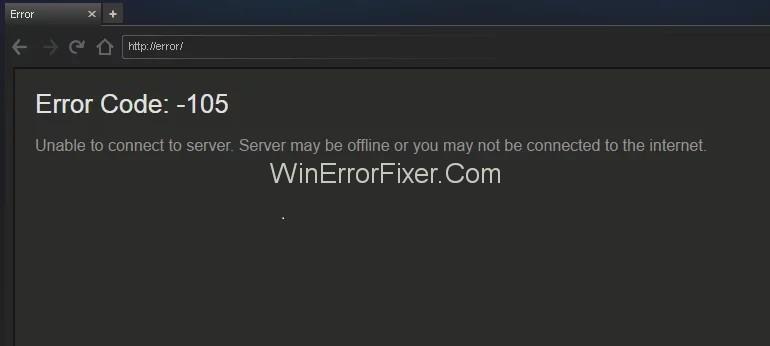Steam ist eine der beliebtesten Gaming-Plattformen. Steam-Benutzer haben einen typischen Fehler festgestellt, nämlich „ Steam Error Code 105 “. Diesem Fehler folgt eine Meldung, die den Steam-Fehlercode angibt: – 105 „Verbindung mit dem Server nicht möglich. Der Server ist möglicherweise offline oder Sie sind möglicherweise nicht mit dem Internet verbunden . Dies wird angezeigt, obwohl der Benutzer über eine funktionierende und funktionierende Webverbindung verfügt. Zunächst werden wir die Ursachen kennenlernen, durch die dieser Fehler aufgetreten ist.
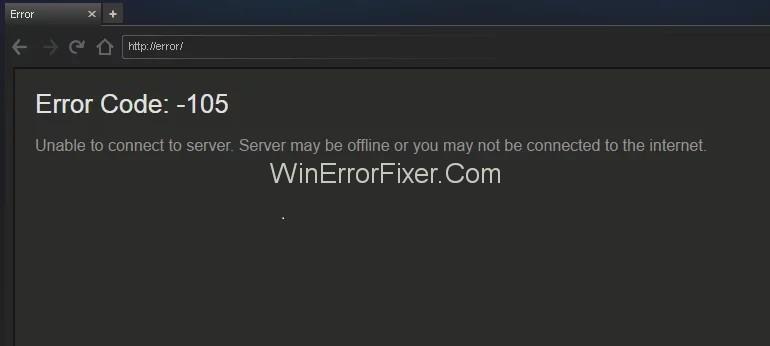
Inhalt
Warum der Fehlercode 105 in Steam angezeigt wird
Die häufigsten Ursachen für den Steam-Fehlercode 105 sind:
Internetverbindung : Langsame und instabile Internetverbindung kann diesen Fehler auslösen. Es kann die Kommunikation zwischen dem System und dem Dampfnutzer unterbrechen.
DNS-Einstellungen : Eine weitere Ursache für diese Art von Fehler können DNS-Einstellungen sein. DNS ist das Telefonbuch des Internets. Es könnte einige Inhalte von Steam blockieren, um eine Verbindung zum Server herzustellen.
Werbeblocker: Fast jeder einzelne Benutzer verwendet Adblocker, um Unterbrechungen zu vermeiden. Adblocker blockieren alle unerwünschten Anzeigen, aber manchmal können sie das Problem verursachen. Sie könnten den Zugang zum Dampfspeicher blockieren. Infolgedessen sehen Sie möglicherweise nur die Meldung Steam Error Code 105.
Nachdem Sie nun die Ursachen für den Fehler verstanden haben, gehen wir zu den Lösungen zur Behebung des Problems mit dem Steam-Fehlercode 105 über. Sie müssen sicherstellen, dass Sie diese in der angegebenen Reihenfolge verwenden, um jegliche Art von Risiken oder Konflikten zu vermeiden.
So beheben Sie den Steam-Fehlercode: – 105 „Verbindung zum Server nicht möglich“
Es gibt verschiedene Methoden, mit denen Sie den Steam-Fehlercode 105 beheben können, wie unten erwähnt:
Lösung 1: Starten Sie den Internetrouter neu
Wie bereits erwähnt, kann die Internetverbindung der Grund für Probleme bei der Verbindung zum Server sein. Folglich werden wir bei dieser Methode den Internet-Router aus- und wieder einschalten, um ihn neu zu installieren.
Schritt 1: Der erste besteht darin, das „ Netzkabel “ des Routers herauszuziehen.
Schritt 2: Jetzt warten wir einfach eine Weile und schließen es wieder an.
Schritt 3: Warten Sie, bis der Internetzugang erlaubt ist.
Schritt 4: Starten Sie Steam und überprüfen Sie, ob das Problem behoben ist.
Wenn Sie diesen Fehler noch nicht erhalten, ändern Sie den Standort Ihres Modems und entfernen Sie andere Remote-Geräte vom Modem, um die Signalqualität zu verbessern.
Lösung 2: DNS leeren
Domain Name Server (DNS) verwalten und pflegen ein Verzeichnis von Domainnamen und übersetzen sie in Internet Protocol (IP)-Adressen. Manchmal können die DNS-Einstellungen bestimmte Komponenten daran hindern, ordnungsgemäß zu funktionieren. Indem wir die unten beschriebenen Schritte befolgen, können wir den Fehler möglicherweise beheben.
Schritt 1: Drücken Sie die Tasten „ Windows + R “ vollständig.
Schritt 2: Geben Sie „ cmd “ in die Laufschrift ein und drücken Sie die Eingabetaste .
Schritt 3: Geben Sie danach den folgenden Befehl in das Eingabeaufforderungsfenster ein.
ipconfig /flushdns
Schritt 4: Drücken Sie jetzt die Eingabetaste und beenden Sie den Vorgang.
Schritt 5: Starten Sie Ihren Computer neu und führen Sie den Steam-Kunden aus.
Schritt 6: Überprüfen Sie, ob das Problem mit dem Steam-Fehlercode 105 behoben ist oder nicht.
Lösung 3: Ad-Blocker-Add-on deaktivieren
AdBlocker ist eine Erweiterung des Browsers. Die Aufgabe von Werbeblockern besteht darin, Anzeigen zu blockieren. Manchmal kann AdBlocker das Problem verursachen und den Zugriff auf Steam blockieren. Die folgenden Schritte helfen Ihnen dabei, das AdBlocker-Add-on für den Browser zu deaktivieren.
Für Chrome:
Schritt 1: Klicken Sie auf die Schaltfläche „ Menü “.
Schritt 2: Bewegen Sie den Mauszeiger auf die Option „ Weitere Tools “.
Schritt 3: Wählen Sie nun „ Erweiterungen “ aus der Liste aus.
Schritt 4: Klicken Sie auf den Schalter vor der Erweiterung „ Werbeblocker “, um sie zu deaktivieren.
Schritt 5: Führen Sie die Steam-Software aus und überprüfen Sie, ob das Problem mit dem Steam-Fehlercode 105 weiterhin besteht.
Für Firefox:
Schritt 1: Klicken Sie auf das „ Menü “ in der oberen rechten Ecke und wählen Sie dann „ Add-Ons “ aus der Liste aus.
Schritt 2: Klicken Sie auf die Erweiterung „Werbeblocker“ und wählen Sie die Option „ Deaktivieren “.
Schritt 3: Führen Sie die Steam-App aus und überprüfen Sie, ob das Problem besteht.
Für Microsoft Edge:
Schritt 1: Klicken Sie oben rechts auf „ Einstellungen “.
Schritt 2: Gehen Sie jetzt zur Option „ Erweiterungen “.
Schritt 3: Klicken Sie auf die Erweiterung „ Werbeblocker “ und wählen Sie die Alternative „ Deaktivieren “. Führen Sie anschließend den Steam-Client aus.
Schritt 4: Überprüfen Sie, ob das Problem mit dem Steam-Fehlercode 105 weiterhin besteht.
Lösung 4: Werbeblocker deinstallieren
Wir werden die AdBlocker-Erweiterung deinstallieren, da sie Probleme mit dem Steam-Client verursachen kann.
Schritt 1: Drücken Sie die ganze Zeit die Taste „ Windows + R “ und geben Sie „ appwiz.cpl “ ein.
Schritt 2: Der nächste Schritt besteht darin, zweimal auf den Namen des Werbeblockers zu tippen, den Sie verwenden.
Schritt 3: Wählen Sie bei der Eingabeaufforderung „ Ja “ und folgen Sie den restlichen Eingabeaufforderungen. Warten Sie, bis das Programm deinstalliert ist.
Schritt 4: Führen Sie jetzt den Steam-Client aus.
Lesen Sie weiter:
Fazit
Die oben genannten Methoden helfen Ihnen, den Steam-Fehlercode -105 „Verbindung zum Server kann nicht hergestellt werden“ zu beheben. Dieser Fehler ist ziemlich häufig und könnte praktisch sein, damit umzugehen. Wir haben Ihnen die besten Methoden zur Behebung des Fehlers bereitgestellt. Indem Sie sich jede Methode ansehen, können Sie das Problem beheben.