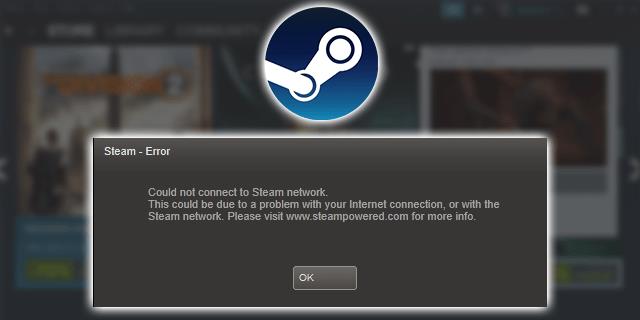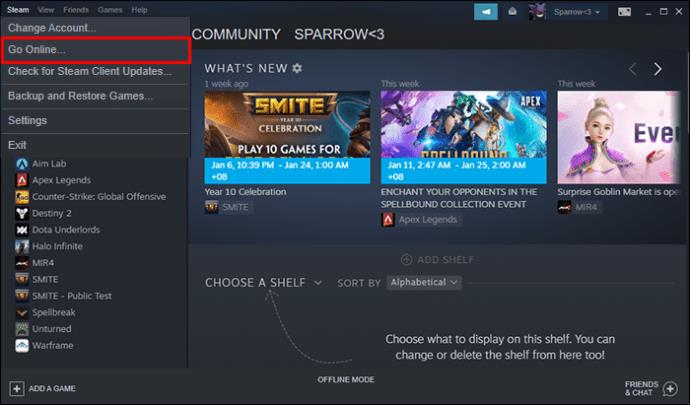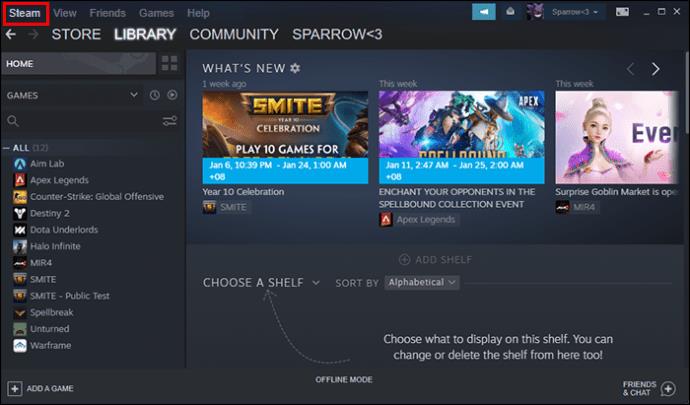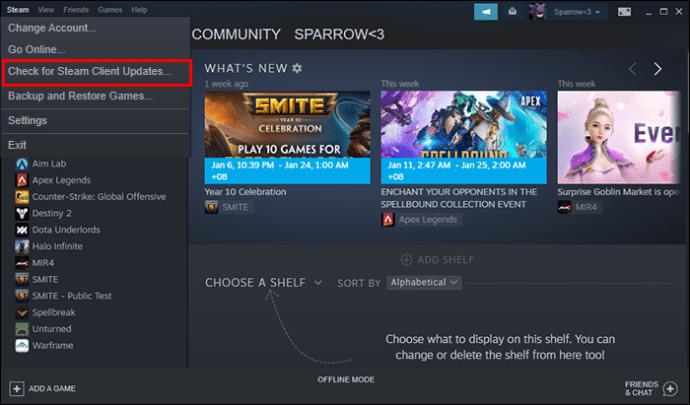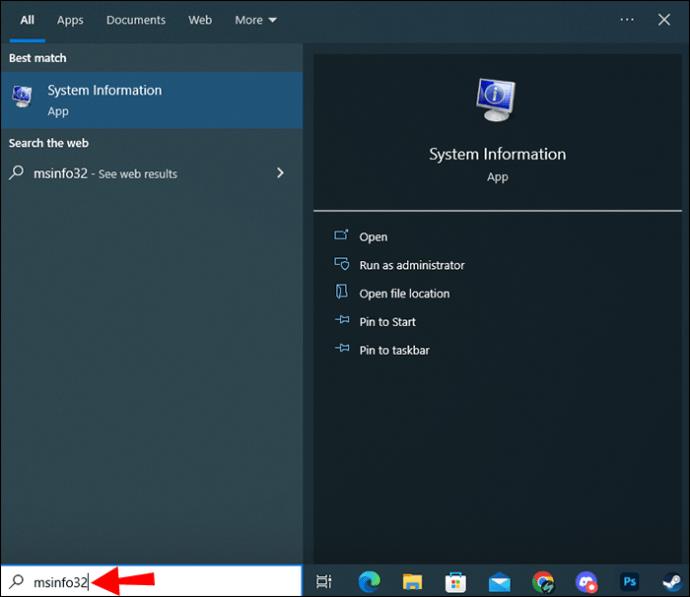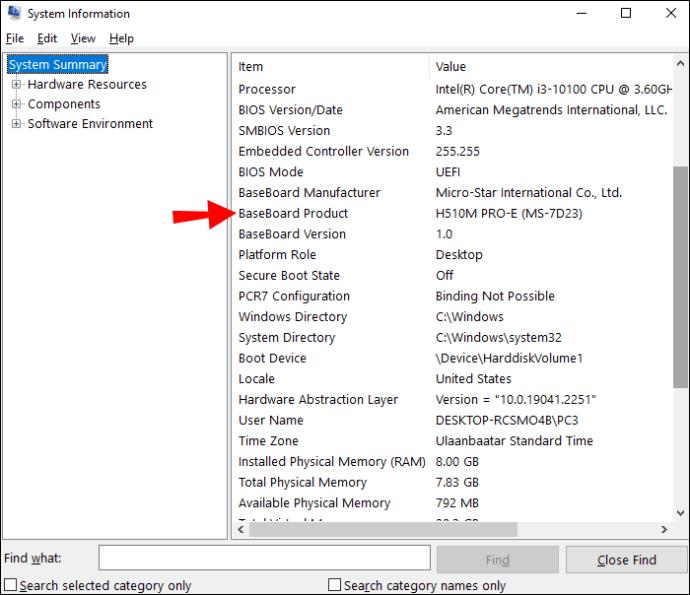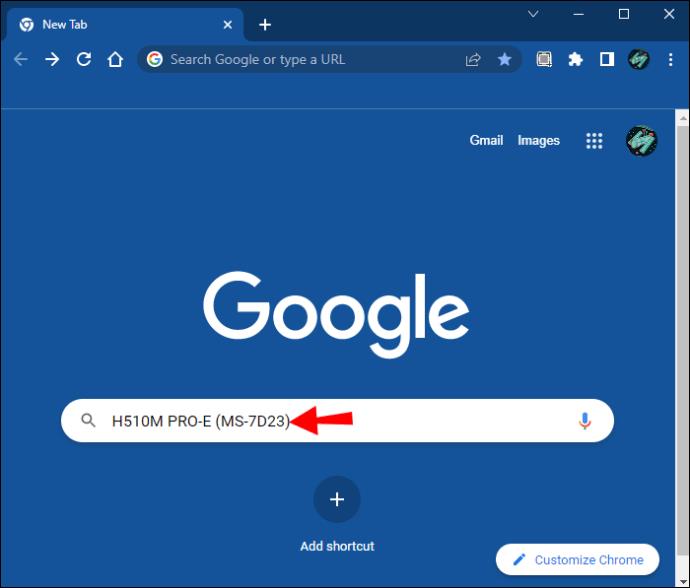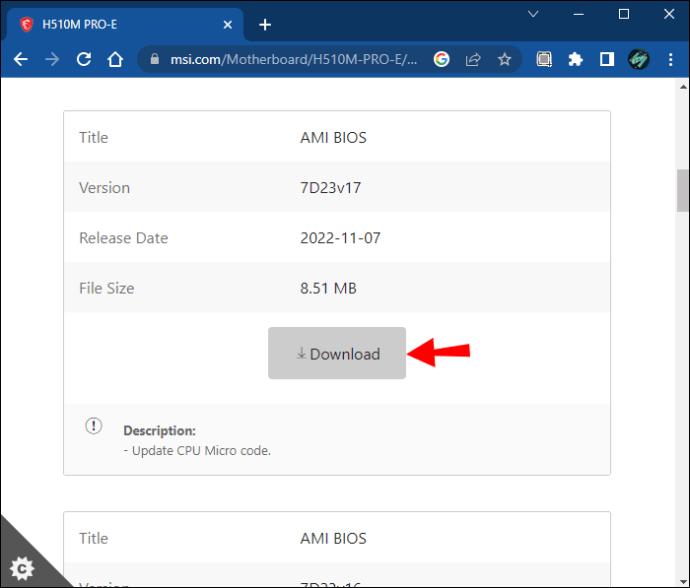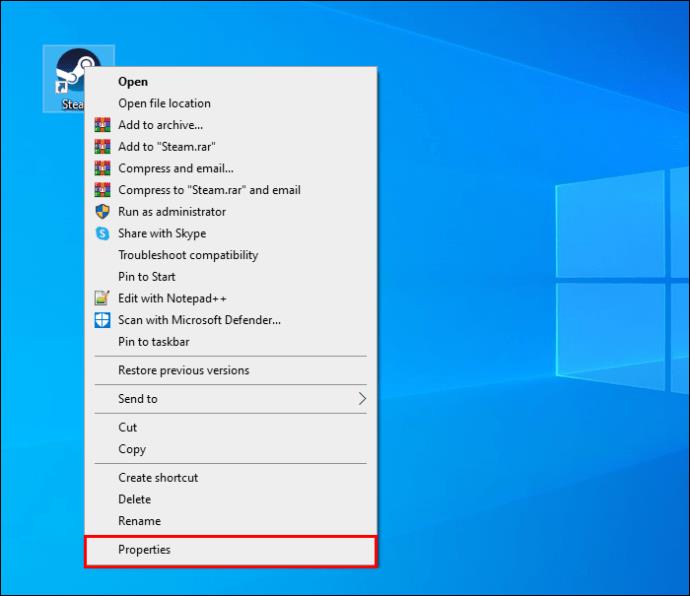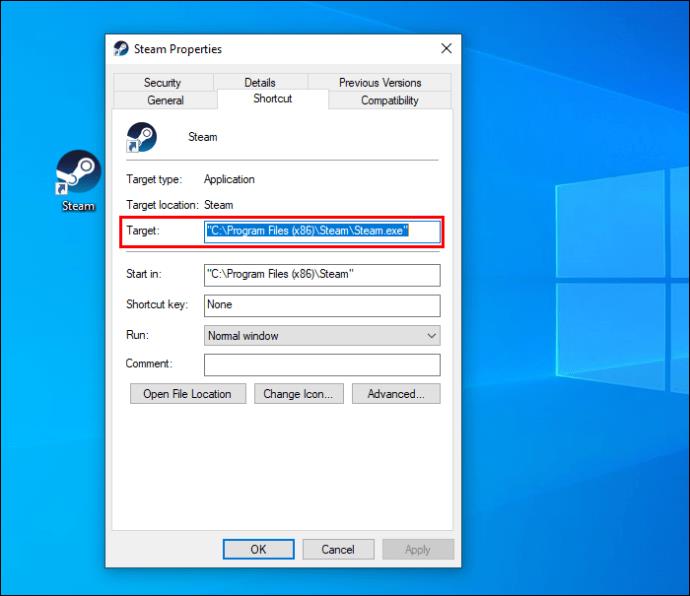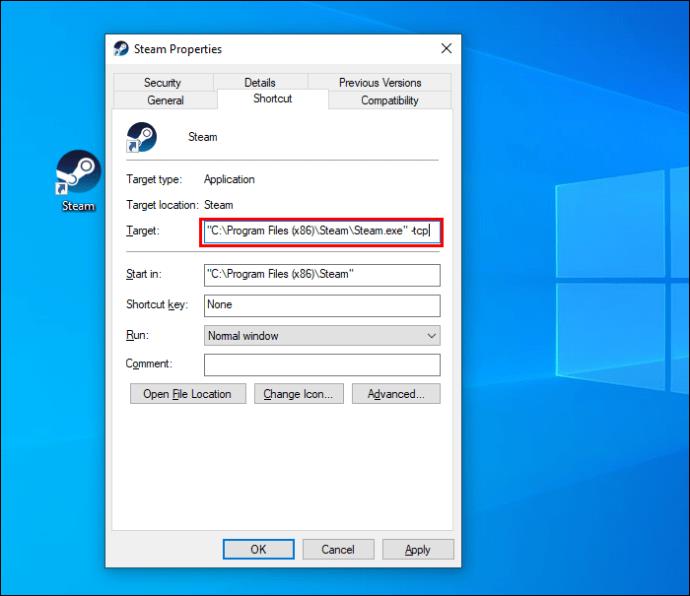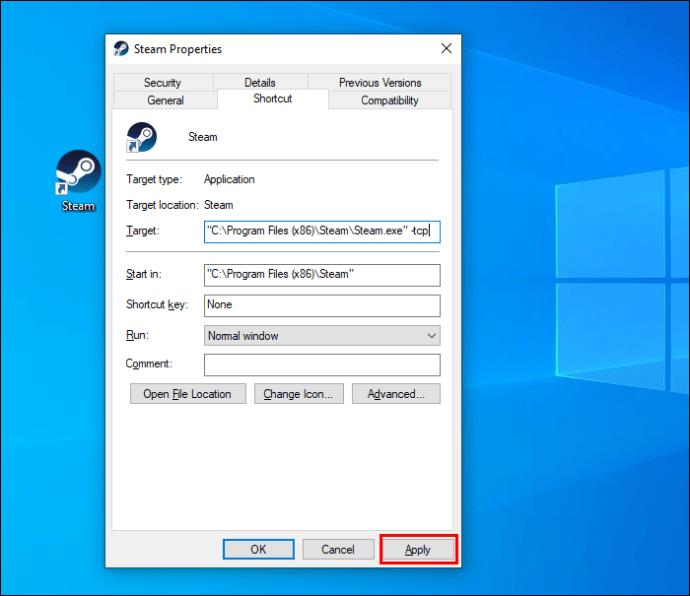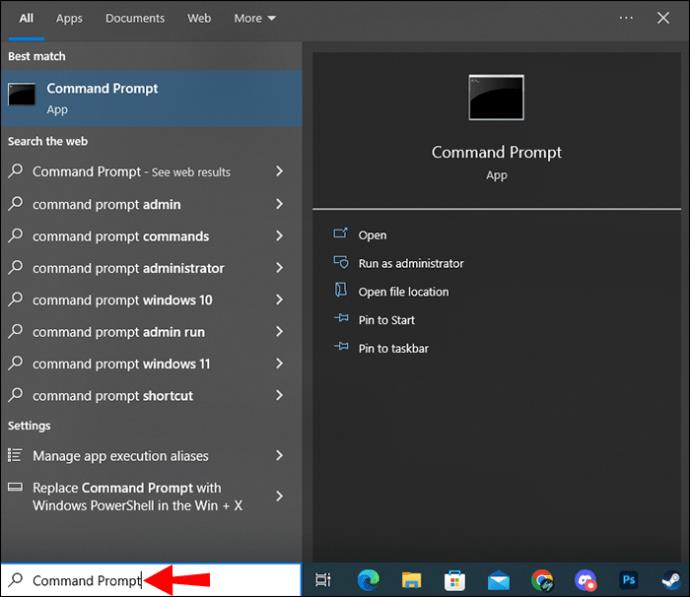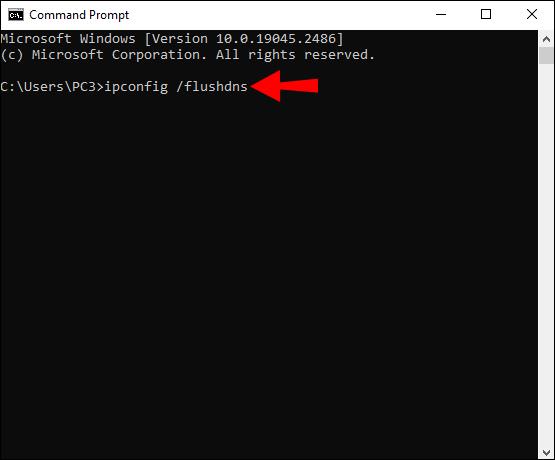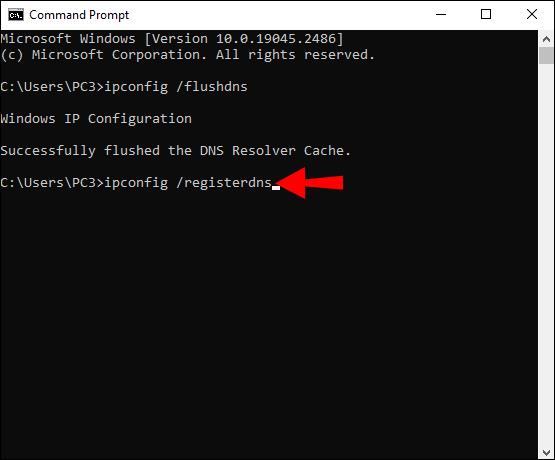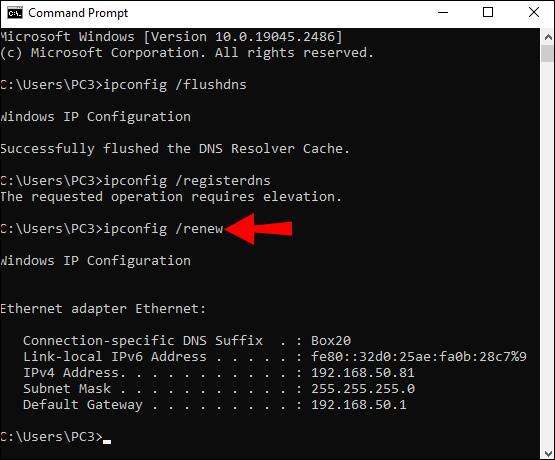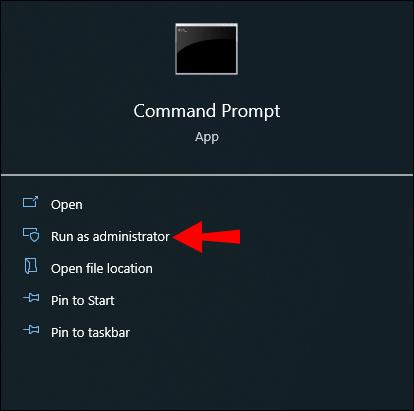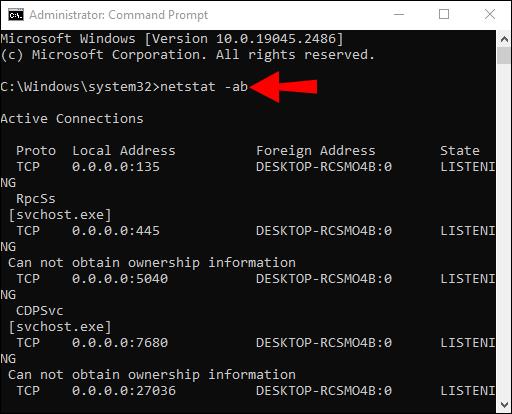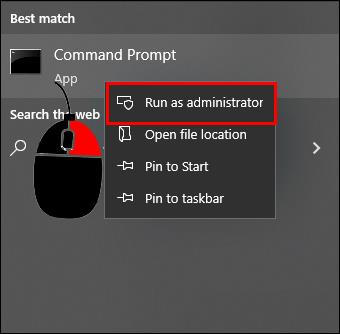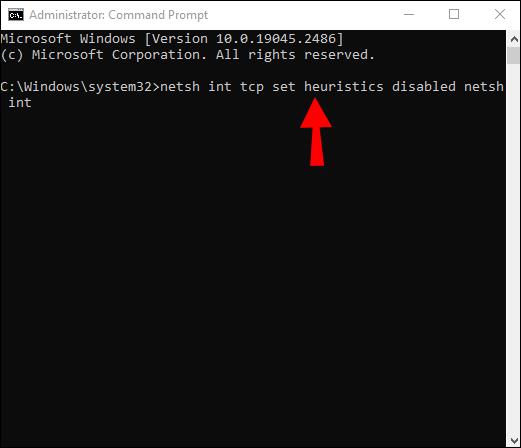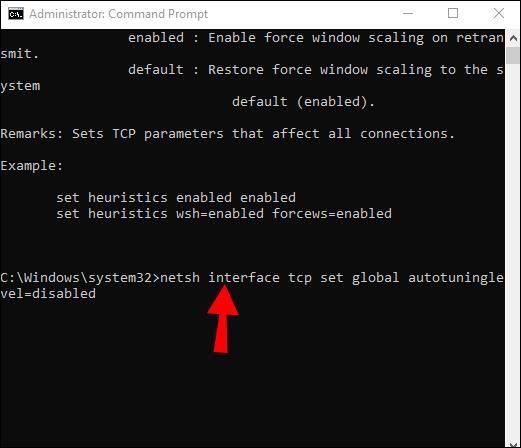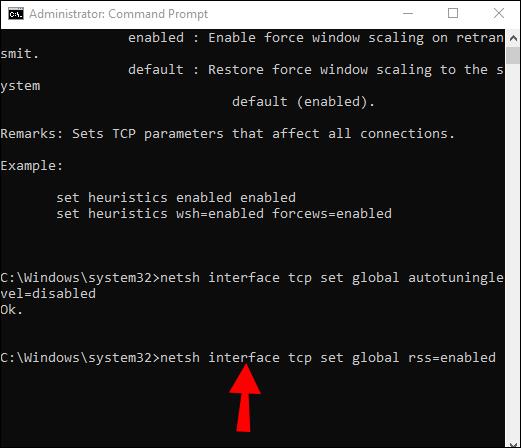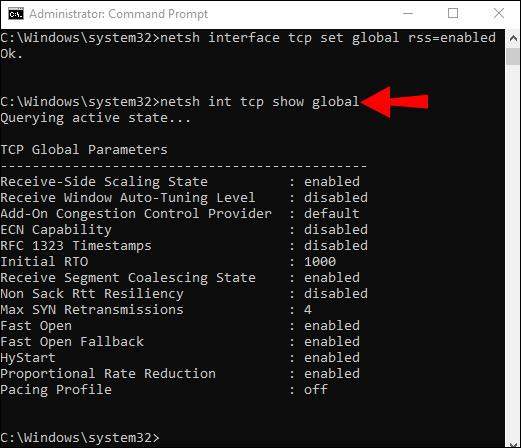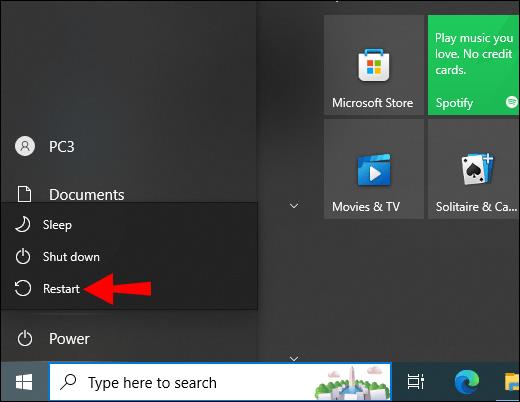Steam ist mit Abstand die beliebteste Gaming-App der Welt. Es gibt kaum etwas, das schwerwiegender ist als der Fehler „Verbindung zum Steam-Netzwerk konnte nicht hergestellt werden“, wenn man ein paar Stunden Freizeit hat. Steam verfolgt die unangenehme Richtlinie, dass Benutzer zum Spielen von Spielen eine Internetverbindung benötigen.
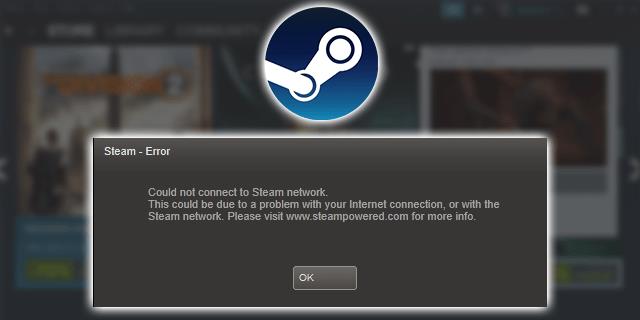
Sofern Sie also keine Einzelspieler-Offline-Spiele auf Ihrem Computer haben, müssen Sie eine Verbindung zum Steam-Servernetzwerk herstellen, um Ihre Lieblingstitel spielen zu können. Schauen Sie sich einige der Korrekturen an, die Sie ausprobieren können, wenn dieses Problem auftritt.
Überprüfen Sie den Serverstatus
Einer der häufigsten Gründe für die Fehlermeldung „Verbindung zum Steam-Netzwerk konnte nicht hergestellt werden“ ist ein Serverproblem. Bevor Sie eine Liste möglicher Korrekturen durchgehen, stellen Sie fest, ob das Problem bei ihnen liegt.
Schauen Sie auf der Steam-Status-Website nach, ob alles einwandfrei funktioniert. Wenn Serverausfälle auftreten, liegt möglicherweise kein Fehler mit Ihrer Verbindung vor. Wenn der Status des Steam-Servers jedoch in ausgezeichnetem Zustand ist, können Sie mit der Implementierung einiger Korrekturen beginnen.
Starten Sie die Verbindung neu
Der Netzwerkverbindungsfehler kann nach einem unvollständigen oder inkompatiblen Update auftreten. Es kann auch auftreten, wenn nach einem Modemproblem oder einem Stromausfall die Verbindung zum Internet wiederhergestellt wird. Manchmal müssen Sie Ihren Computer jedoch manuell dazu zwingen, sich erneut mit dem Steam-Netzwerk zu verbinden.
- Starten Sie Steam.

- Wählen Sie die Option „Online gehen“.
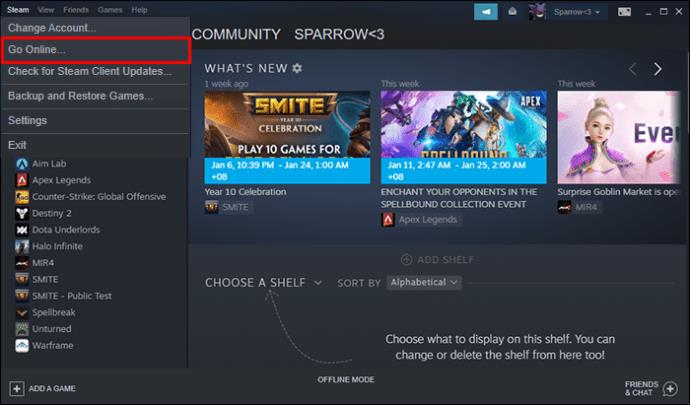
- Navigieren Sie zu „Mit dem Internet verbinden“.
- Wählen Sie „Steam neu starten“.
Alternativ können Sie Steam auch im „Offline-Modus“ starten. Dadurch können Sie die Schnittstelle laden und die Verbindungs- oder Netzwerkeinstellungen ändern, bevor Sie online gehen.
Starten Sie den PC oder das Mobilgerät neu
Es mag wie ein veralteter Schachzug aus der Zeit der Windows 98/XP-Bluescreen-Fehler erscheinen, aber ein Neustart des PCs oder Mobilgeräts kann viele Probleme beheben, einschließlich Verbindungsfehlern. Beim Starten von Steam oder einer anderen App ist das nicht anders.
Starten Sie Ihr Gerät neu, lassen Sie Ihre Hintergrund-Apps und -Dienste laden und versuchen Sie dann erneut, sich bei Ihrem Steam-Konto anzumelden. Es kann eine eingefrorene Anwendung oder einige Treiberprobleme beheben, die den Fehler „Verbindung zum Steam-Netzwerk konnte nicht hergestellt werden“ verursachen.
Überprüfen Sie Ihre Hintergrund-Apps
Steam hat eine knifflige App mit vielen seltsamen Richtlinien und Inkompatibilitäten mit Software von Drittanbietern. Es mag Sie überraschen, dass es nicht immer funktioniert, wenn Anti-Malware- und Antiviren-Software im Hintergrund läuft.
Zugegeben, das sollte bei seriöser Software nicht passieren. Aber Sie wissen nicht immer, welche Inkompatibilitäten neue Updates und Treiber verursachen können.
Daher möchten Sie möglicherweise einige Hintergrund-Apps deaktivieren, bevor Sie sich bei Ihrem Steam-Konto anmelden. Hier sind einige Arten von Apps, die Sie deaktivieren könnten:
- VPNs
- Firewalls
- Antivirus
- Antimalware
- Antispyware
- Peer-to-Peer-Apps
- Torrent-Apps
Selbstverständlich können Sie verschiedene Anwendungen testen. Wenn Steam jedoch aufgrund einer Firewall oder eines Antivirenprogramms nicht lädt, sollten Sie eine Software finden, die Ihren bevorzugten Spieledienst nicht beeinträchtigt. Es lohnt sich nicht, Steam auf Kosten Ihrer Online-Sicherheit zu nutzen.
Aktualisieren Sie den Client
Normalerweise lädt Steam Updates automatisch herunter und installiert sie. Die App sollte Benutzer außerdem dazu auffordern, den Client nach der Installation eines neuen Updates neu zu starten. Aber manchmal kann es vorkommen, dass Sie ein Update verpassen oder währenddessen etwas schief geht, was zu Verbindungsproblemen führt.
In diesem Fall können Sie ein manuelles Update durchführen.
- Starten Sie Steam.

- Klicken Sie in der Symbolleiste auf die Schaltfläche „Steam“.
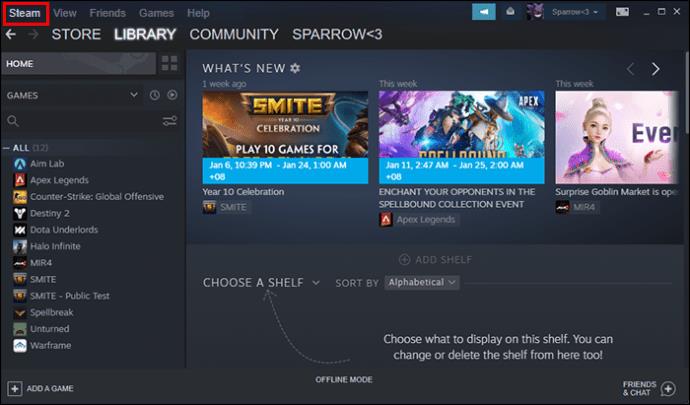
- Wählen Sie die Option „Nach Steam-Client-Updates suchen“.
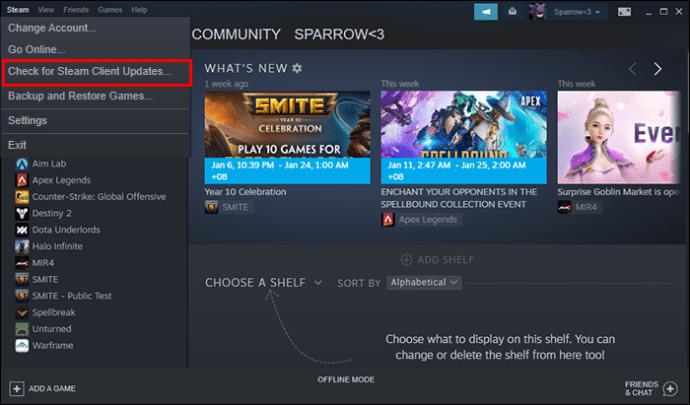
- Installieren Sie das Update, wenn die App eines findet.
- Starten Sie Steam neu, um zu sehen, ob derselbe Verbindungsfehler auftritt.
Wechseln Sie zwischen Ethernet und Wireless
Wenn Ihre Internetverbindung langsam ist, können Sie möglicherweise keine drahtlose Verbindung zum Steam-Servernetzwerk herstellen. Dies kann auch dann passieren, wenn Sie im Internet surfen und auf Websites zugreifen oder andere Online-Apps starten können.
Versuchen Sie stattdessen, Ihre Ethernet-Verbindung zu verwenden. Wenn bei der Verwendung einer Ethernet-Verbindung Probleme auftreten, liegt möglicherweise ein Problem mit Ihrem Kabel oder Motherboard vor. Melden Sie sich stattdessen über Ihr WLAN bei Steam an.
Führen Sie es im Admin-Modus aus
Nur weil Sie ein Anmeldekonto mit vollständigen Berechtigungen verwenden, heißt das nicht, dass alle Ihre Apps einwandfrei laufen. Manchmal müssen Sie dennoch Apps wie ein Computeradministrator starten. Und es ist viel einfacher als Sie denken.
- Klicken Sie mit der rechten Maustaste auf die Steam-Verknüpfung.

- Wählen Sie „Als Administrator ausführen“.

- Bestätigen Sie mit einem Klick auf „Ok“.
Wenn Ihr Netzwerkfehler dadurch nicht behoben wird, können Sie weitere Lösungen testen.
Aktualisieren Sie den Netzwerktreiber
Im Gegensatz zu GPU-Treibern werden Netzwerktreiber nicht immer automatisch aktualisiert. Einige Benutzer verwenden möglicherweise dieselbe Version des Netzwerktreibers, die sie zusammen mit ihrem Betriebssystem installiert haben. Es schadet also nicht, zu überprüfen, ob Ihr Treiber auf dem neuesten Stand ist.
- Geben Sie „msinfo32“ in die Windows-Suchleiste ein und drücken Sie die Eingabetaste.
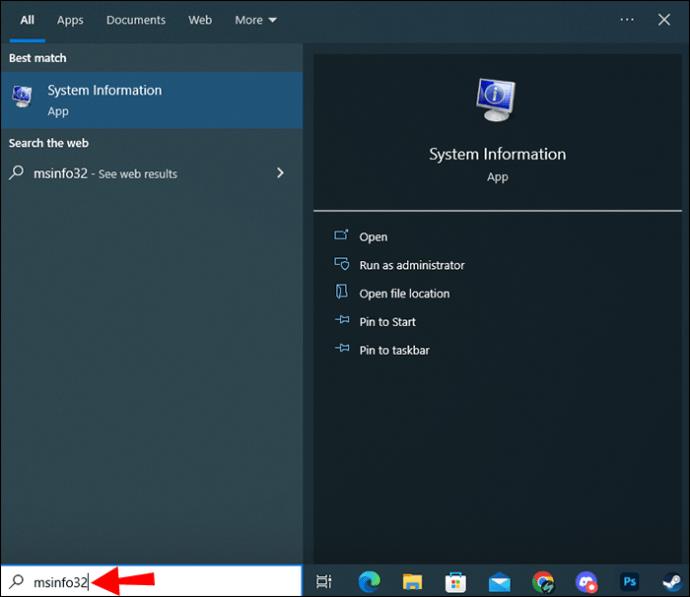
- Scrollen Sie im rechten Fensterbereich nach unten, bis Sie die Zeile „BaseBoard-Produkt“ sehen.
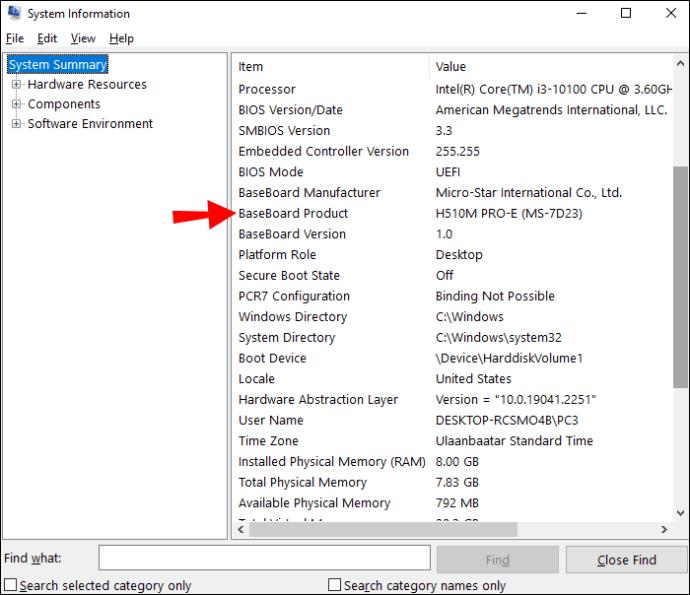
- Suchen Sie online nach dem Motherboard-Modell.
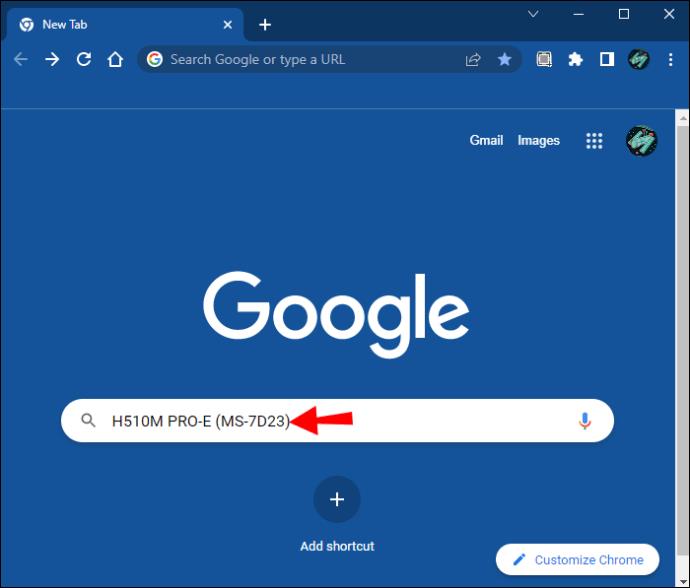
- Gehen Sie zur Website des Herstellers und laden Sie den neuesten Netzwerktreiber herunter.
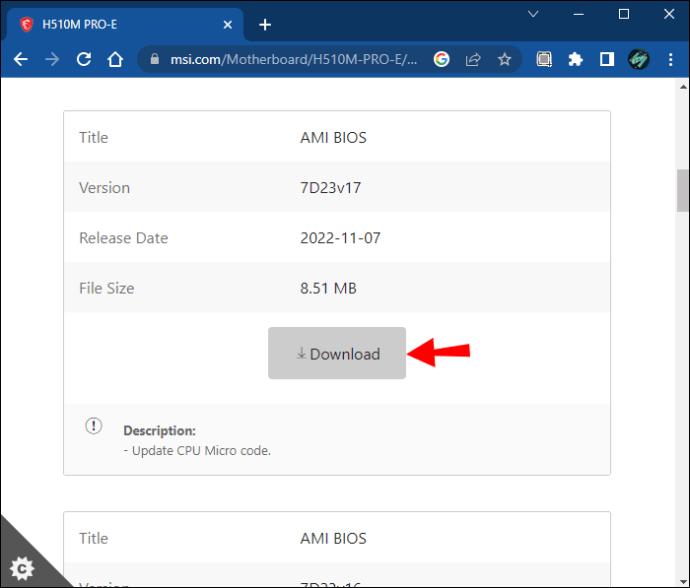
- Installieren Sie den Treiber und starten Sie Ihren Computer neu.
- Versuchen Sie erneut, sich bei Ihrem Steam-Konto anzumelden.
Wechseln Sie das Protokoll
Der Steam-Launcher verwendet ein UDP-Protokoll, um eine Verbindung zum Steam-Netzwerk herzustellen. Aber auch Protokollprobleme können den Fehler „Verbindungsfehler“ verursachen. Um dieses Problem zu beheben, ändern Sie einfach das Protokoll.
- Klicken Sie mit der rechten Maustaste auf das Steam-Launcher-Symbol.

- Gehen Sie zu „Eigenschaften“.
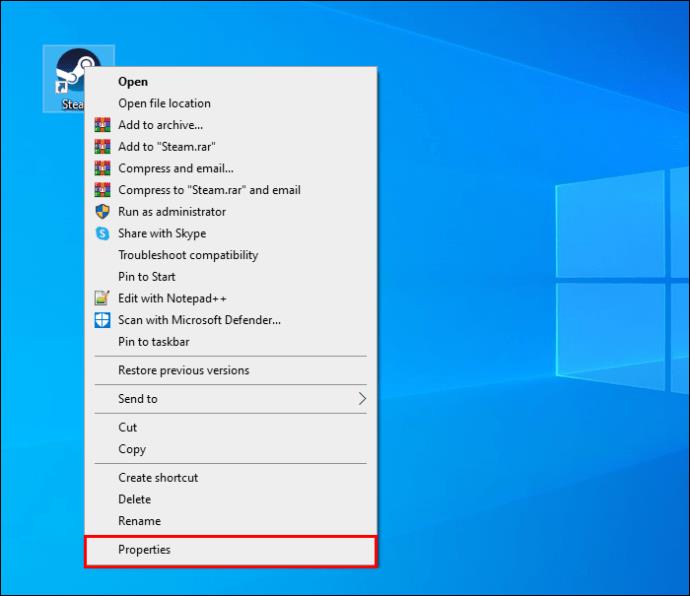
- Suchen Sie das Feld „Ziel“.
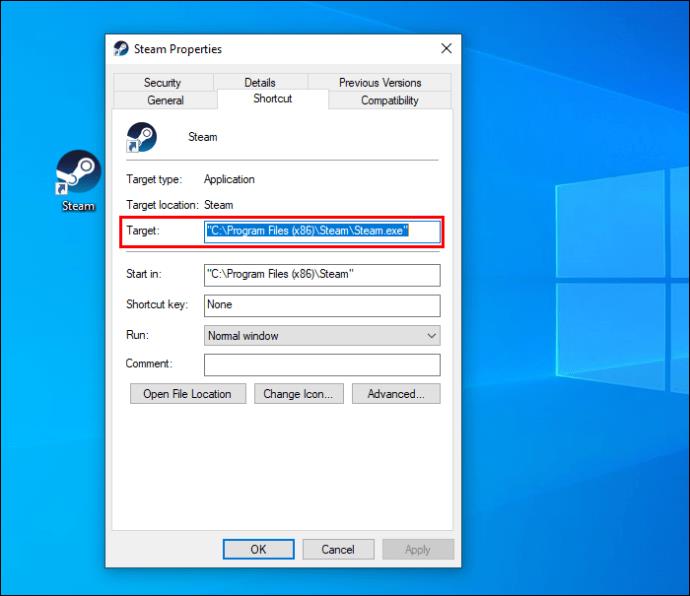
- Gehen Sie zum Ende des Pfads und geben Sie „-tcp“ ein.
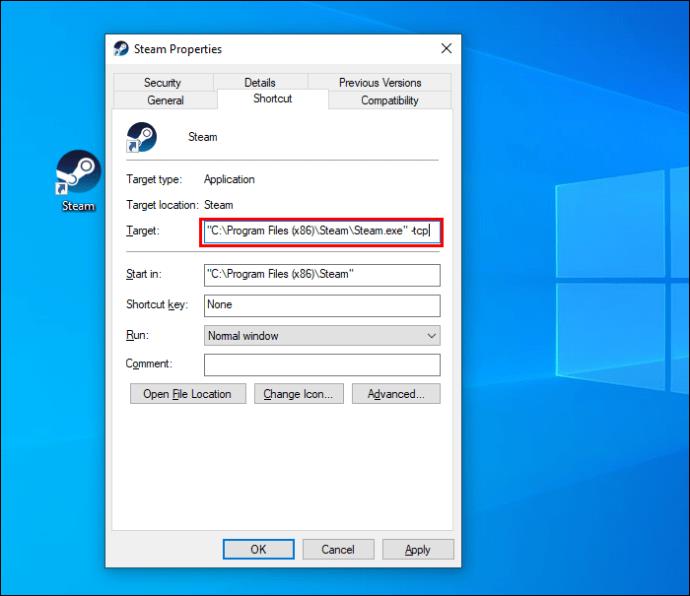
- Übernehmen Sie die neue Konfiguration und starten Sie die App neu.
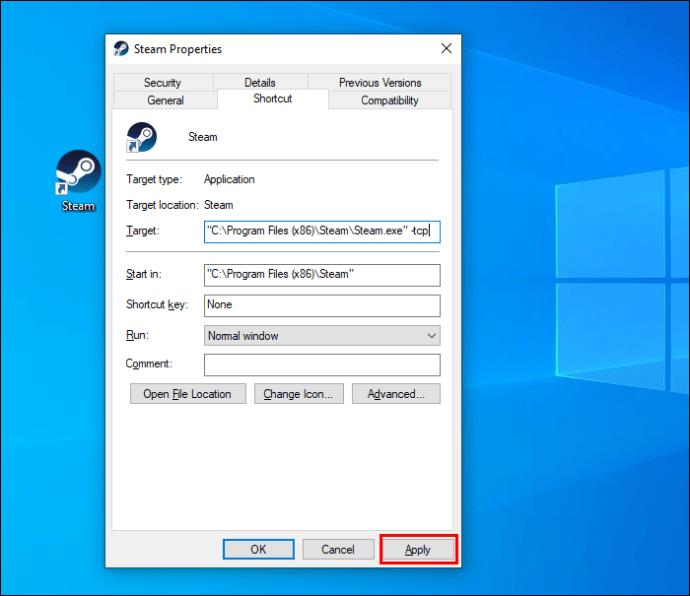
Obwohl eine TCP-Verbindung zu Verzögerungen führen kann, sollten dadurch protokollbedingte Verbindungsfehler behoben werden.
Setzen Sie Ihre IP zurück
Viele Variablen können den Fehler „Verbindung zum Steam-Netzwerk konnte nicht hergestellt werden“ verursachen, einschließlich IP-bezogener Probleme. Durch die Erneuerung der IP-Adresse können Sie sich möglicherweise wieder mit dem Netzwerk verbinden und Ihre Lieblingsspiele genießen.
Glücklicherweise können Sie dies schnell tun, indem Sie ein paar Befehle in die Eingabeaufforderung eingeben.
- Geben Sie „Eingabeaufforderung“ in die Windows-Suchleiste ein.
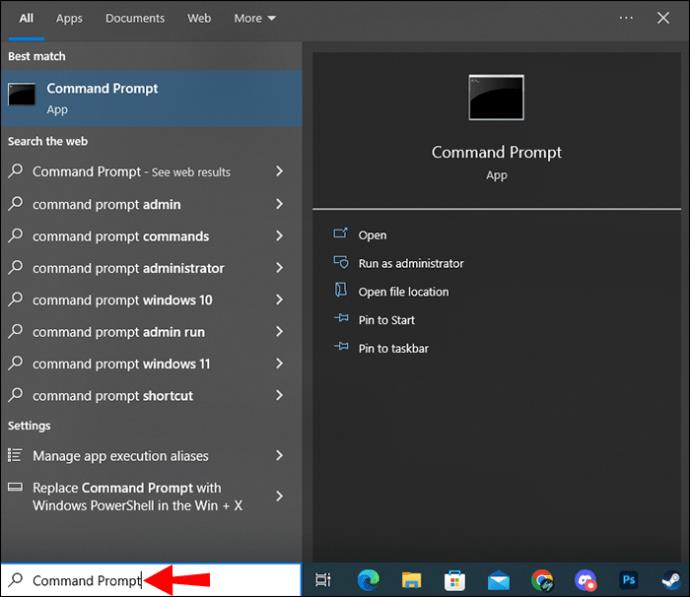
- Klicken Sie mit der rechten Maustaste auf die App und führen Sie sie mit Administratorrechten aus.

- Geben Sie den Befehl „ipconfig /flushdns“ ein und drücken Sie die Eingabetaste.
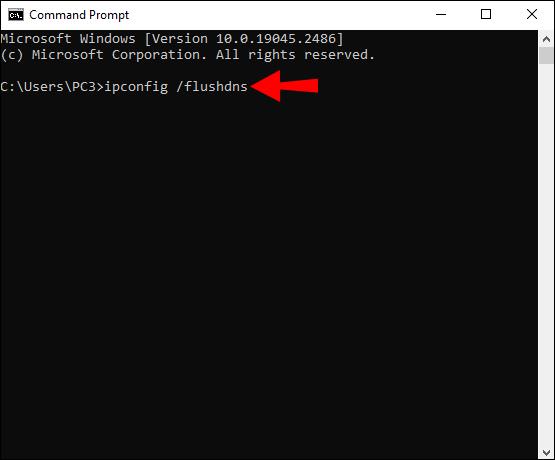
- Geben Sie nach dem Leeren des DNS den Befehl „ipconfig /registerdns“ ein.
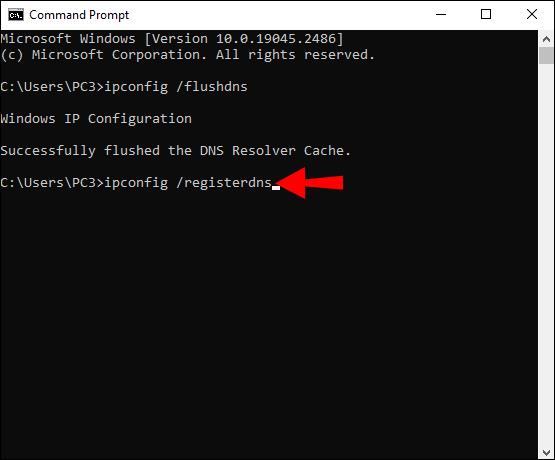
- Geben Sie den Befehl „ipconfig /renew“ ein und drücken Sie die Eingabetaste.
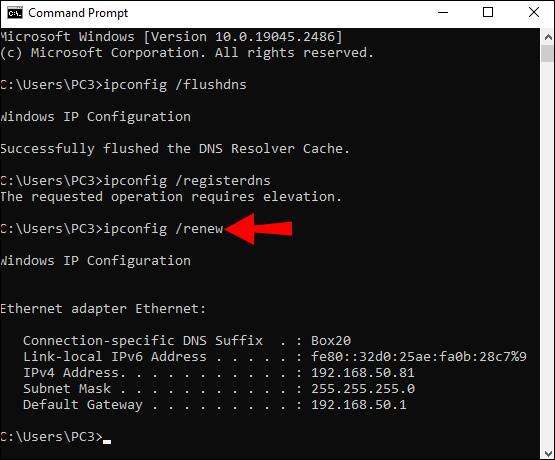
Obwohl das Zurücksetzen der IP ein komplexer Vorgang ist, können Benutzer dies mit drei einfachen Befehlen und etwas Geduld tun. Es ist jedoch wichtig, alle drei Befehle in der aufgeführten Reihenfolge zu verwenden. Sie bereinigen das System von alten IP-Adressen, die Ihre Verbindungen beeinträchtigen könnten.
Beachten Sie, dass Steam Sie möglicherweise auffordert, das Gerät erneut zu autorisieren. Halten Sie daher Ausschau nach dem Bestätigungscode auf Ihrem Telefon oder Posteingang.
Überprüfen Sie die Portverfügbarkeit
Steam verfügt über eine Liste der Ports, die es verwenden muss, damit Sie auf sein Servernetzwerk zugreifen können. Es lohnt sich, den Status der Ports zu überprüfen, wenn Sie mit dem Desktop-Launcher keine Verbindung herstellen können.
- Geben Sie „cmd“ in die Windows-Suchleiste ein.
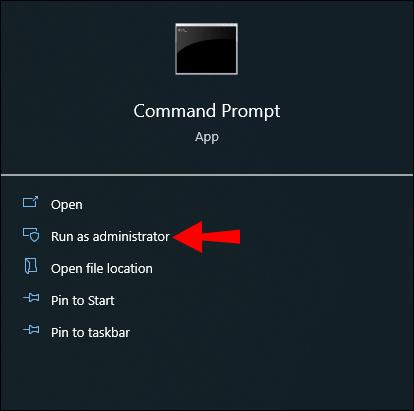
- Öffnen Sie die Eingabeaufforderung als Administrator.

- Geben Sie „netstat –ab“ ein und drücken Sie die Eingabetaste.
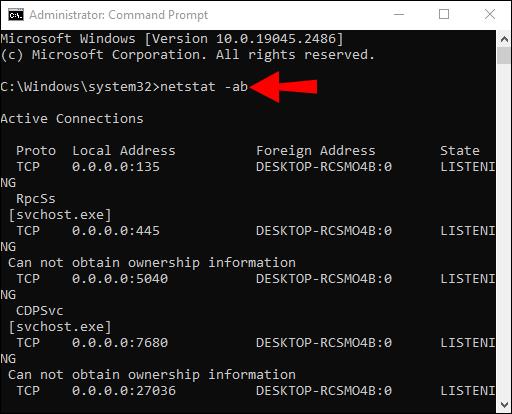
Der Befehl listet alle offenen Ports auf, die von Apps und Diensten auf Ihrem Computer verwendet werden. Suchen Sie nach Feldern, in denen die Steam-App aufgeführt ist. Sie möchten das Tag „LISTENING“ in der Spalte „State“ sehen. Ein Port, der nicht über dieses Tag verfügt, könnte geschlossen sein und Ihre Verbindung beeinträchtigen.
Setzen Sie den TCP/IP-Stack zurück
Eine weitere gängige Lösung für viele Verbindungsausfälle oder begrenzte Verbindungsprobleme ist das Zurücksetzen des TCP/IP-Stacks. Sie können dies über die Eingabeaufforderung tun. Befolgen Sie die nachstehenden Schritte, um zu beginnen.
- Geben Sie „cmd“ in die Suchleiste ein.

- Klicken Sie mit der rechten Maustaste und starten Sie das Terminal als Administrator.
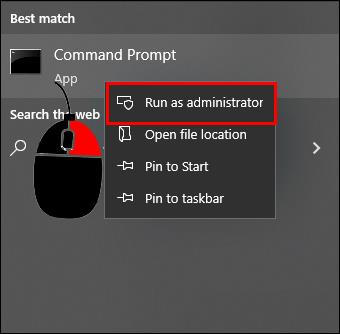
- Geben Sie die folgenden Befehle (ohne Anführungszeichen) der Reihe nach ein und drücken Sie nach jeder Zeile die Eingabetaste:
„netsh int tcp set heuristics deaktiviert netsh int“
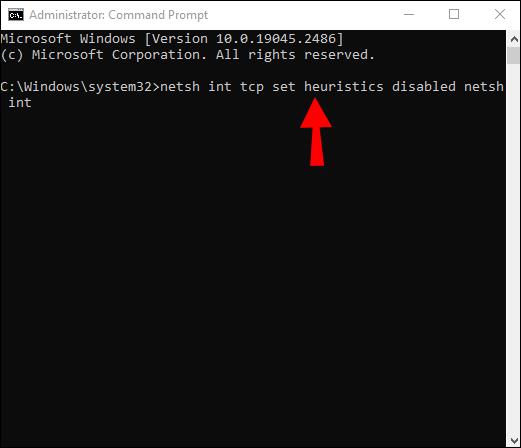
„netsh interface tcp set global autotuninglevel=disabled“
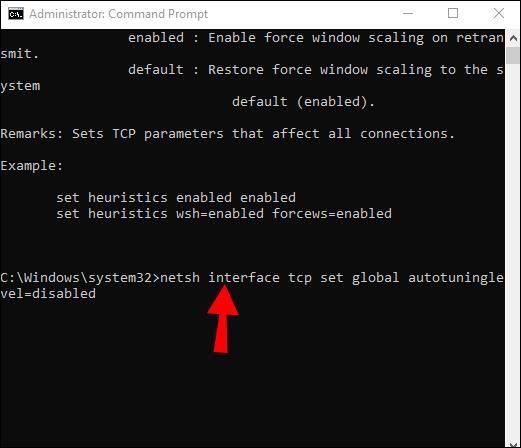
„netsh interface tcp set global rss=enabled“
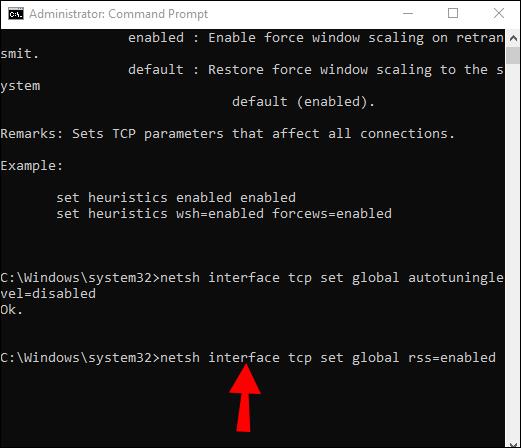
- Überprüfen Sie, ob die Einstellungen deaktiviert wurden, indem Sie diesen Befehl ausführen: „netsh int tcp show global“.
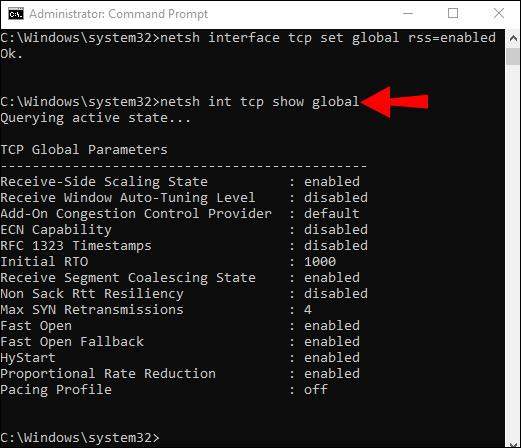
- Starten Sie Ihren Computer neu und versuchen Sie es erneut mit Steam.
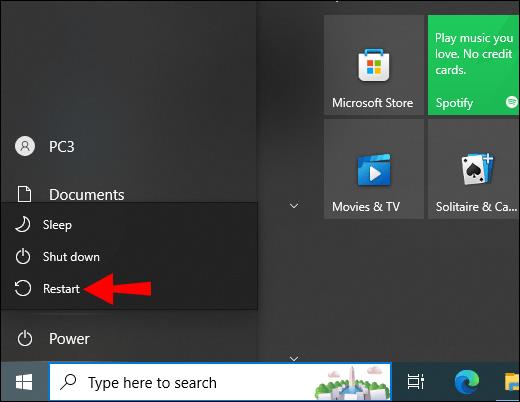
Installieren Sie die App neu
Die Neuinstallation von Steam scheint eine Belastung zu sein. Aber wenn alles andere fehlschlägt, könnte es die einzige verbleibende Lösung sein. Der größte Nachteil besteht darin, dass bei einer Neuinstallation der App alle Spiele gelöscht werden. Für einige Benutzer könnte das bedeuten, dass Hunderte von Gigabyte heruntergeladen werden müssen, Screenshots verloren gehen usw.
Aus diesem Grund bevorzugen viele Menschen eine gemeinsame Problemumgehung. Sie kopieren den Ordner „Steamapps“ an einen neuen Speicherort und entfernen dann die App. Nach einer Neuinstallation kann der Ordner „Steamapps“ in den neuen kopiert werden, um sofort auf alle Spiele zugreifen zu können.
Allerdings können auch Spiele beschädigte Dateien enthalten, weshalb Sie möglicherweise keine Verbindung herstellen können. Daher besteht die sinnvolle Lösung darin, eine saubere Neuinstallation durchzuführen, indem alle Spieldateien, Cookies, Spielstände und alle anderen Steam-bezogenen Daten gelöscht werden. Nur so kann sichergestellt werden, dass die App selbst nicht für den Verbindungsfehler verantwortlich ist.
Vergessen Sie nicht, eine Pause vom Spielen einzulegen
Niemand sieht gerne „Verbindung zum Steam-Netzwerk konnte nicht hergestellt werden“, wenn er Lust aufs Spielen hat. Das heißt aber nicht, dass Sie vergessen sollten, Ihren Augen gelegentlich eine Pause zu gönnen. Experimentieren Sie verantwortungsvoll mit anderen Unterhaltungs- und Spielquellen.
Wenn das behoben ist, gibt es für diesen Steam-Verbindungsfehler möglicherweise viele Korrekturen. Es kommt darauf an, die Grundursache zu isolieren. Die meisten Benutzer tun dies durch Ausprobieren. Aber langsame Internetgeschwindigkeit, fehlerhafte Updates und inkompatible Hintergrund-Apps sind oft die Hauptgründe dafür, dass Sie keine Verbindung zu Steam herstellen können.
Welche Korrekturen funktionieren vor diesem Hintergrund normalerweise für Sie? Teilen Sie uns mit, wie oft dieser Fehler auftritt und was Sie zur Behebung verwenden. Fühlen Sie sich frei, zusätzliche Tipps im Kommentarbereich unten zu teilen.