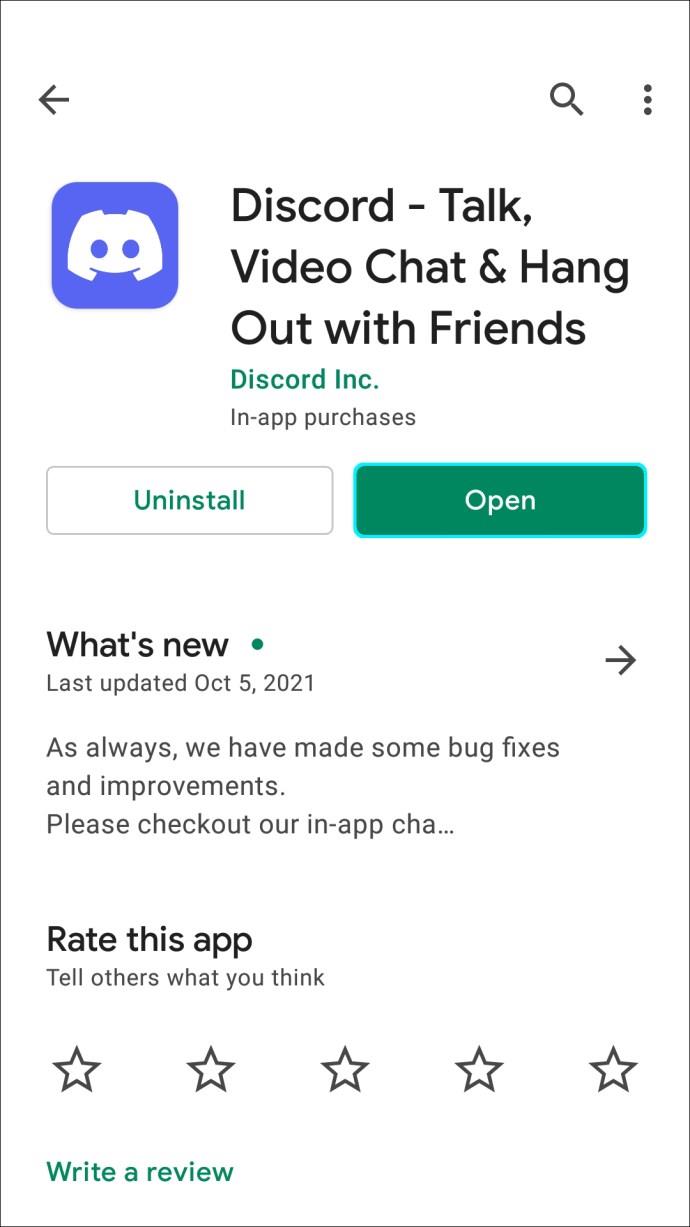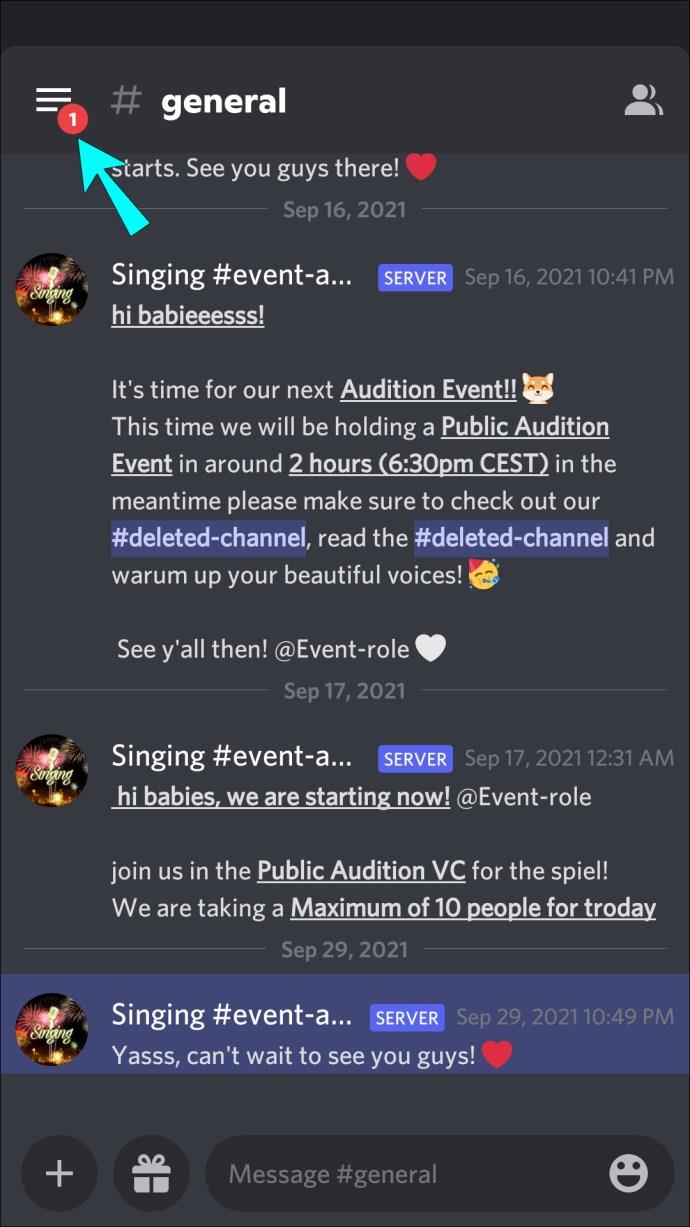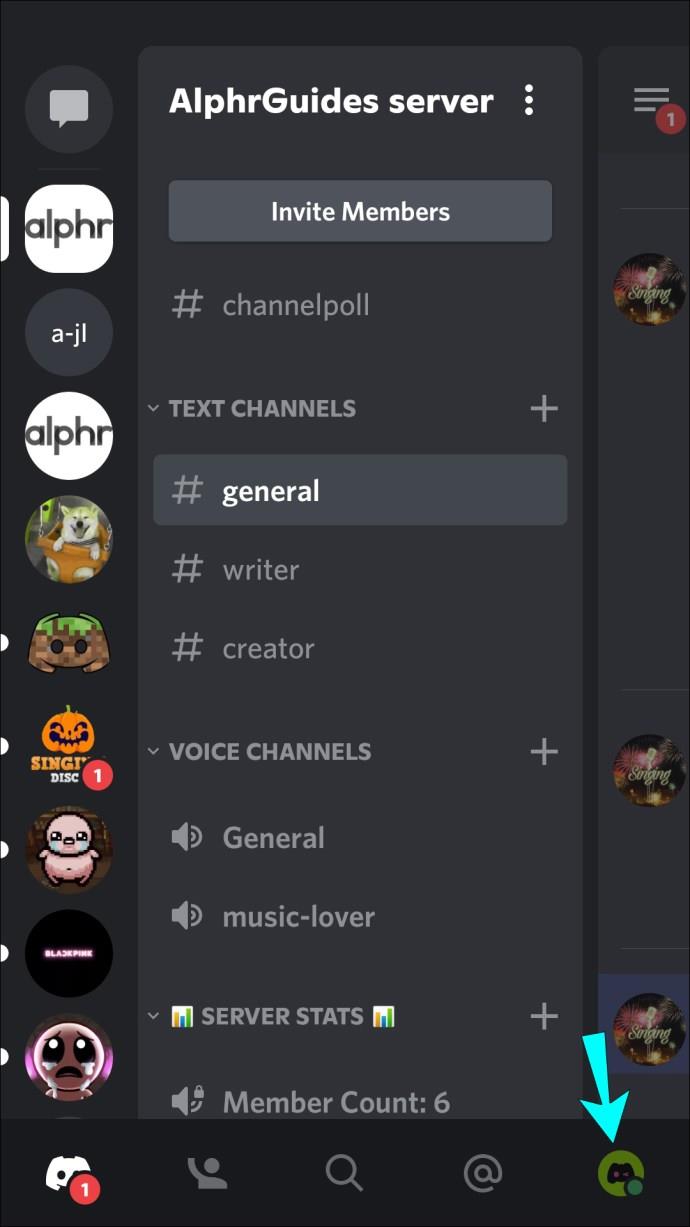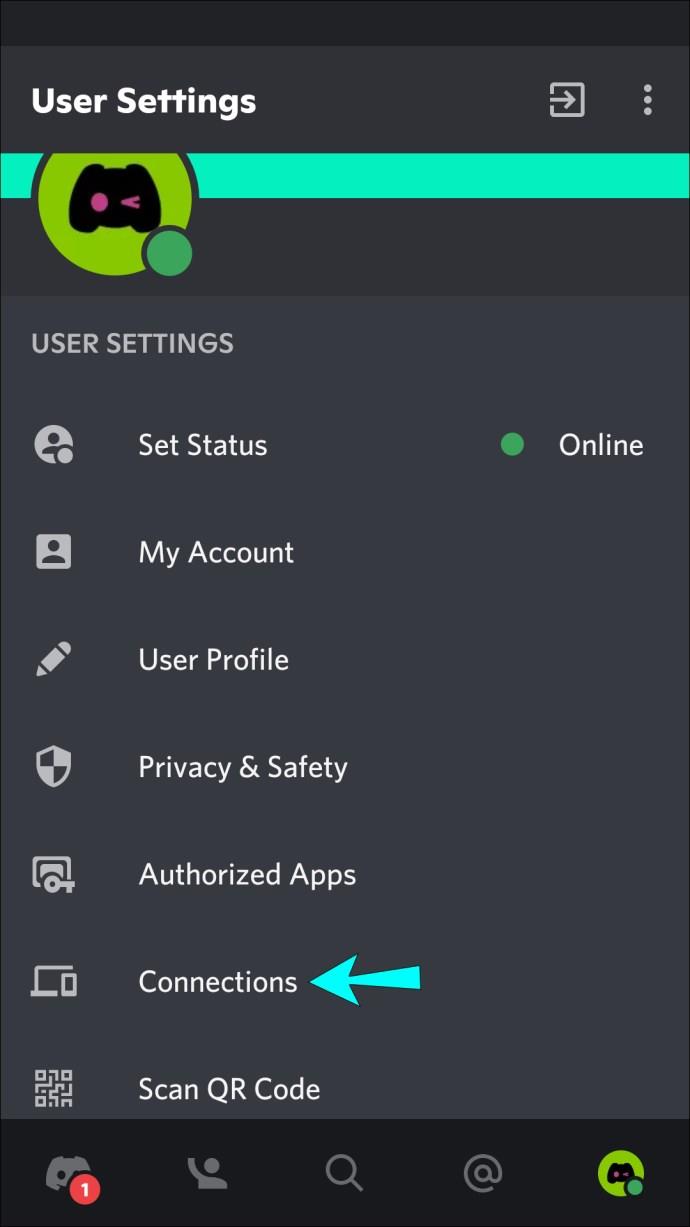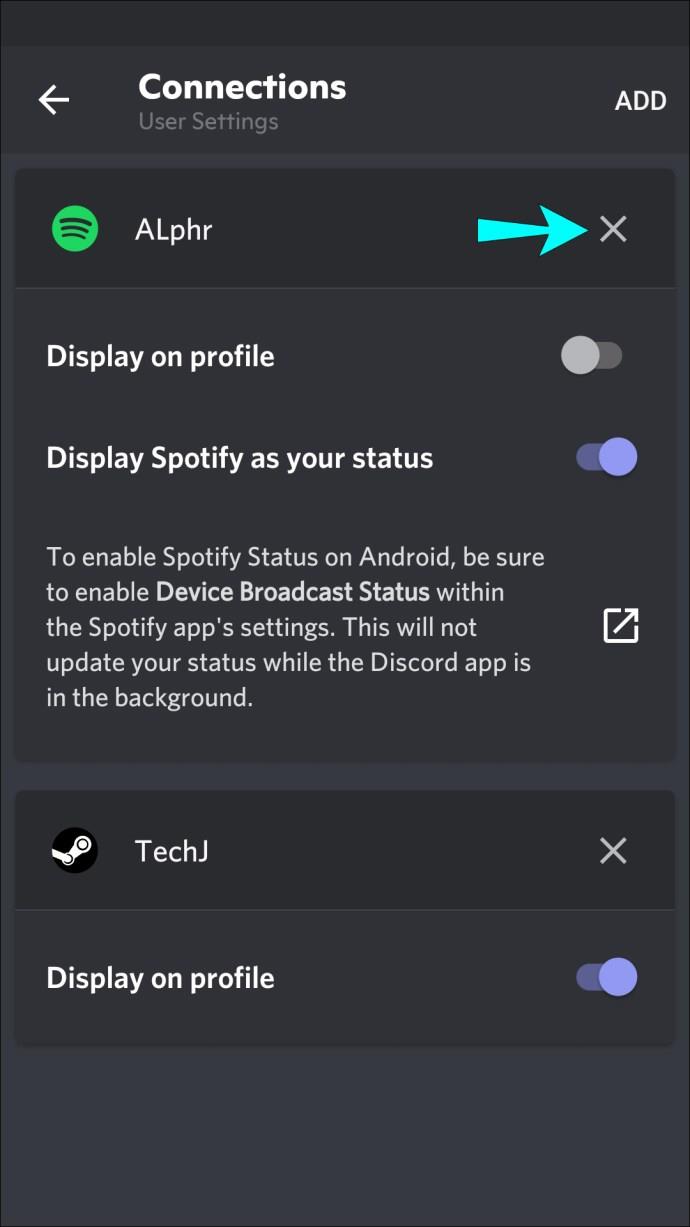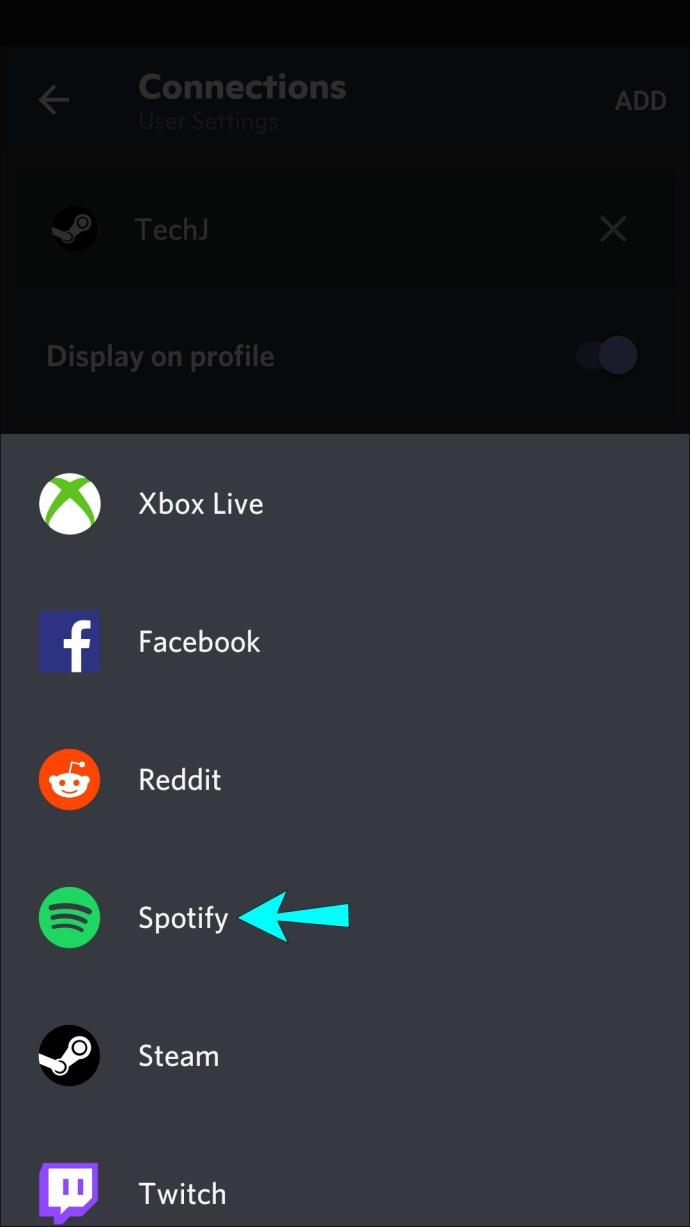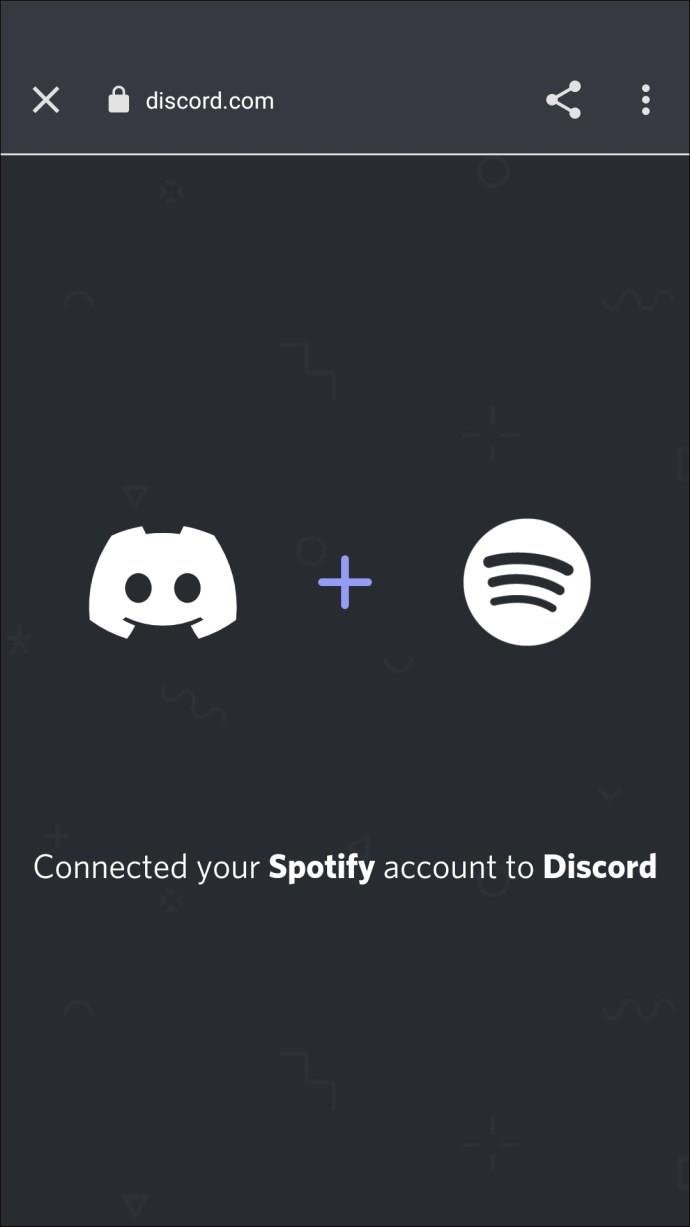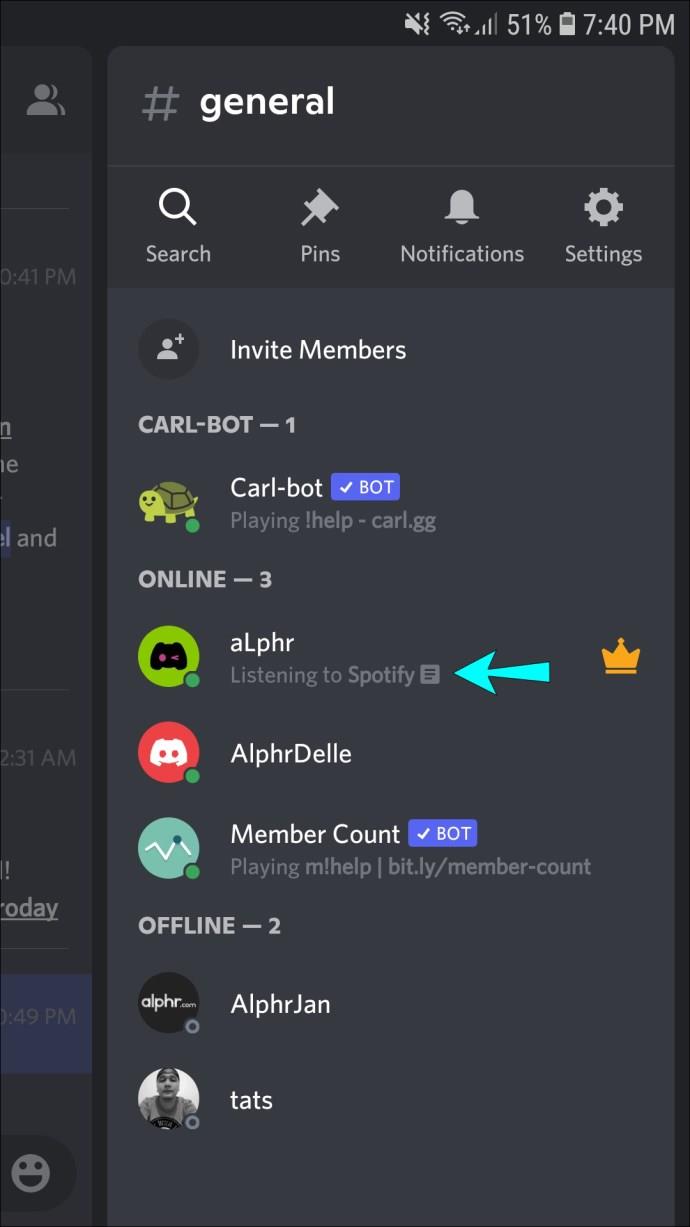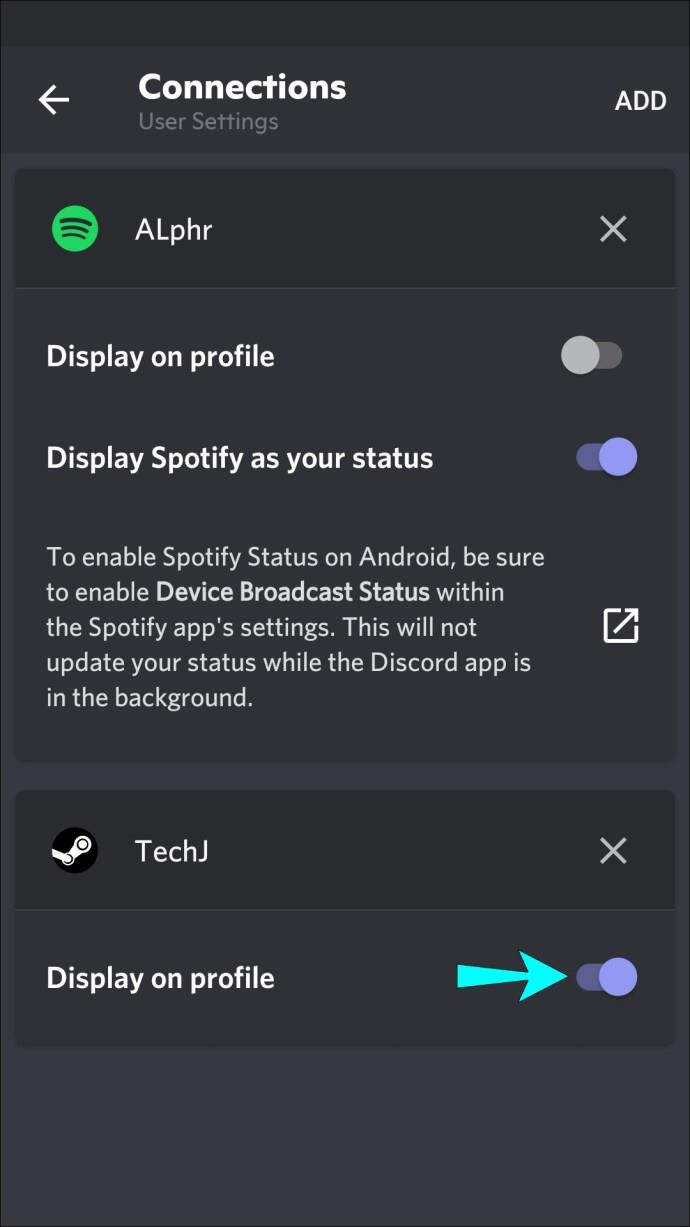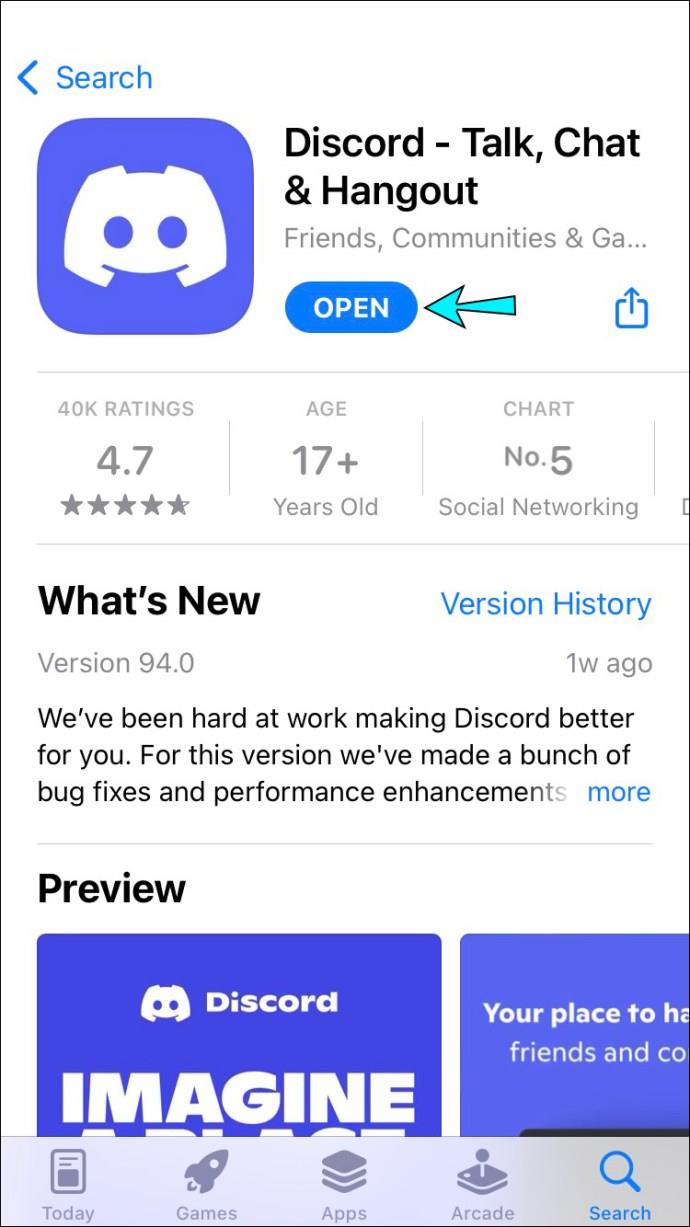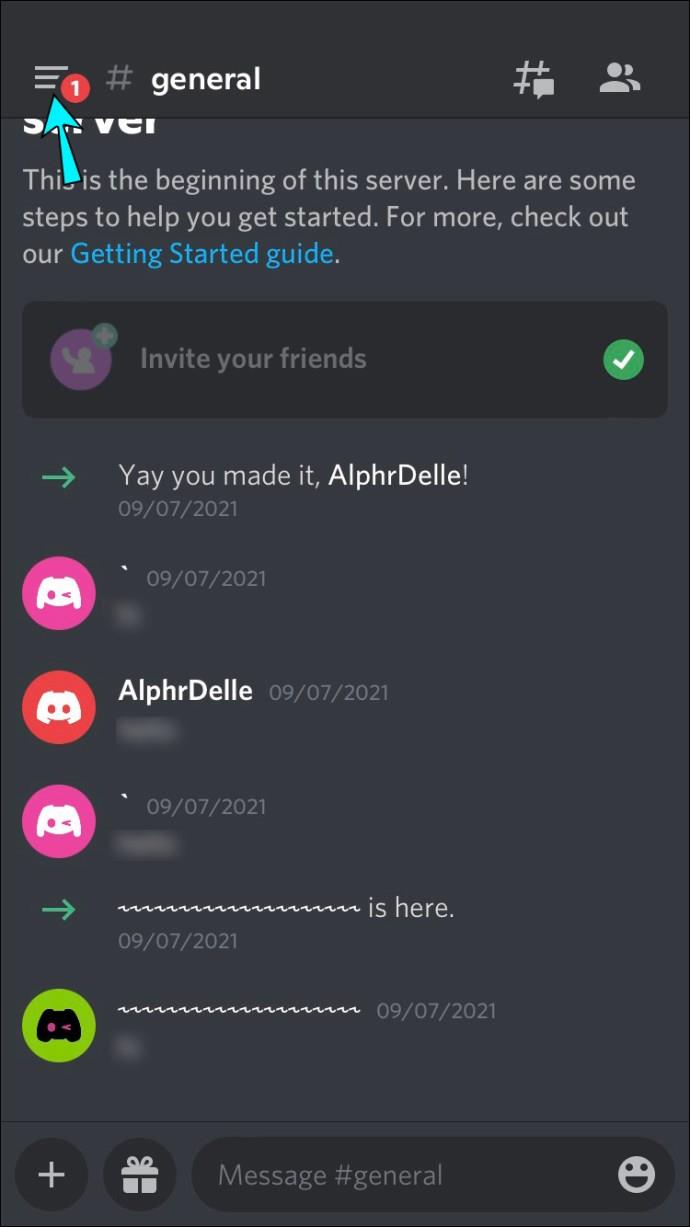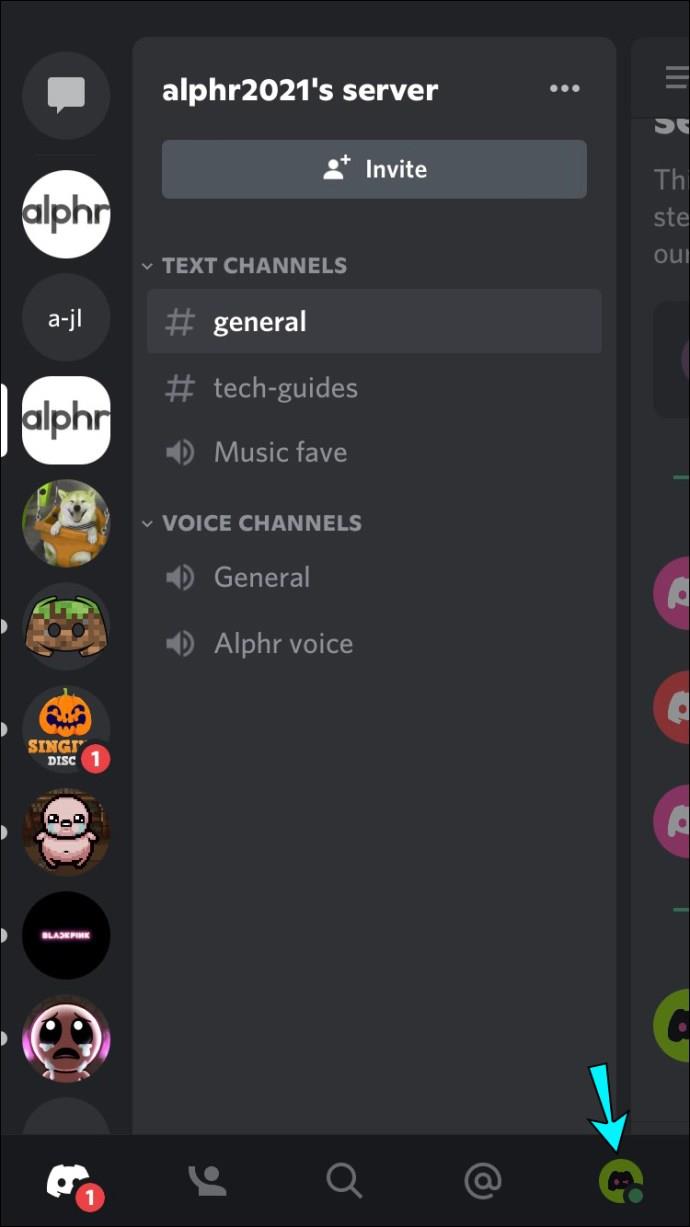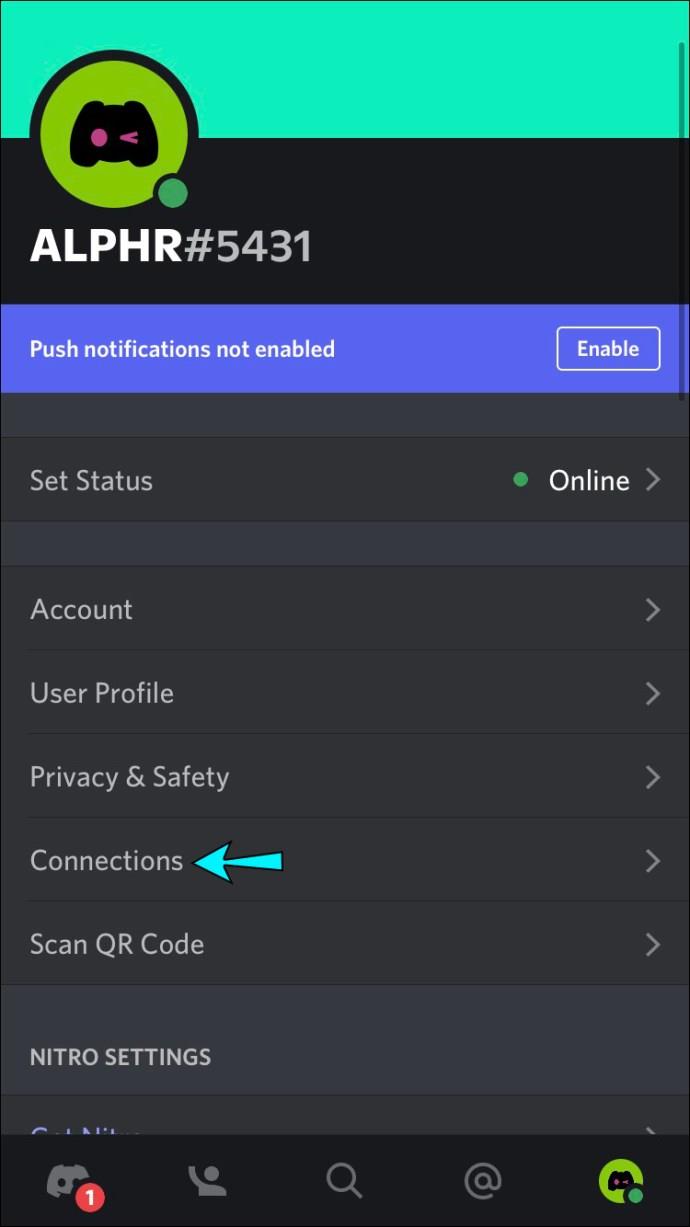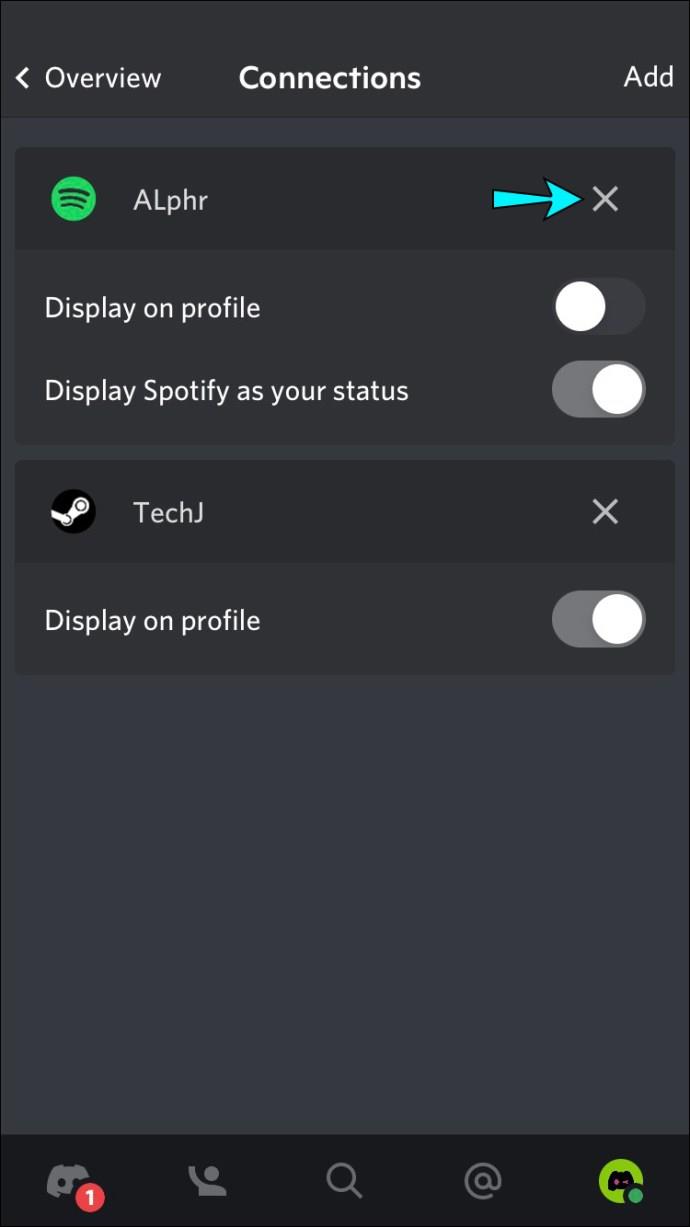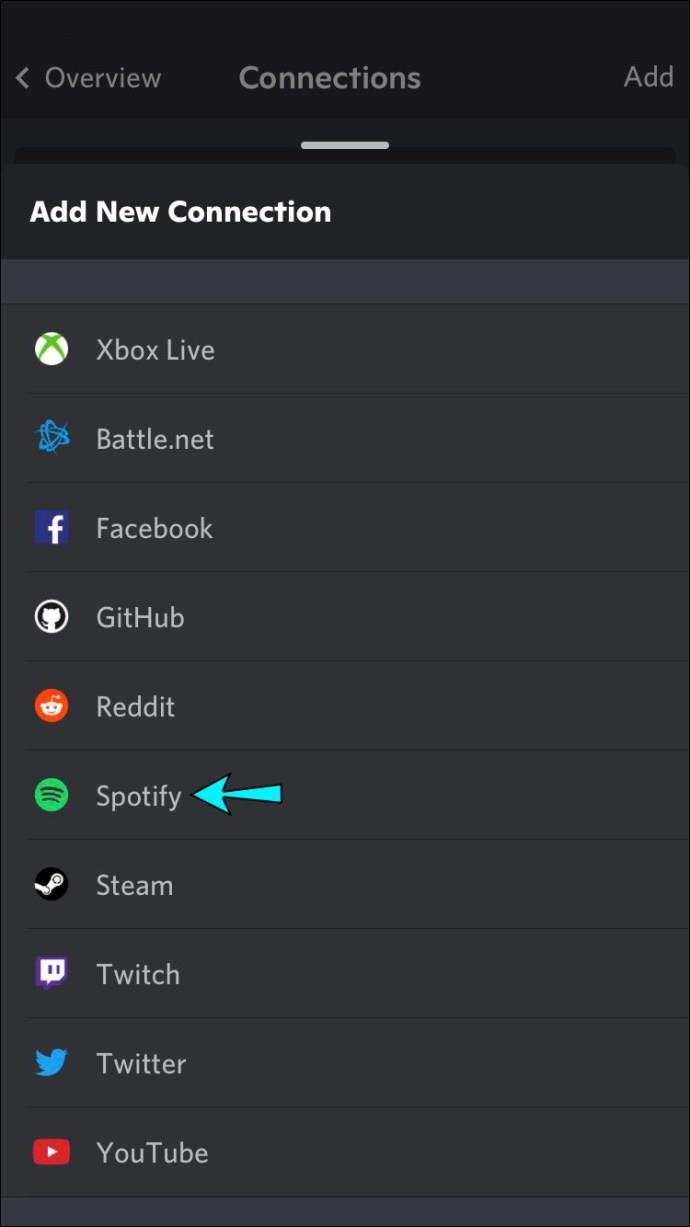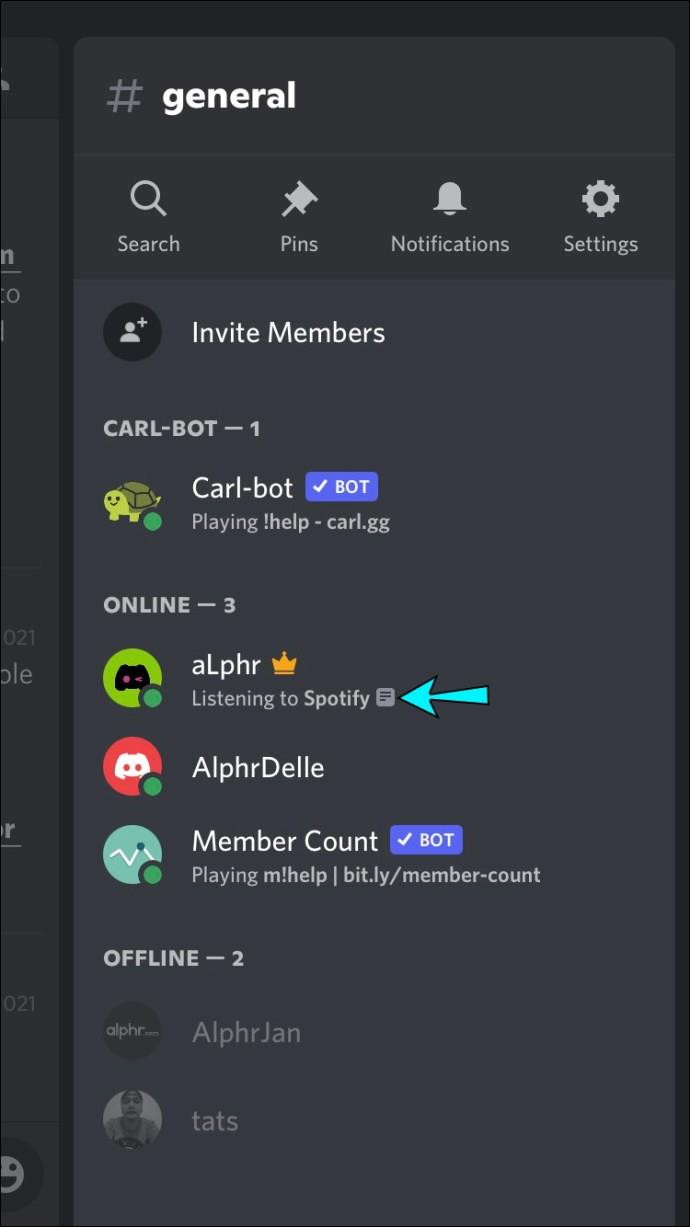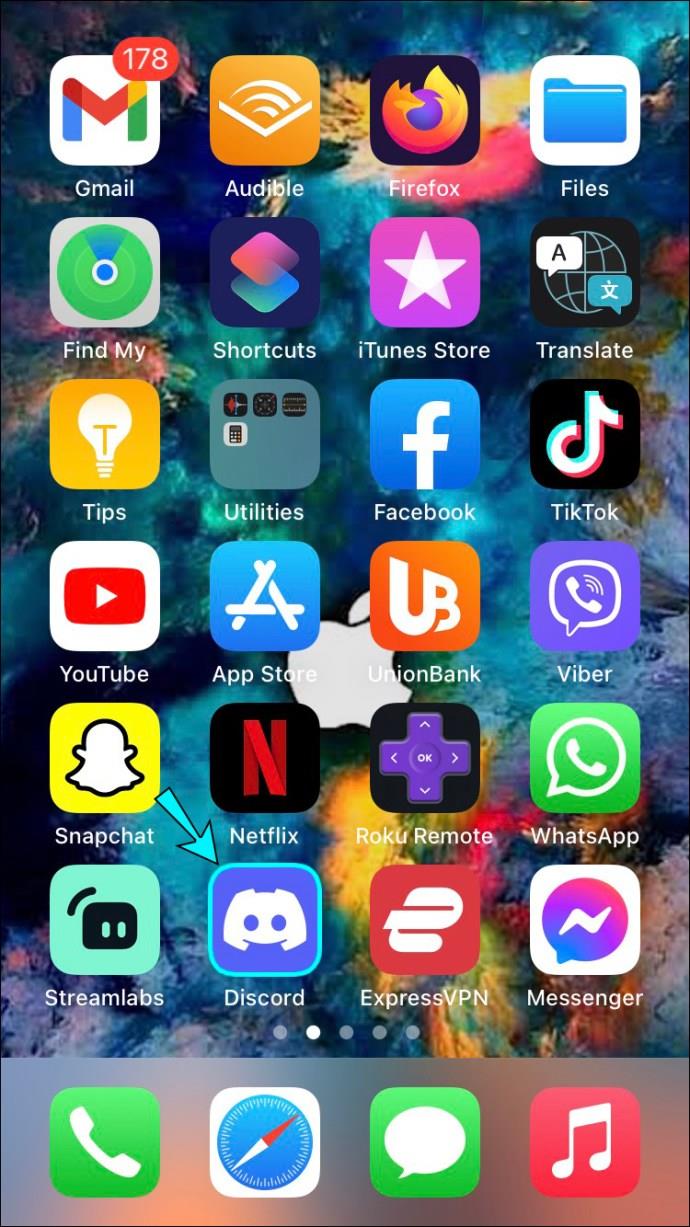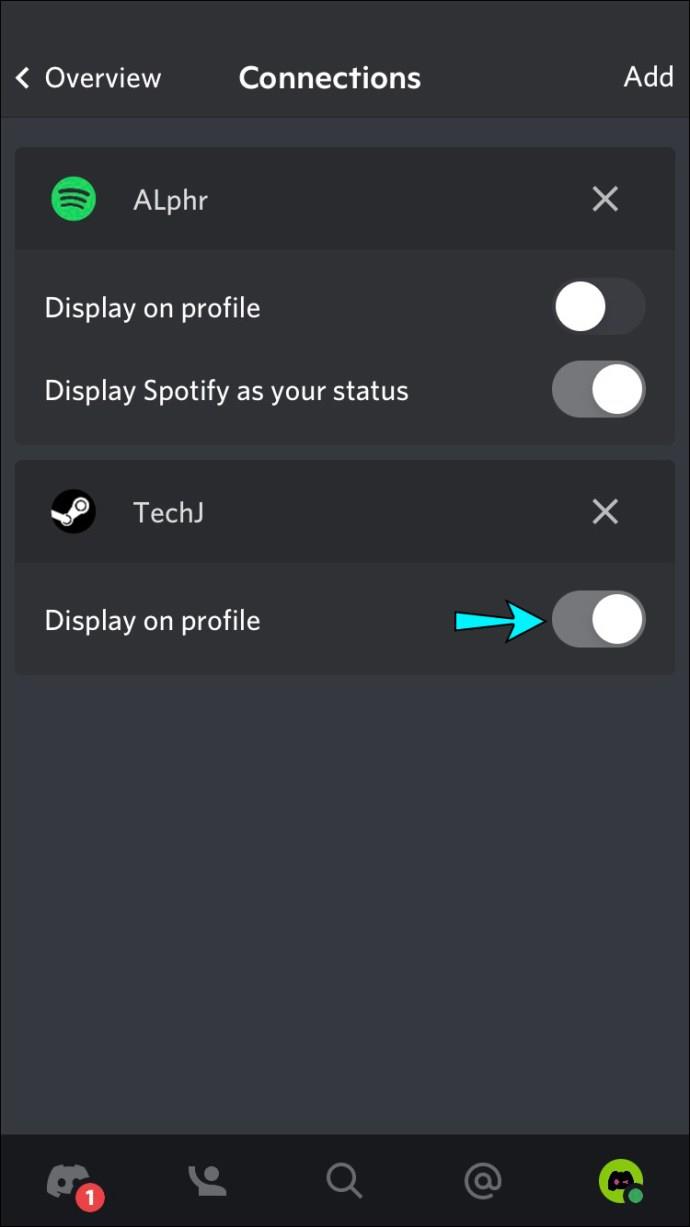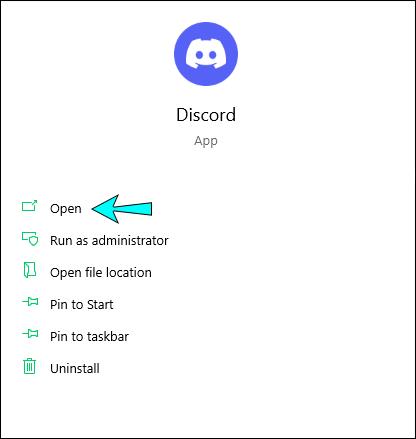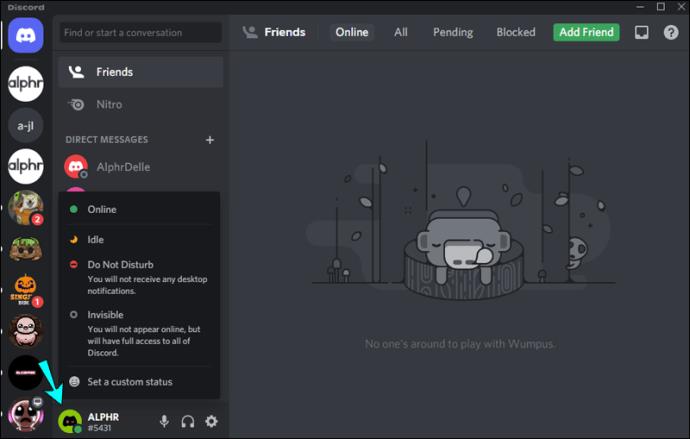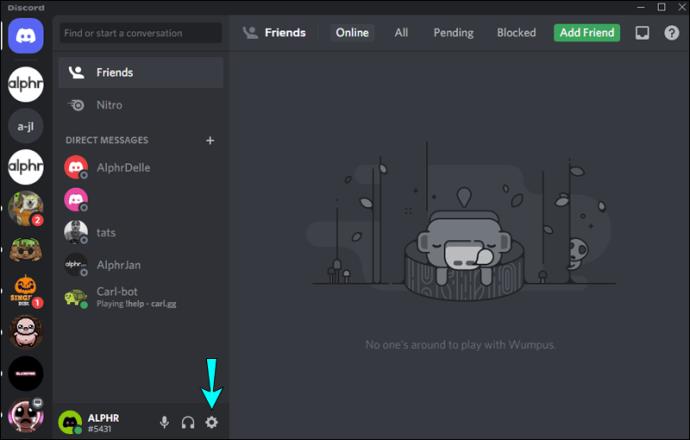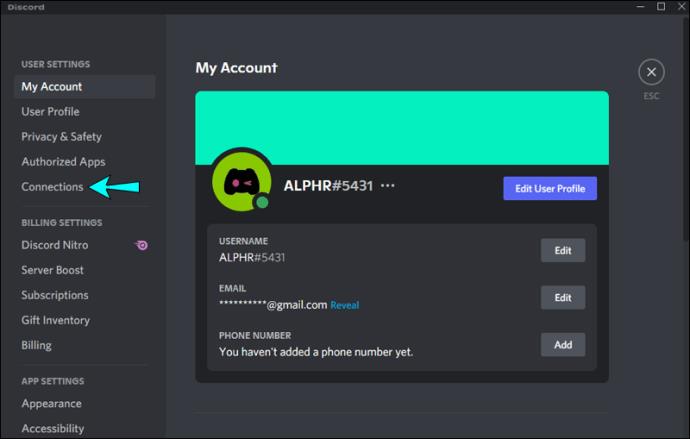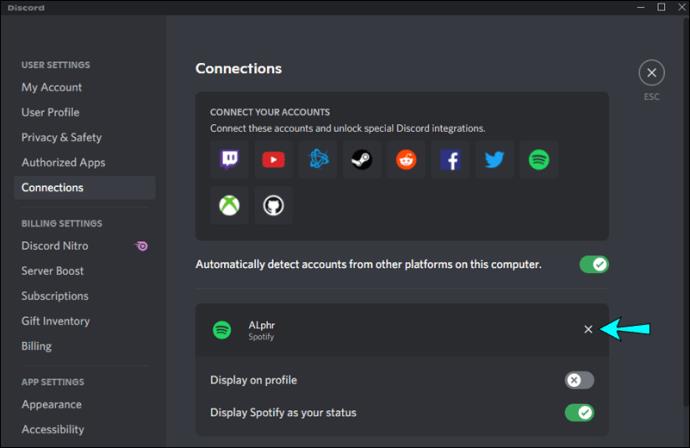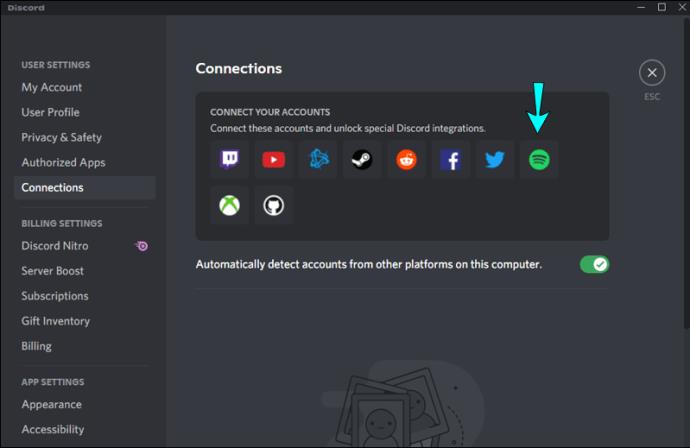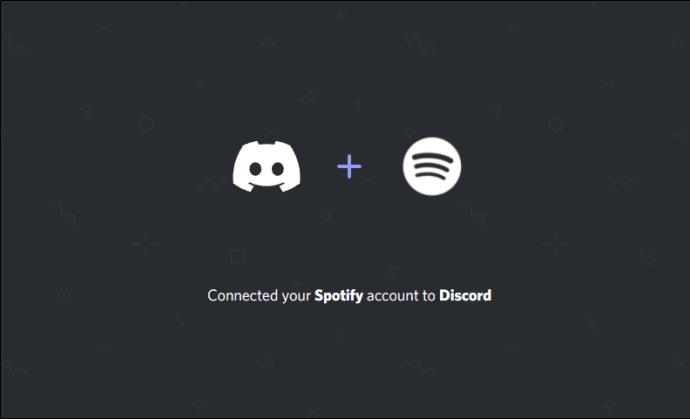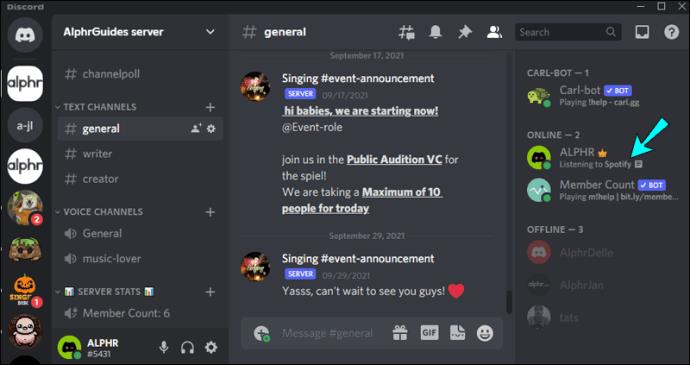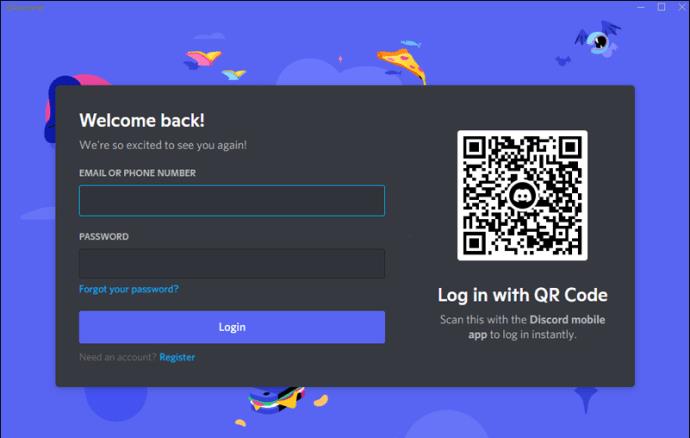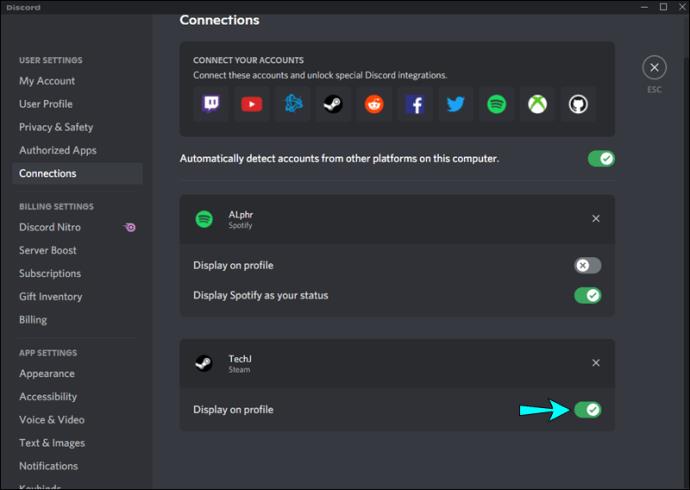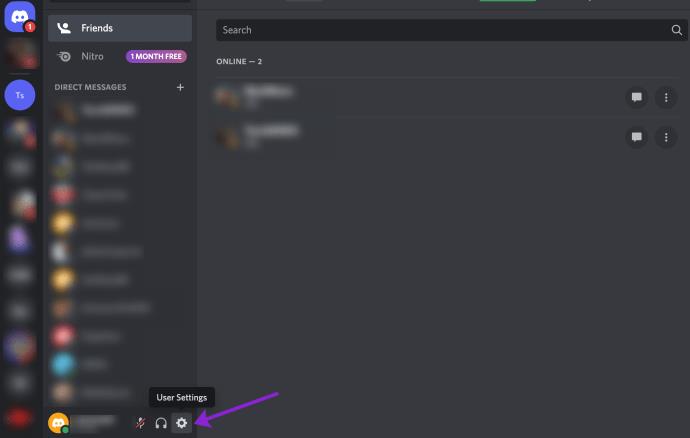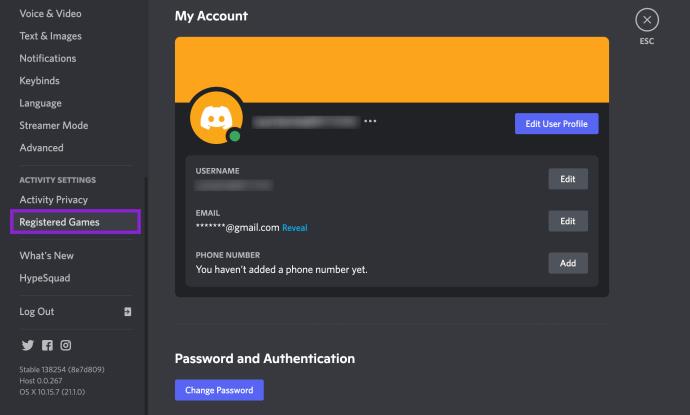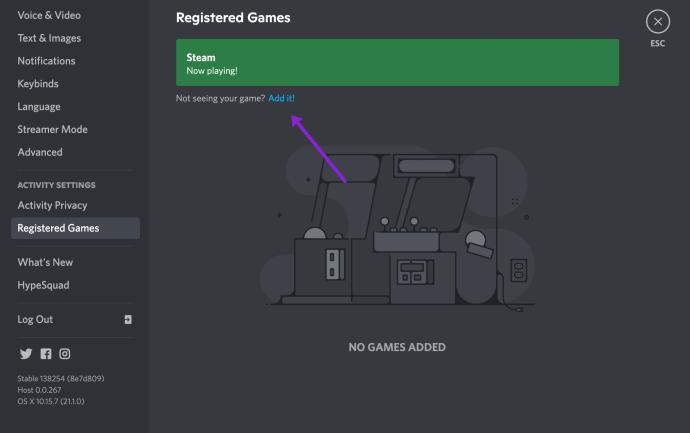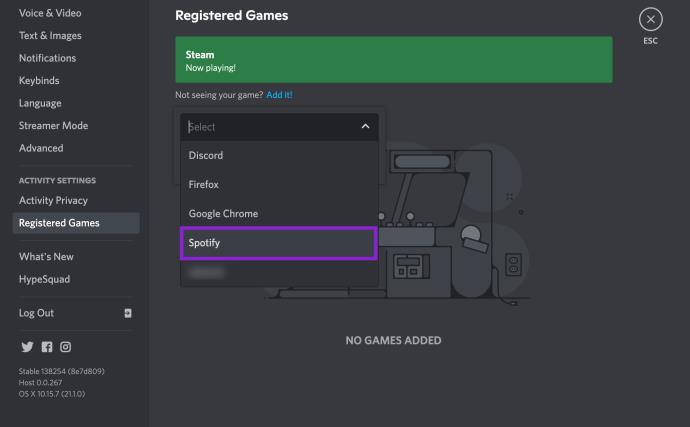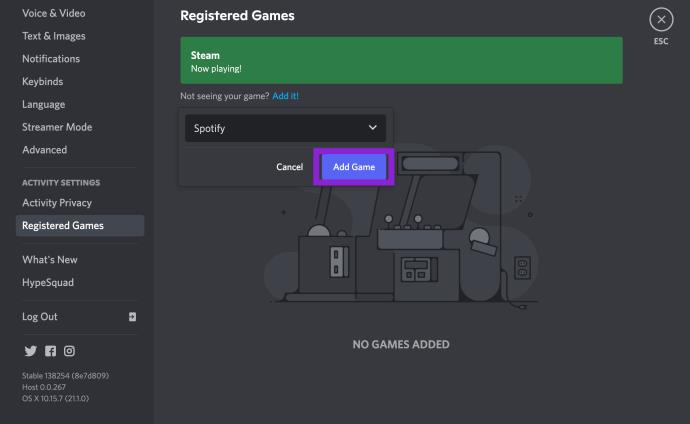Gerätelinks
Wenn Sie Ihr Spotify- und Discord-Konto verbinden, können Ihre Kanalfreunde sehen, welche Musik Sie beim Streamen genießen. Sie haben die Möglichkeit, mit Ihnen Ihre Lieblingsmusikstücke anzuhören und dabei Spielstrategien zu besprechen. Es gibt jedoch Berichte darüber, dass Discord nicht den Status „Spotify hören“ anzeigt, selbst wenn die beiden Konten verknüpft sind. Dies wird häufig durch ein geändertes Spotify-Passwort oder einen Konflikt mit dem Spielstatus in Discord verursacht.

Dieser Artikel führt Sie durch zwei gängige Lösungen zur Behebung dieses Problems auf Mobilgeräten und PCs.
So beheben Sie, dass Spotify auf einem Android-Gerät nicht in Discord angezeigt wird
Wenn Sie Ihren Spotify-Status nicht über Discord auf Ihrem Android-Gerät sehen, denken Sie daran, dass der Status nur in Discord angezeigt wird, wenn Sie Spotify auf Ihrem Desktop und nicht in der mobilen App verwenden.
Versuchen Sie, die Verbindung zu erneuern
Wenn Sie kürzlich Ihr Spotify-Passwort geändert haben, hat diese Änderung möglicherweise die Verknüpfung zwischen den beiden Konten unterbrochen. Aber selbst wenn Sie es nicht geändert haben, versuchen Sie trotzdem, die Verknüpfung der Konten in Discord aufzuheben und dann erneut zu verknüpfen. Viele Benutzer haben berichtet, dass das Problem dadurch behoben wurde.
So erneuern Sie die Verbindung zwischen Spotify und Discord auf Ihrem Android-Gerät:
- Öffne Discord.
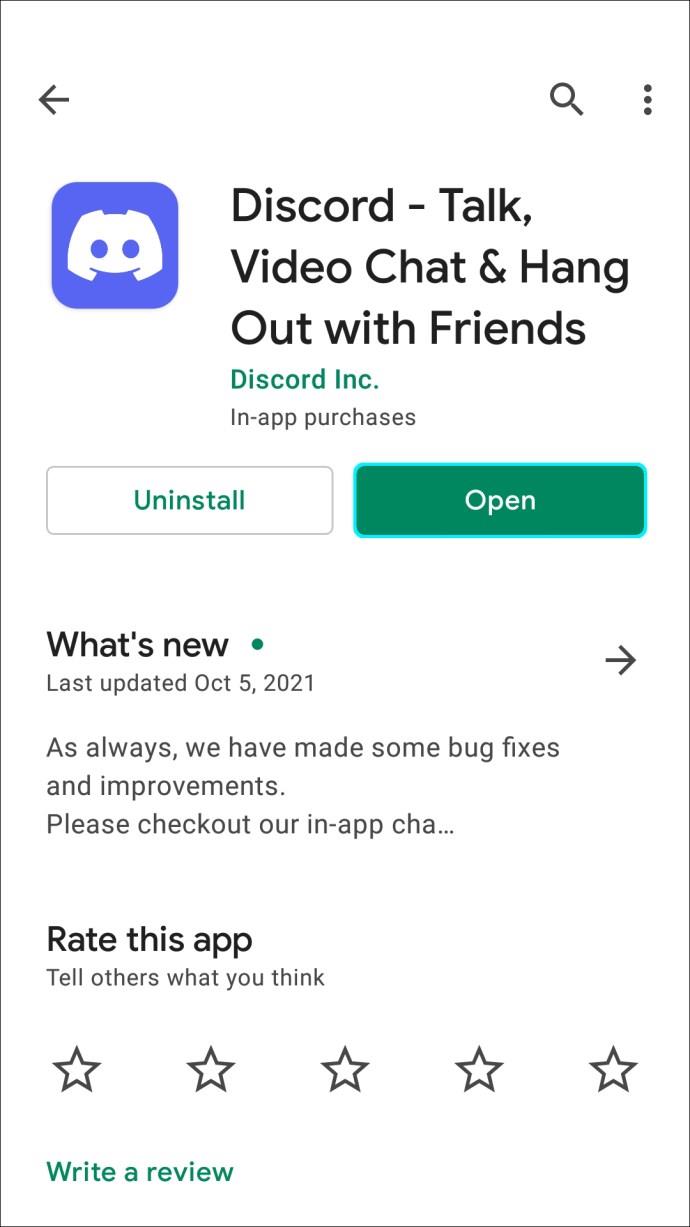
- Tippen Sie oben links auf das dreizeilige Menüsymbol.
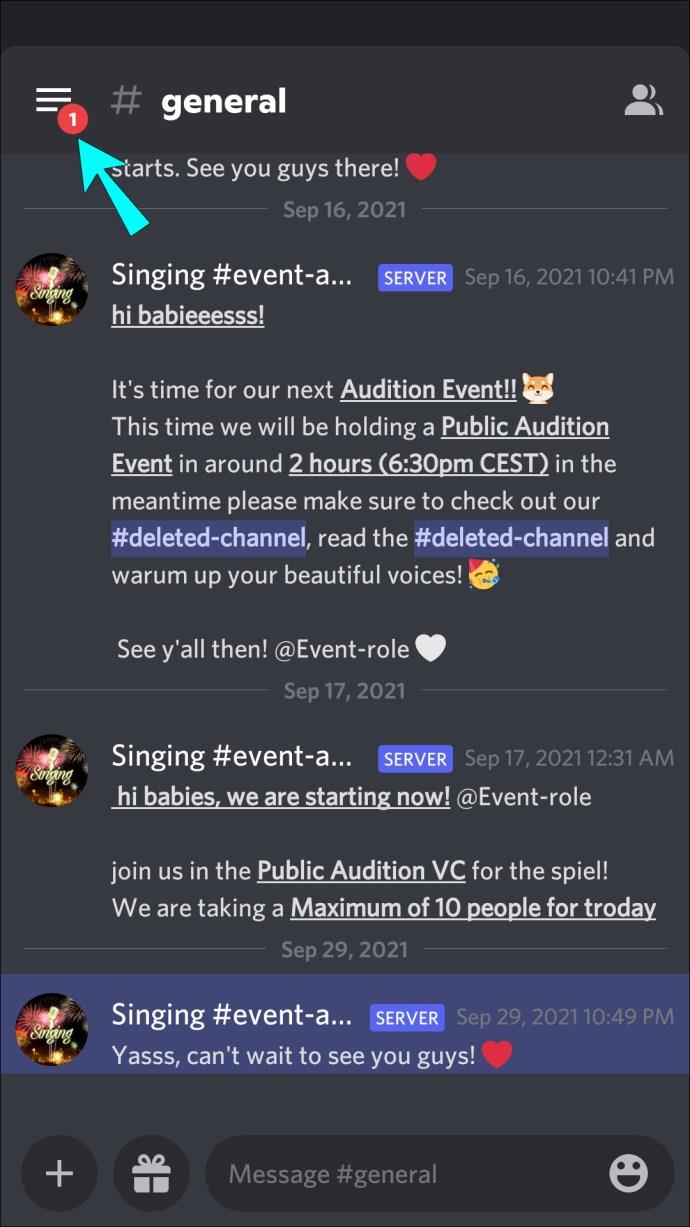
- Tippen Sie unten rechts auf das Profilsymbol , um auf die Benutzereinstellungen zuzugreifen .
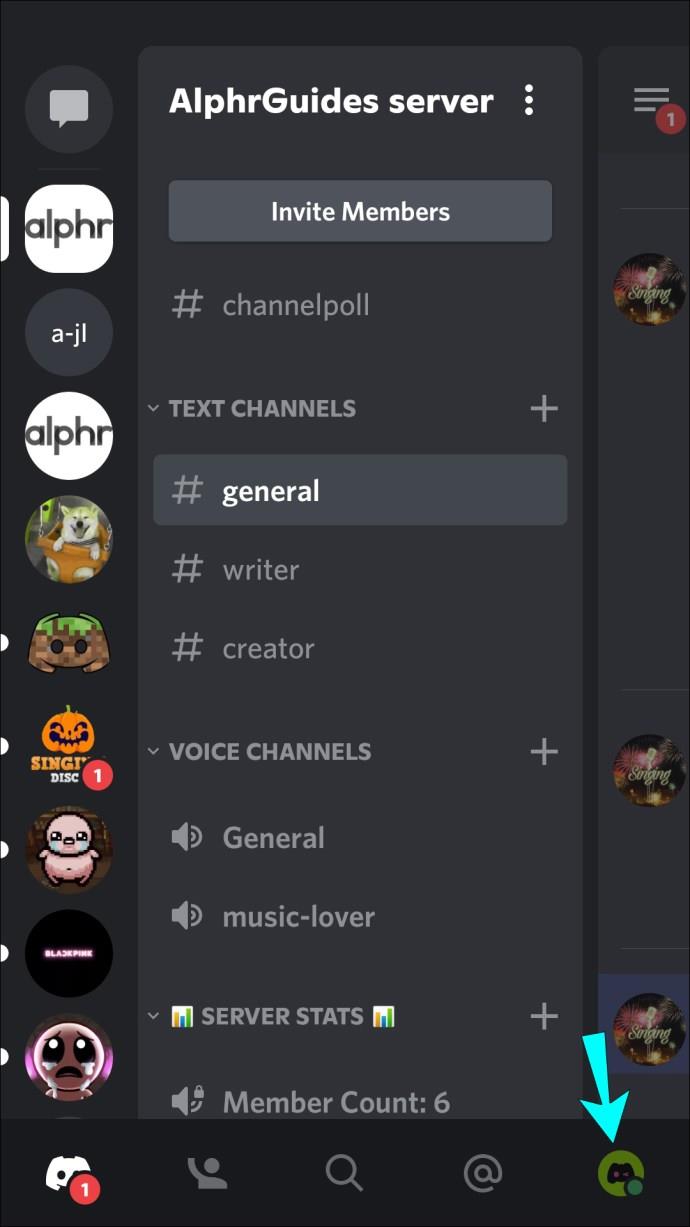
- Tippen Sie auf Verbindungen .
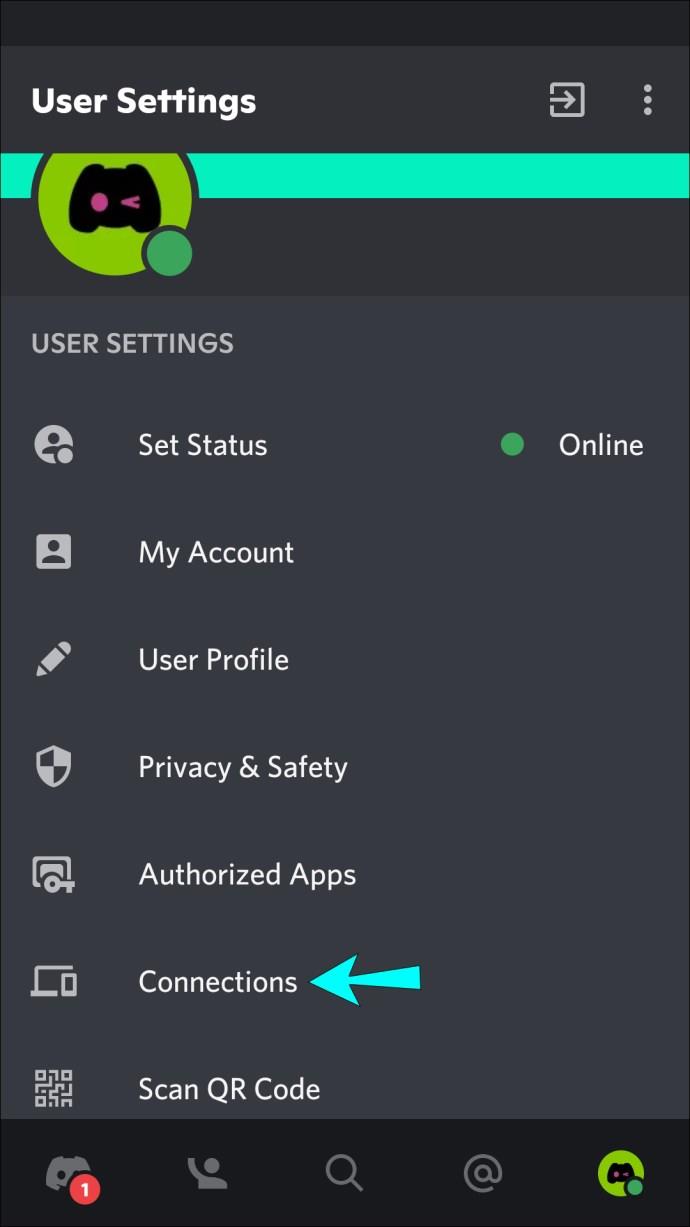
- Tippen Sie auf das X , um Spotify bei der Spotify-Integration von Discord zu trennen.
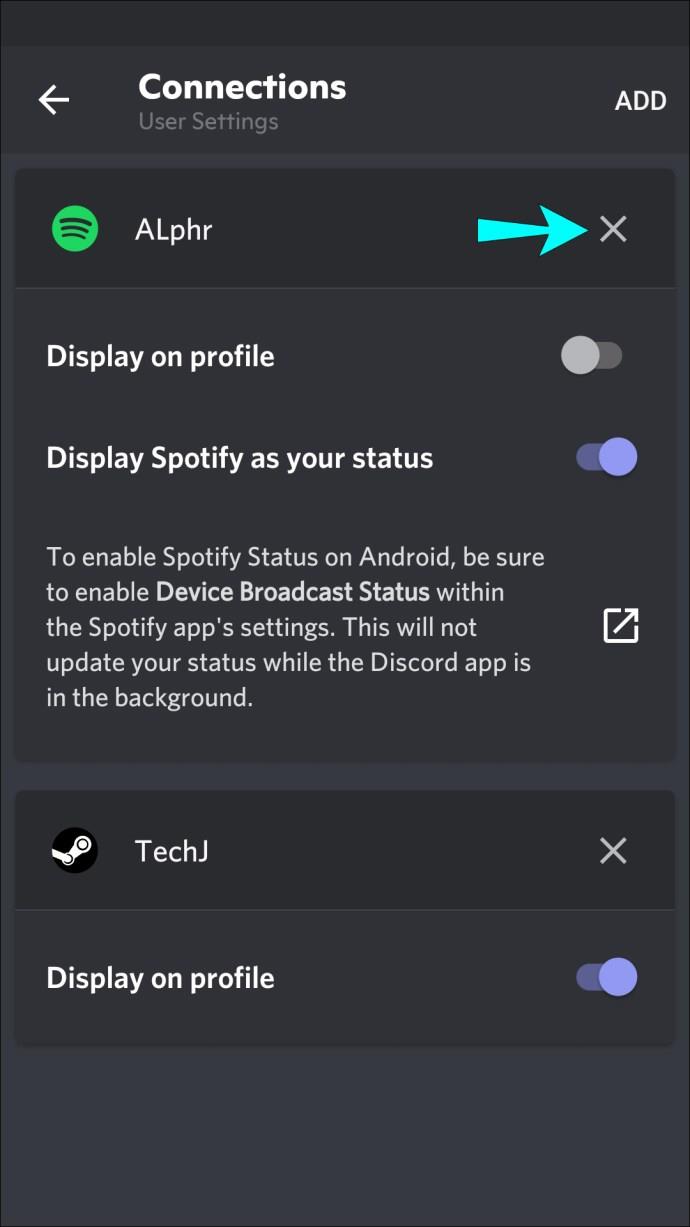
- Tippen Sie auf der rechten Seite von „Verbindungen“ auf „Hinzufügen“ und wählen Sie dann das Spotify- Symbol aus. Sie werden zur Anmeldeseite von Spotify weitergeleitet.
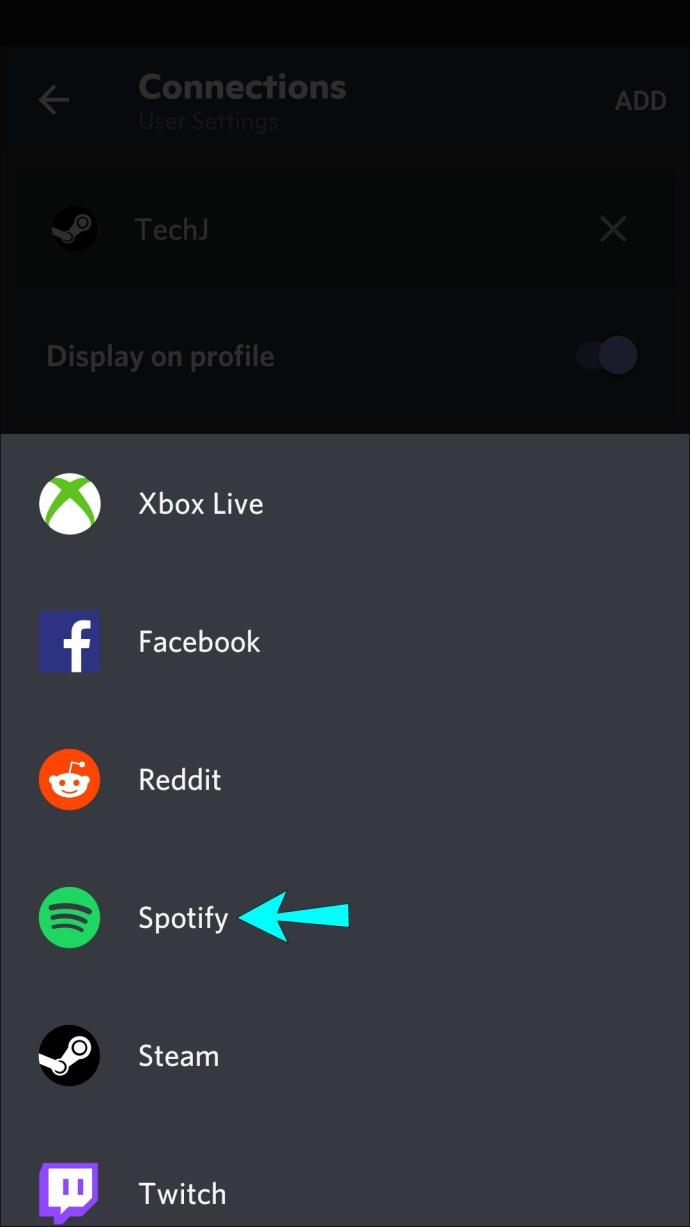
- Melden Sie sich bei Ihrem Konto an und stimmen Sie den Bedingungen zu. Ihr Konto wird wieder mit Discord verbunden.
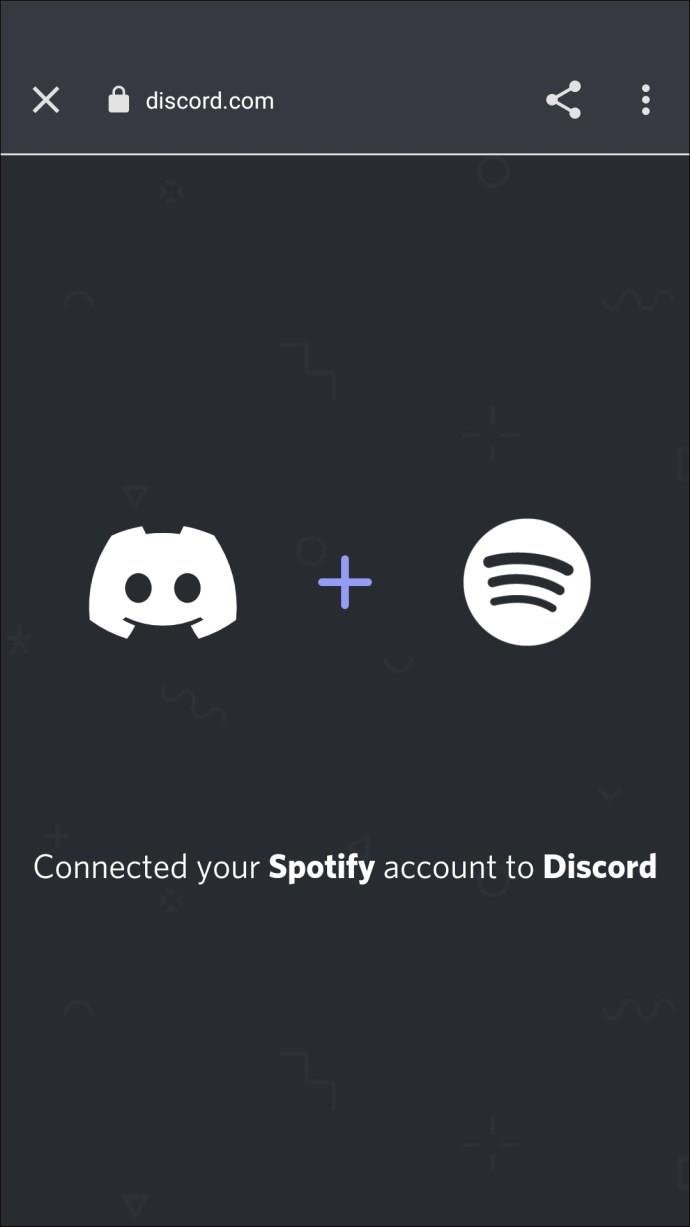
- Spielen Sie von einem Computer aus einen Song auf Spotify ab.

- Überprüfen Sie auf Ihrem Android-Gerät den Status Ihres Discord-Profils, um zu sehen, ob der Status „Spotify hören“ angezeigt wird.
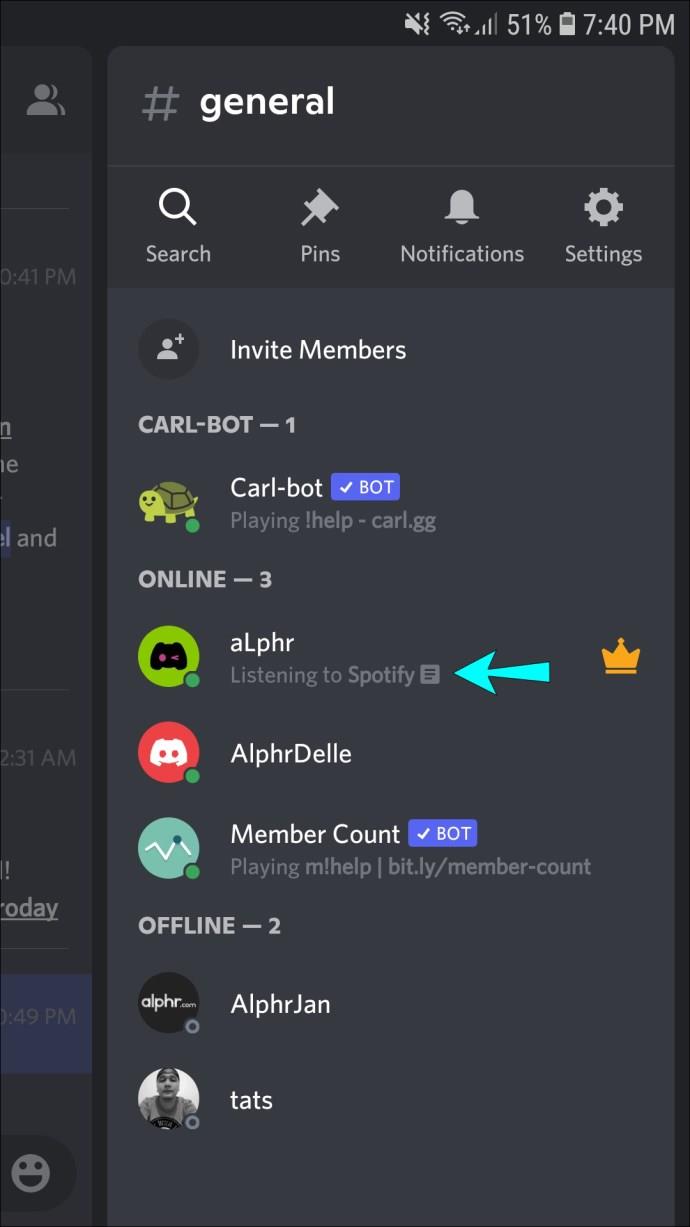
Versuchen Sie, den Discord-Spielstatus zu deaktivieren
Es könnte sein, dass die Einstellung „Aktuell laufendes Spiel als Statusmeldung anzeigen“ in Discord mit dem Spotify-Status in Konflikt steht. Befolgen Sie diese Schritte, um die Einstellung zu deaktivieren:
- Starten Sie Discord.
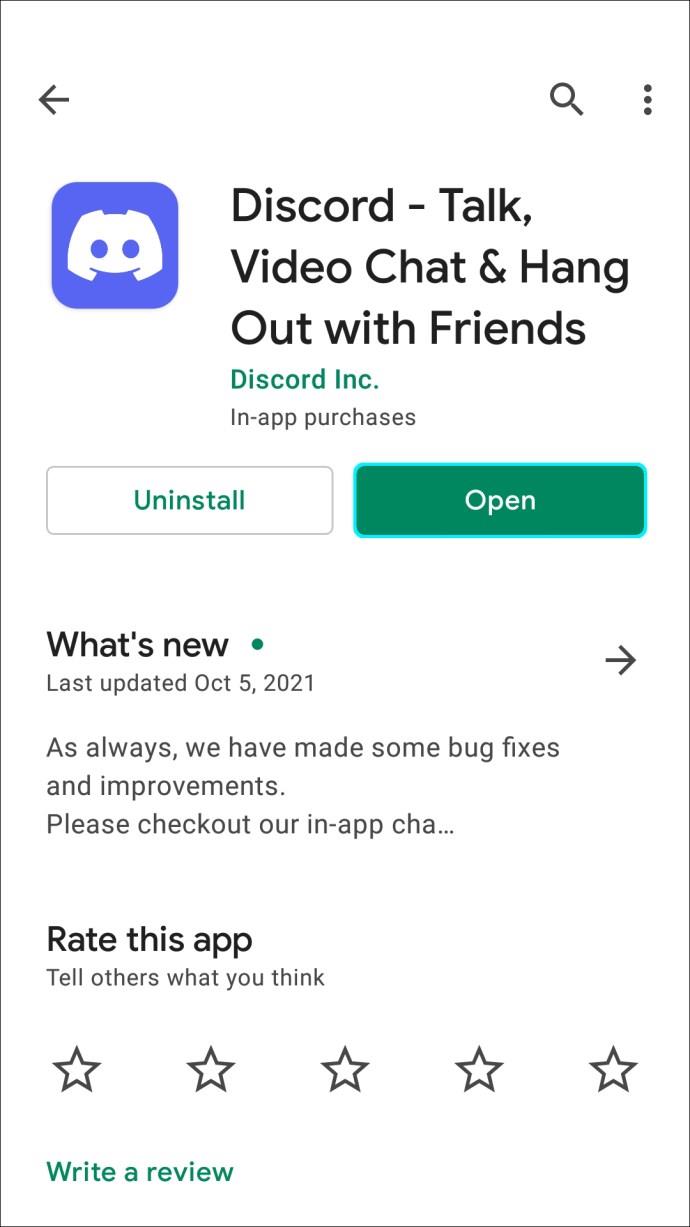
- Tippen Sie auf das Menüsymbol.
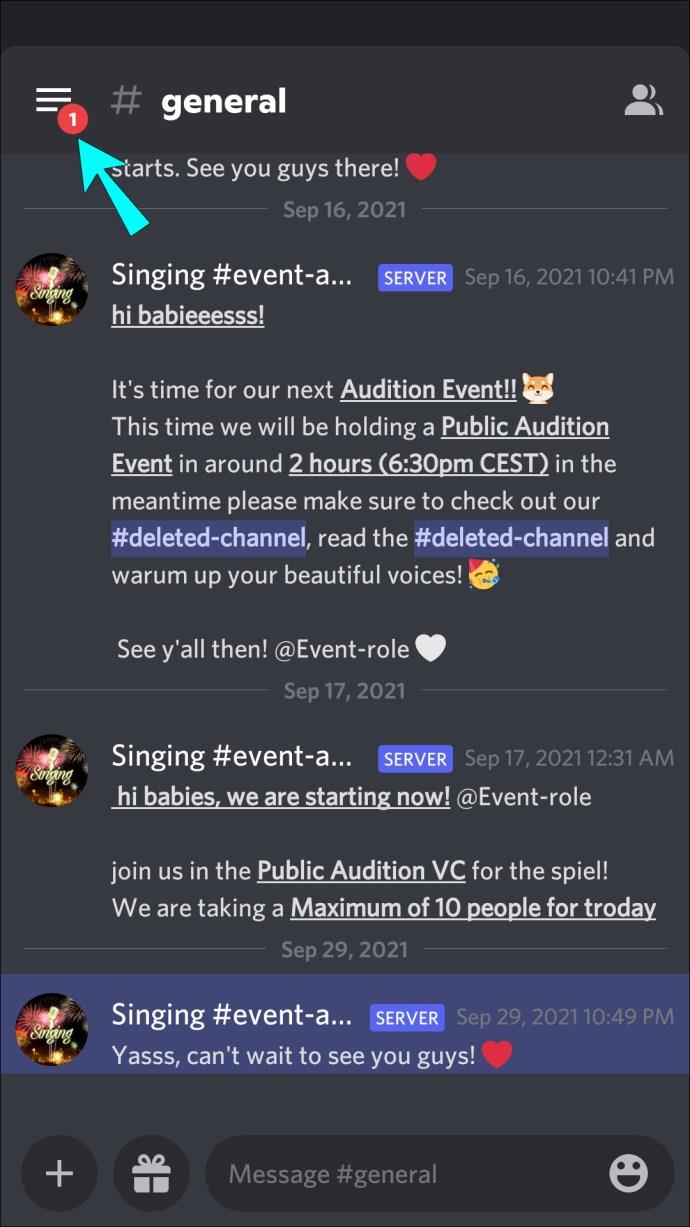
- Tippen Sie auf das Profilsymbol , um auf die Benutzereinstellungen zuzugreifen .
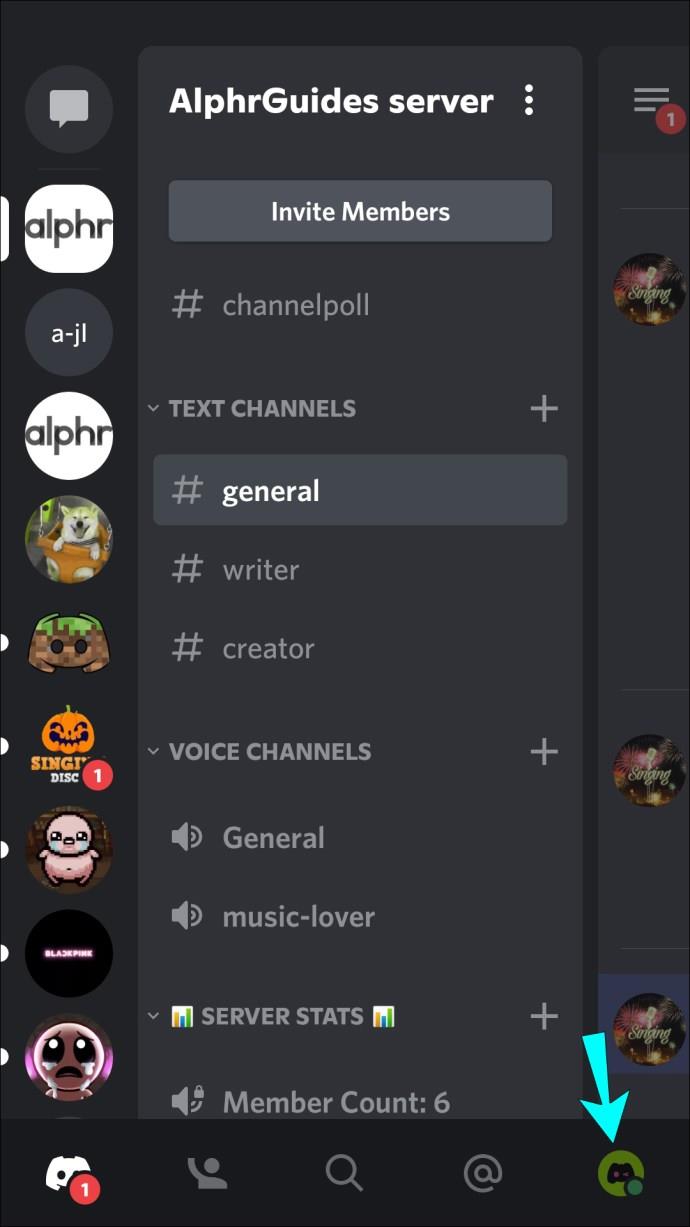
- Wählen Sie unter „Gaming-Einstellungen“ die Option „Spielaktivität“ aus .
- Schalten Sie bei der Einstellung „Aktuell laufendes Spiel als Statusmeldung anzeigen“ den Schalter aus, um es zu deaktivieren.
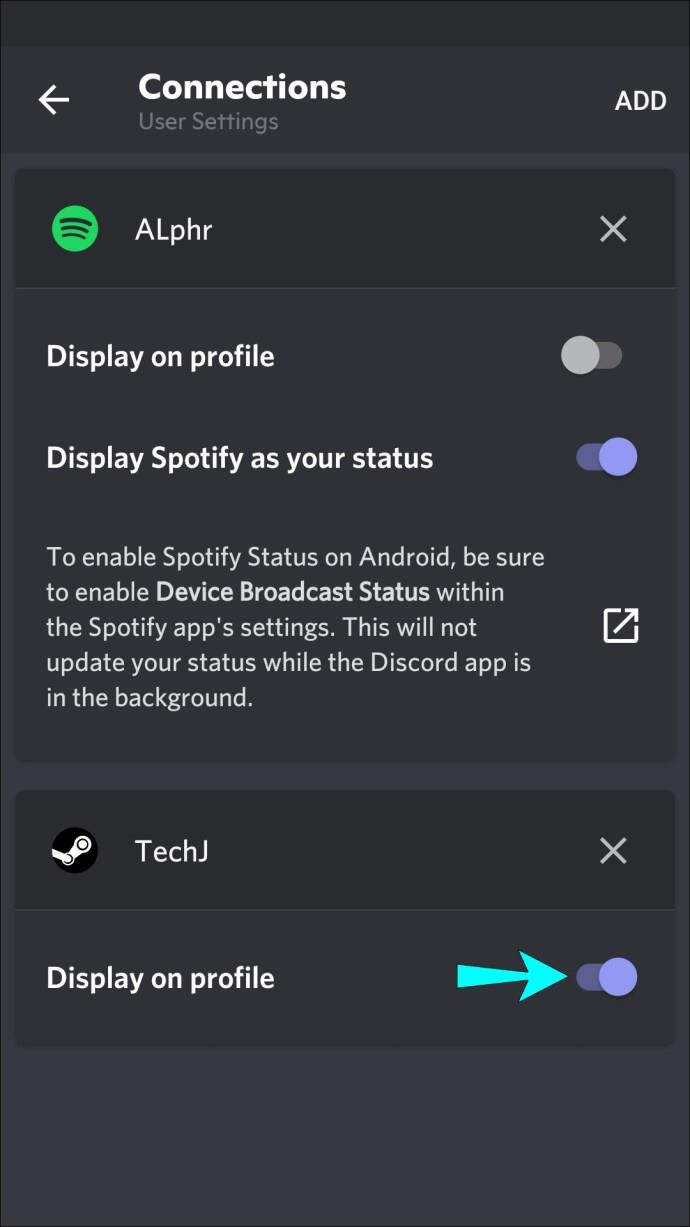
- Spielen Sie einen Song von Spotify über Ihren Computer ab.

- Überprüfen Sie Ihren Discord-Status über Ihr Android-Gerät, um zu sehen, ob das Problem behoben wurde.
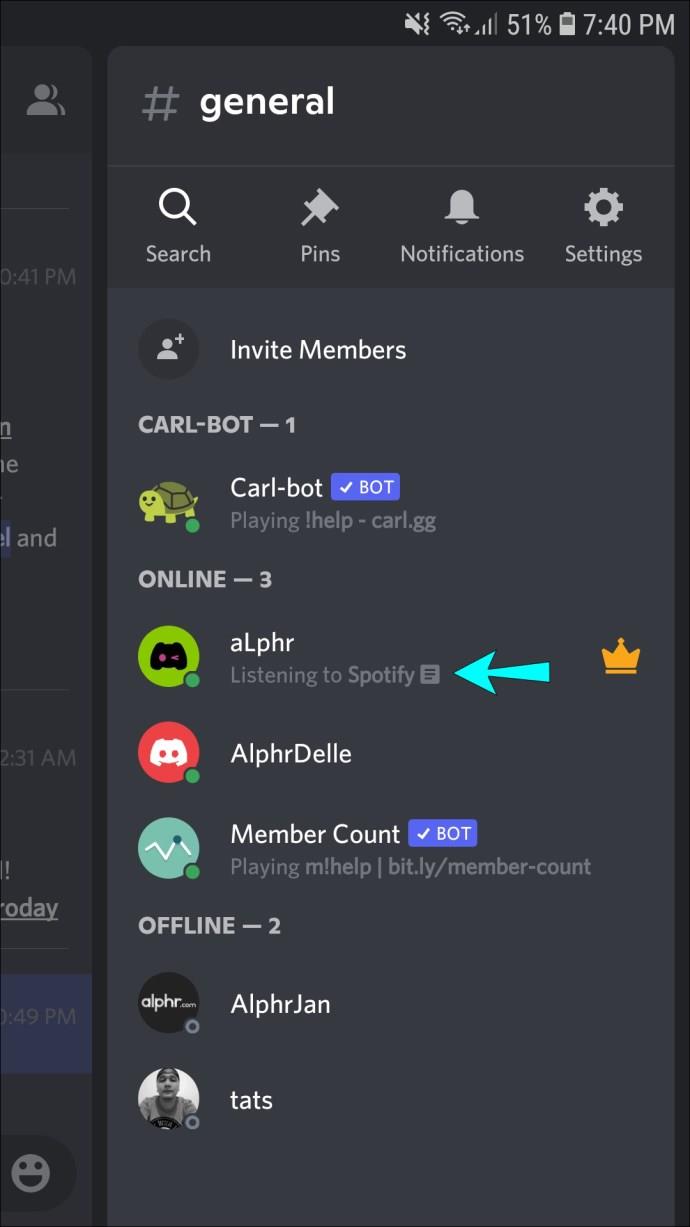
So beheben Sie, dass Spotify auf einem iPhone oder iPad nicht in Discord angezeigt wird
Der Status „Spotify hören“ wird in Discord über Ihr iPhone oder iPad nur angezeigt, wenn Sie Spotify von einem Computer aus verwenden.
Versuchen Sie, die Verbindung zu erneuern
Haben Sie kürzlich Ihr Spotify-Passwort geändert? In diesem Fall kann es sein, dass die Konten nicht mehr integriert werden. Benutzer haben jedoch berichtet, dass das Problem durch Trennen und erneutes Verbinden der Konten in Discord behoben werden kann. Befolgen Sie diese Schritte, um die Verbindung zu erneuern:
- Öffne Discord.
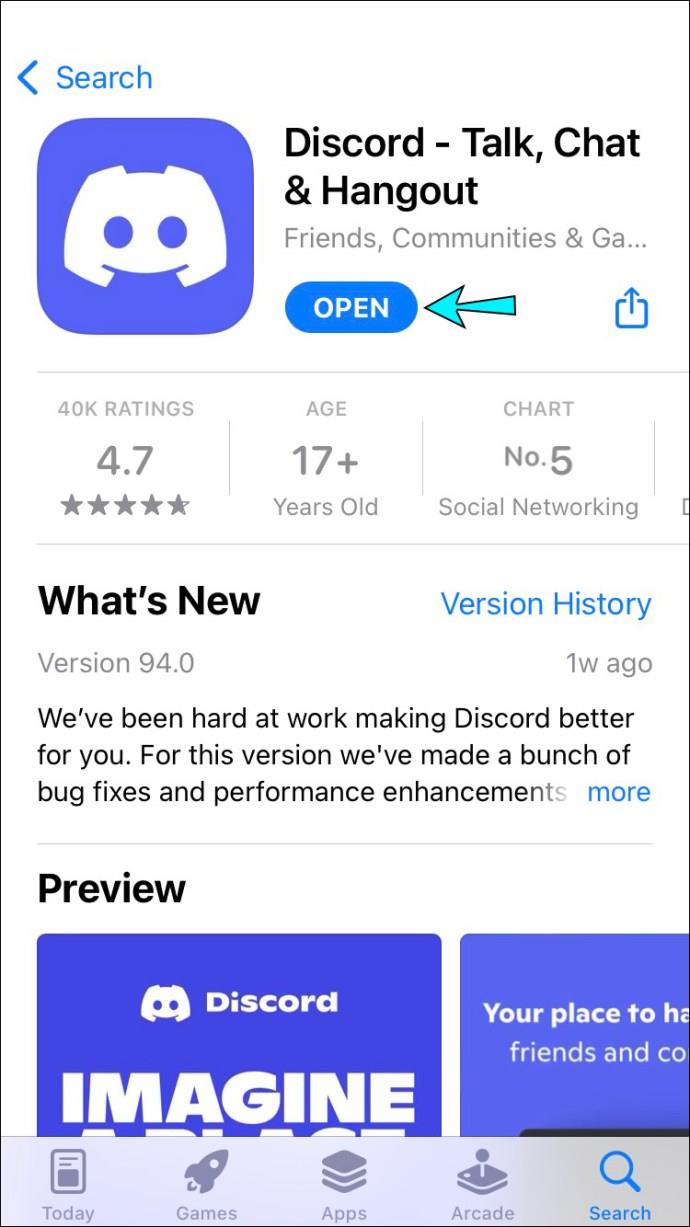
- Tippen Sie oben rechts auf das Menüsymbol.
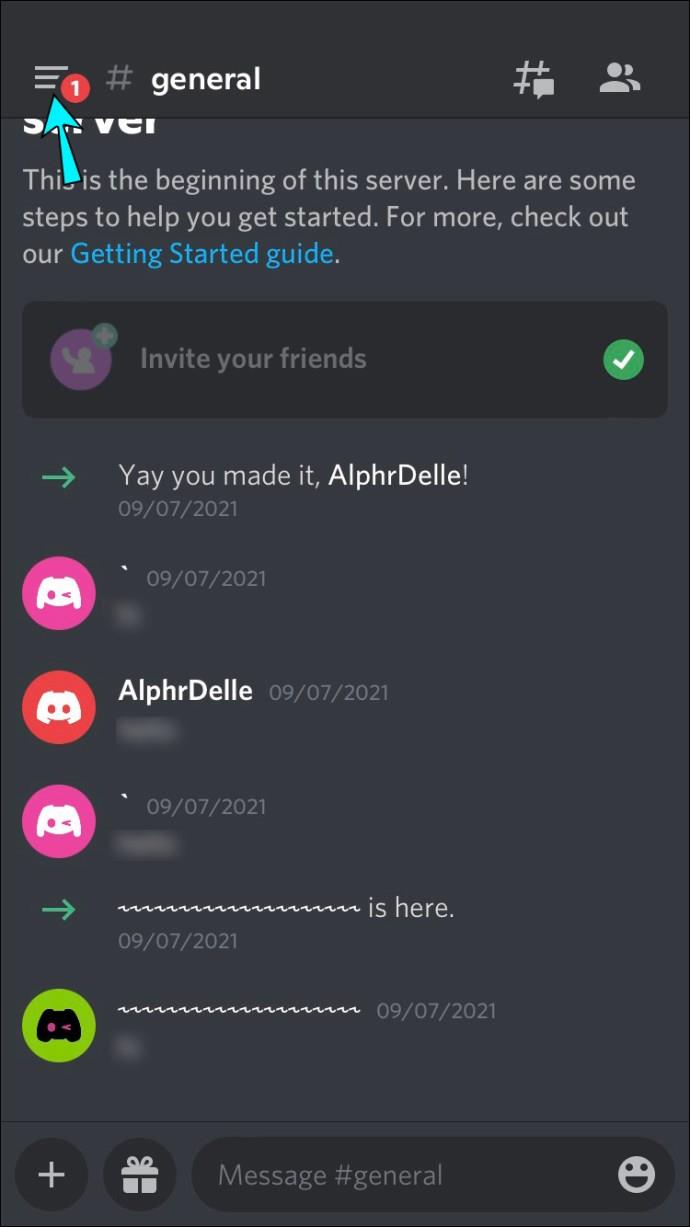
- Tippen Sie auf das Profilsymbol , um auf die Benutzereinstellungen zuzugreifen .
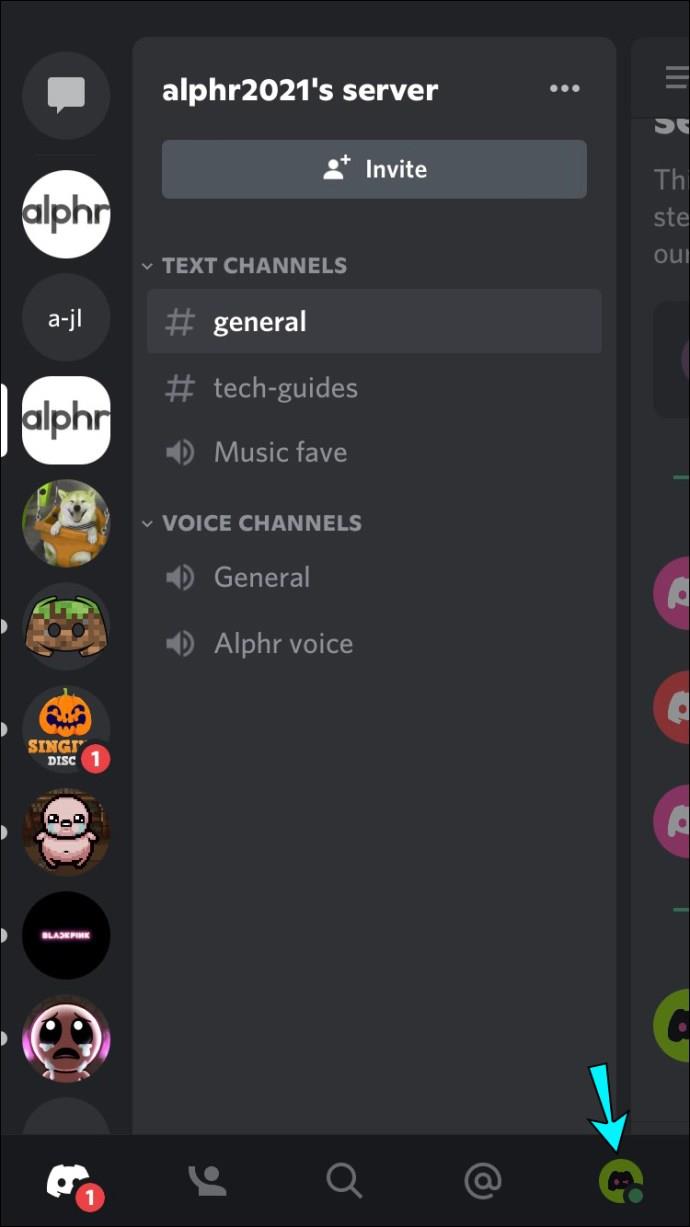
- Wählen Sie Verbindungen .
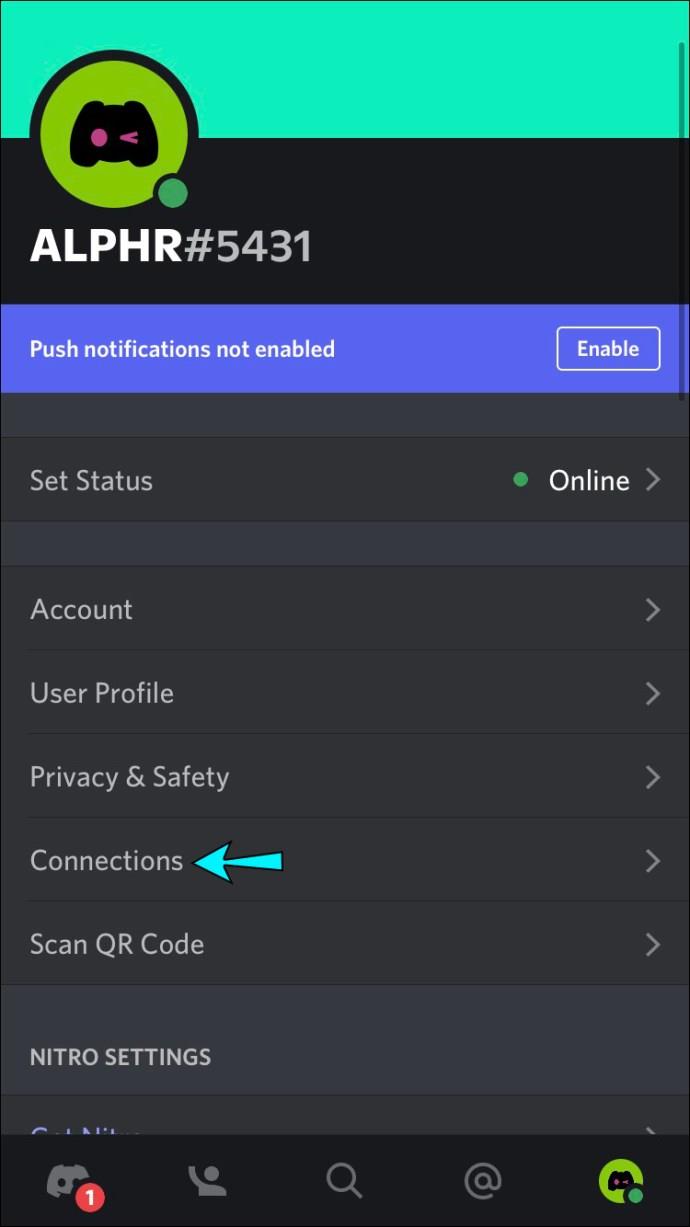
- Tippen Sie auf das X, um Spotify bei der Spotify-Integration von Discord zu trennen.
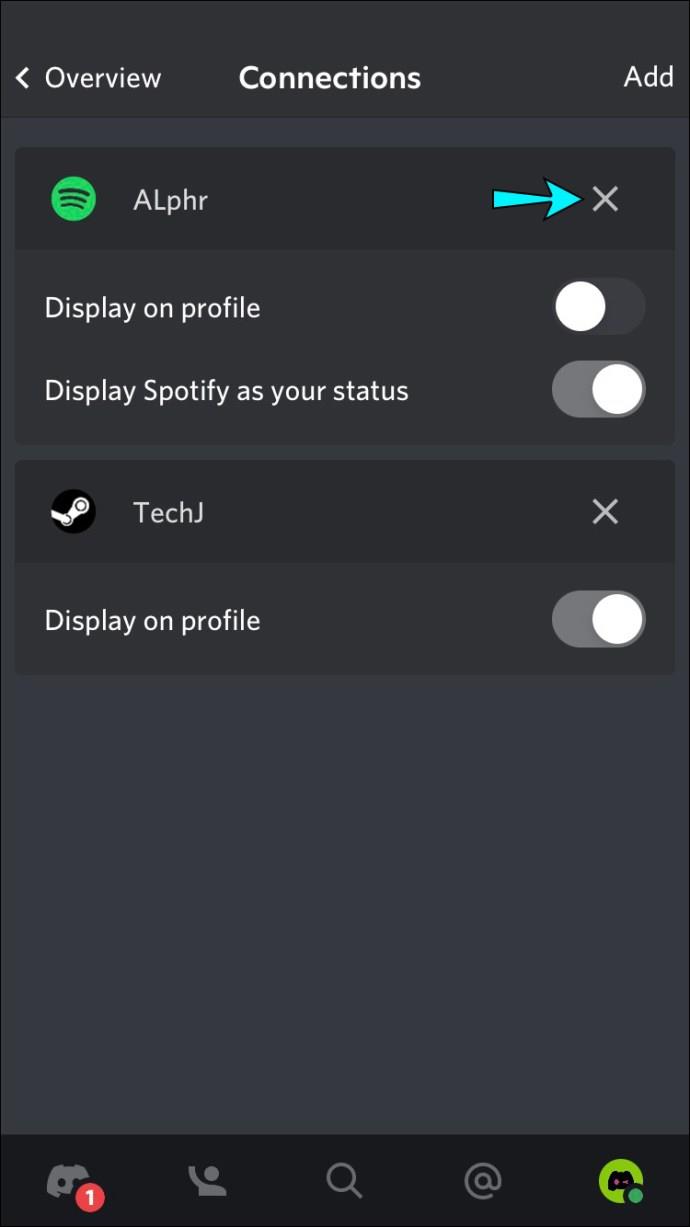
- Tippen Sie auf der rechten Seite von „Verbindungen“ auf „Hinzufügen“ und wählen Sie dann das Spotify-Symbol aus. Sie werden zur Anmeldeseite von Spotify weitergeleitet.
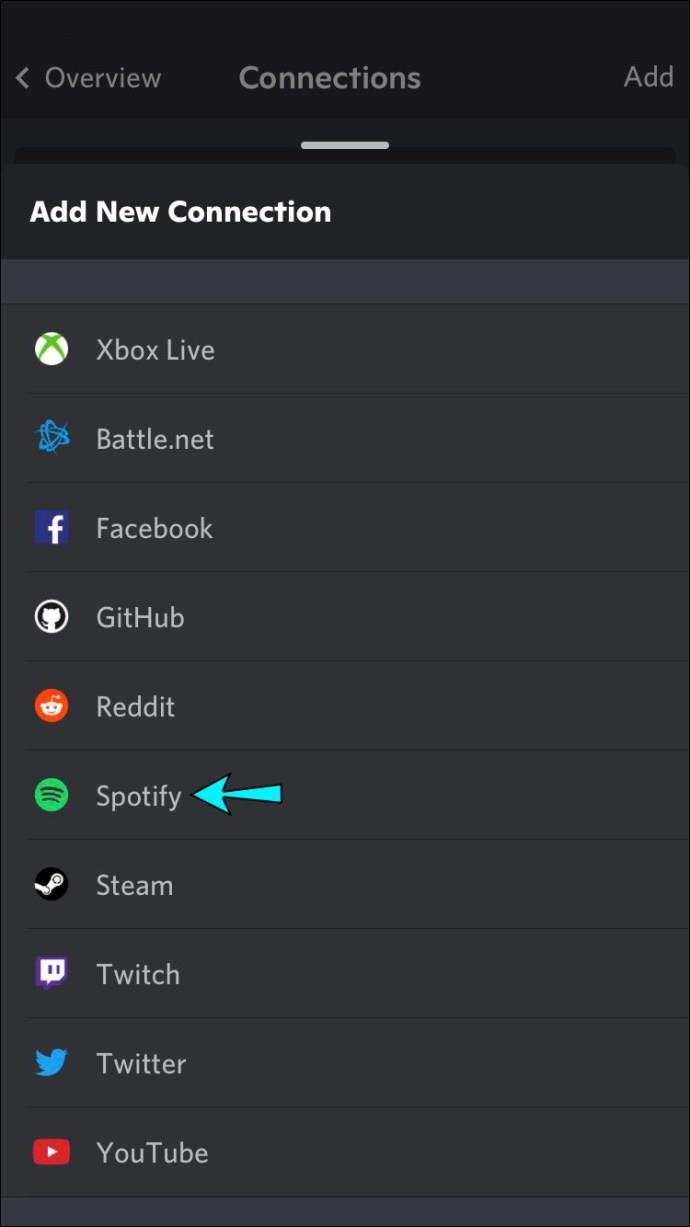
- Melden Sie sich bei Ihrem Konto an und stimmen Sie den Bedingungen zu. Ihr Konto wird erneut mit Discord verknüpft.

- Spielen Sie auf einem Computer einen Song auf Spotify ab.

- Überprüfen Sie den Status Ihres Discord-Profils über Ihr iPhone oder iPad, um zu sehen, ob der Status „Spotify hören“ angezeigt wird.
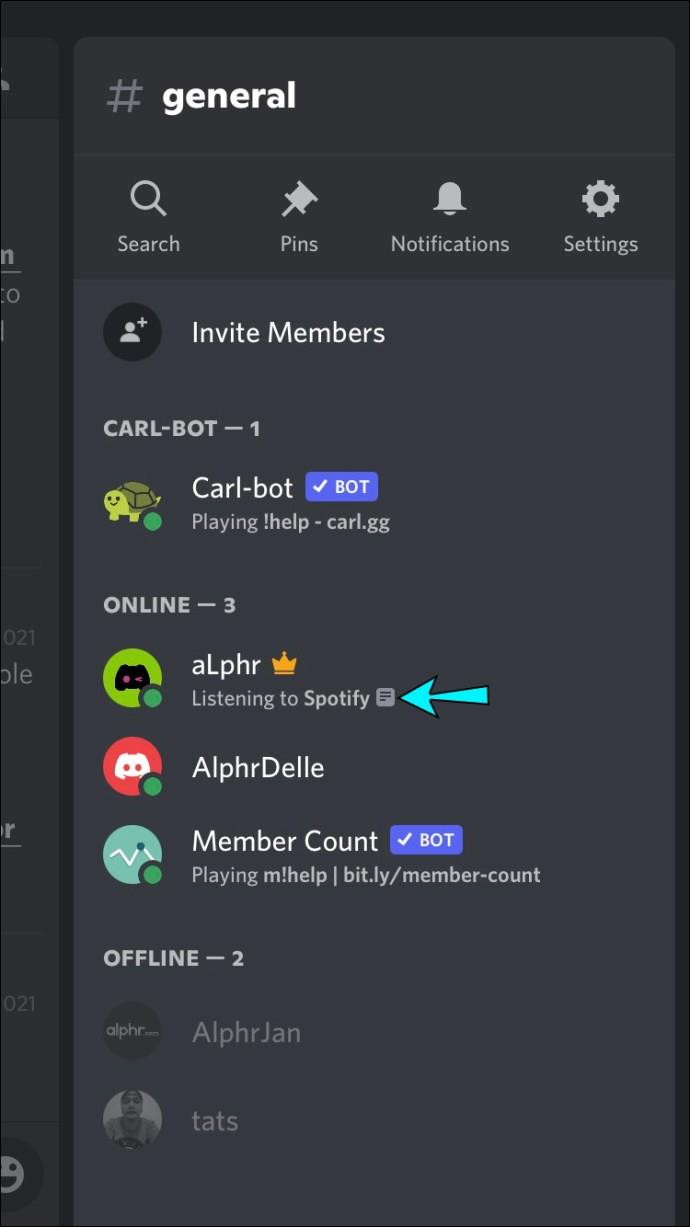
Versuchen Sie, den Discord-Spielstatus zu deaktivieren
Die Einstellung „Aktuell laufendes Spiel als Statusmeldung anzeigen“ in Discord könnte mit dem Spotify-Status in Konflikt stehen. Befolgen Sie diese Schritte, um die Einstellung in Discord zu deaktivieren.
- Öffnen Sie die Discord-App.
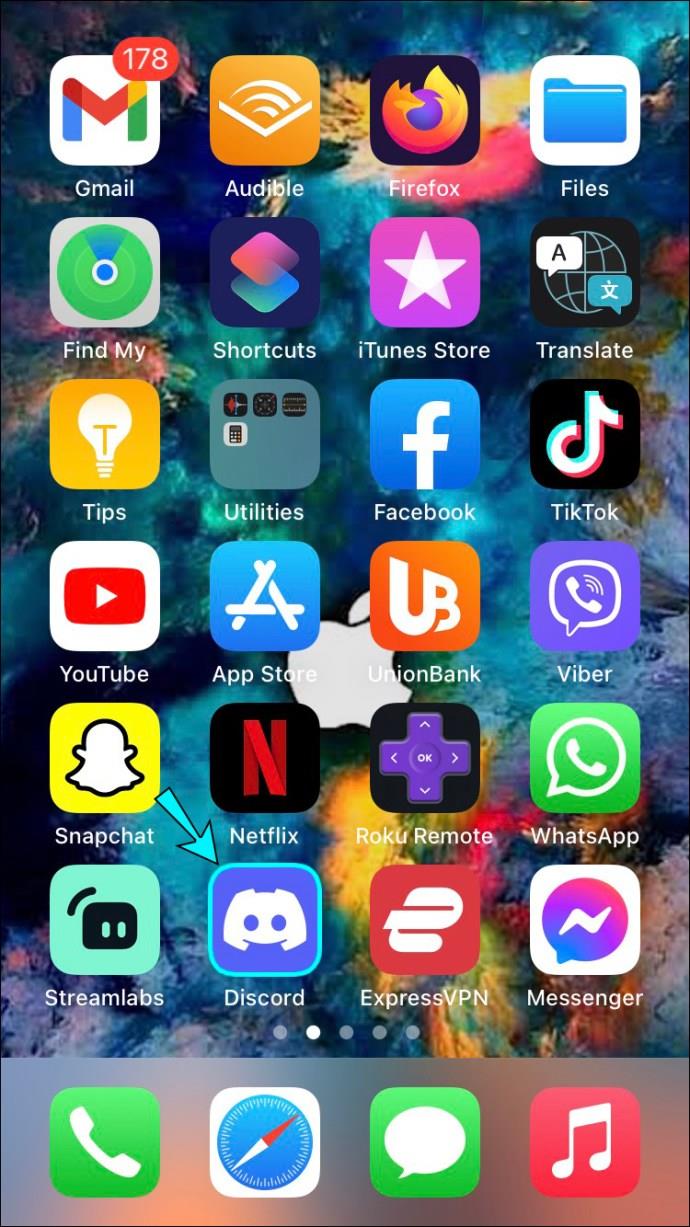
- Tippen Sie auf das Menüsymbol.
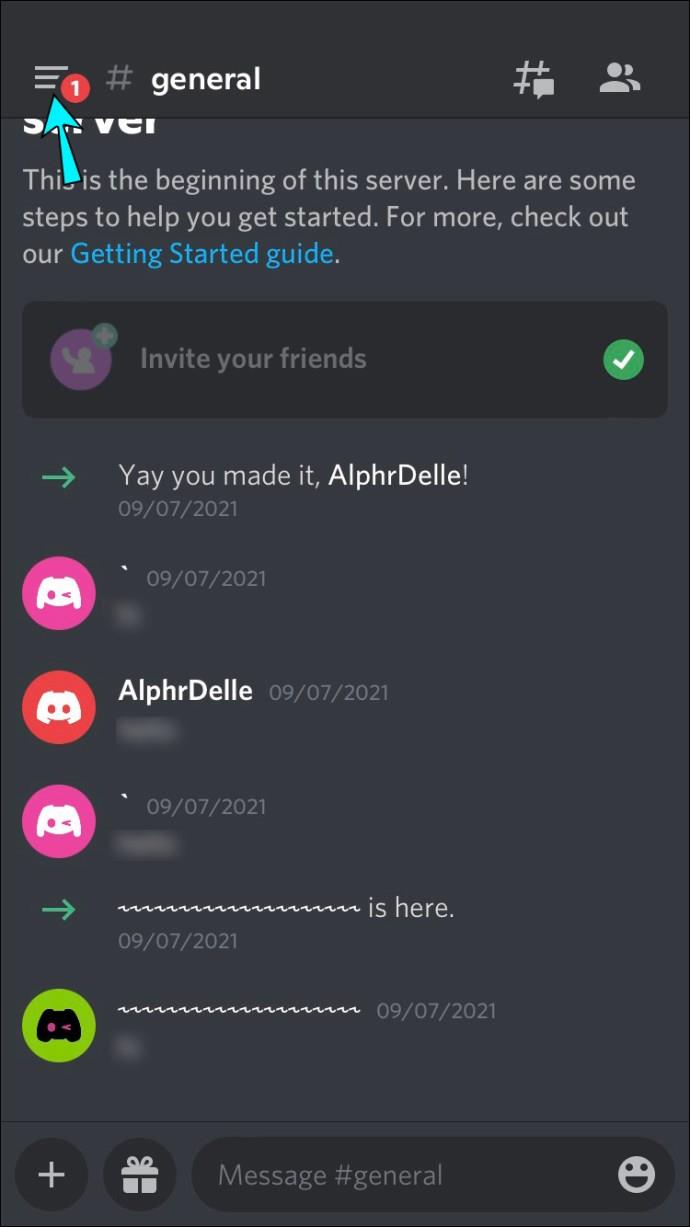
- Öffnen Sie die Benutzereinstellungen , indem Sie auf das Profilsymbol tippen .
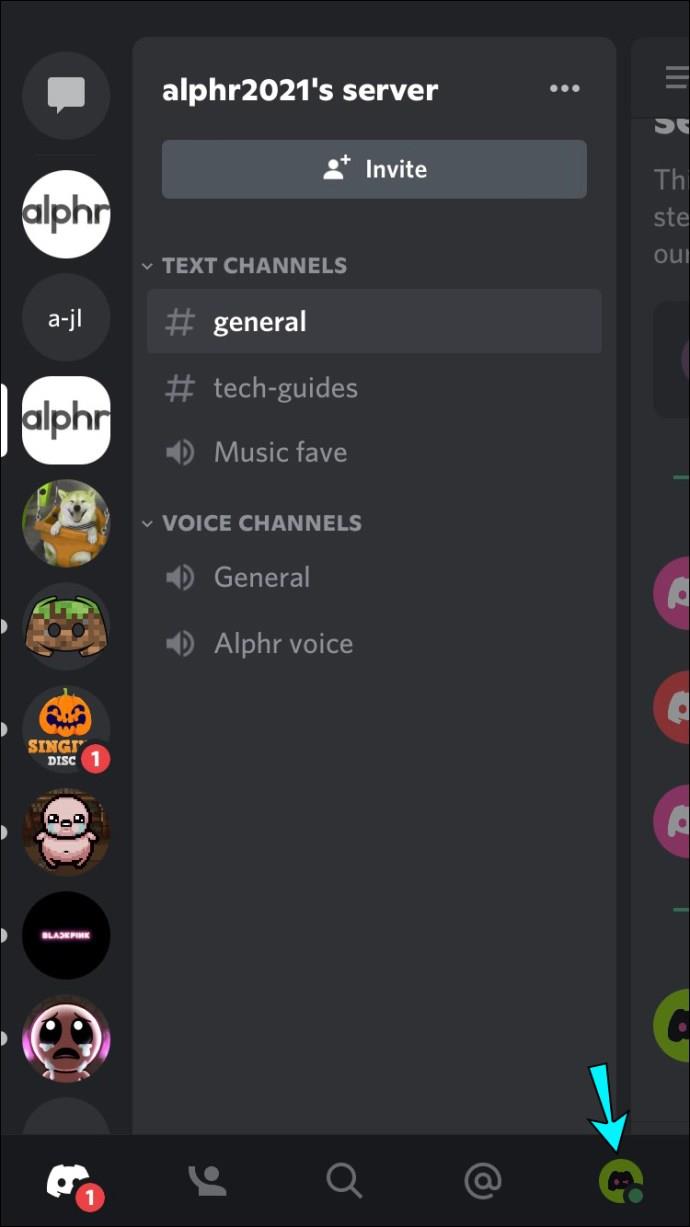
- Tippen Sie unter „Gaming-Einstellungen“ auf „Spielaktivität“ .
- Deaktivieren Sie den Einstellungsschalter „Aktuell laufendes Spiel als Statusmeldung anzeigen“, um es zu deaktivieren.
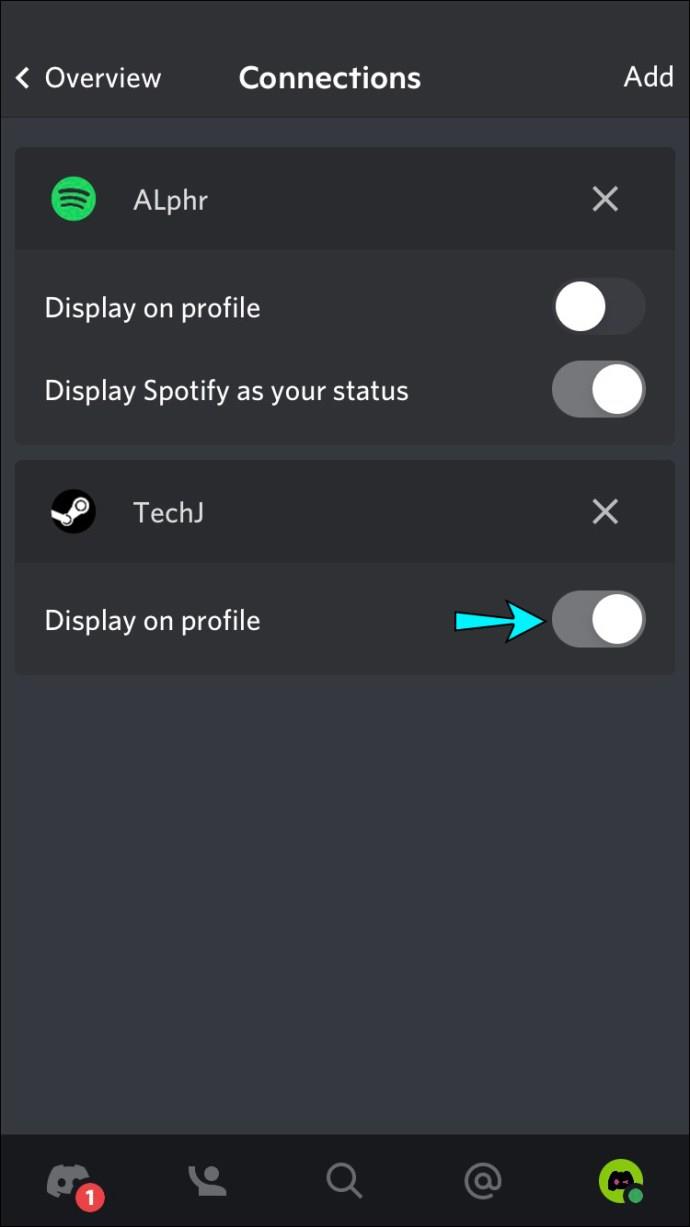
- Spielen Sie einen Titel von Spotify auf Ihrem Computer ab.

- Überprüfen Sie, ob Sie den Status „Spotify hören“ auf Ihrem iPhone oder iPad sehen können .
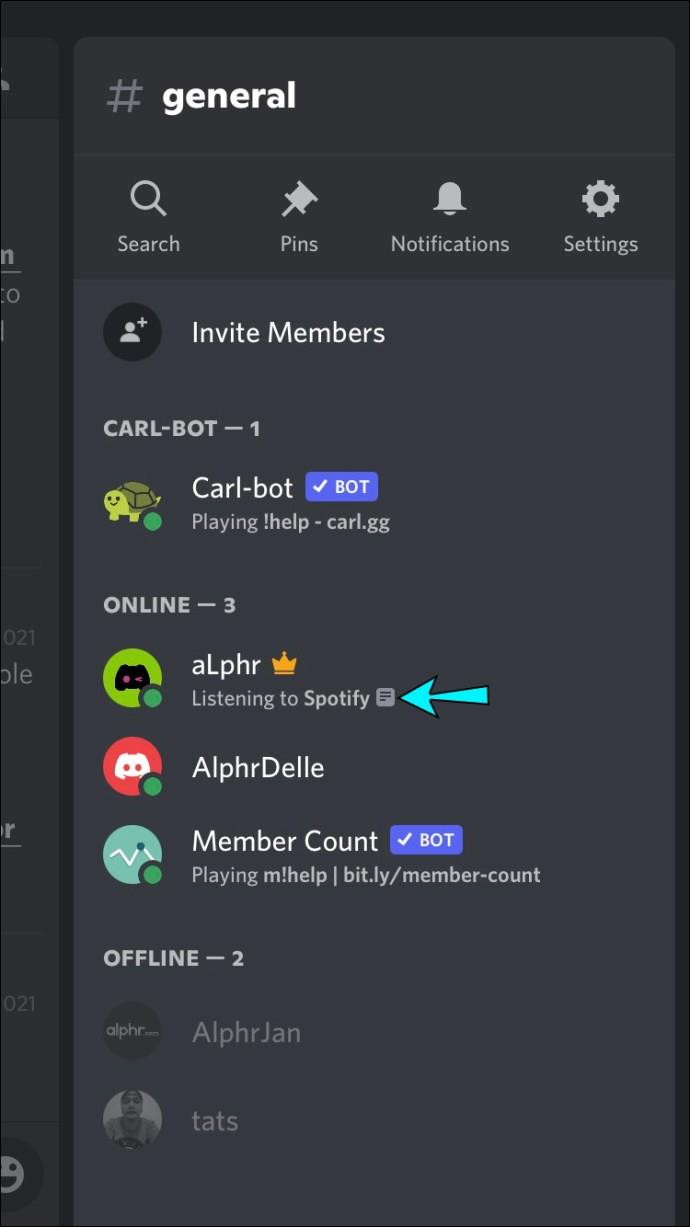
So beheben Sie, dass Spotify auf einem PC nicht in Discord angezeigt wird
Der Profilstatus „Spotify hören“ wird in Discord nur angezeigt, wenn Sie Spotify-Musik von Ihrem PC hören.
Versuchen Sie, die Verbindung zu erneuern
Haben Sie kürzlich das Passwort Ihres Spotify-Kontos geändert? Dies könnte von entscheidender Bedeutung sein, da dies Auswirkungen auf die Verbindung zwischen den Konten haben kann. Selbst wenn Sie dies nicht getan haben, schadet es trotzdem nicht, die Verbindung zu erneuern, da dies manchmal das Problem behebt.
Befolgen Sie auf Ihrem PC die folgenden Schritte, um Spotify wieder in Discord zu integrieren:
- Starten Sie die Discord-App.
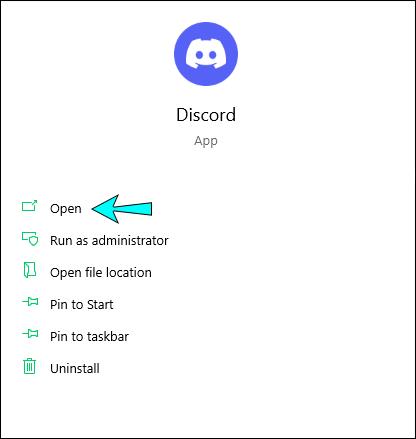
- Klicken Sie unten im linken Bereich auf Ihr Profil.
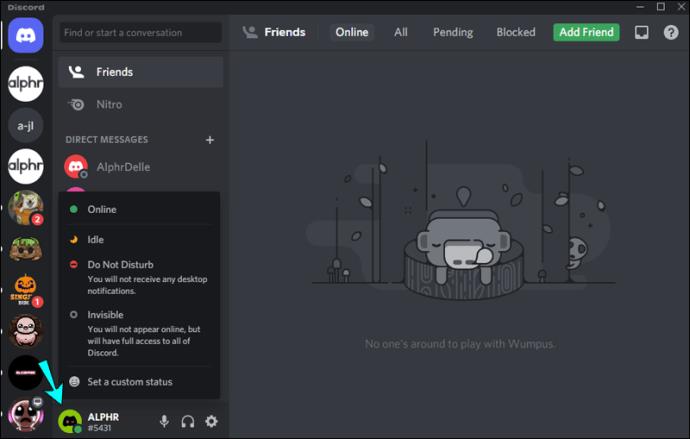
- Klicken Sie auf das Zahnradsymbol , um auf die Benutzereinstellungen zuzugreifen .
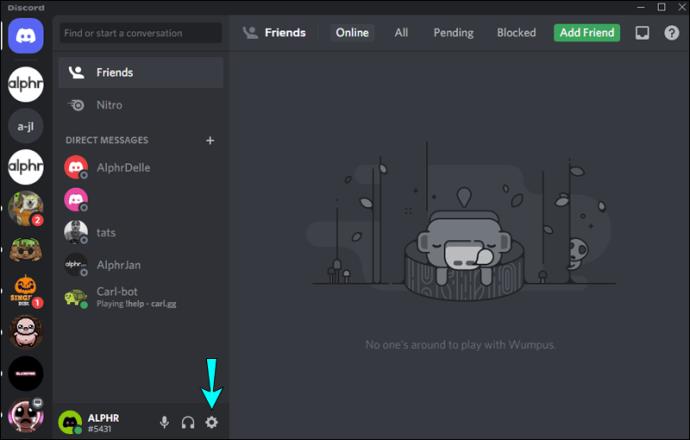
- Wählen Sie Verbindungen aus .
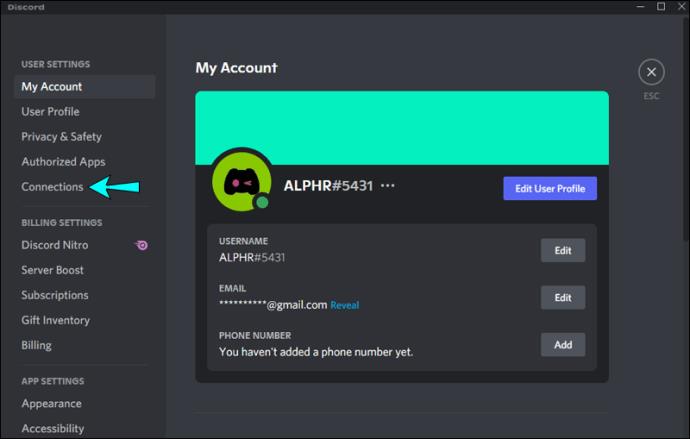
- Klicken Sie auf das X bei der Spotify- Integration, um die Verbindung zu Discord zu trennen.
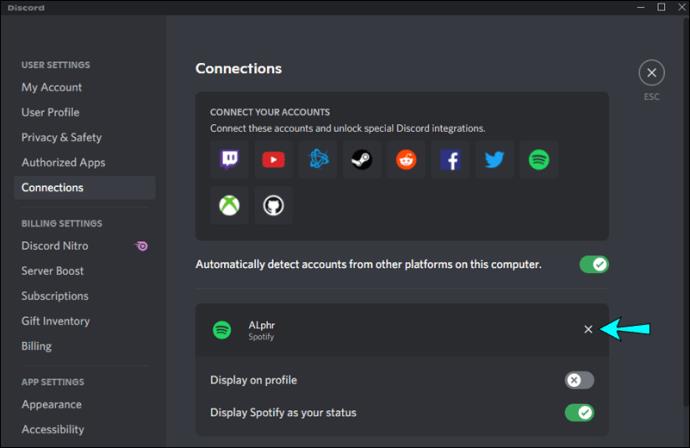
- Wählen Sie unter „Ihre Konten verbinden “ das Spotify- Symbol aus. Sie landen auf der Spotify-Anmeldeseite.
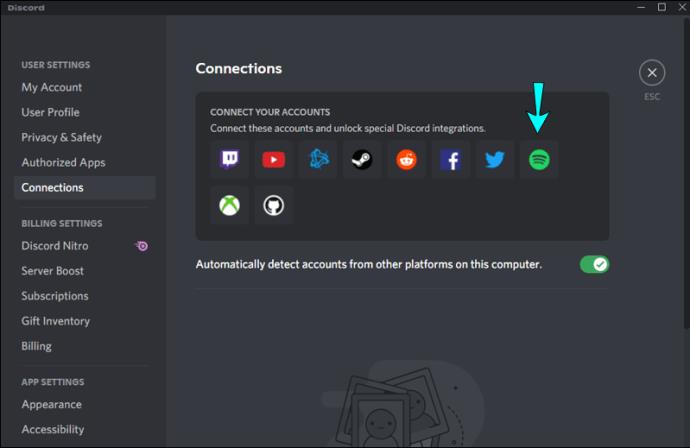
- Melden Sie sich bei Ihrem Konto an und stimmen Sie den Bedingungen zu. Ihr Spotify-Konto wird wieder mit Discord verbunden.
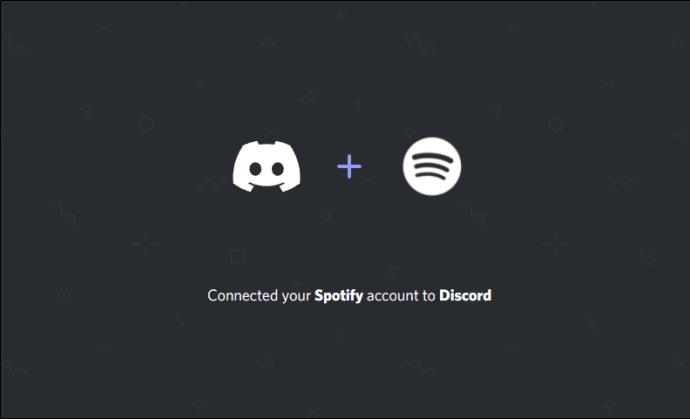
- Spielen Sie einen Song von Spotify über Ihren Computer ab.

- Überprüfen Sie Ihren Discord-Status, um festzustellen, ob das Problem behoben ist.
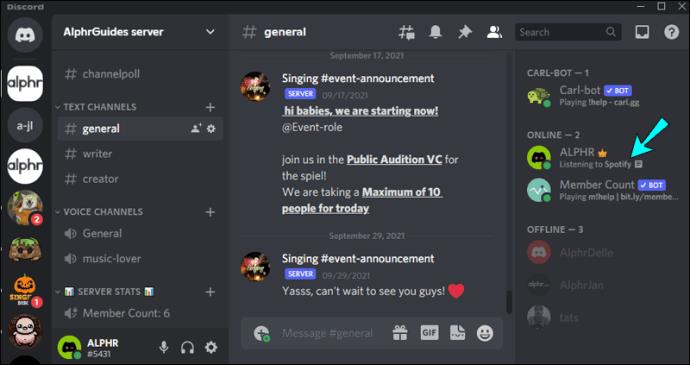
Versuchen Sie, den Discord-Spielstatus zu deaktivieren
Wenn die Einstellung „Aktuell laufendes Spiel als Statusmeldung anzeigen“ in Discord aktiviert ist, kann es zu Konflikten mit dem Spotify-Status kommen. Befolgen Sie diese Schritte auf Ihrem PC, um die Einstellung zu deaktivieren:
- Melden Sie sich bei Discord an.
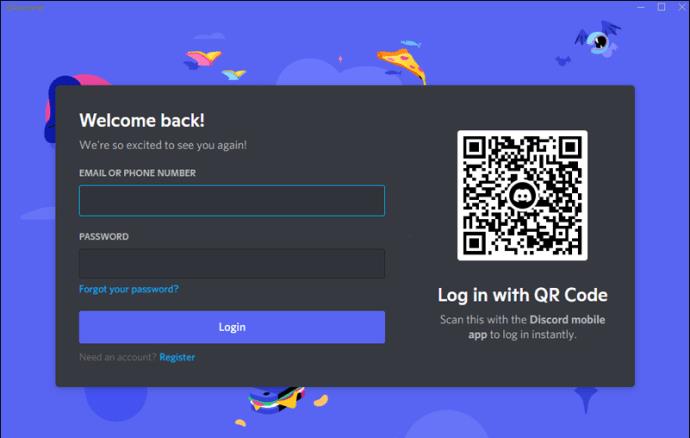
- Klicken Sie unten im linken Navigationsbereich auf Ihr Profil.
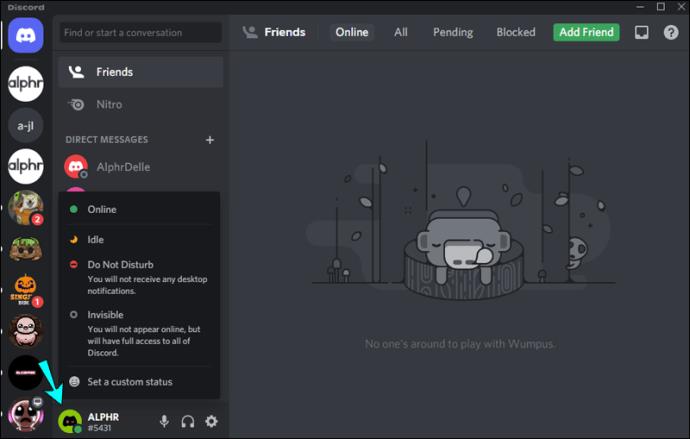
- Wählen Sie das Zahnradsymbol aus, um auf die Benutzereinstellungen zuzugreifen .
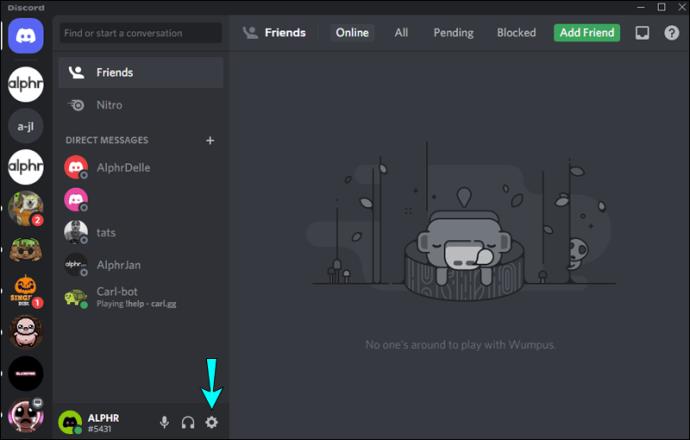
- Wählen Sie in den Spieleinstellungen die Option „Spielaktivität“ aus .
- Deaktivieren Sie die Einstellung „Aktuell laufendes Spiel als Statusmeldung anzeigen“, indem Sie sie ausschalten.
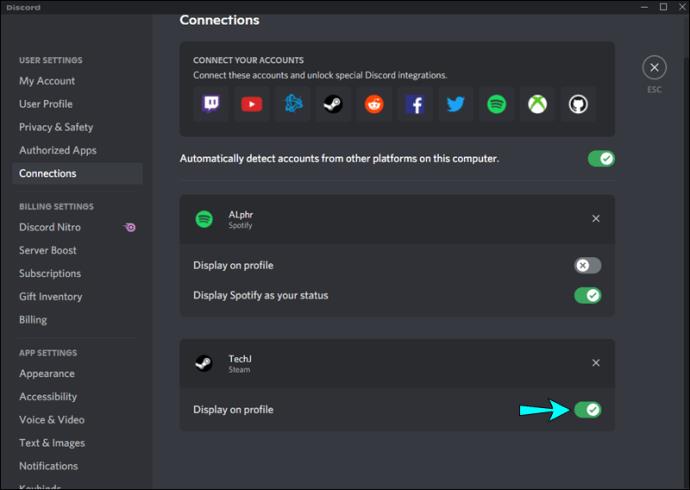
- Spielen Sie einen Spotify-Song von Ihrem PC ab.

- Überprüfen Sie Ihr Discord-Profil auf den Status „Spotify hören“ .
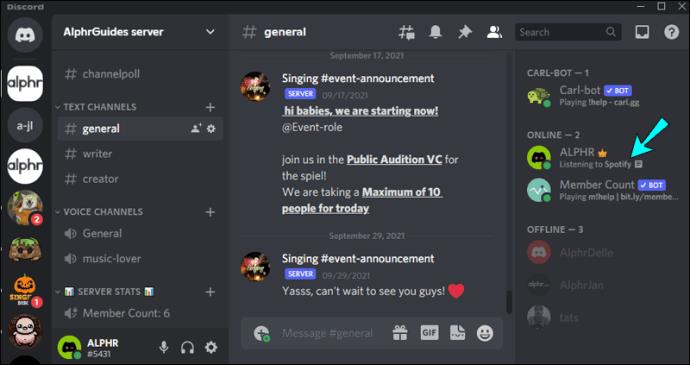
Fügen Sie Spotify manuell zu Ihrem Aktivitätsstatus hinzu
Wenn Sie einen Mac oder PC in der Nähe haben, können Sie Spotify manuell zu Ihrem Spielstatus hinzufügen. Sie müssen die Discord-Desktop-App verwenden, um diese Schritte auszuführen, da die Discord-Website Benutzern nicht die Möglichkeit bietet, ein Programm hinzuzufügen.
So fügen Sie Spotify manuell zu Ihrer Discord-Spielaktivität hinzu:
- Öffnen Sie Discord auf Ihrem Desktop und klicken Sie auf „Benutzereinstellungen“ .
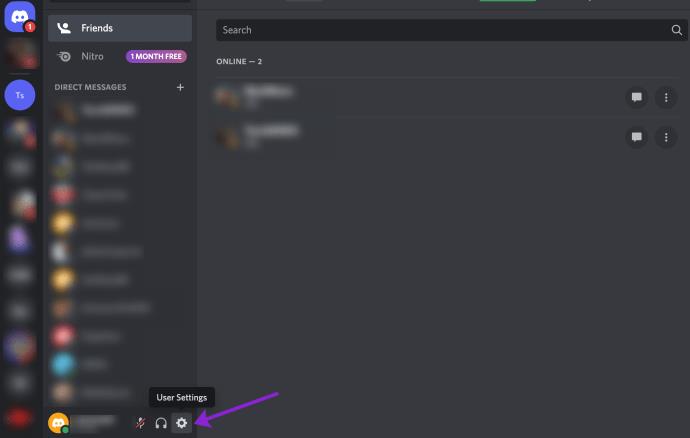
- Klicken Sie auf Registrierte Spiele .
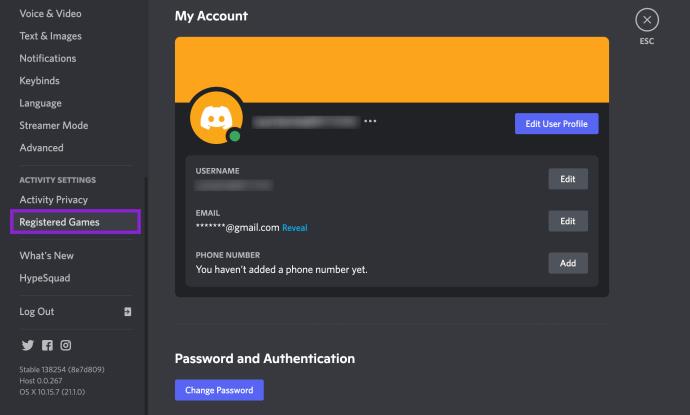
- Klicken Sie auf „Hinzufügen“ .
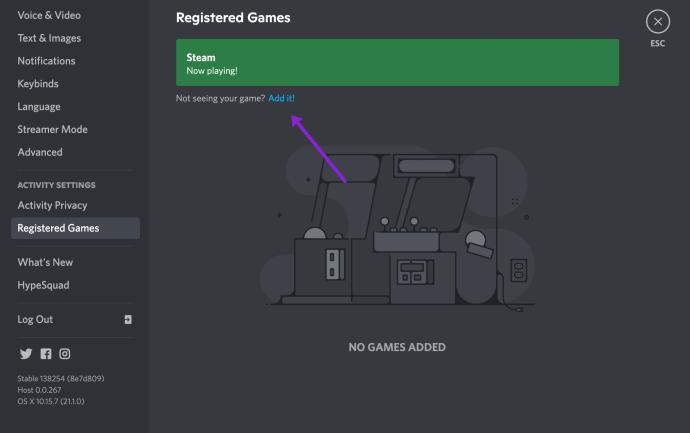
- Wählen Sie Spotify aus dem Dropdown-Menü aus.
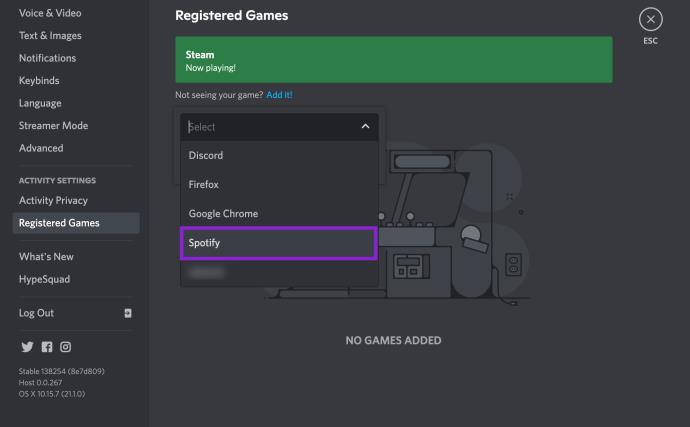
- Klicken Sie auf Spiel hinzufügen .
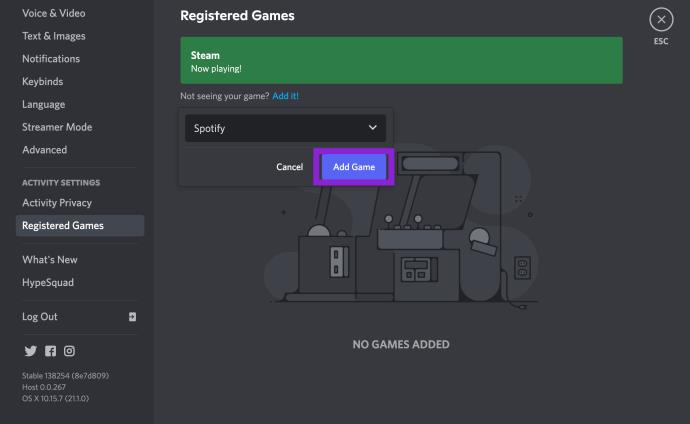
Jetzt wird Spotify als Ihr Spielstatus auf Discord angezeigt.
Häufig gestellte Fragen
Dieser Abschnitt enthält Antworten auf weitere Fragen, die Sie möglicherweise zu Spotify und Discord haben.
Ich habe Spotify erneut verbunden, aber mein Status wird immer noch nicht angezeigt. Was kann ich tun?
Wenn Sie die oben genannten Schritte ausgeführt haben und Spotify immer noch nicht angezeigt wird, liegt das wahrscheinlich daran, dass Ihr Aktivitätsstatus deaktiviert ist. Sie können versuchen, ein anderes Programm als Ihren Aktivitätsstatus anzuzeigen. Wenn das Problem bei anderen Programmen weiterhin besteht, können Sie folgendermaßen überprüfen, ob Ihr Aktivitätsstatus aktiviert ist:
1. Öffnen Sie Discord und klicken Sie unten auf der Seite auf das Zahnrad „Benutzereinstellungen“ .
2. Klicken Sie auf Aktivitätsdatenschutz .
3. Schalten Sie den Schalter neben „ Aktuelle Aktivität als Statusmeldung anzeigen“ um .
Kann ich Spotify als meinen Aktivitätsstatus in der mobilen Discord-App festlegen?
Unglücklicherweise nicht. Sie können Ihren Aktivitätsstatus in der mobilen App aktivieren oder deaktivieren, aber Sie können nicht steuern, was Discord über die App anzeigt.
Spotify in Discord anhören
Wenn Ihr Spotify-Konto mit Discord verknüpft ist, wird in Ihrem Discord-Status „ Spotify hören“ angezeigt , wenn Sie über den Desktop auf Spotify zugreifen. Diese coole Funktion eignet sich hervorragend, um Ihre Lieblingstitel beim Spielen oder Chatten mit Ihren Freunden im Hintergrund abspielen zu lassen.
Es kann jedoch vorkommen, dass der Spotify-Status in Discord nicht angezeigt wird. Typische Ursachen sind ein Konflikt zwischen dem Spotify-Status und dem Spielstatus von Discord oder eine fehlerhafte Integration zwischen Konten. Beide möglichen Ursachen lassen sich leicht beheben, indem man den Spielstatus von Discord deaktiviert bzw. die Konten neu verknüpft.
Welche Art von Musik hörst du gerne auf Discord? Hören Sie bestimmte Genres für bestimmte Aktivitäten? Teilen Sie es uns im Kommentarbereich mit.