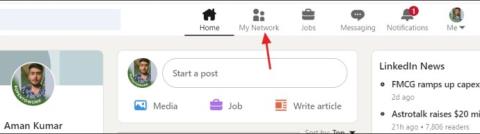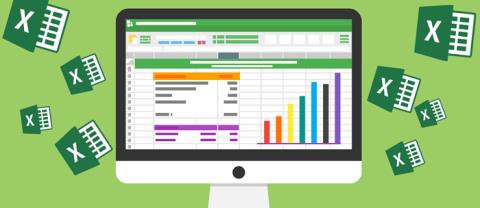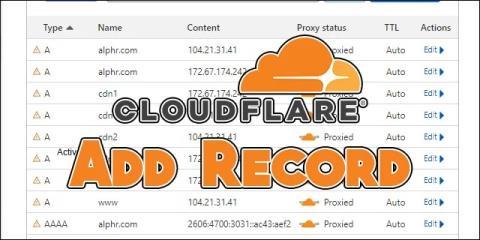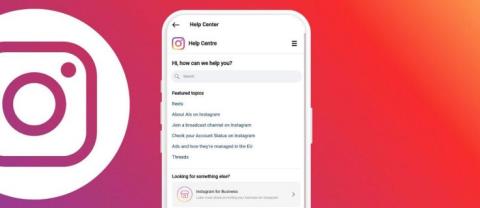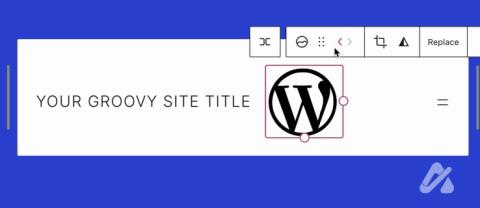Wie man in Minecraft eine Fackel herstellt

Eine Fackel ist ein wesentlicher Überlebensgegenstand in Minecraft. Es kann Ihnen beim Erkunden von Höhlen helfen, indem es Ihren Weg beleuchtet und verhindert, dass Mobs in Ihrer Nähe auftauchen.
Das Bearbeiten von PDF-Dateien war für viele Office-Benutzer schon immer ein Problem.
Mit kleinen Funktionen wird das kompakte, sichere PDF-Dateiformat von vielen Benutzern immer verwendet. Es ist jedoch wirklich perfekt, wenn die Bearbeitung des Inhalts nicht zu kompliziert und ärgerlich ist. Um den Inhalt einer PDF-Datei bearbeiten und bearbeiten zu können, gibt es normalerweise drei Möglichkeiten. Welche drei Möglichkeiten gibt es? Wie geht das?
Die erste und am häufigsten verwendete Methode, die Sie wahrscheinlich gehört oder ausprobiert haben, ist die Verwendung zusätzlicher Spezialsoftware wie Acrobat , Adobe Reader oder des beliebtesten und besten Foxit Reader . Es gibt jedoch auch andere Möglichkeiten, die Sie mit dem Microsoft Word Office-Toolkit möglicherweise nicht bemerkt haben.
Für einige Benutzer ist das Herunterladen, Installieren und anschließende Verwenden eines dritten Tools jedoch aufgrund von Bedenken hinsichtlich Viren, schwieriger Verwendung oder Computerspeicher oft nicht optimal. nimmt zusätzlichen Platz ein. Obwohl das ultimative Ziel darin besteht, PDF-Dokumente am besten zu bearbeiten, hat jede Software, jedes Tool eine andere Verwendung, eine Methode, die wir kaum haben. kann sich sofort daran gewöhnen. In diesem Artikel zeigt Ihnen Download.com.vn , wie Sie PDF-Dateien am einfachsten bearbeiten , dh Word verwenden.
Schritt 1: Zuerst Sie m im PDF - Bedarf zu optimieren, bearbeiten Inhalte auf. In diesem Beispiel bearbeiten wir das PDF-Dokumentformat mit der heute beliebtesten und beliebtesten PDF-Software, Foxit Reader . Klicken Sie dann je nach verwendeter Foxit-Version auf Text auswählen oder Extras / Text auswählen (oder drücken Sie die Tastenkombination Alt + 6).
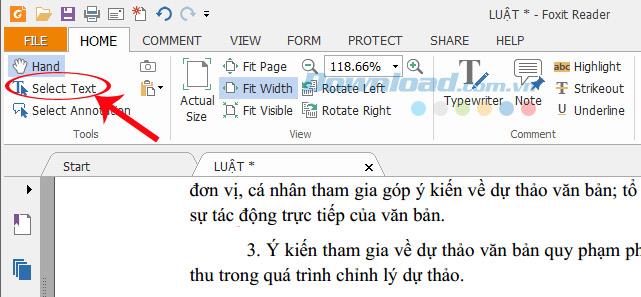
Schritt 2: Klicken Sie mit der linken Maustaste, halten Sie den gesamten Text, den Sie reparieren möchten, und bewegen Sie ihn. Bewegen Sie ihn dann erneut ( Strg + C ).
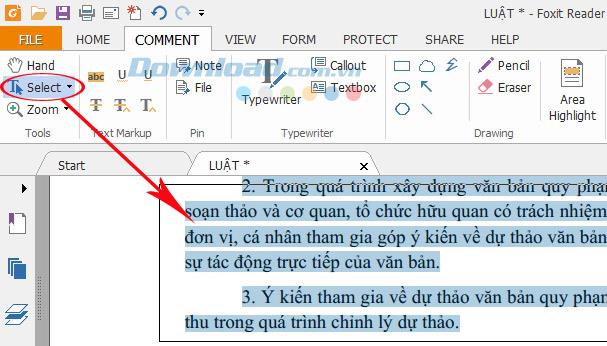
Schritt 3: Fügen Sie den Text ( Strg + V ) in ein beliebiges Word-Bearbeitungs-Toolkit ein. Sie können Microsoft Word oder WPS Writer verwenden. Im Handbuch dieses Artikels verwenden wir WPS Writer der WPS Office Free Suite .
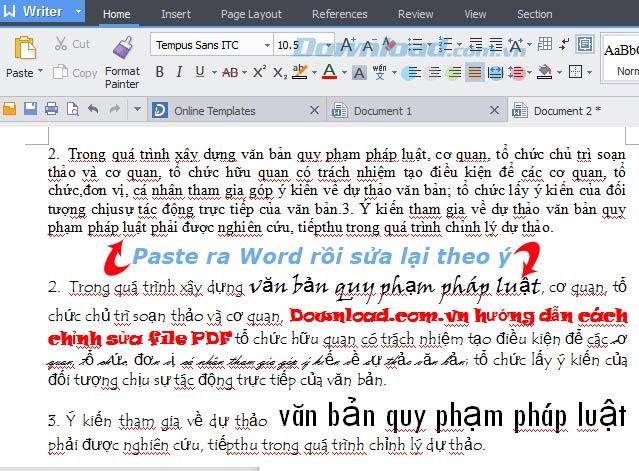
Fügen Sie den Text in WPS Writer ein
Schritt 4: Klicken Sie nach Abschluss der Bearbeitung zum Speichern auf das blaue Writer-Symbol (obere linke Ecke des Bildschirms). Sie können die Datei wie gewohnt speichern oder direkt als PDF exportieren, indem Sie je nach Verwendungszweck Speichern unter / Als PDF exportieren auswählen.
Wenn Sie die Datei direkt als PDF exportieren möchten:
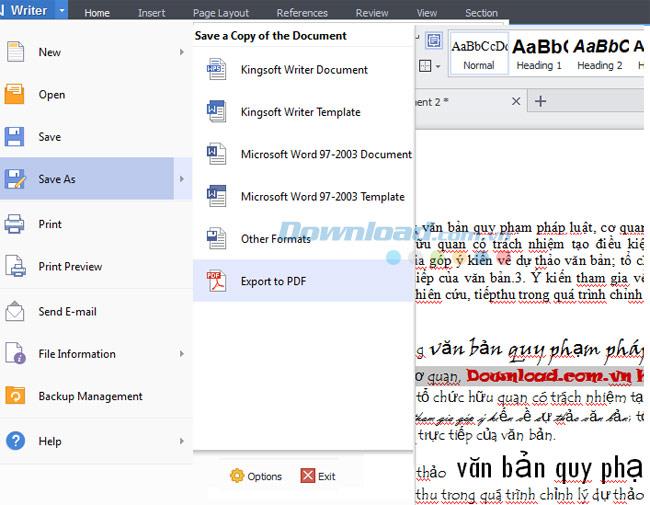
Wählen Sie den Speicherort und den Namen für die zu speichernde Datei aus, indem Sie auf Durchsuchen .. / OK klicken.
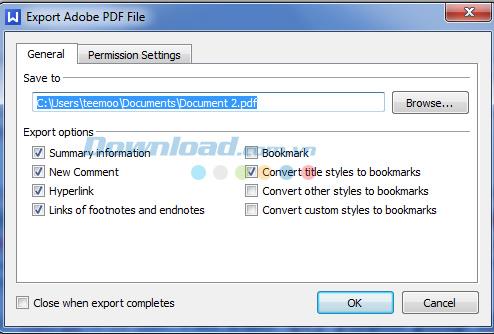
Warten Sie etwas, bis der Dateiexport abgeschlossen ist. Klicken Sie zum Schließen auf Schließen oder auf Datei öffnen, um diese Datei immer zu öffnen.
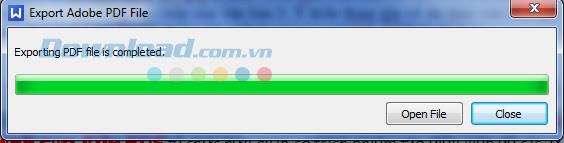
Dies ist die Datei, die den Text enthält, den Sie gerade zur Bearbeitung in Word konvertiert und dann als PDF gespeichert haben.
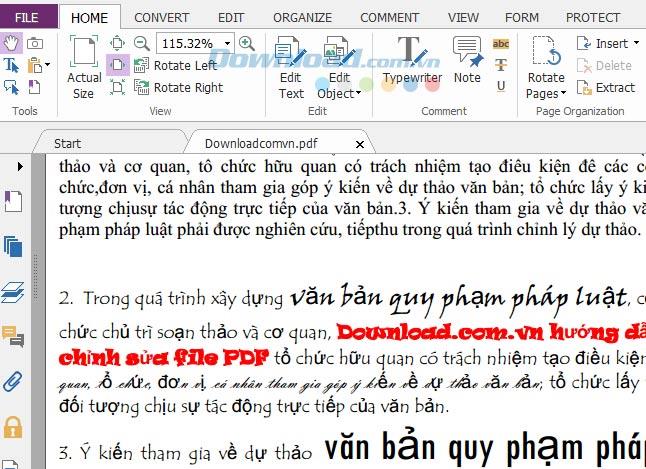
Wenn Sie die Datei auch als Nur-Text speichern möchten:
Öffnen Sie Foxit Reader und wählen Sie die Registerkarte Home / From File.
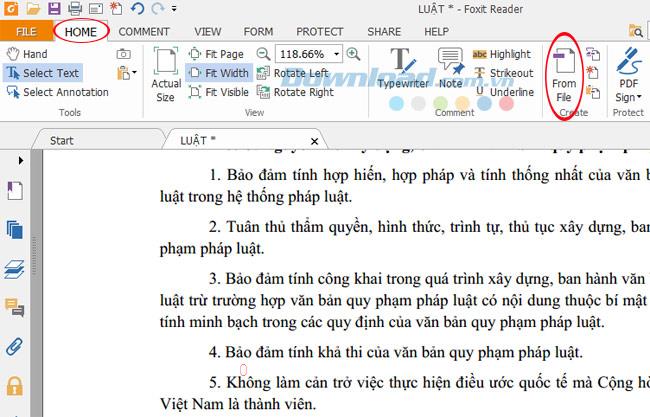
Suchen Sie den Pfad zu der zu öffnenden Datei.
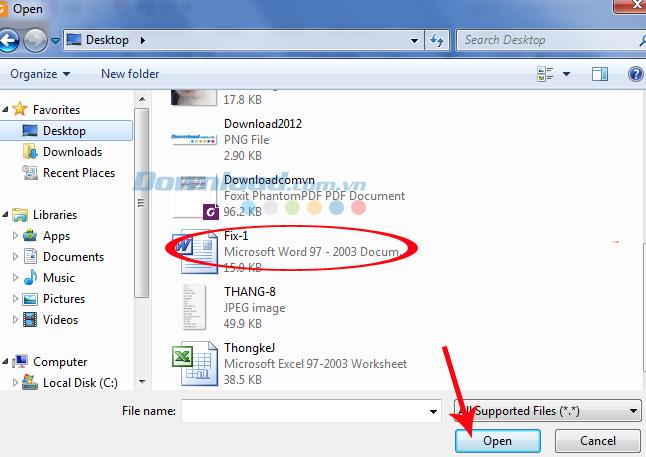
Dies ist eine Anzeige des korrigierten Textes beim erneuten Öffnen mit Foxit.
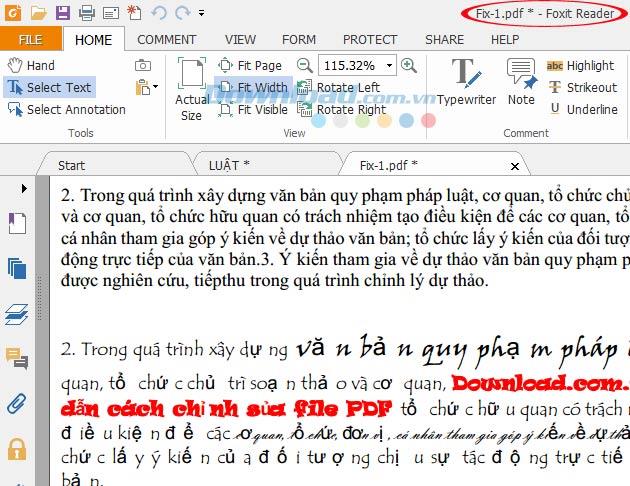
Zum Speichern wählen Sie das Diskettensymbol (Speichern), wählen den Namen und fahren wie gewohnt fort.
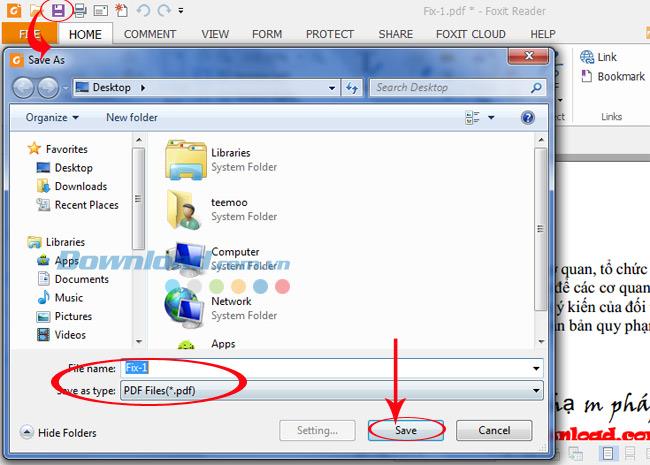
Darüber hinaus können Sie auch den Artikel lesen : Word kostenlos online in PDF konvertieren , um Zeit und Aufwand zu reduzieren.
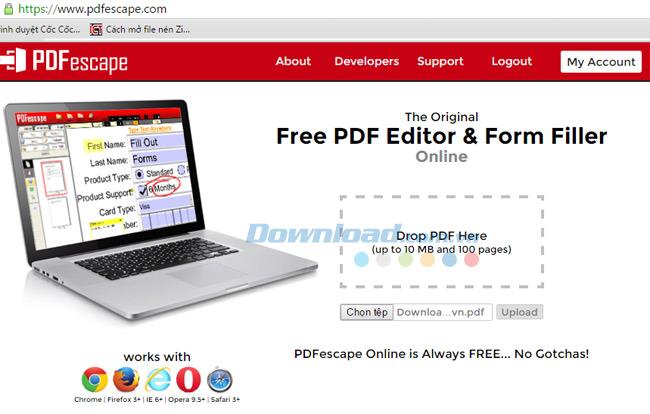
Ziehen Sie PDF-Dateien per Drag & Drop in den Frame, um sie zu konvertieren
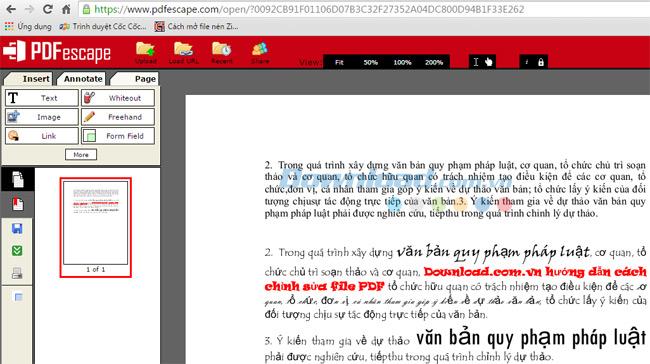
PDFBuddy ist auch ein sehr nützlicher Online-PDF-Konverter .
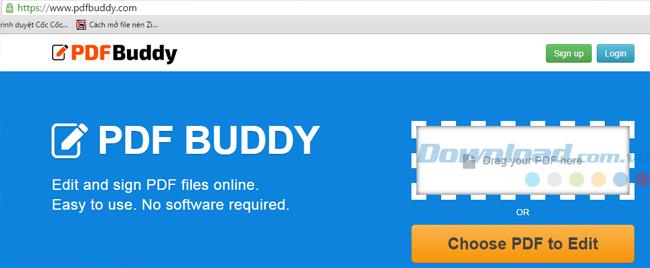
Schritt 1: Zuerst öffnen Sie auch Microsoft Word 2013 und klicken dann auf Datei.
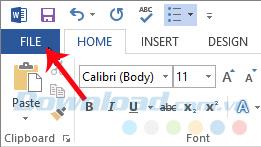
Ein neues Fenster wird angezeigt. Wählen Sie Weiter mit Öffnen.
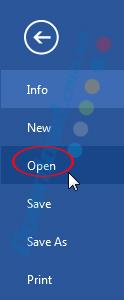
Schritt 2: Suchen Sie den Speicherort der PDF-Datei, die Sie zur Reparatur öffnen möchten, klicken Sie auf die Datei und dann auf Öffnen.
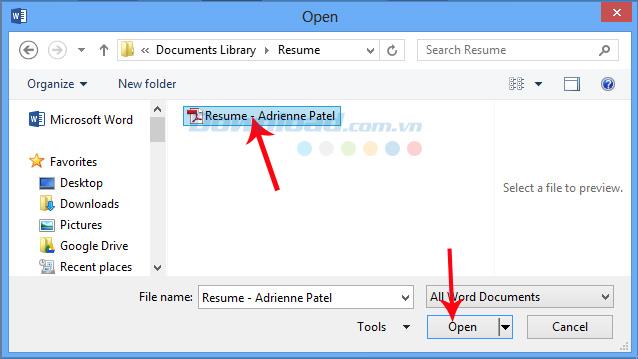
Klicken Sie zur Bestätigung auf OK .
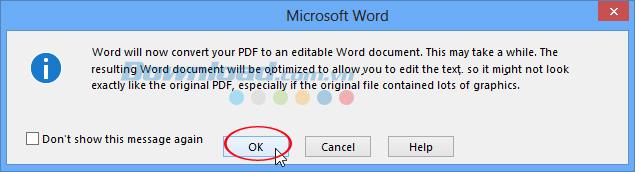
Schritt 3: Der zu reparierende Text wird in Word 2013 angezeigt. Jetzt können Sie die PDF-Datei nach Belieben bearbeiten, hinzufügen oder entfernen.

Schritt 4: Klicken Sie nach Abschluss der Bearbeitung zum Speichern auf das Symbol Speichern.
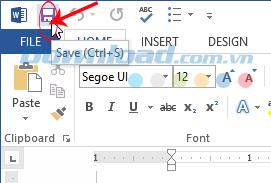
Das Reparieren von Dokumenten im PDF-Format ist für diejenigen, die mit Computern nicht vertraut sind und diese nicht wirklich beherrschen, etwas schwierig. Mit dem obigen Artikel glaubt Download.com.vn jedoch , dass Sie das fachmännische Bearbeiten von PDF-Dateien beherrschen. Und wenn Sie bei der Arbeit sind oder lernen, dass diese Datei verwendet werden muss, können Sie dies hoffentlich problemlos tun.
Eine Fackel ist ein wesentlicher Überlebensgegenstand in Minecraft. Es kann Ihnen beim Erkunden von Höhlen helfen, indem es Ihren Weg beleuchtet und verhindert, dass Mobs in Ihrer Nähe auftauchen.
Sind Sie es leid, sich mit Problemen mit dem geringen Systemspeicher Ihres Hisense-Fernsehers herumzuschlagen? Hier sind einige funktionierende Lösungen zur Behebung dieses Problems.
Auch wenn Instagram Sie jedes Mal benachrichtigt, wenn Ihnen ein anderer Benutzer folgt, wissen Sie nicht, ob Ihnen jemand nicht mehr folgt, es sei denn, Sie überprüfen Ihr Profil. Während
Benötigen Sie Hilfe bei einem Amazon-bezogenen Problem und wissen nicht, an wen Sie sich wenden können? Erfahren Sie, wie Sie den Amazon-Kundendienst kontaktieren können.
Wenn Sie ein Unternehmen gründen oder ausbauen, benötigen Sie eine effektive Möglichkeit, verschiedene Teams und Abteilungen zu verwalten, Informationen auszutauschen, Arbeitsabläufe zu verwalten usw
LinkedIn macht es einfach, mit anderen Fachleuten in Ihrem Bereich und anderen Unternehmen auf der ganzen Welt in Kontakt zu treten. Natürlich ist es hilfreich zu sehen, was
Man sagt, dass Bilder mehr sagen als tausend Worte. Nun, eine Fotocollage sagt mehr als zehntausend Worte! Und ja, Sie können auf Ihrem Gerät eine Fotocollage erstellen
Snapchat ist stolz darauf, die ehrlichste Social-Media-Plattform überhaupt zu sein. Es bietet Funktionen und Informationen, die die meisten sozialen Apps nicht bieten, wie zum Beispiel who
Wenn Sie jemand auf Snapchat belästigt oder Sie dessen Snaps uninteressant finden, haben Sie neben dem Blockieren auch die Möglichkeit, ihn von Ihrem zu entfernen
Wenn Sie Snapchat häufig nutzen, sind Sie möglicherweise auf einen Benutzer gestoßen, der etwas getan hat, das Sie geärgert oder verärgert hat. Leider kommt dies in den sozialen Medien häufig vor. Aber
Die Ultrahand-Fähigkeit stellt das Debüt im neuen „The Legend of Zelda“-Spiel „Tears of the Kingdom“ dar. Zu lernen, wie man diese neue Fähigkeit erhält und wie man sie vorteilhaft nutzt
Aktualisiert am 21. März 2023 von Steve Larner, um die aktuelle Kalendersynchronisierungsfunktion widerzuspiegeln. Normalerweise beginnt und endet jeder Tag mit einem Blick auf Google
Instanzen auf BlueStacks können für verschiedene Zwecke verwendet werden, z. B. um mehrere Spiele zu spielen oder verschiedene Konten gleichzeitig zu verwenden, schneller zu farmen usw.
Excel ist nützlich, um gesammelte Daten an einem Ort zu organisieren und zu analysieren. Da Ihre zusammengestellten Informationen jedoch immer komplexer werden, nimmt die Genauigkeit ab
Wie in der realen Welt werden Ihre Kreationen in Sims 4 irgendwann alt und sterben. Sims altern auf natürliche Weise in sieben Lebensphasen: Baby, Kleinkind, Kind, Teenager,
TXT-Einträge können verwendet werden, um den Domänenbesitz zu überprüfen, E-Mail-Spam zu verhindern und Rahmenrichtlinien festzulegen. Sie können auch allgemeine Informationen bereitstellen und
Wenn Sie auf ein Problem auf Instagram gestoßen sind, kann es schwierig sein, das Support-Team zu kontaktieren. Angesichts der umfangreichen Operationen von Meta ist die Nichtverfügbarkeit von a
Die meisten Smartphones verfügen bereits über Dutzende Funktionen, die es ihren Benutzern ermöglichen, ihr tägliches mobiles Erlebnis individuell zu gestalten. Dennoch gibt es einige „versteckte“ Funktionen
Erfahren Sie in dieser Anleitung, wie Sie den Header Ihrer WordPress-Site ganz einfach anpassen können, ohne irgendwelche Theme-Dateien zu berühren.
Erfahren Sie, wie Sie ganz einfach Dateien auf Ihre WordPress-Site hochladen und das Upload-Limit für die Dateigröße erhöhen, indem Sie dieser Anleitung folgen.