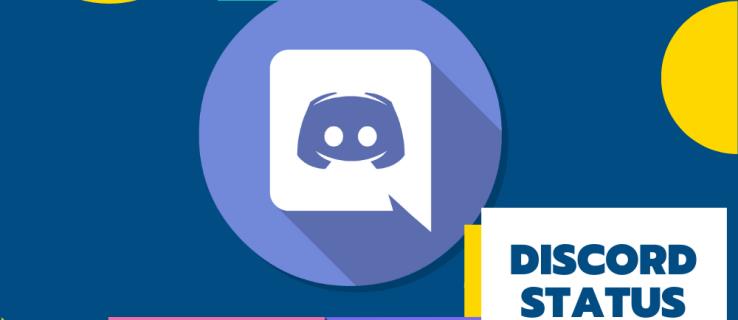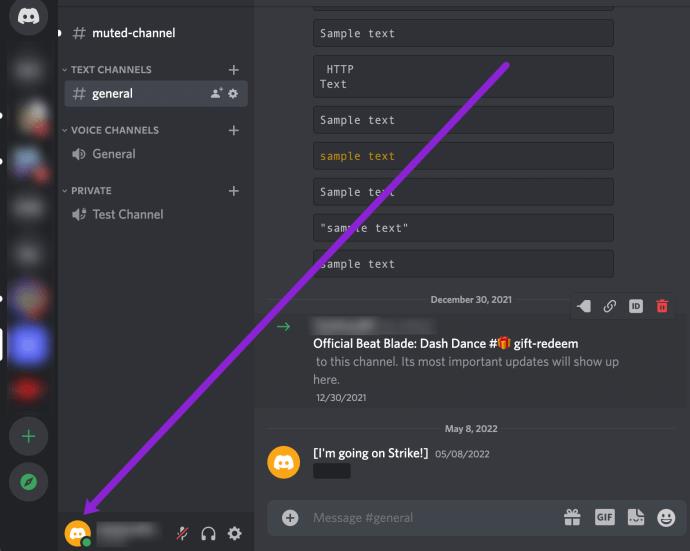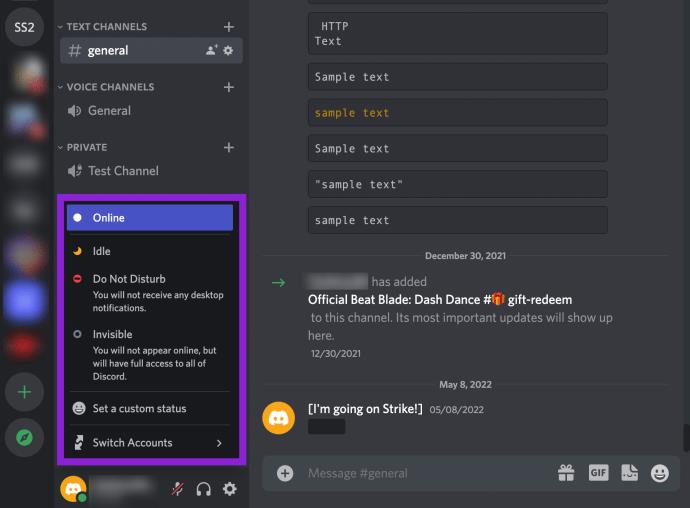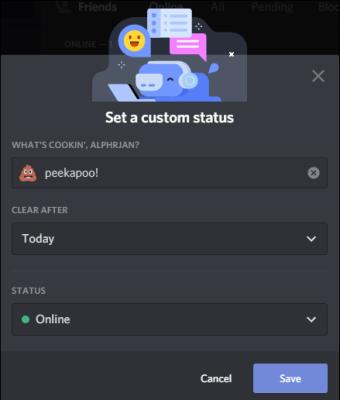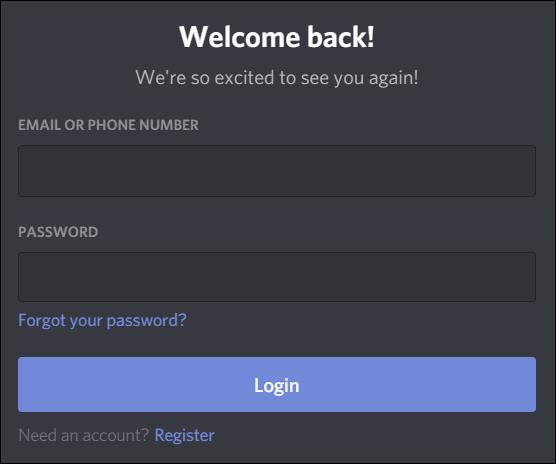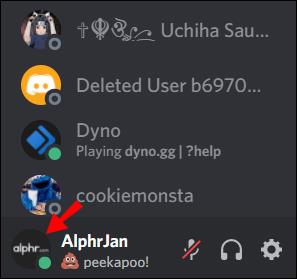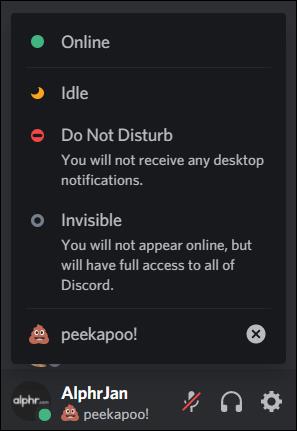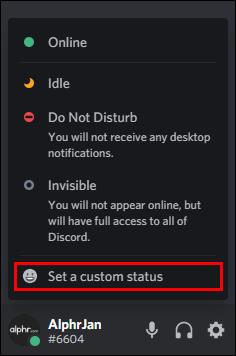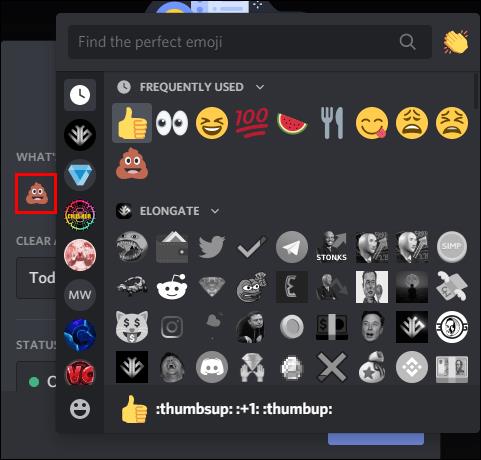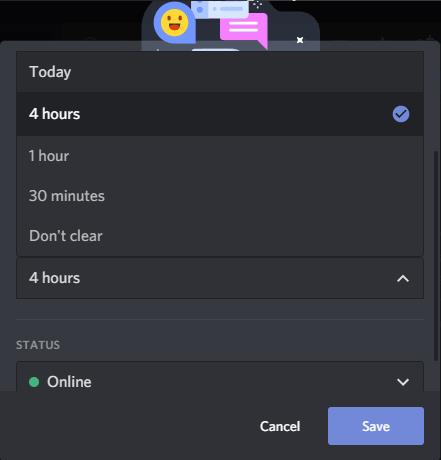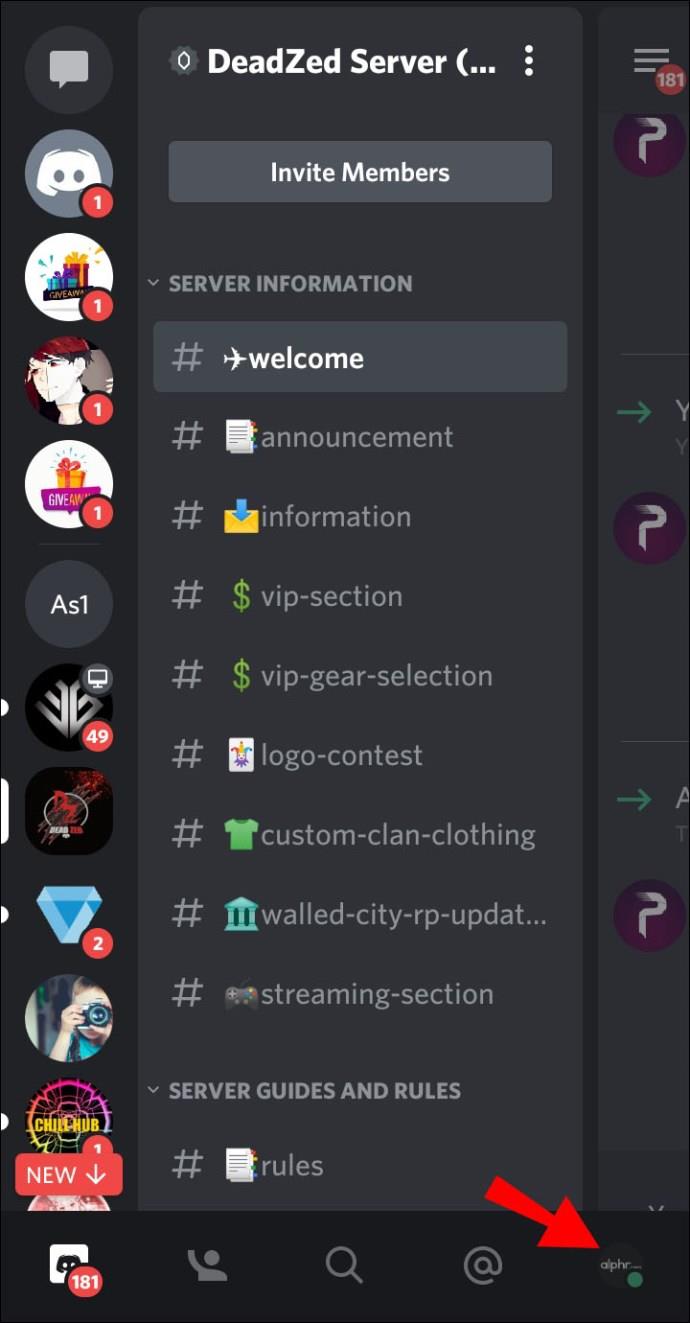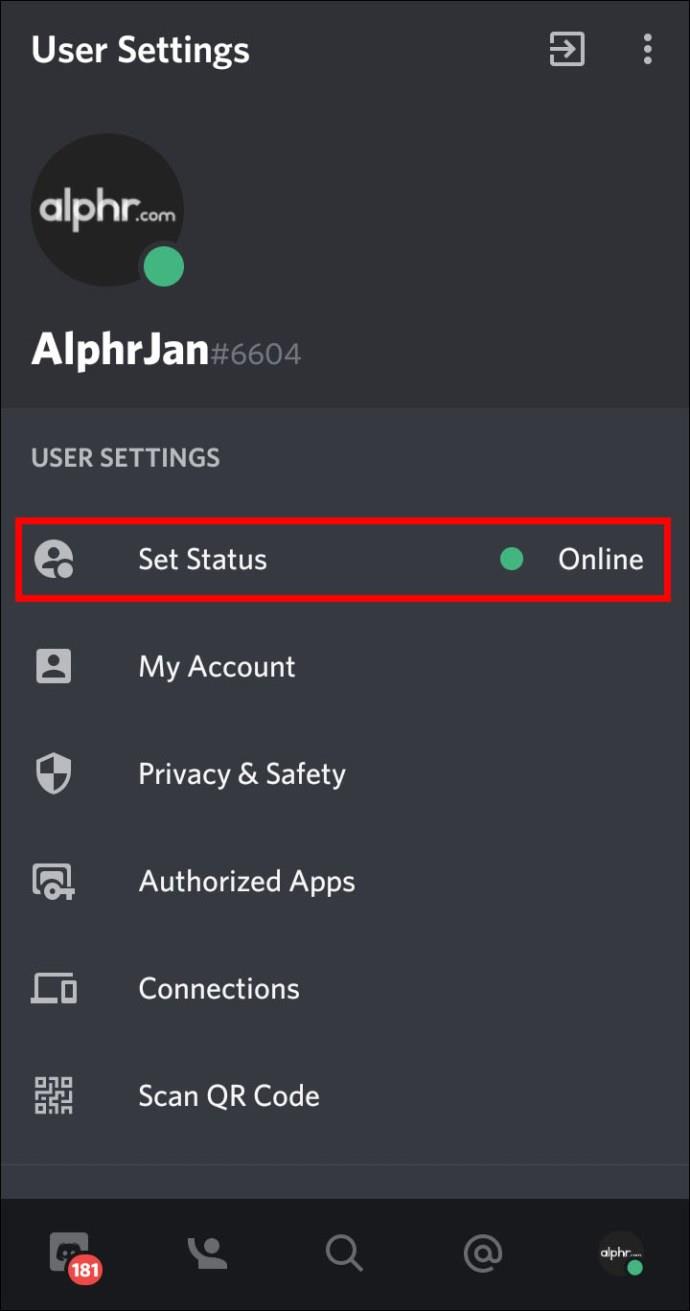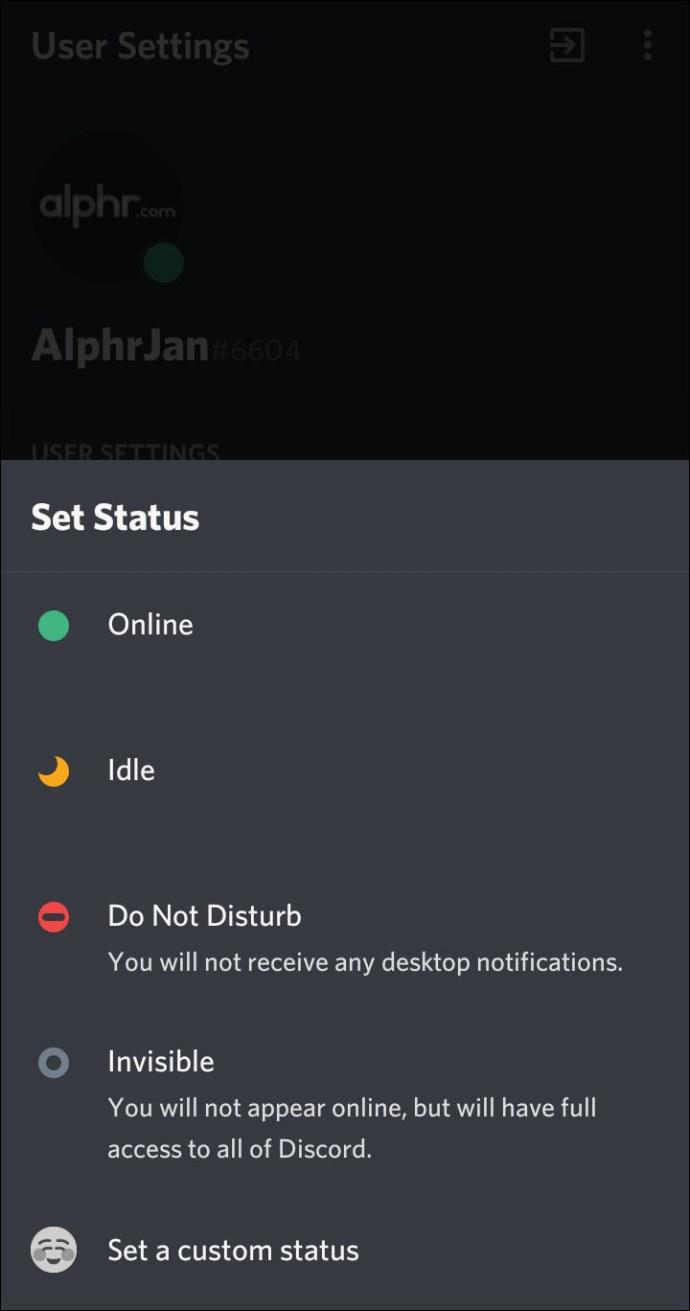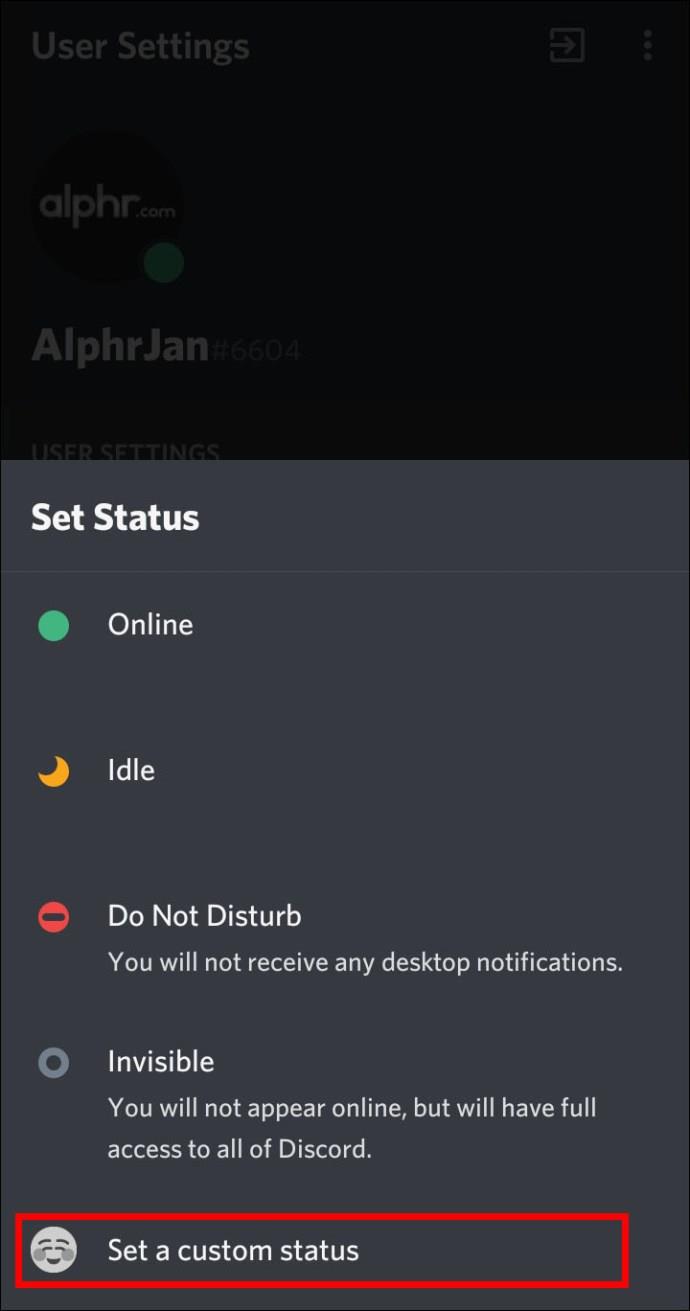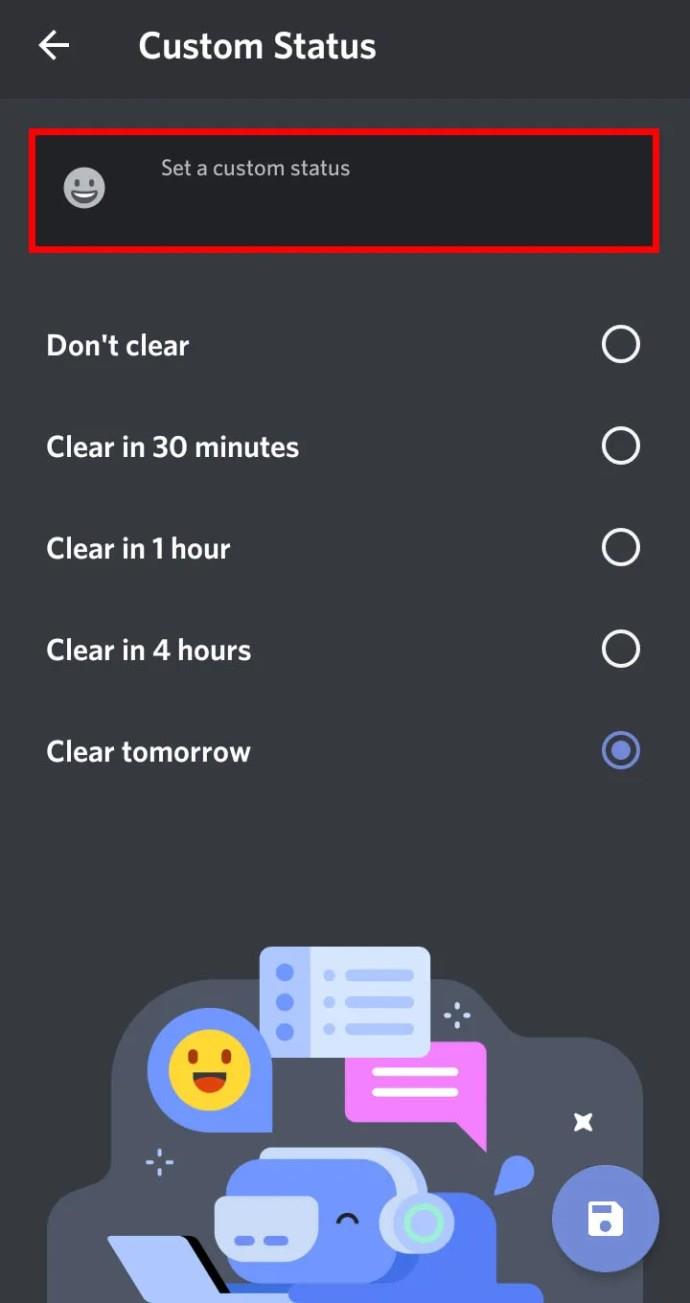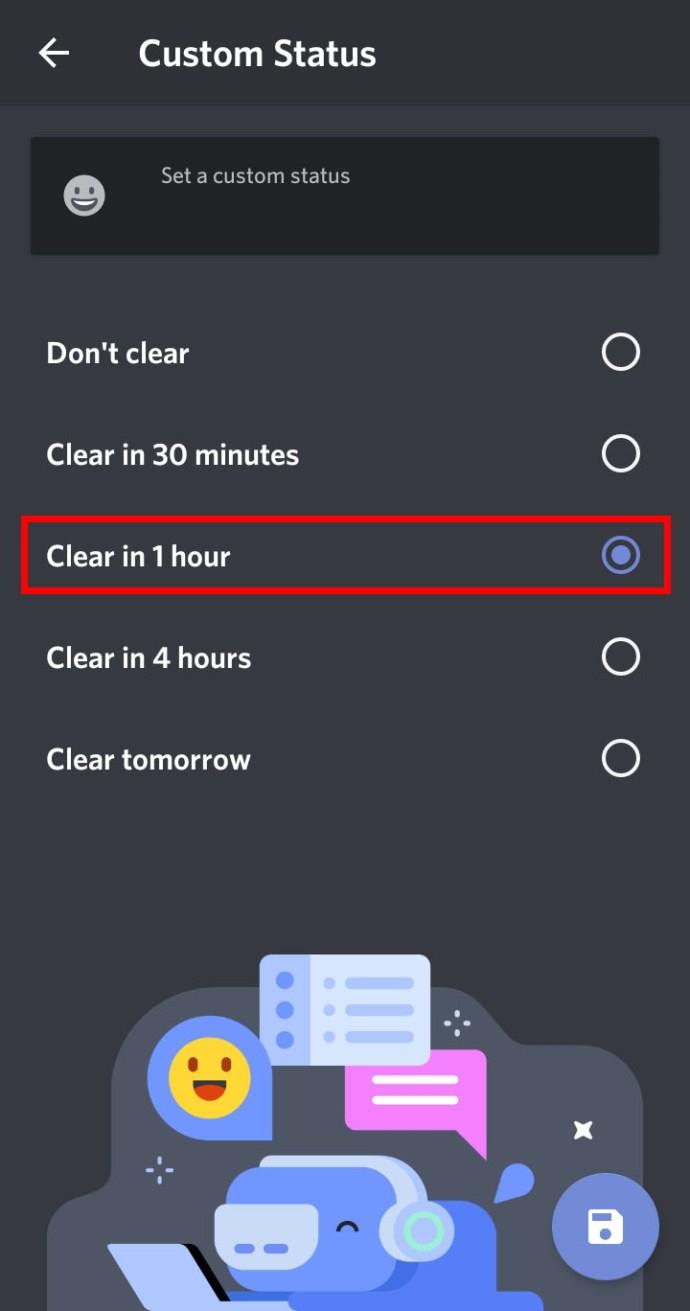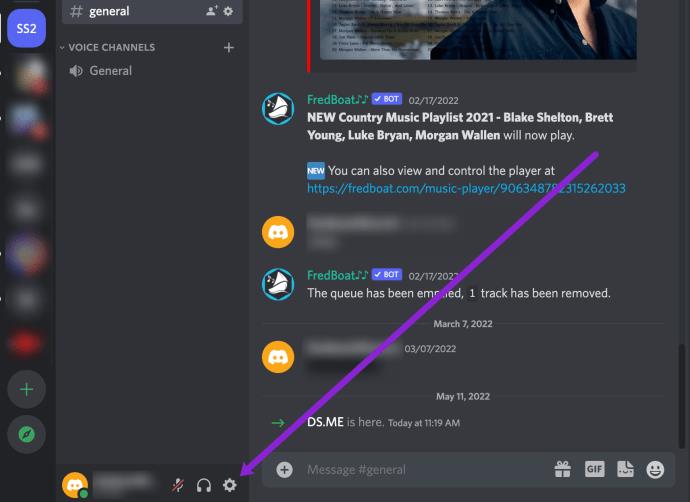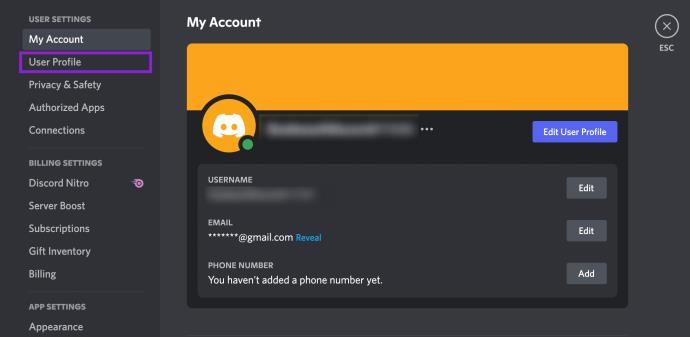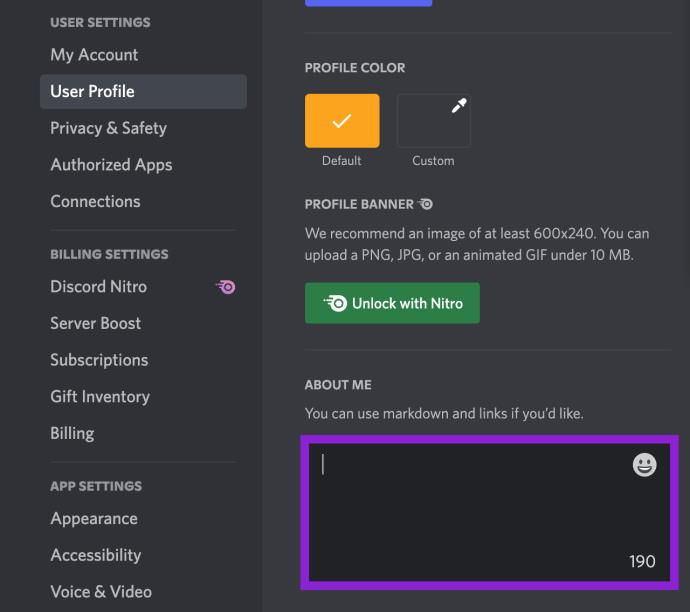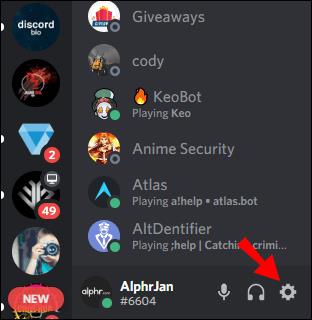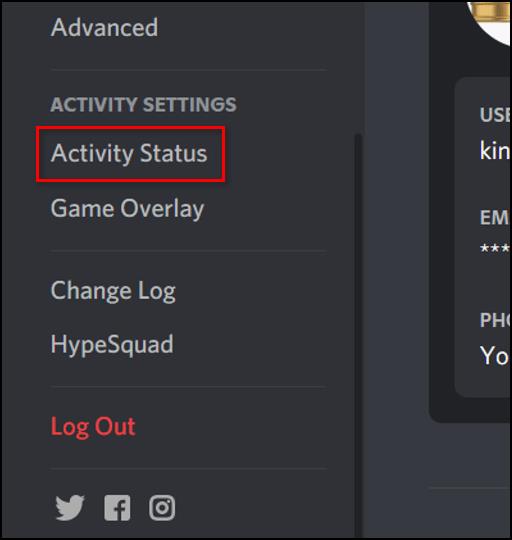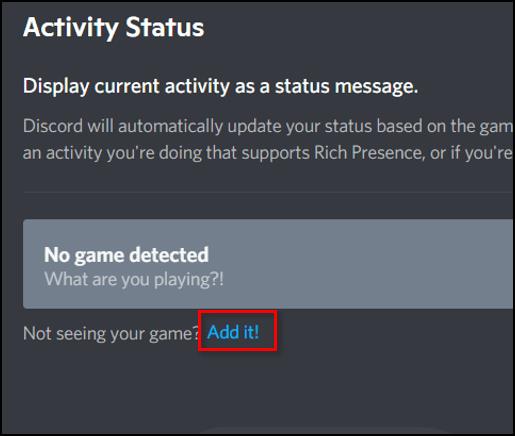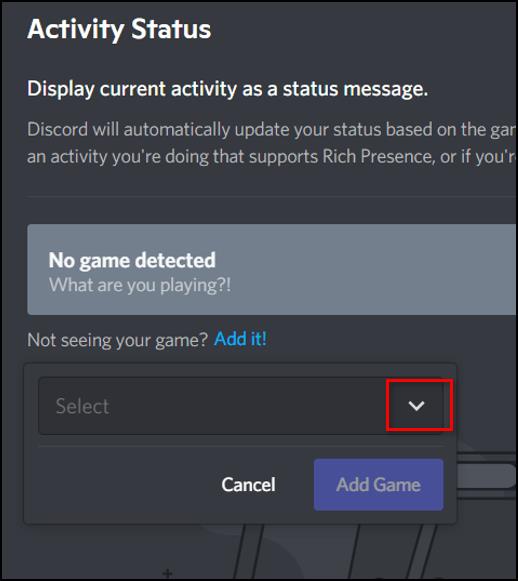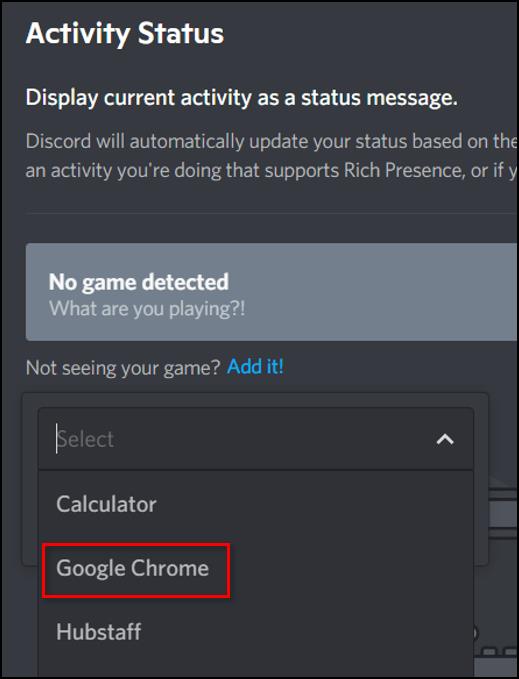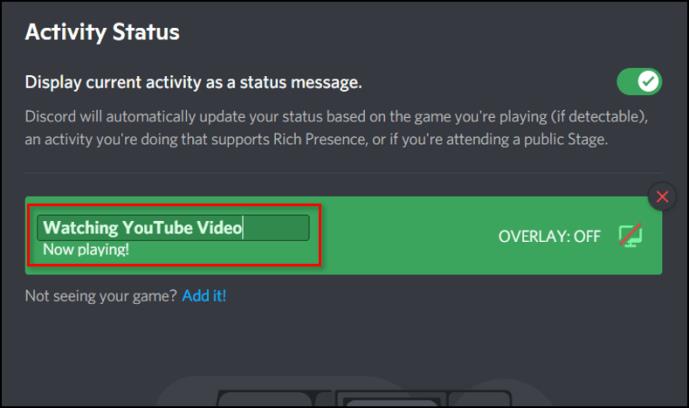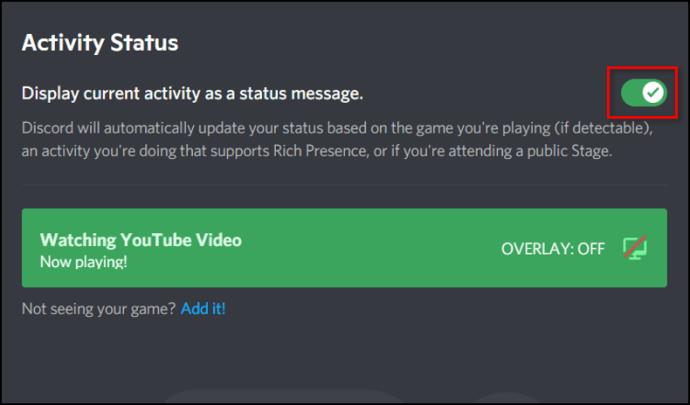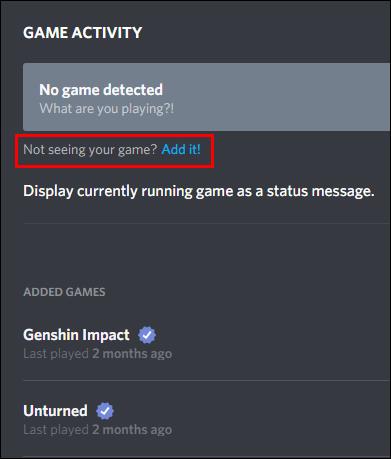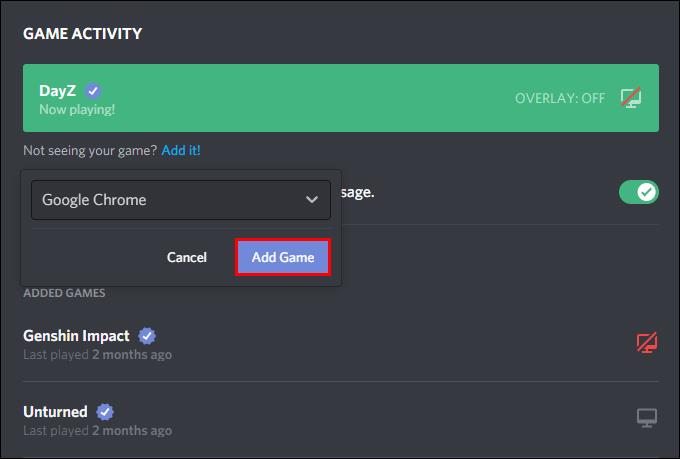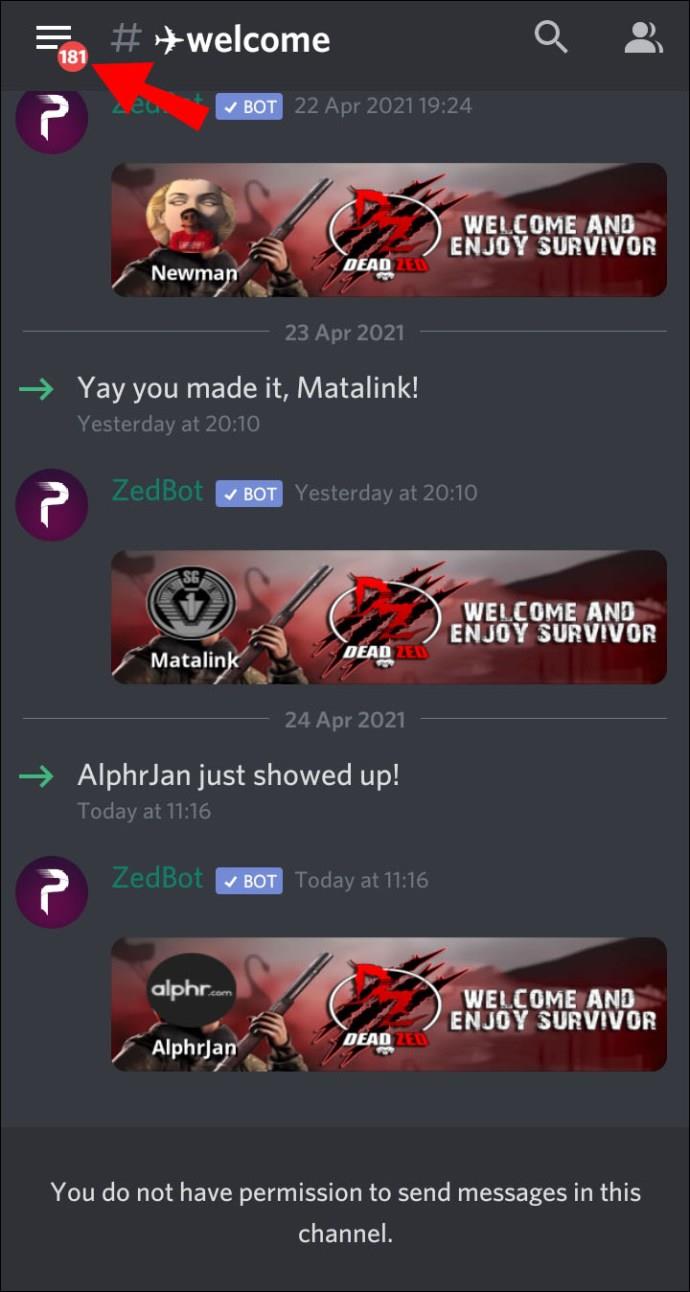Gerätelinks
Wenn Sie Discord nutzen, um mit Ihren Freunden abzuhängen oder Ihr Gameplay zu planen, zeigt Ihnen dieser Leitfaden, wie Sie Ihren Online-Status ändern.
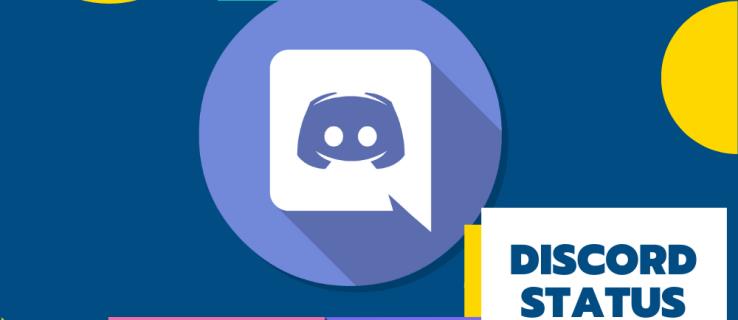
Wir besprechen, wie Sie Ihren Status über Ihren Desktop oder Ihr Mobilgerät ändern und, für eine persönliche Note, Ihre eigenen Online- und Spielstatus erstellen. Außerdem ein paar weitere Tipps und Tricks, die Ihnen dabei helfen, das Beste aus Discord herauszuholen.
Wie ändere ich den Status bei Discord?
Manchmal, wenn Sie mit etwas beschäftigt sind, das Ihre volle Aufmerksamkeit erfordert, oder wenn Sie für eine Weile AFK (abseits der Tastatur) sind. Sie müssen den richtigen Online-Status zur Anzeige auswählen, damit Ihre Freunde keine Zeit damit verschwenden, Ihre Aufmerksamkeit zu erregen.
- Wählen Sie in Ihrer Desktop-App unten links Ihr Profilbild aus.
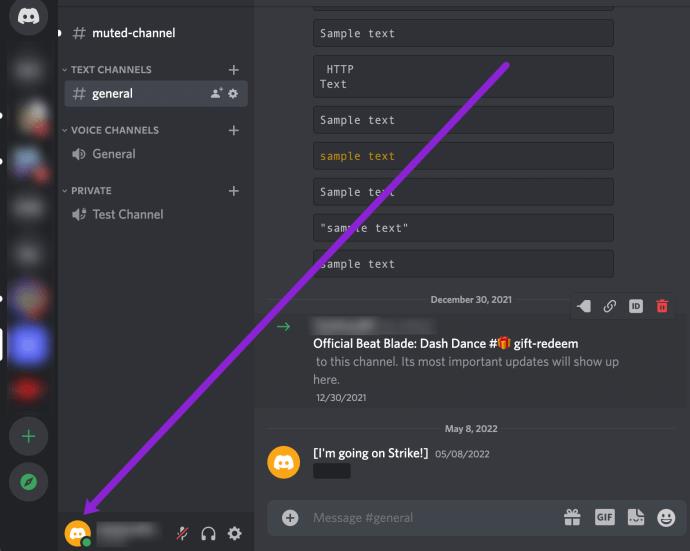
- Wählen Sie dann im Popup-Menü Folgendes aus:
- Online – Wenn Sie auf Discord aktiv und verfügbar sind
- Leerlauf – Wenn Sie abwesend und nicht erreichbar sind
- Nicht stören – Um nicht durch Desktop-Benachrichtigungen gestört zu werden, und
- Unsichtbar – Um aus der Online-Benutzerliste auszublenden, können Sie weiterhin chatten und spielen, auch wenn Sie unsichtbar sind.
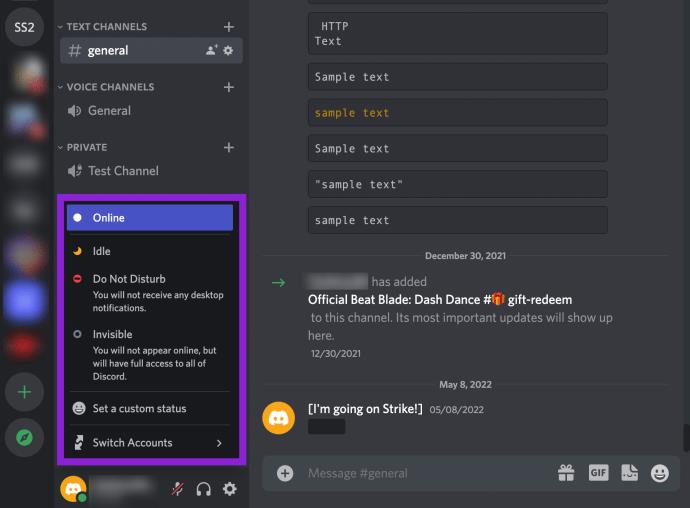
- Wählen Sie eine der verfügbaren Optionen aus, die Ihrem gewünschten Status entspricht.
- Um zu „Online“ oder einem anderen Status zurückzukehren, führen Sie die gleichen Schritte aus.
Sie können eine benutzerdefinierte Nachricht erstellen, indem Sie unten in den Statusoptionen die Option „Benutzerdefinierte Nachricht festlegen“ auswählen. Geben Sie Ihre Nachricht ein und fügen Sie einen Discord oder Ihr eigenes Emoji hinzu. Sie können eine Zeit festlegen, wenn die Nachricht nach einer bestimmten Zeit ausgeblendet werden soll. Ihre aktualisierte Nachricht wird allen auf allen Discord-Servern angezeigt, denen Sie beigetreten sind.
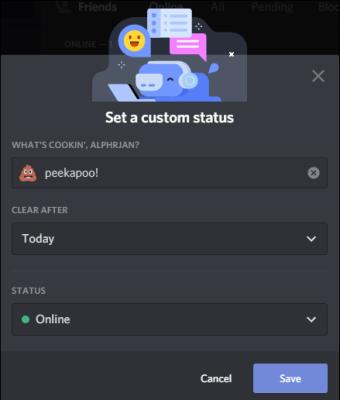
Sie können Ihren Status jederzeit ändern. Sofern Sie keinen manuellen Status festgelegt haben, wird Ihr Status manchmal automatisch aktualisiert, z. B. wechselt er zu „Leer“, wenn Sie Ihre Tastatur eine Zeit lang nicht berührt haben.
So ändern Sie Ihren Discord-Status im Webbrowser
So legen Sie mit Ihrem PC oder Mac einen neuen Online-Status fest:
- Navigieren Sie in einem neuen Webbrowser und melden Sie sich bei Ihrem Discord- Konto an oder melden Sie sich über die Desktop-App an.
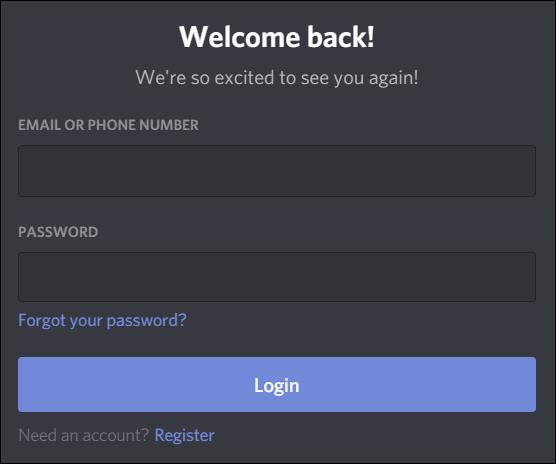
- Wählen Sie unten links Ihr Profilbild aus, um auf den Status zuzugreifen.
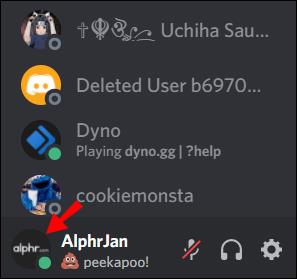
- Um Ihren Status zu aktualisieren, klicken Sie auf eine der Optionen. Ihr Status wird dann sofort aktualisiert.
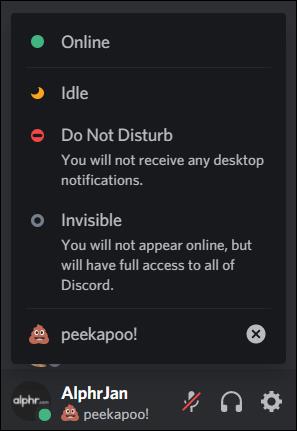
So erstellen Sie Ihren eigenen Status:
- Wählen Sie unten im Popup-Fenster mit der Statusliste die Option „Benutzerdefinierten Status festlegen“ aus .
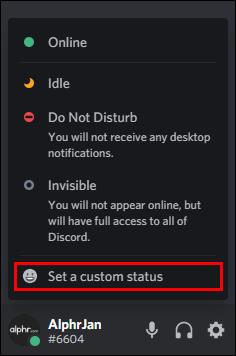
- Geben Sie Ihre Nachricht in das Statustextfeld ein. Klicken Sie auf das Emoji-Symbol , wenn Sie einen Discord oder Ihr eigenes Emoji hinzufügen möchten.
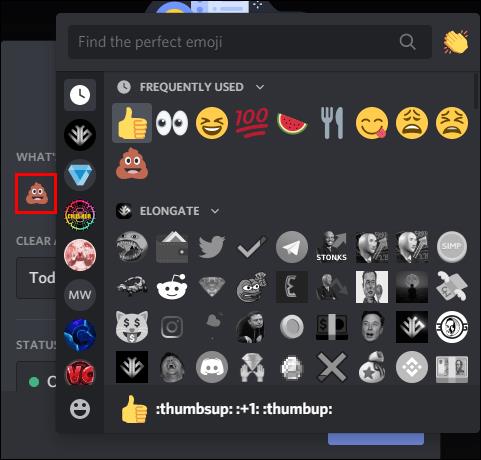
- Um festzulegen, wie lange die Nachricht angezeigt werden soll, klicken Sie auf eine der Optionen im Dropdown-Menü „Löschen nach“ . Wenn Sie nicht möchten, dass Ihr Status überhaupt gelöscht wird, wählen Sie Nicht löschen aus .
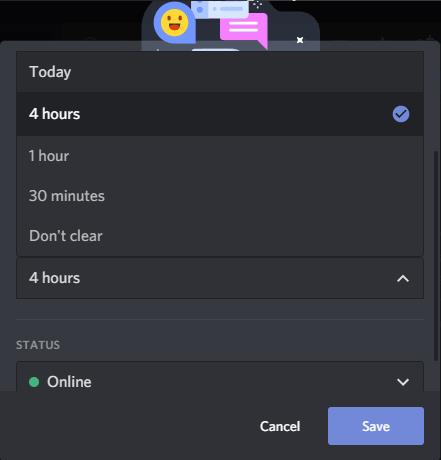
- Wenn Sie mit allem zufrieden sind, klicken Sie auf Speichern und Ihr Status wird sofort aktualisiert.
Wie ändere ich deinen Discord-Status auf Android und iPhone?
So legen Sie mit Ihrem Android oder iPhone einen neuen Online-Status fest:
- Starten Sie die Discord- App und tippen Sie unten rechts auf Ihr Benutzerprofil, um das Menü „Benutzereinstellungen“ zu öffnen .
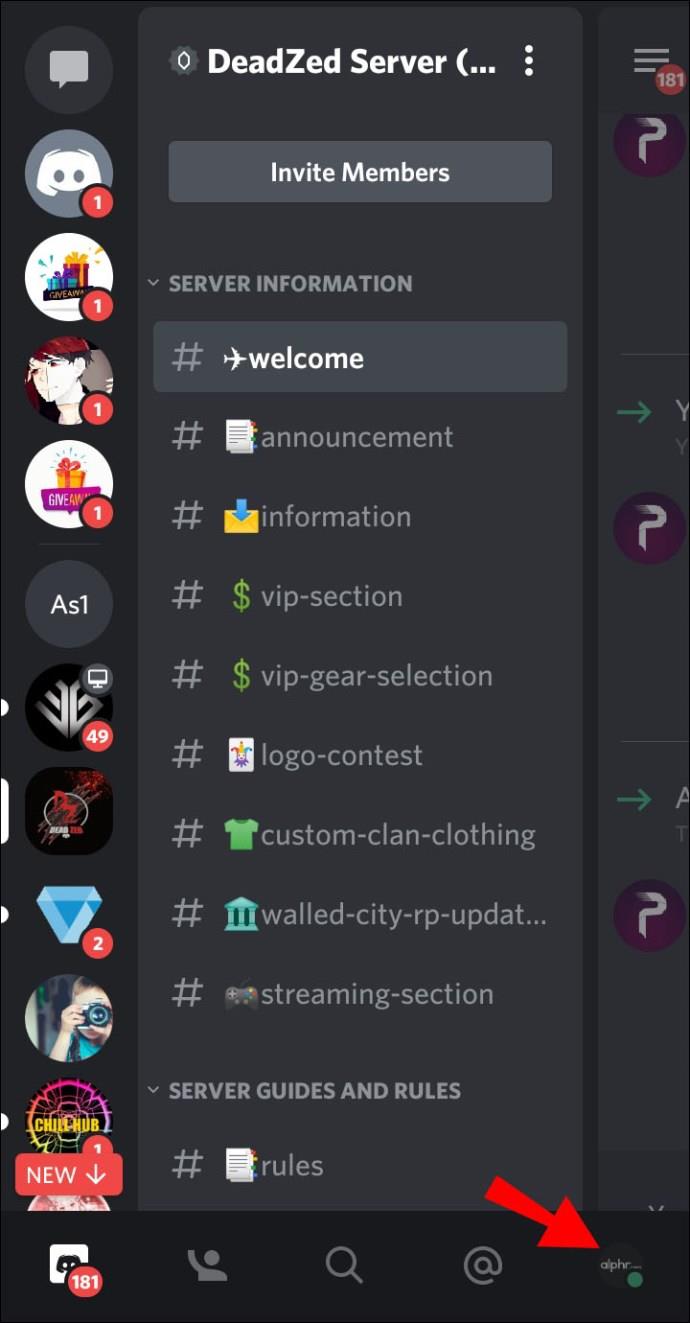
- Wählen Sie „Status festlegen“ aus .
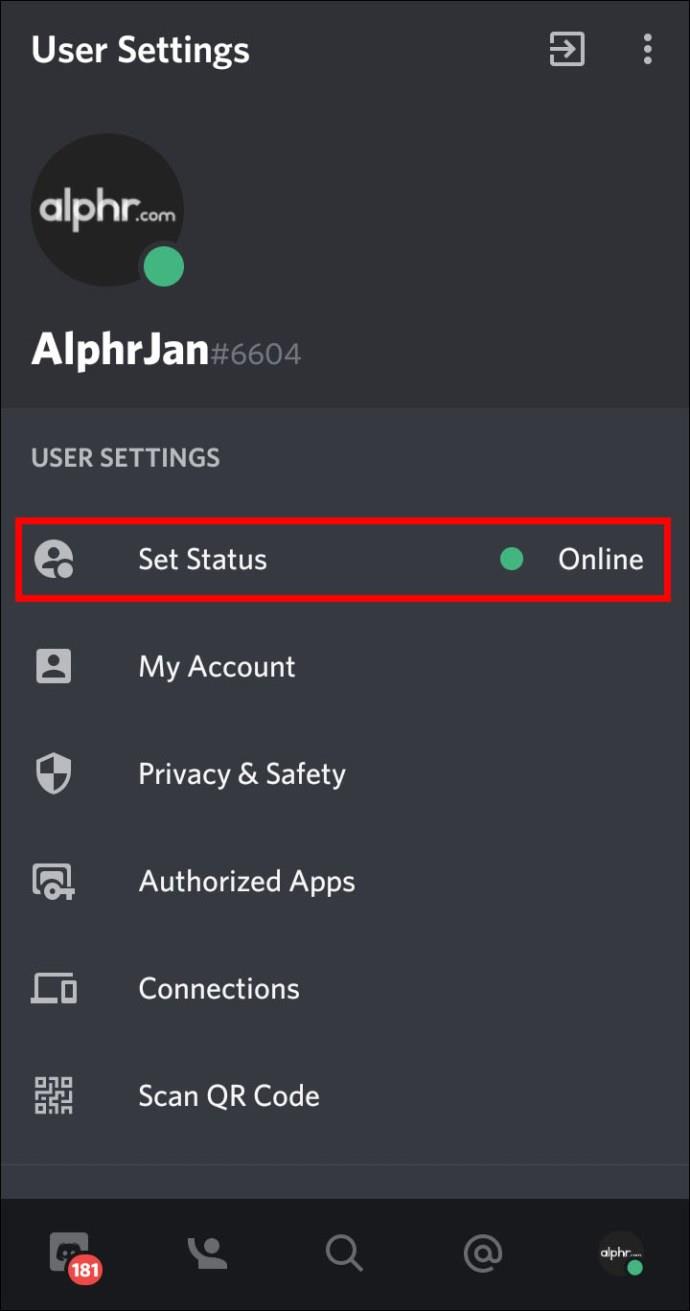
- Um Ihren Status zu aktualisieren, tippen Sie auf eine der Optionen. Ihr Status wird dann sofort aktualisiert.
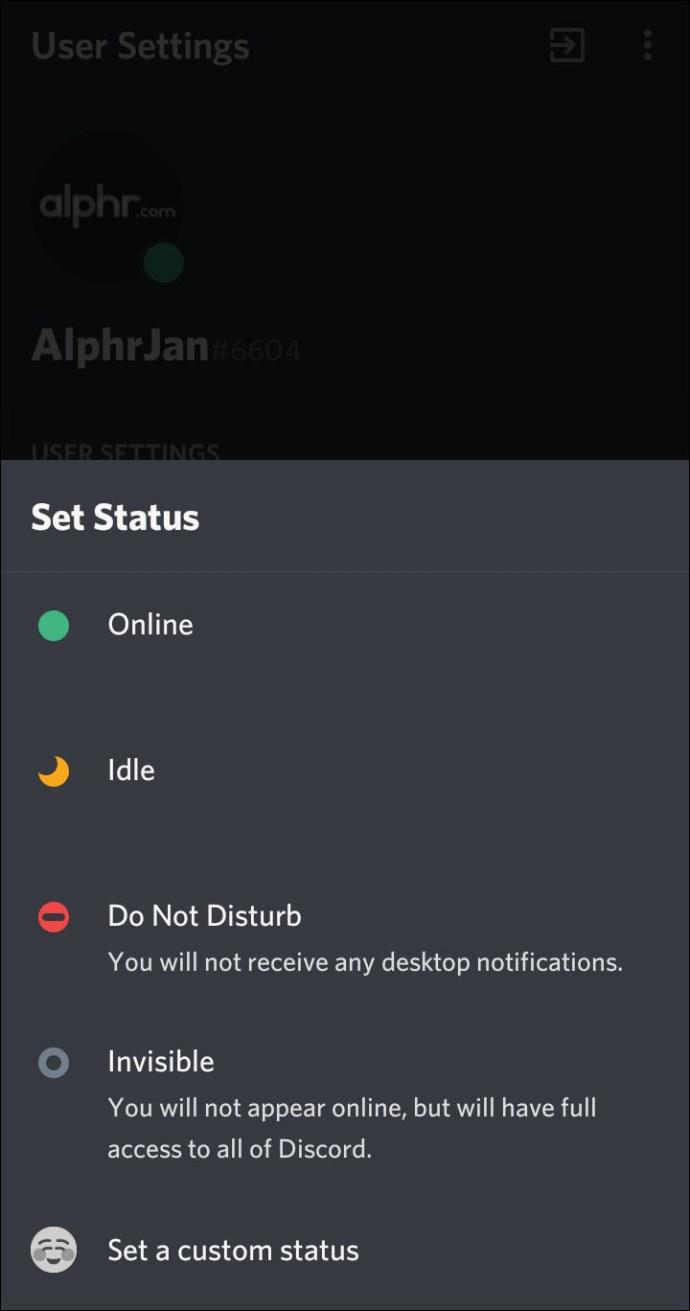
So erstellen Sie Ihren eigenen Status:
- Wählen Sie in den Benutzereinstellungen die Option „Status festlegen“ aus .
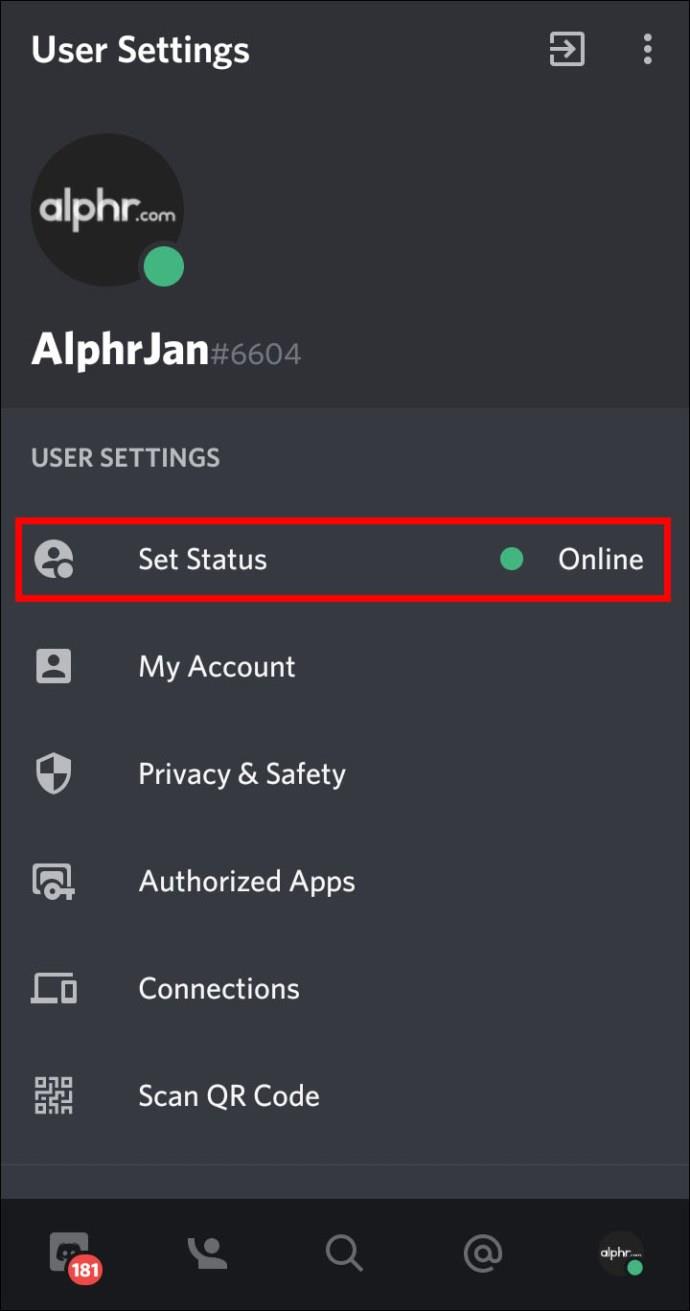
- Um auf Ihre Einstellungen zuzugreifen, wählen Sie die Schaltfläche „Status festlegen“ aus .
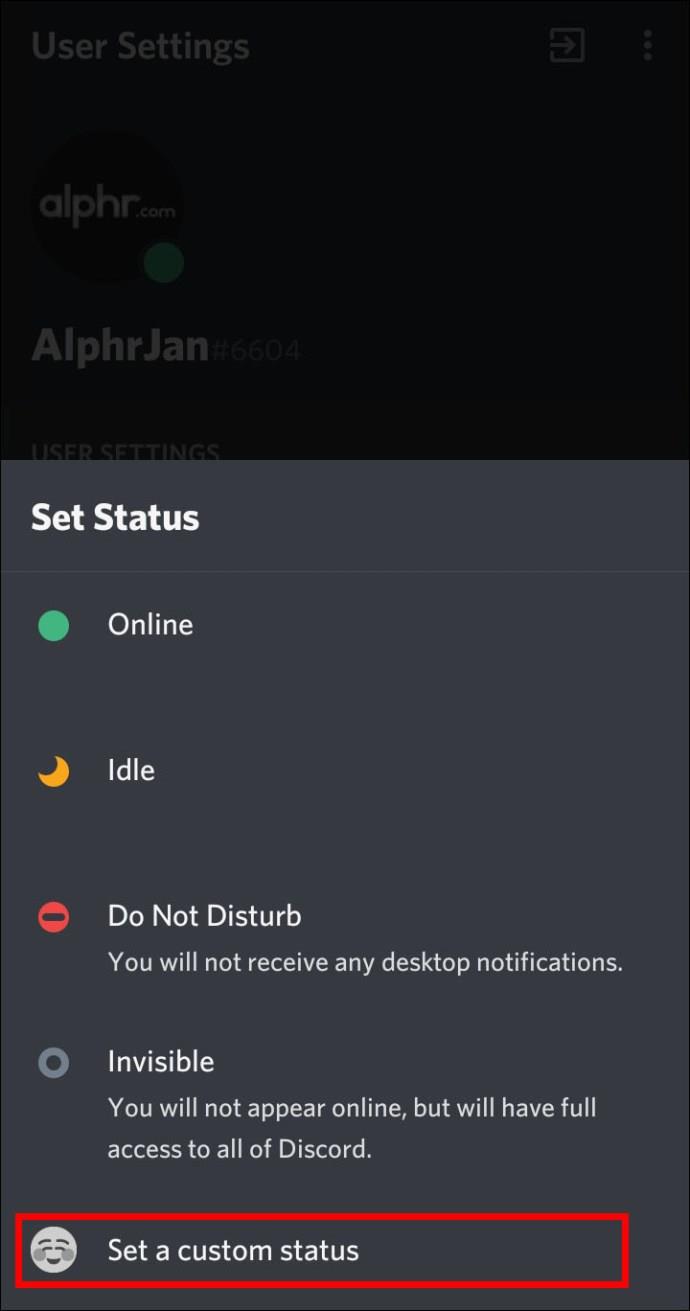
- Geben Sie Ihre Nachricht in das Statustextfeld ein. Wenn Sie einen Discord oder Ihr eigenes Emoji hinzufügen möchten, klicken Sie auf das Emoji-Symbol .
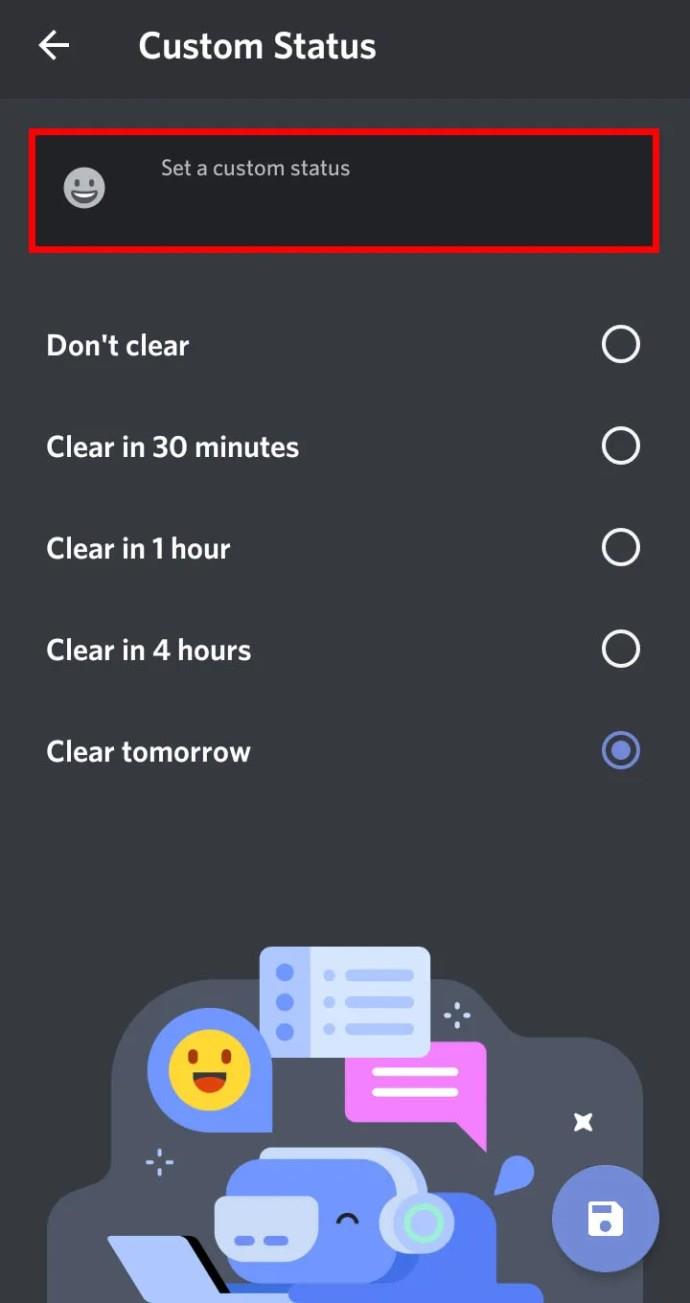
- Wählen Sie aus, wie lange Ihre Nachricht angezeigt werden soll, bevor sie gelöscht wird.
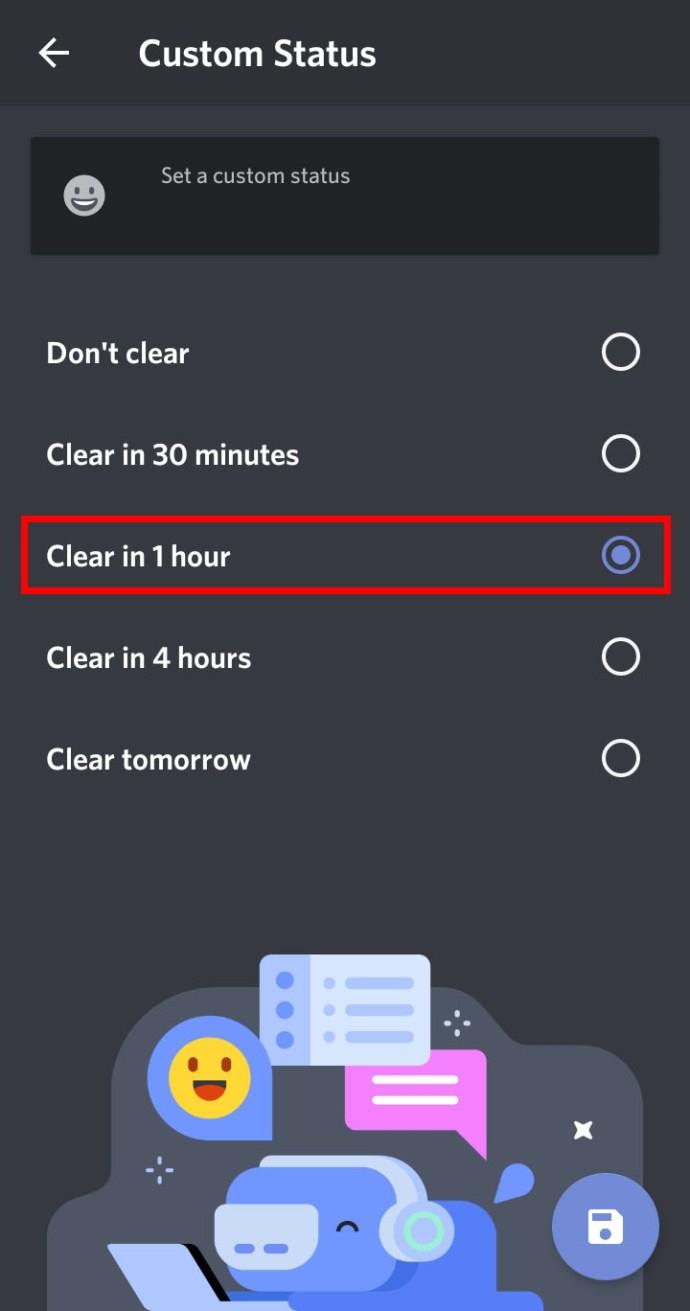
- Tippen Sie auf Speichern, wenn Sie zufrieden sind.
Wie ändere ich deine Biografie auf Discord?
Wenn Sie anderen dauerhafter von sich erzählen möchten, können Sie Ihrem Profil eine Discord-Biografie hinzufügen. Sie können nur 190 Zeichen eingeben, aber Sie können Markdown und Links hinzufügen, um es individueller zu gestalten.
Hier erfahren Sie, wie Sie eine Discord-Biografie hinzufügen.
- Tippen Sie unten in Discord auf das Zahnrad „Einstellungen“ .
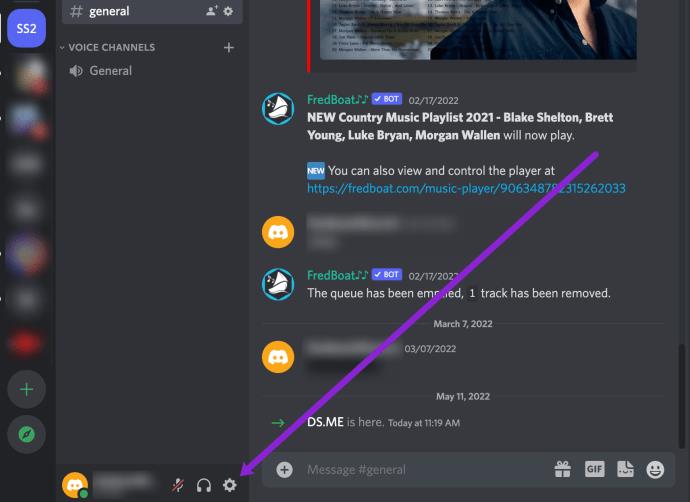
- Tippen Sie im Menü links auf Benutzerprofil .
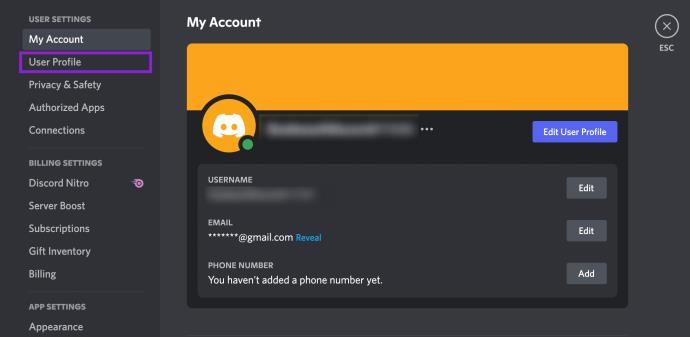
- Geben Sie Ihre Biografie in den Abschnitt „Über mich“ ein .
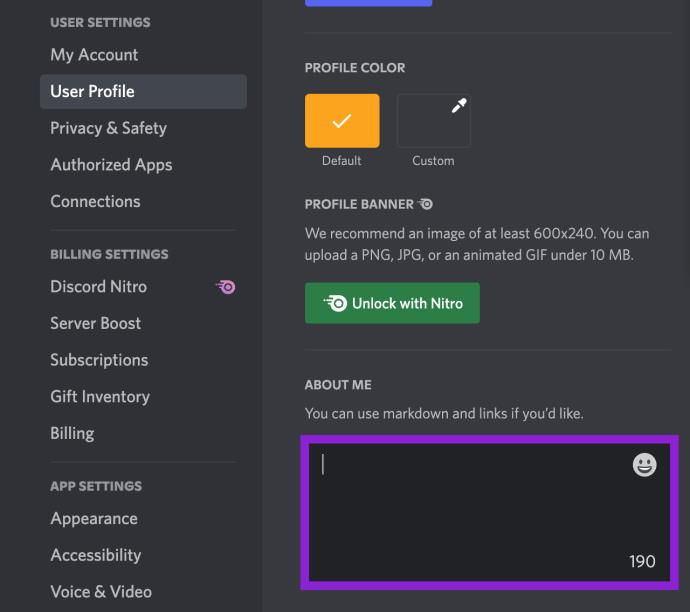
So legen Sie einen benutzerdefinierten Wiedergabestatus für Discord fest
So halten Sie Ihre Freunde auf dem Laufenden, wenn Sie kein Spiel spielen:
- Klicken Sie in Ihrem Discord-Konto auf das Zahnradsymbol unten im linken Bereich, um auf die Benutzereinstellungen zuzugreifen .
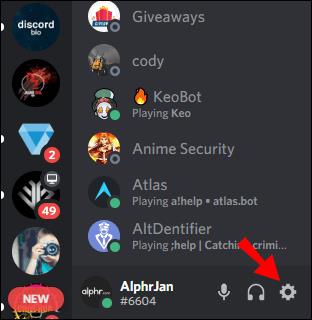
- Wählen Sie im Abschnitt „Aktivitätseinstellungen“ auf der linken Seite die Option „Aktivitätsstatus“ aus .
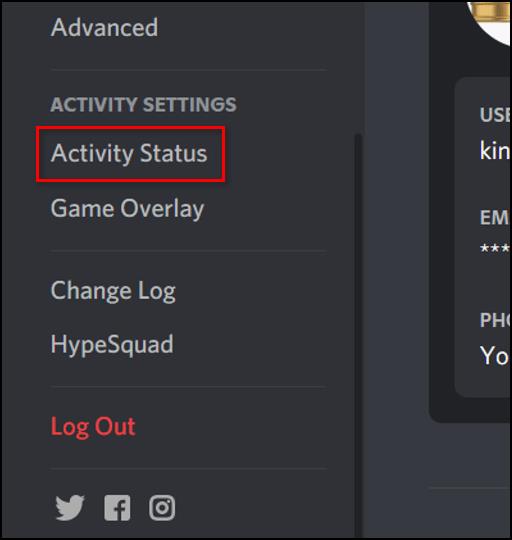
- Wählen Sie unter „ Kein Spiel erkannt“ die Option „Hinzufügen!“ aus. Link .
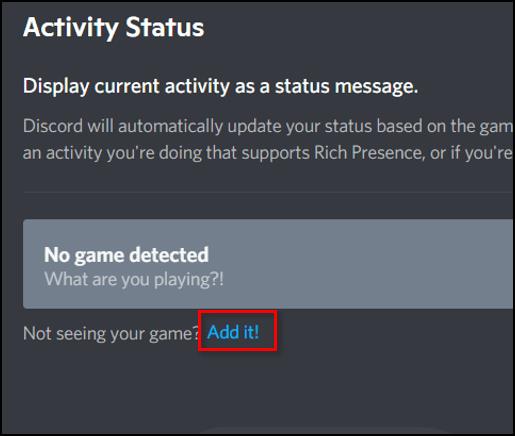
- Klicken Sie auf das nach unten zeigende Chevron, um eine Liste der derzeit auf Ihrem PC geöffneten Apps anzuzeigen .
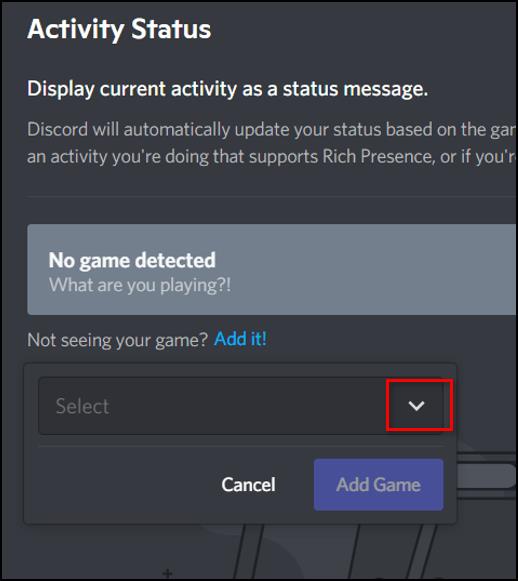
- Wählen Sie eines aus, z. B. Google Chrome .
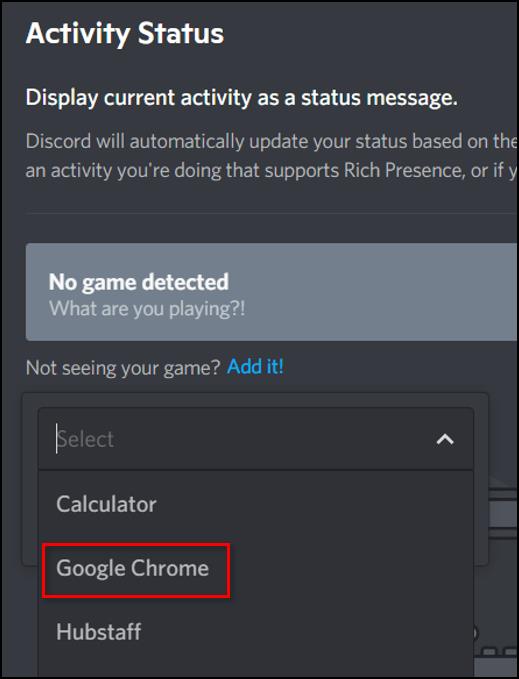
- Löschen Sie Google Chrome oder eine andere App, die Sie aus der Liste „Jetzt läuft!“ auswählen. Textfeld und geben Sie die Aktivität ein, die Sie anzeigen möchten.
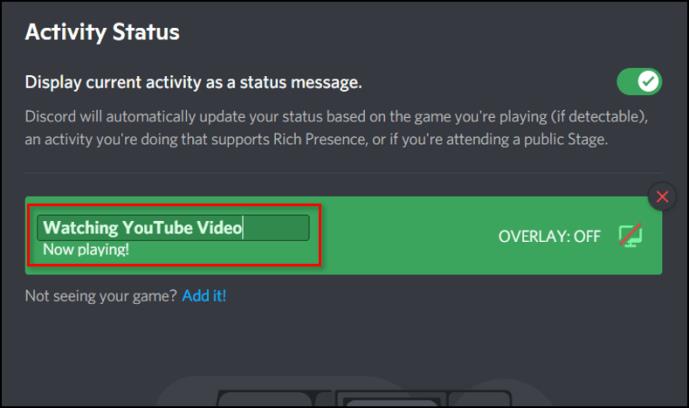
- Stellen Sie sicher, dass die Option „Aktuelle Aktivität als Statusmeldung anzeigen“ aktiviert ist.
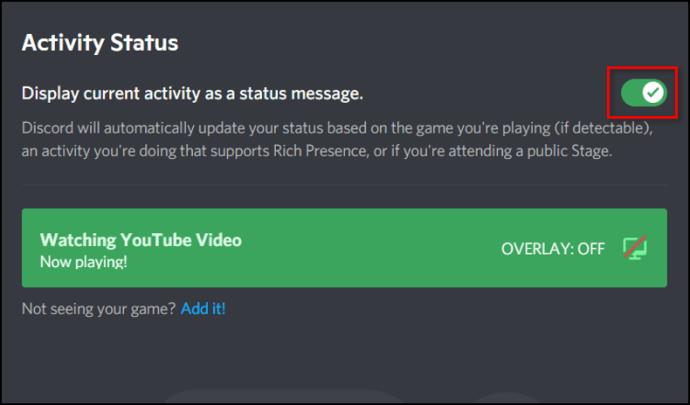
Zusätzliche FAQs
Hier finden Sie weitere Antworten auf Ihre häufig gestellten Fragen zum Discord-Status.
Was bedeuten die Discord-Status?
Die vier Status von Discord sind:
• Online – wenn Sie auf Discord aktiv und verfügbar sind
• Leerlauf – wenn Sie abwesend und nicht erreichbar sind
• Nicht stören – um Störungen durch Desktop-Benachrichtigungen zu verhindern
• Unsichtbar – zum Ausblenden aus der Online-Benutzerliste; Sie können weiterhin chatten und spielen, auch wenn Sie unsichtbar sind.
Wie ändere ich meine Spielanzeige auf Discord?
Mit Spielstatus können Sie zeigen, was Sie gerade spielen. Discord kann Ihre Spielaktivität für Sie festlegen, dies funktioniert jedoch nur bei einigen Spielen. So ändern Sie Ihren Spielstatus:
1. Klicken Sie auf das Zahnradsymbol neben Ihrem Profilbild.
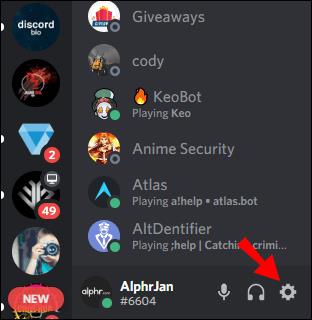
2. Scrollen Sie auf der linken Seite des Fensters nach unten, um Aktivitätsstatus auszuwählen . Hier können Sie Ihre aktuelle Spielaktivität einsehen und Spiele zu Ihrem Konto hinzufügen, nach denen Discord automatisch suchen soll.
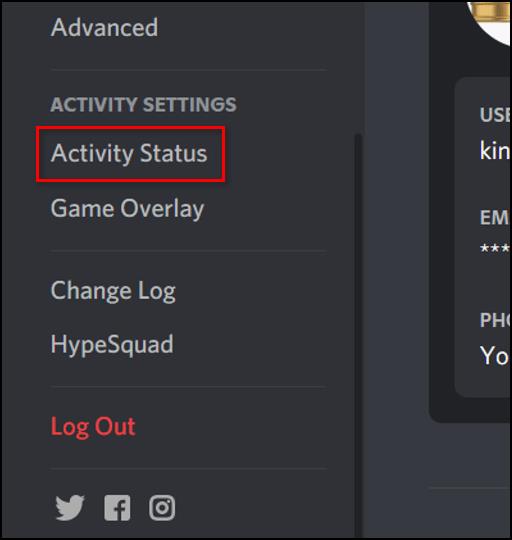
3. Um ein Spiel manuell hinzuzufügen, wählen Sie „ Hinzufügen!“. Link unter Ihrem Spielstatus.
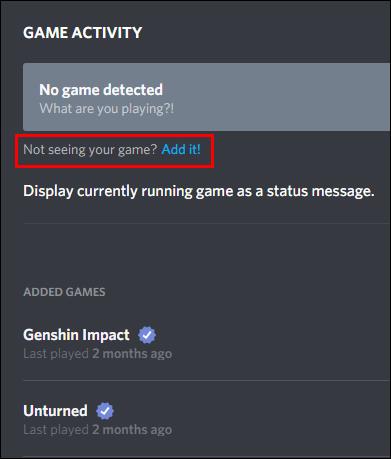
4. Wählen Sie im Pulldown-Menü das Spiel aus, das Sie spielen, und klicken Sie dann auf „Spiel hinzufügen“ .
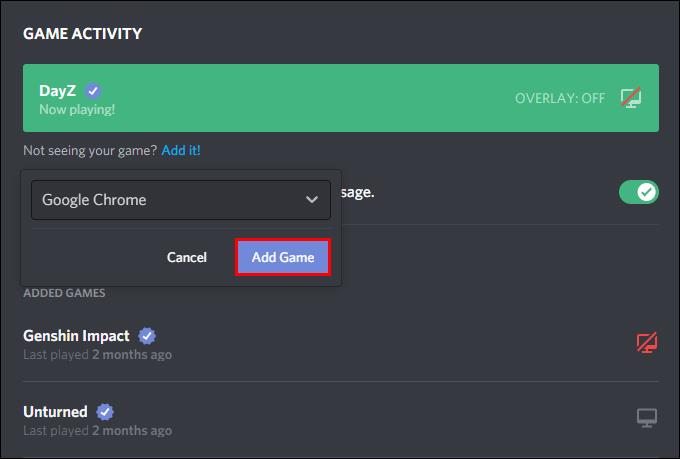
Wenn Sie Spiele zum Aktivitäts-Tracker von Discord hinzufügen, werden diese im Abschnitt „Hinzugefügte Spiele“ unterhalb des Spielaktivitätsmenüs angezeigt. Wenn das Spiel verifiziert wurde, erscheint neben jedem Titel ein kleines Verifizierungszeichen.
Im Aktivitätsmenü des Spiels können Sie auswählen, ob Sie das Spiel-Overlay von Discord aktivieren möchten, mit dem Sie in Discord chatten können, ohne das Spiel verlassen zu müssen.
Was ist benutzerdefinierter Status-Discord?
Anstatt einen der vier vorprogrammierten Status zu verwenden, können Sie durch das Festlegen eines benutzerdefinierten Status eine Nachricht mit einem passenden Emoji eingeben, wenn Sie Ihren Status besser beschreiben möchten.
Wie füge ich Discord einen benutzerdefinierten Status hinzu?
So erstellen Sie Ihren eigenen Discord-Status unter Windows oder Mac:
1. Navigieren Sie in einem neuen Webbrowser zu Ihrem Discord- Konto und melden Sie sich an, oder melden Sie sich über die Desktop-App an.
2. Wählen Sie unten links Ihr Profilbild aus, um auf den Status zuzugreifen.
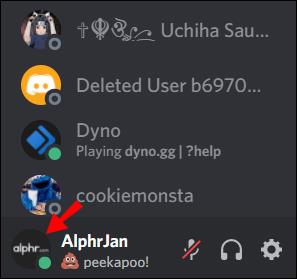
3. Wählen Sie unten im Popup-Fenster mit der Statusliste die Option „Benutzerdefinierten Status festlegen“ aus .
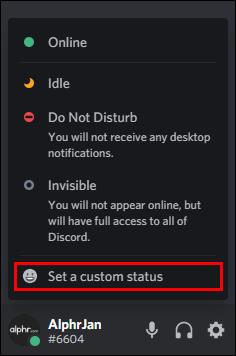
4. Geben Sie Ihre Nachricht in das Statustextfeld ein. Klicken Sie auf das Emoji-Symbol , um einen Discord oder Ihr eigenes Emoji hinzuzufügen.
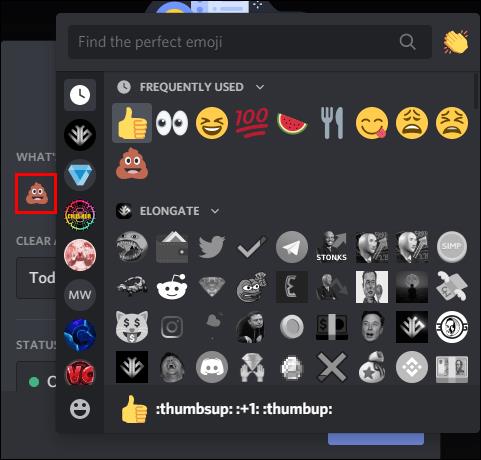
5. Um festzulegen, wie lange die Nachricht angezeigt werden soll, klicken Sie auf eine der Optionen im Dropdown-Menü „Löschen nach“ . Wenn Sie nicht möchten, dass Ihr Status überhaupt gelöscht wird, wählen Sie Nicht löschen aus .
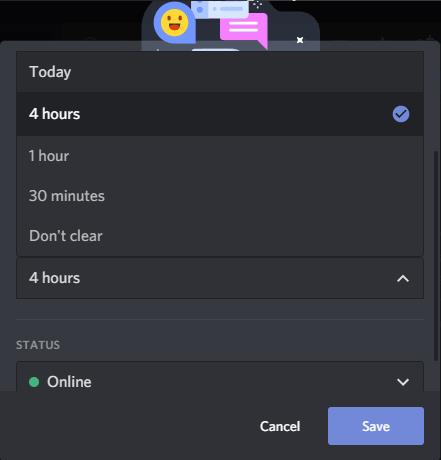
6. Wenn Sie mit allem zufrieden sind, klicken Sie auf Speichern . Ihr Status wird sofort aktualisiert.
So erstellen Sie Ihren eigenen Discord-Status mit einem Android- oder iPhone-Gerät:
1. Starten Sie die Discord- App und tippen Sie dann oben links auf das Hamburger-Menü , um die Kanal- und Serverliste zu öffnen.
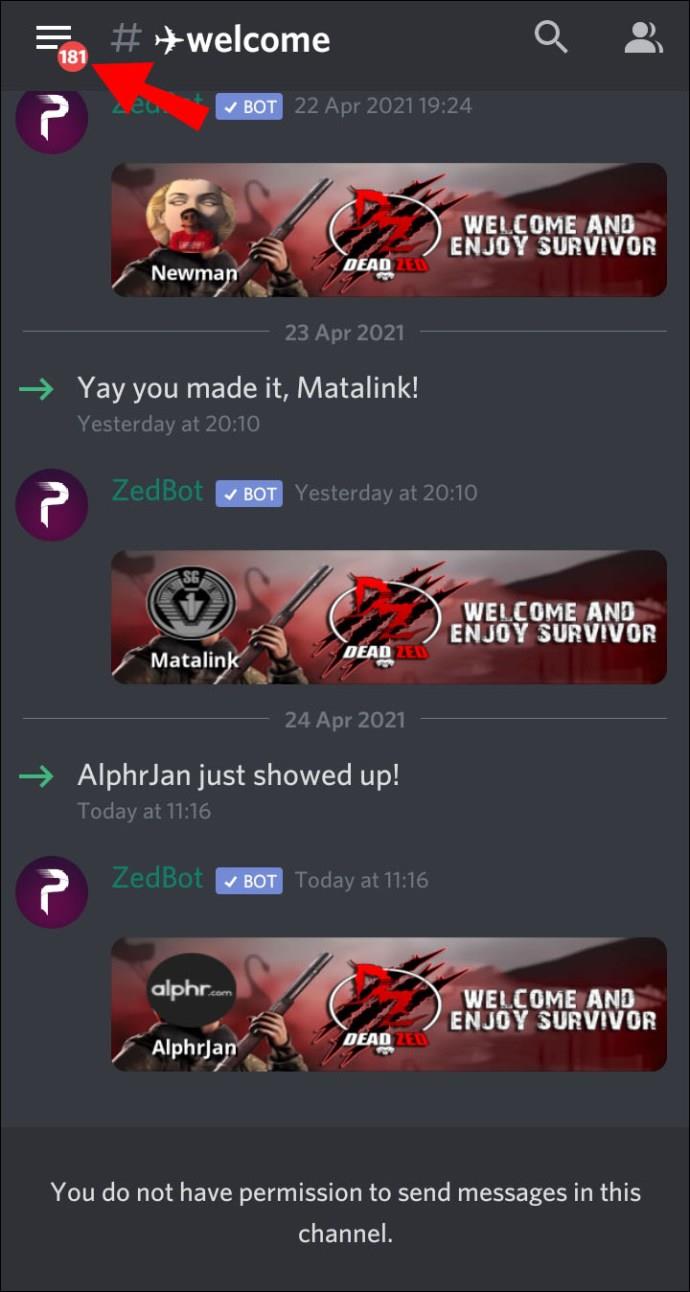
2. Klicken Sie unten rechts auf Ihr Benutzerprofil, um das Menü „Benutzereinstellungen“ zu öffnen .
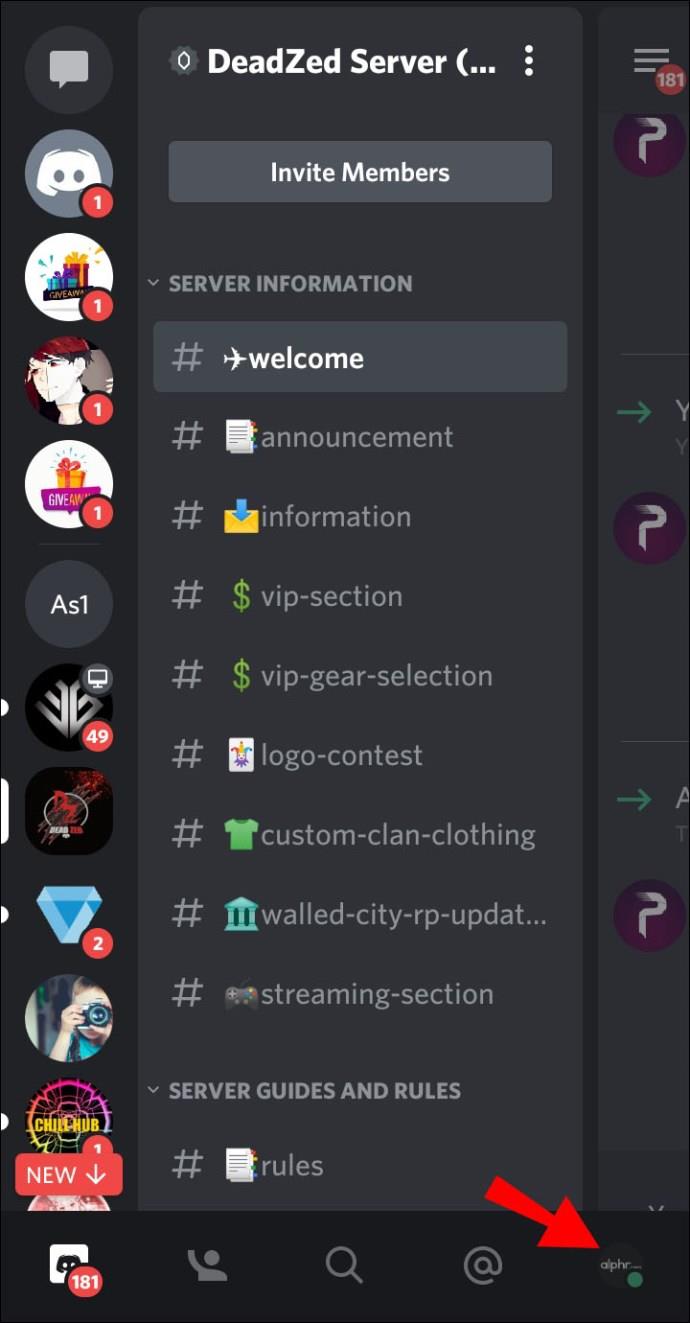
3. Wählen Sie Status festlegen .
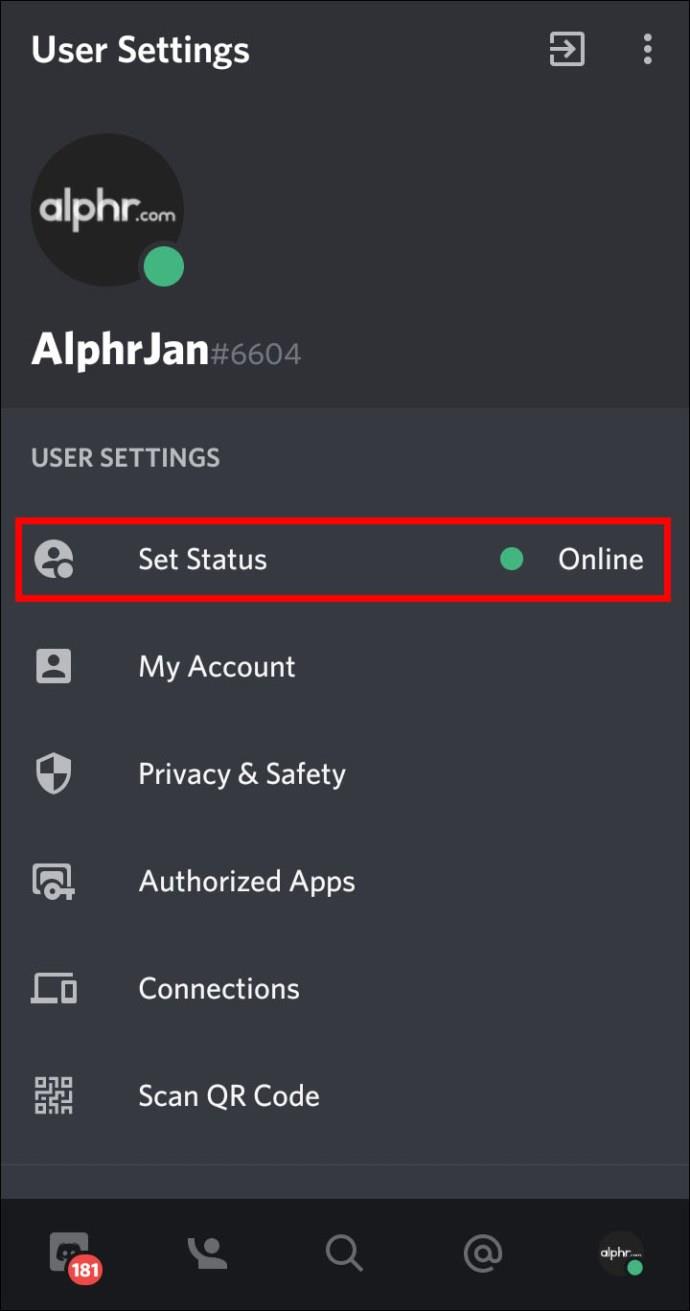
4. Wählen Sie unter „Benutzereinstellungen“ die Option „Status festlegen“ aus .
5. Um auf Ihre Einstellungen zuzugreifen, wählen Sie die Schaltfläche „Status festlegen“ .
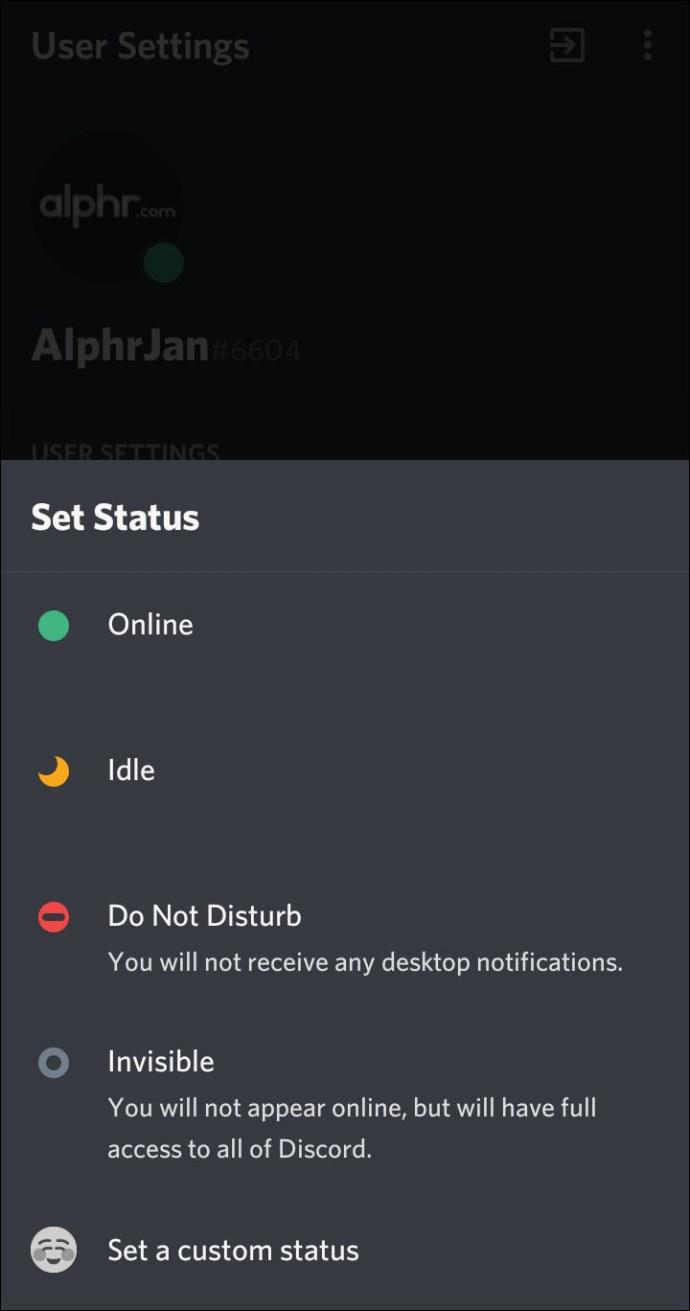
6. Geben Sie Ihre Nachricht in das Statustextfeld ein. Um einen Discord oder Ihr eigenes Emoji hinzuzufügen, klicken Sie auf das Emoji-Symbol .
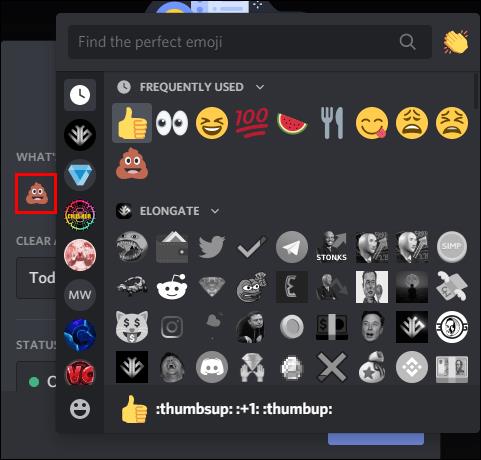
7. Wählen Sie aus, wie lange Ihre Nachricht angezeigt werden soll, bevor sie gelöscht wird.
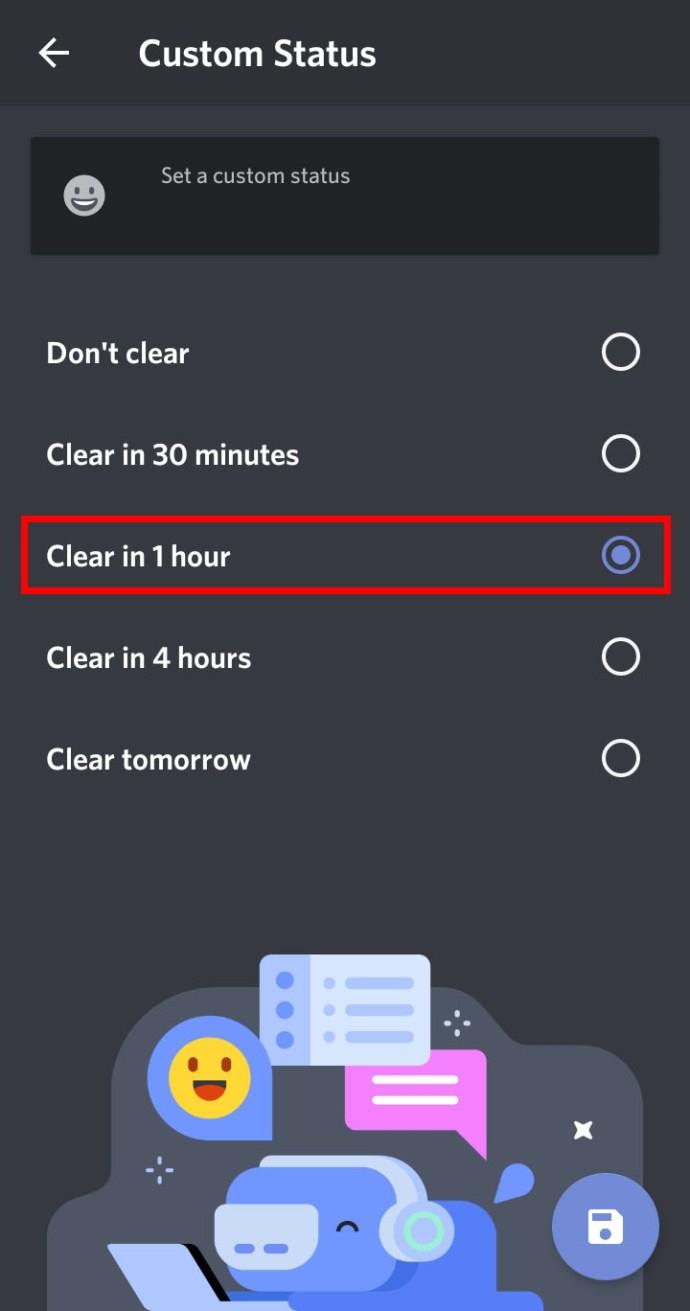
8. Wenn Sie zufrieden sind, klicken Sie auf Speichern .
Wie ändere ich deinen Online-Status auf Discord?
So legen Sie mit Ihrem PC oder Mac einen neuen Online-Status fest:
1. Navigieren Sie in einem neuen Webbrowser zu Ihrem Discord- Konto und melden Sie sich an, oder melden Sie sich über die Desktop-App an.
2. Wählen Sie unten links Ihr Profilbild aus, um auf den Status zuzugreifen.
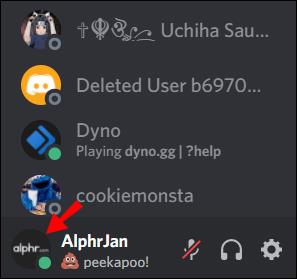
3. Um Ihren Status zu aktualisieren, klicken Sie auf eine der Optionen. Ihr Status wird sofort aktualisiert.
So legen Sie mit Ihrem Android oder iPhone einen neuen Online-Status fest:
1. Starten Sie die Discord- App und tippen Sie dann oben links auf das Hamburger-Menü , um die Kanal- und Serverliste zu öffnen.
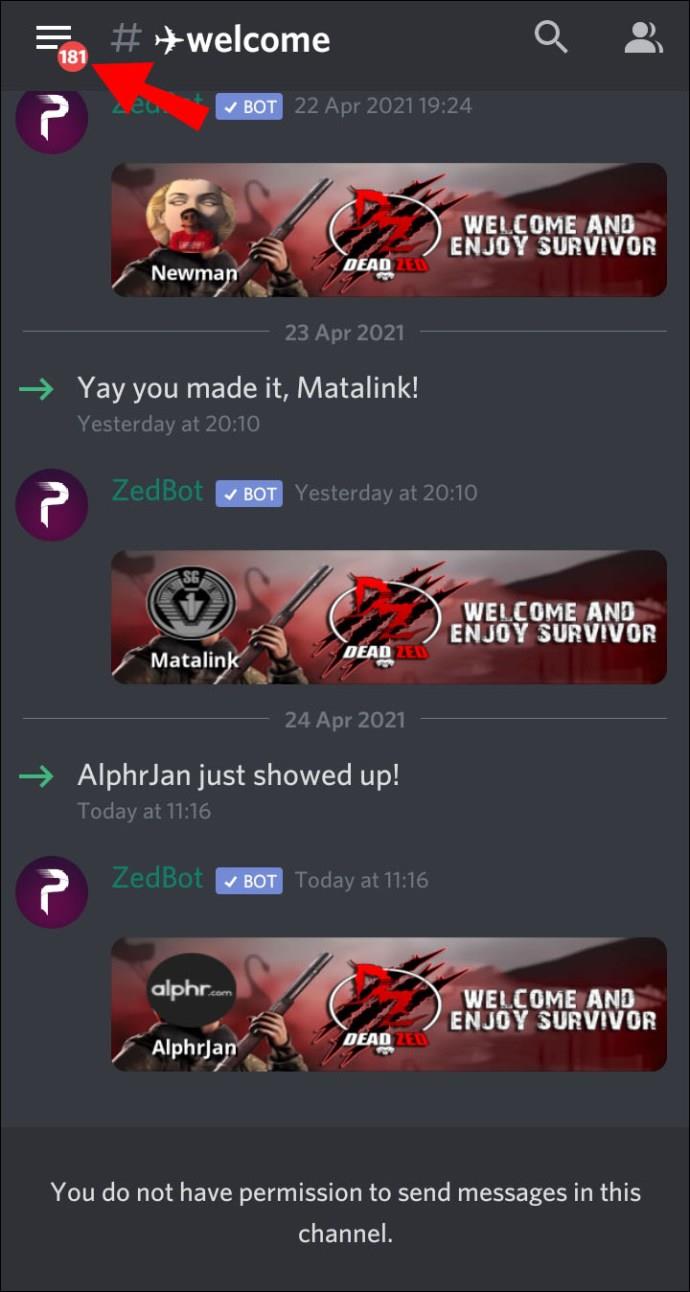
2. Tippen Sie unten rechts auf Ihr Benutzerprofil, um das Menü „Benutzereinstellungen“ zu öffnen .
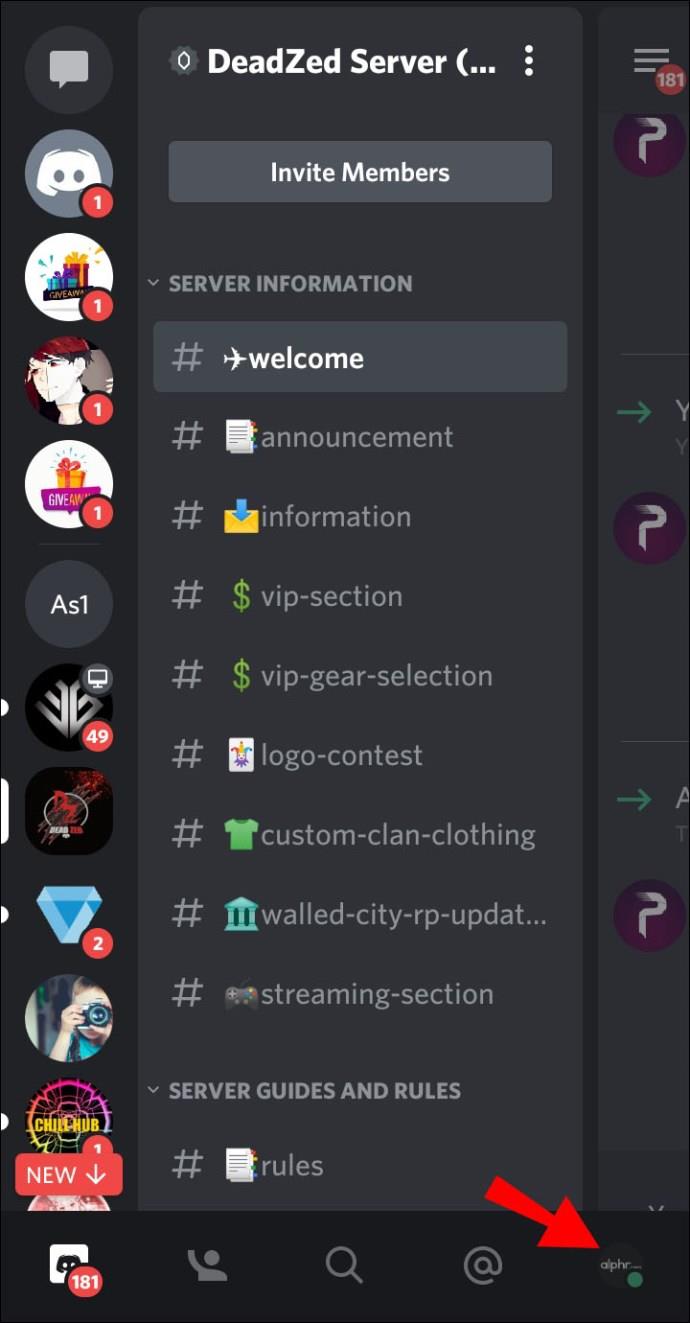
3. Wählen Sie Status festlegen .
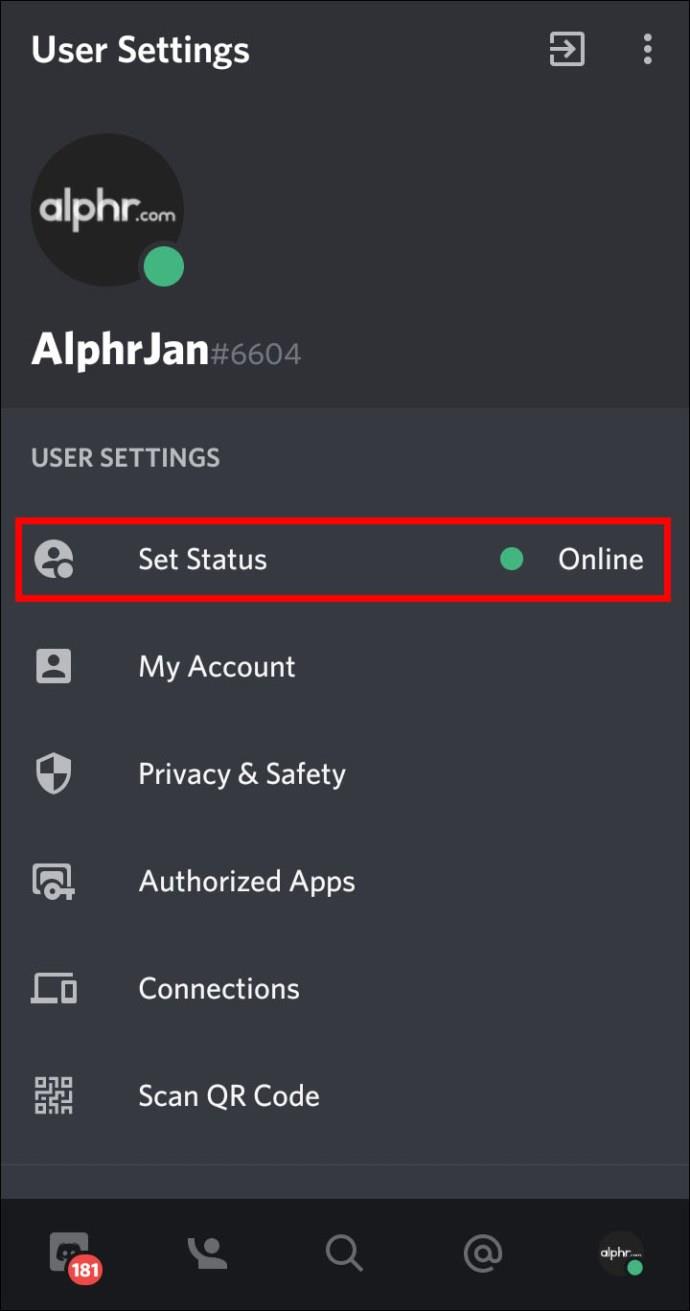
4. Um Ihren Status zu aktualisieren, tippen Sie auf eine der Optionen. Ihr Status wird sofort aktualisiert.
Spielen Sie mit Ihrem Discord-Status herum
In Discord können Sie Ihre Freunde über das Geschehen auf dem Laufenden halten, indem Sie aus den vorprogrammierten Statusoptionen auswählen. Im Spiel zeigt Ihr Spielstatus den Namen des Spiels an. Beide Status können an Ihre Aktivität angepasst werden. Wenn Sie mit Ihrem Online- und Spielstatus herumspielen, können Sie mehr von Ihrer Persönlichkeit zur Geltung bringen.
Nachdem Sie nun wissen, wie Sie Ihren Online- und Spielstatus ändern können, möchten Sie Ihren Status lieber manuell festlegen oder Ihrem PC oder Mac die Entscheidung überlassen? Welche coolen Nachrichten haben Sie sich beim Anpassen Ihres Status ausgedacht? Hinterlassen Sie einen Kommentar im Kommentarbereich unten.