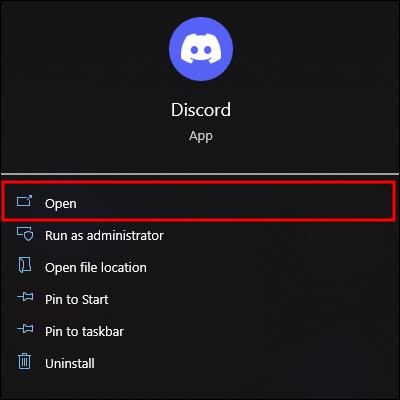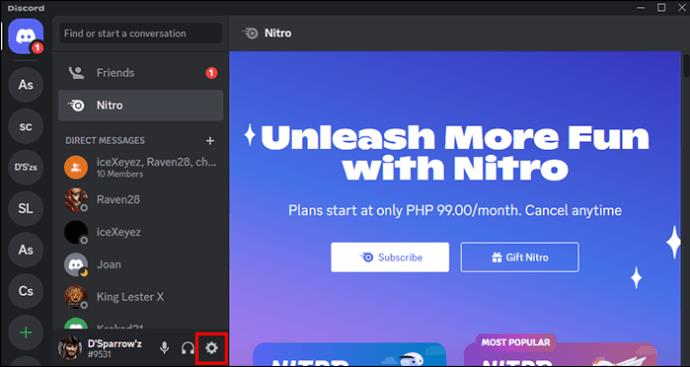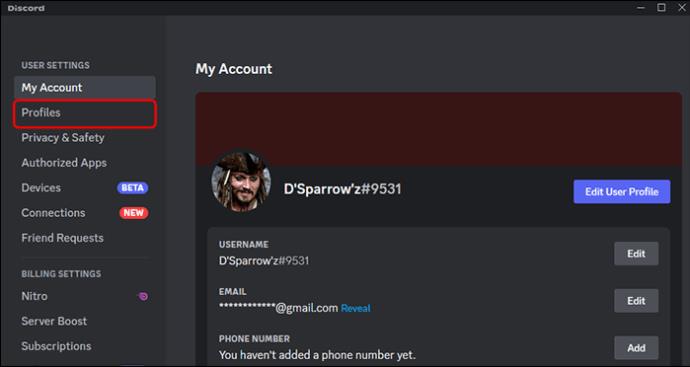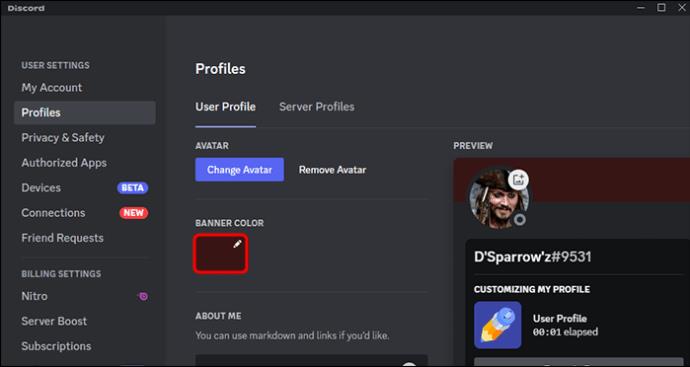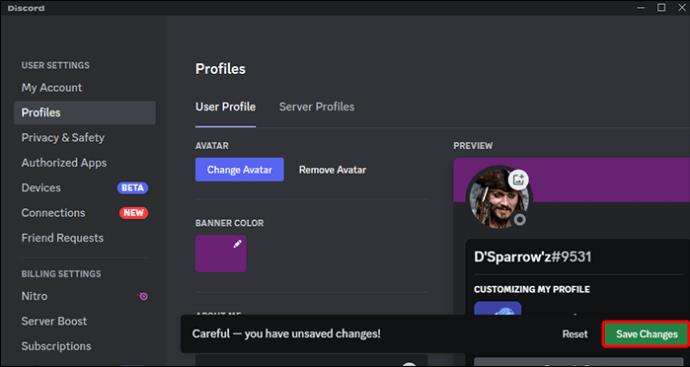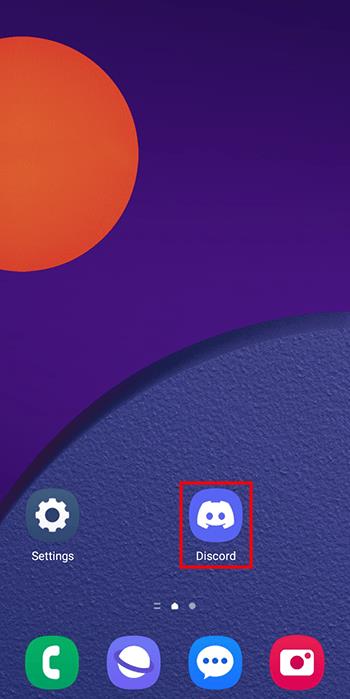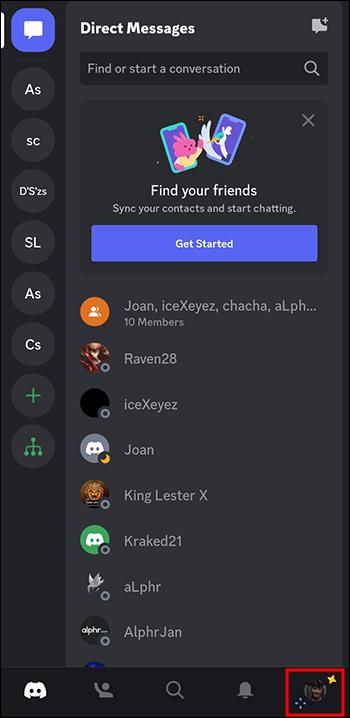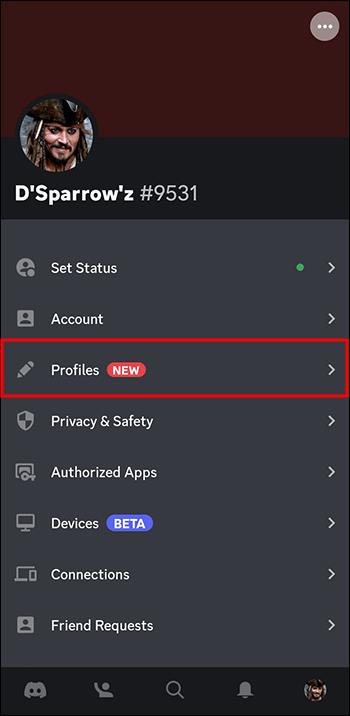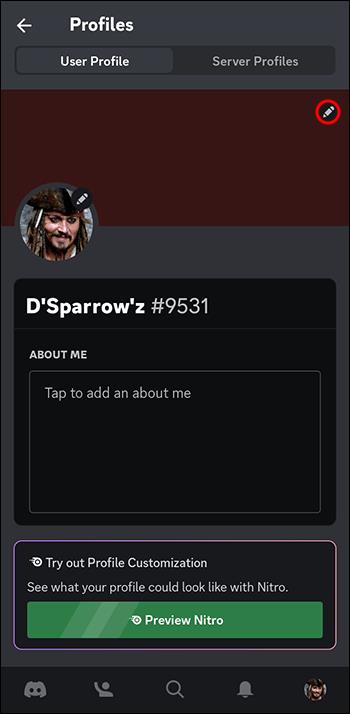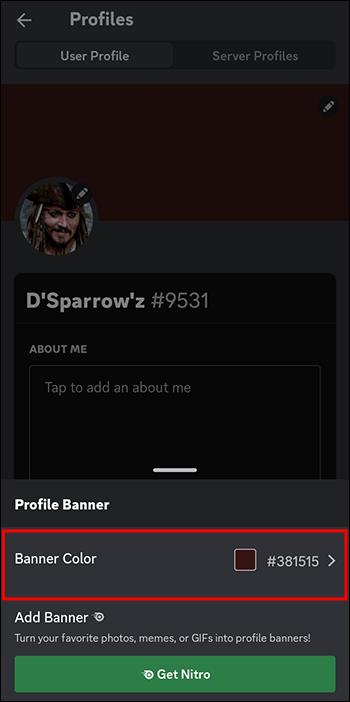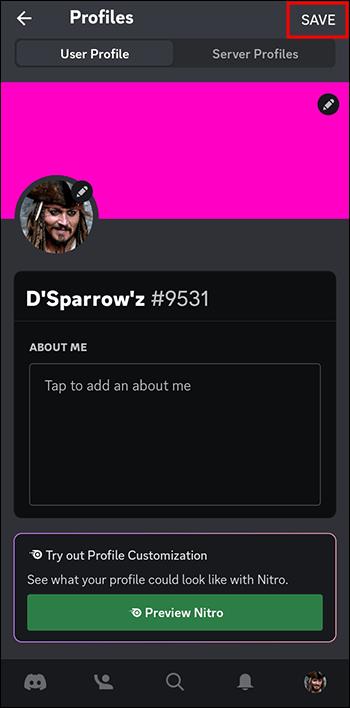Gerätelinks
Sind Sie es leid, auf Discord immer die gleiche langweilige Profilfarbe zu haben? Wenn Sie sich mit Ihrem Profil von der Masse abheben und Ihre Individualität zur Geltung bringen möchten, sind Sie hier genau richtig! Das Ändern Ihrer Profilfarbe auf Discord ist eine einfache und schnelle Lösung, um Ihrem Konto eine persönliche Note zu verleihen.

Ganz gleich, ob Sie die Farbe Ihres Profils an Ihr Lieblingsteam, Ihr Lieblingsspiel oder Ihre Lieblingsmarke anpassen oder sich einfach nur ausdrücken möchten, in diesem Artikel finden Sie die Lösung.
So ändern Sie die Discord-Profilfarbe auf einem PC
Unabhängig davon, ob Sie die Discord-Desktopanwendung oder den Webclient verwenden, können Sie aus verschiedenen Farben wählen oder die Hex-Code-Funktion verwenden, um einen präzisen Farbton auszuwählen. Also legen wir los und geben Ihrem Profil das Upgrade, das es verdient.
- Öffnen Sie die Discord-Desktopanwendung oder den Discord-Webclient.
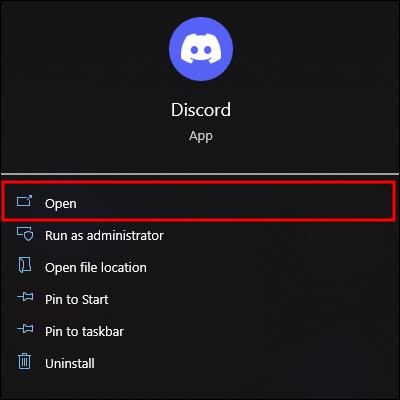
- Wählen Sie das Schraubenschlüsselsymbol „Benutzereinstellungen“ unten links aus.
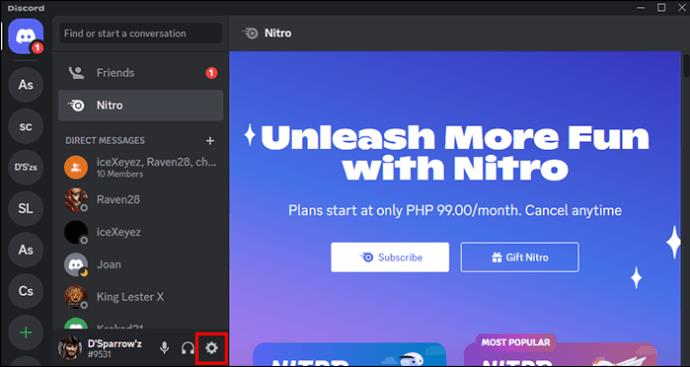
- Klicken Sie auf der Registerkarte „Benutzereinstellungen“ auf die Option „Profile“.
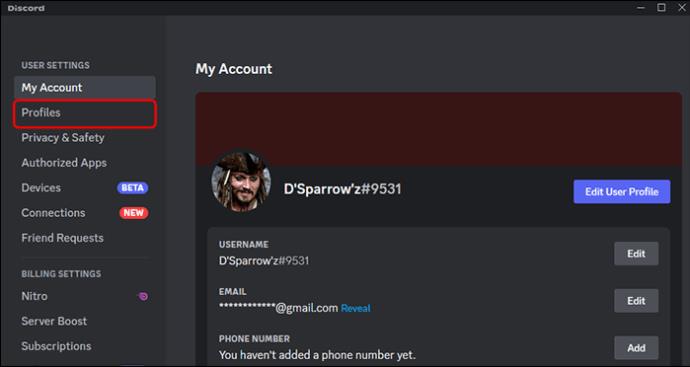
- Klicken Sie auf das Feld „Bannerfarbe“ und wählen Sie aus einer breiten Palette von Farben, die zu Ihrem persönlichen Stil passen. Sie können auch die Hex-Code-Funktion (Hexadezimalcode) verwenden, um eine bestimmte gewünschte Farbe auszuwählen.
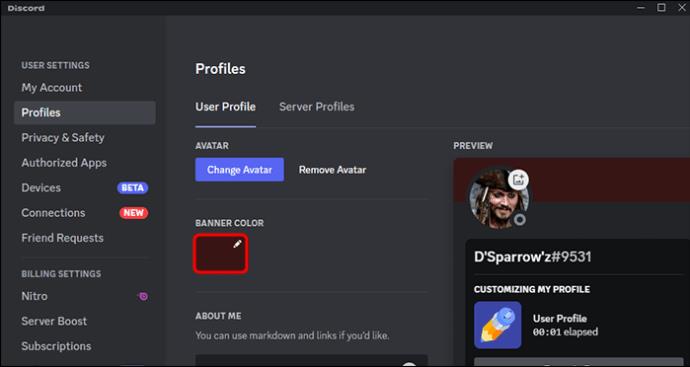
- Klicken Sie auf die Schaltfläche „Änderungen speichern“.
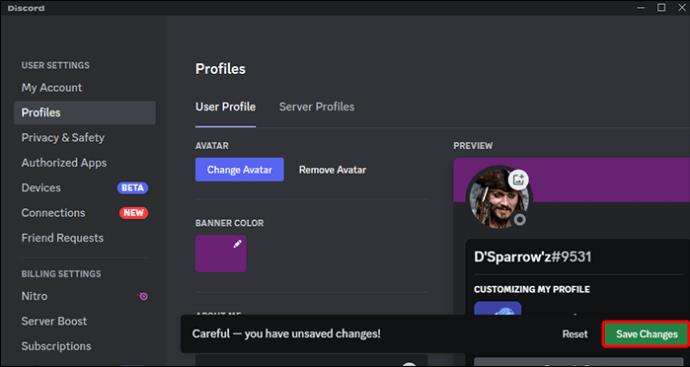
Hexadezimalcode erfordert sechs Zeichen (das können Zahlen von 0 bis 9 oder Buchstaben von „a“ bis „f“ sein) und gibt eine resultierende RGB-Farbe zurück.
Mit diesen einfachen Schritten haben Sie jetzt die Möglichkeit, Ihr Discord-Profil wirklich einzigartig zu machen und Ihren persönlichen Stil widerzuspiegeln.
So ändern Sie die Farbe des Discord-Profils auf Mobilgeräten
Die mobile Discord-App bietet in etwa die gleichen Einstellungsmöglichkeiten wie der PC. So ändern Sie Ihre Profilfarbe:
- Starten Sie die Discord-Anwendung.
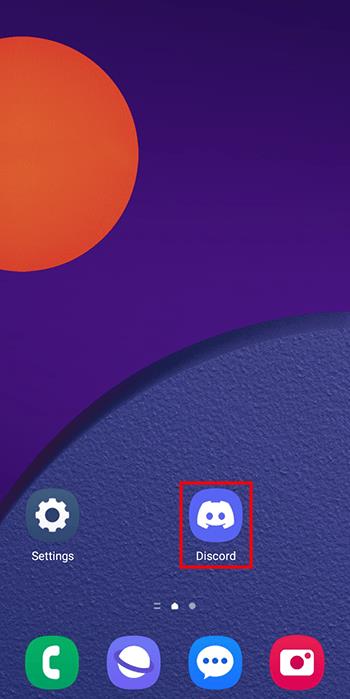
- Drücken Sie auf das Profilbildsymbol unten rechts.
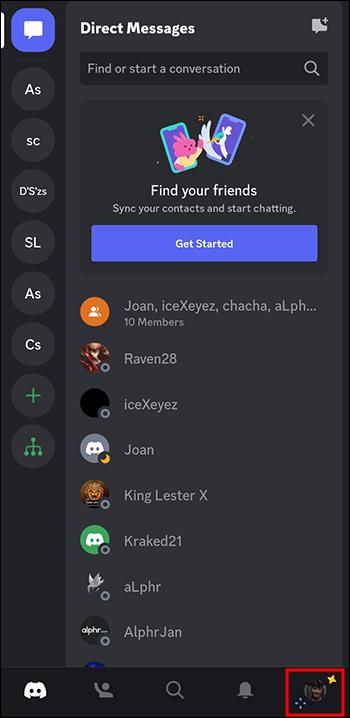
- Tippen Sie auf „Profile“.
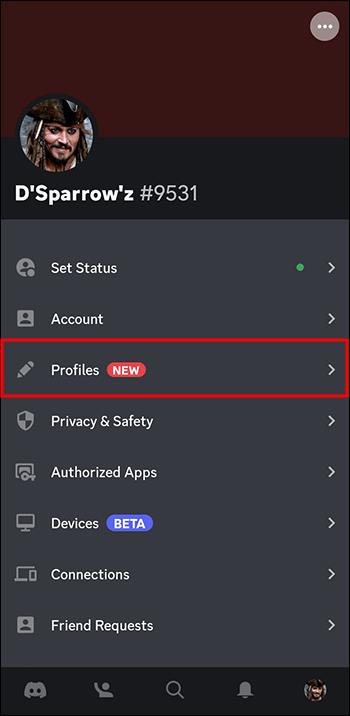
- Wählen Sie das Stiftsymbol in der oberen rechten Ecke des Banners.
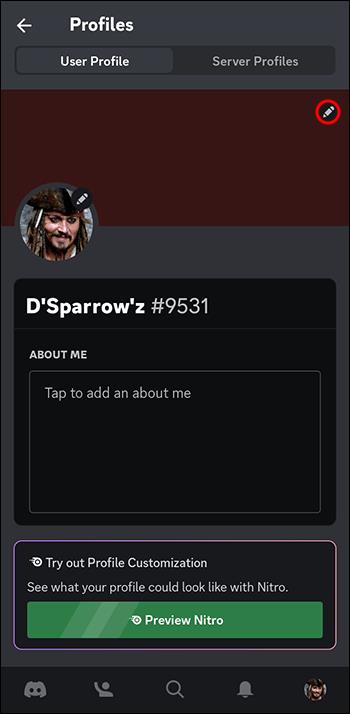
- Tippen Sie auf das Feld „Bannerfarbe“ und wählen Sie die gewünschte Farbe aus. Sie können auch Hexadezimalcode verwenden, um eine bestimmte gewünschte Farbe auszuwählen. Hexadezimalcode ist eine Zeichenfolge aus sechs Zeichen (Buchstaben von „a“ bis „f“ und Zahlen), die einen RGB-Wert darstellt.
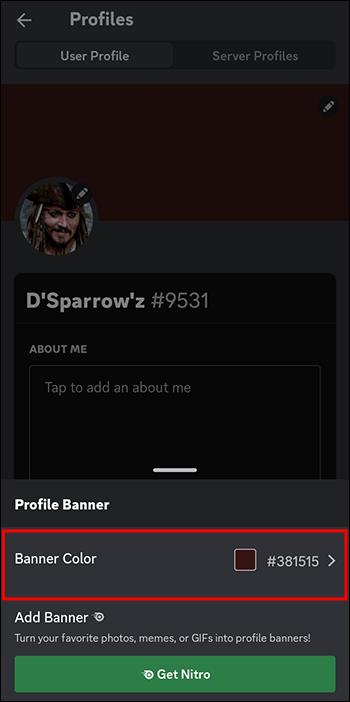
- Klicken Sie auf „Speichern“.
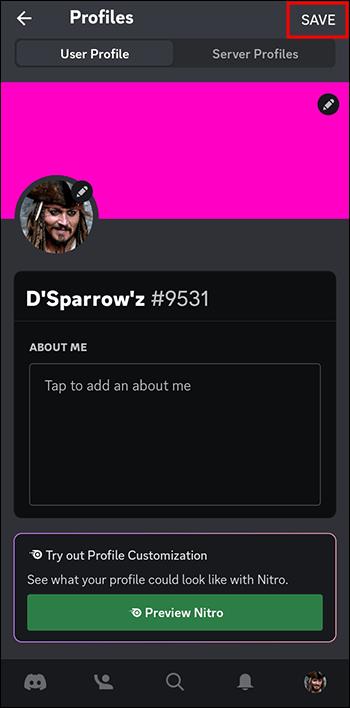
Wenn Sie diese Schritte befolgen, können Sie Ihr Profil hervorheben und der Discord-Community Ihre Lieblingsfarben zeigen.
Discord Nitro
Discord Nitro ist ein Premium-Abonnementdienst, der Benutzern verschiedene Vorteile bietet, wie zum Beispiel ein erhöhtes Upload-Limit, benutzerdefinierte Emotes und ein Abzeichen, das in ihrem Profil angezeigt wird. Eine der häufigsten Fragen vieler Benutzer ist jedoch, ob sie Discord Nitro benötigen, um ihr Profil anzupassen.
Discord Nitro ist nicht erforderlich, um Ihr Profil anzupassen. Alle Discord-Benutzer können ein Profilbild hinzufügen, ihren Benutzernamen ändern und ihre Profilfarbe anpassen.
Discord Nitro fügt jedoch weitere Profilanzeigeoptionen hinzu, darunter einen sekundären Farbton für das Banner, Avatar-Animationen und ein benutzerdefiniertes Benutzer-Tag (die Zahl nach Ihrem Benutzernamen).
FAQs
Kann ich benutzerdefinierte RGB-Werte für die Farbe meines Discord-Profils verwenden?
Nein. Discord akzeptiert nur Hexadezimalcodes für benutzerdefinierte Profilfarben, oder Sie müssen mit der Palettenauswahl herumspielen, bis Sie es richtig hinbekommen. Sie können online einen Hex-Code-Konverter finden, um Ihre gewünschten RGB-Werte zu konvertieren, zum Beispiel den Hex Color Picker .
Wie stelle ich für jeden Discord-Server, bei dem ich Mitglied bin, eine eindeutige Profilfarbe ein?
Sie können nicht für jeden Discord-Server, auf dem Sie sich befinden, eine eindeutige Profilfarbe festlegen. Ihre Profilfarbe ist auf allen Servern gleich.
Ist es möglich, ein Bild oder ein Muster als Farbe für mein Discord-Profil zu verwenden?
Ja, Sie können ein Bild oder ein Muster als Farbe für Ihr Discord-Profil verwenden, aber dafür ist ein aktives Discord Nitro-Abonnement erforderlich.
Zeigen Sie Ihr wahres Gesicht
Das Ändern Ihrer Profilfarbe auf Discord ist ein schneller und unkomplizierter Vorgang, der Ihrem Konto ein einzigartiges Aussehen verleihen kann. Sie können aus einer Auswahl an Farben auswählen oder den hexadezimalen RGB-Code verwenden, um einen bestimmten Farbton zu finden. Der Vorgang ist für alle Geräte gleich und alle Discord-Benutzer, unabhängig davon, ob sie Nitro haben oder nicht, können ihr Profil in gewissem Umfang anpassen.
Welche Farbe hast du für dein Discord-Profil gewählt? Welche zusätzlichen Anpassungsoptionen würden Sie sich in Discord wünschen? Lassen Sie es uns im Kommentarbereich unten wissen.