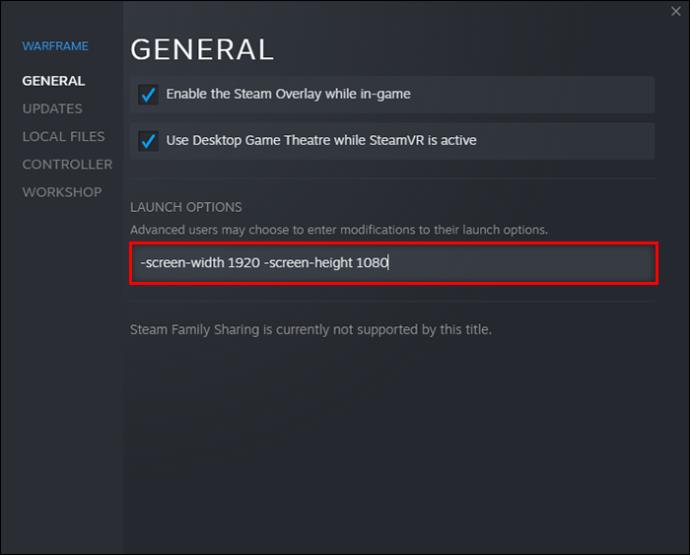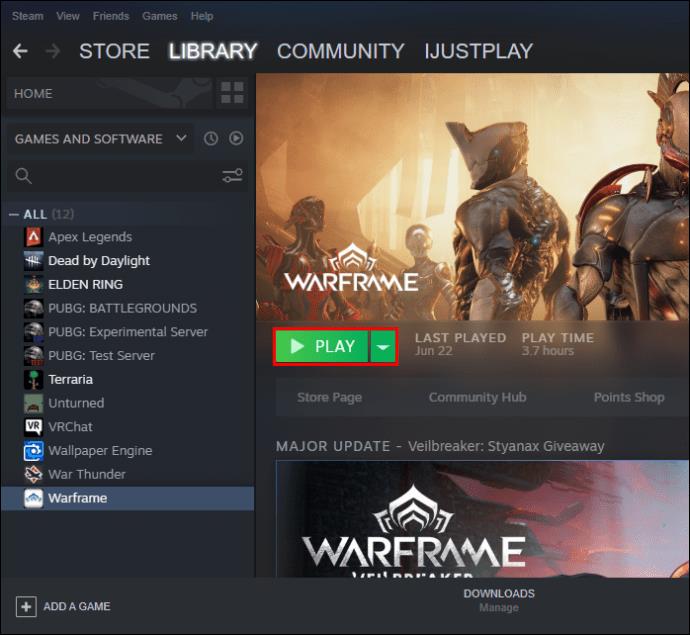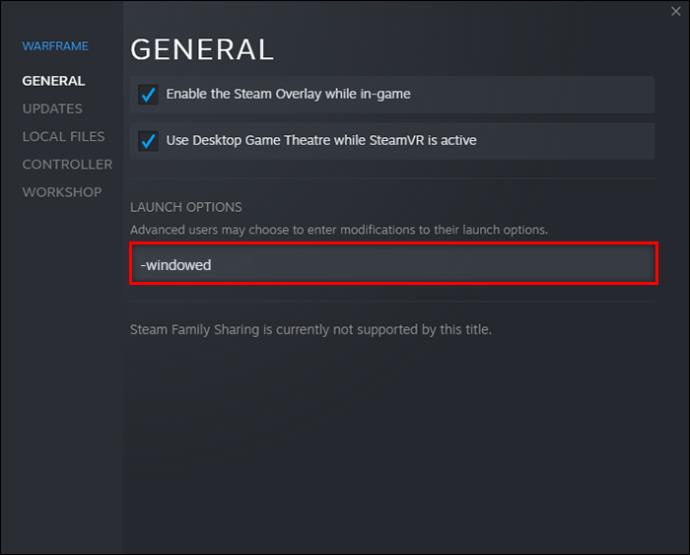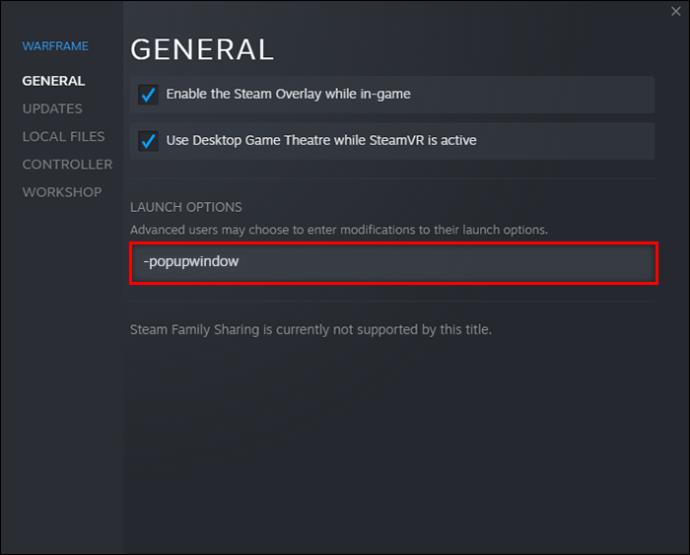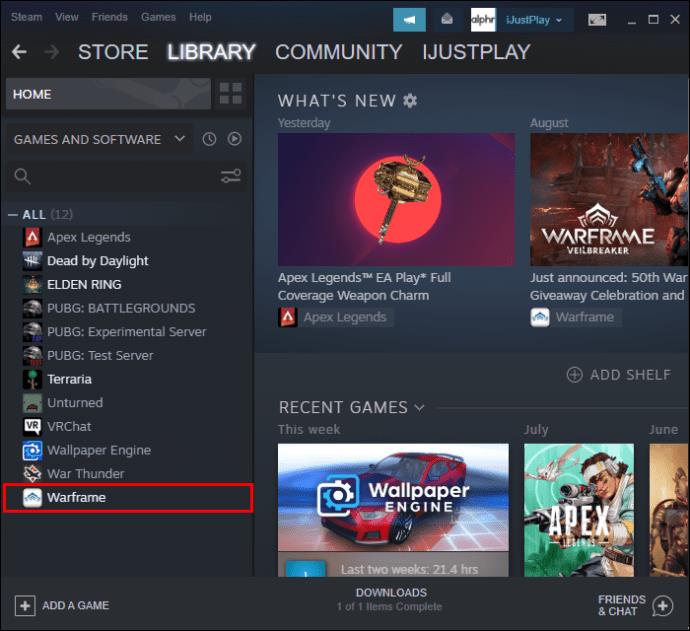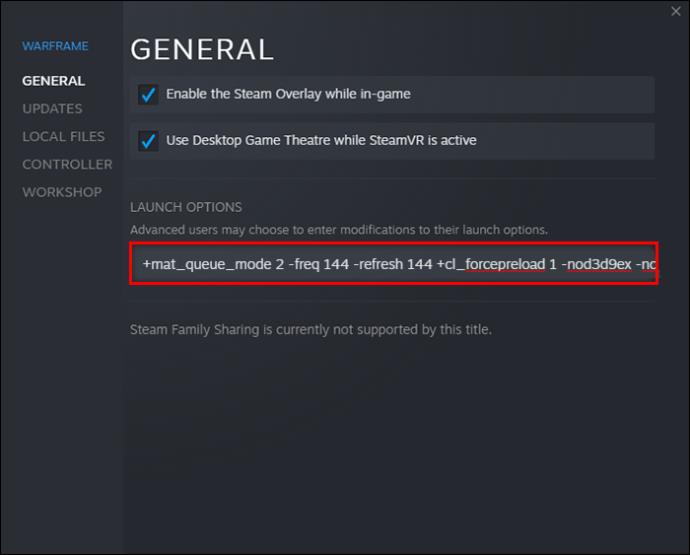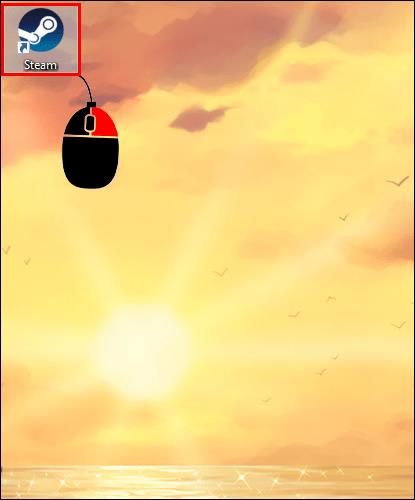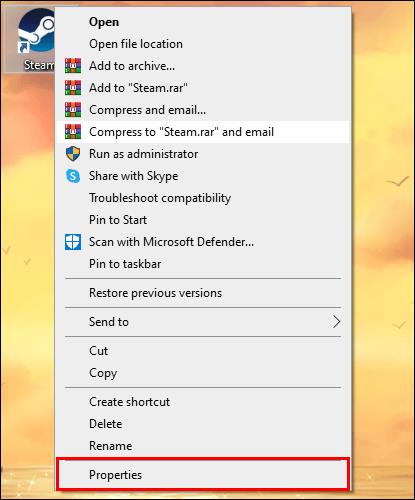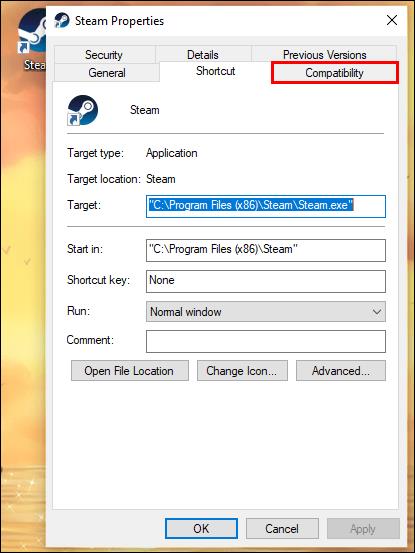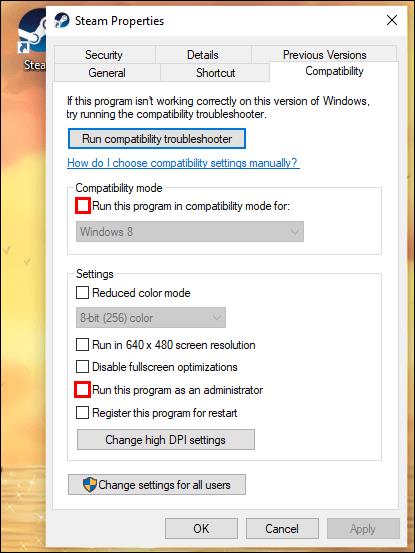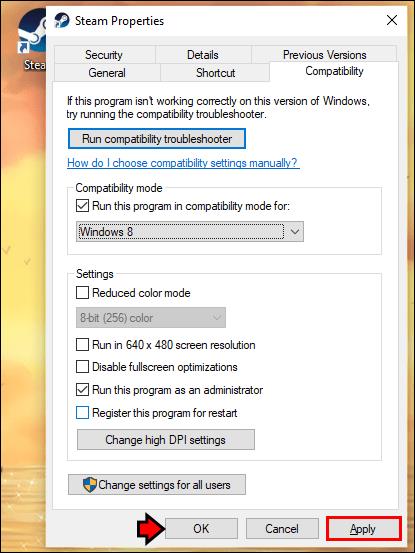Standardmäßig folgt Steam den vom Entwickler festgelegten Startoptionen, die Plattform ermöglicht Benutzern jedoch auch, diese Einstellungen zu ändern. Mit dieser Möglichkeit können Spieler das Erlebnis nach ihren Wünschen anpassen oder Fehler vermeiden. Allerdings weiß nicht jeder, wie das geht.

Von der Erhöhung der FPS-Obergrenze bis hin zum Festlegen benutzerdefinierter Auflösungen – Steam bietet Ihnen alles. Für diese Methoden müssen Sie kein Technikexperte sein. Lesen Sie weiter für alle Details.
Lösung der Steam-Startoptionen
Bevor wir uns mit den Methoden befassen, sollten Sie wissen, dass die Startoptionen bei bestimmten Spielen möglicherweise nicht funktionieren. Sie können sie jedoch immer zuerst ausprobieren. Wenn nichts Ungewöhnliches passiert, können Sie davon ausgehen, dass die neuen Startoptionen bestehen bleiben.
- Starten Sie Steam .

- Gehen Sie zu Ihrer Steam-Bibliothek.

- Suchen Sie nach Ihrem Spiel und klicken Sie mit der rechten Maustaste darauf.

- Wählen Sie „Eigenschaften“.

- Klicken Sie auf „Startoptionen festlegen“.

- Schreiben Sie „
-screen-width 1920 -screen-height 1080“ (ohne Anführungszeichen).
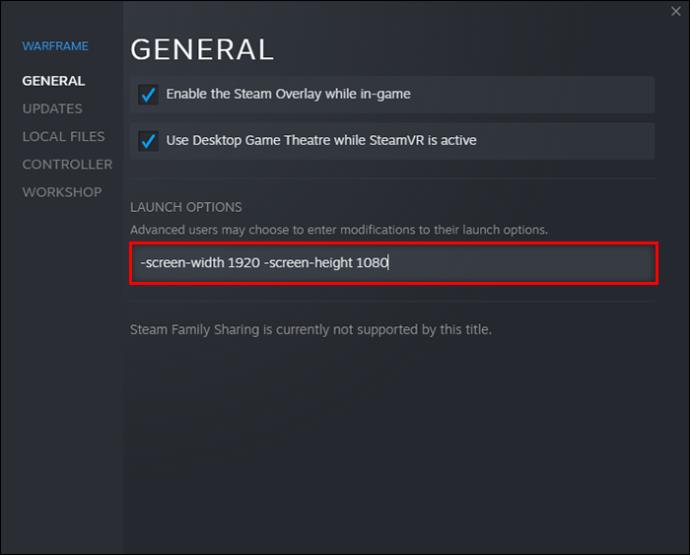
- Speichern Sie Ihre Einstellungen und starten Sie das Spiel.
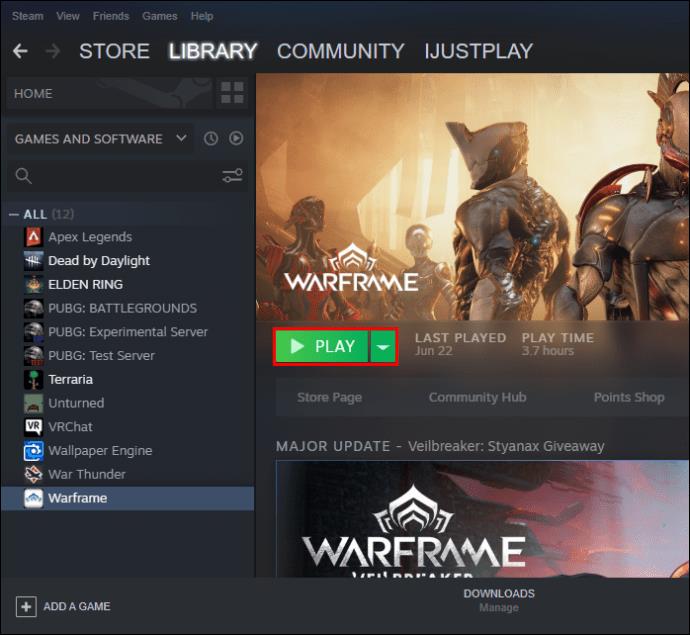
Sie können die Zahlen in der Zeichenfolge beliebig ändern, sei es 800 x 600 oder 1280 x 720. Viele Spiele laufen beim ersten Start mit 1920 x 1080.
Dieser Trick funktioniert möglicherweise bei einigen Spielen nicht, insbesondere bei solchen, die nicht mit der Unity3D-Engine entwickelt wurden. Bei vielen modernen PC-Spielen können Sie die Auflösung jedoch im Spiel anpassen.
Steam-Startoptionen im Fenster
Manche Leute möchten Multitasking betreiben oder Spiele im Fenstermodus spielen. In vielen Fällen erhalten Sie einen erheblichen FPS-Boost für Ihren Titel, da PCs weniger Ressourcen benötigen. Der Vollbildmodus kann zu anstrengend sein, wenn Ihre Hardware nicht stark genug ist.
Wenn Sie im Fenstermodus arbeiten, können Sie die Ecken ziehen und die gewünschte Größe anpassen. Während ein kleineres Bild tendenziell weniger grafisch ist, können Sie möglicherweise kleine Details nicht erkennen. Am besten finden Sie ein Gleichgewicht zwischen Framerate und Fenstergröße.
- Starten Sie Steam auf Ihrem PC.

- Gehen Sie zu Ihrer Bibliothek.

- Suchen Sie nach dem Spiel, das Sie anpassen möchten.

- Klicken Sie mit der rechten Maustaste darauf und wählen Sie „Eigenschaften“.

- Wählen Sie „Startoptionen festlegen“.

- Fügen Sie „
-windowed“ in das Textfeld ein (ohne Anführungszeichen).
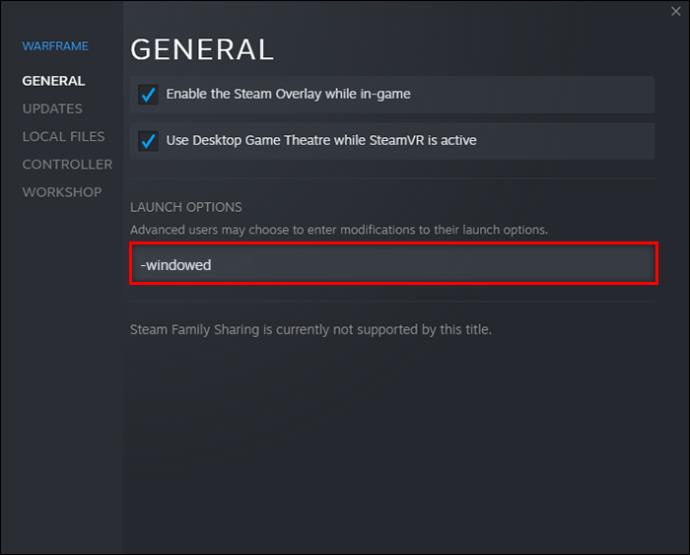
- Speichern Sie die Einstellungen.
- Starten Sie das Spiel, um zu sehen, ob es funktioniert.

Manchmal funktioniert der Befehl nicht alleine. Möglicherweise müssen Sie stattdessen „-windowed -w 1024“ oder eine andere Zahl eingeben. Dieser spezielle Befehl kann das Problem lösen.
Wenn nichts funktioniert, können Sie die Einstellungen nur über das In-Game-Menü anpassen.
Wenn Sie alternativ den randlosen Fenstermodus bevorzugen, sehen Sie sich diese Schritte an.
- Starten Sie Steam und gehen Sie zur Bibliothek.

- Wählen Sie ein Spiel aus und klicken Sie mit der rechten Maustaste darauf.

- Gehen Sie zu den „Eigenschaften“-Einstellungen.

- Klicken Sie auf „Startoptionen festlegen“.

- Fügen Sie „
-popupwindow“ in das Textfeld ein oder geben Sie es ein.
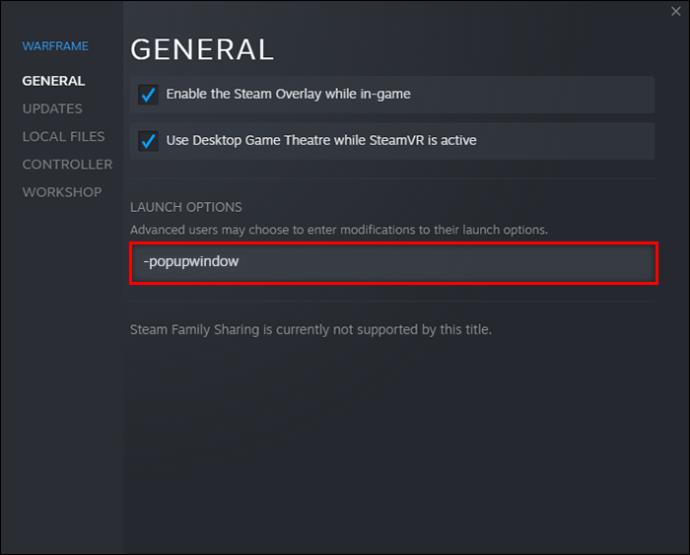
- Klicken Sie auf „OK“.
- Schließen Sie das Fenster „Eigenschaften“ und versuchen Sie, das Spiel zu starten.

Befehle für Steam-Startoptionen
Es gibt viele Befehle, die Sie im Abschnitt „Startoptionen“ eingeben können. Nachfolgend finden Sie einige gängige Konsolenbefehle.
-autoconfig– Setzt alle Startoptionen für das Spiel auf die Standardeinstellungen zurück.-dev– Ermöglicht Spielern den Zugriff auf den Entwicklermodus, verhindert das Laden automatischer Menü-Hintergrundkarten und verhindert, dass beim Beenden eines Spiels ein Beenden-Dialog angezeigt wird.-console– Startet ein Spiel mit der Entwicklerkonsole-dxlevel(hier Nummer einfügen) – Zwingt ein Spiel dazu, eine bestimmte DirectX-Version auszuführen, wobei zwischen 80, 81, 90, 95 und 98 gewählt werden kann.-fullscreen– Das Spiel startet im Vollbildmodus.-windowed– Spiele werden im Fenstermodus gestartet.-refresh(hier Rate einfügen) – Dieser Befehl zwingt ein Spiel dazu, mit einer bestimmten Bildwiederholfrequenz zu laufen.-novid– Das Intro-Valve-Video wird nicht abgespielt, wenn Sie diesen Befehl eingeben.
Steam hat eine Warnung zu DirectX 7 herausgegeben. Wenn Sie DirectX 7 -dxlevel 70für Ihre Spiele verwenden, sollten Sie es sofort entfernen, da es zu Abstürzen führt. Versuchen Sie es mit den Befehlen -dxlevel oder -autoconfigzum Zurücksetzen.
Diese Befehle funktionieren nur, wenn Sie sie auf Gold Source- oder Source-Spiele anwenden.
Steam-Startoptionen FPS
Manche Leute möchten für bestimmte Spiele eine FPS-Obergrenze einführen. Sie sind möglicherweise besorgt über Bildschirmrisse oder möchten Ressourcen sparen, damit sie andere Programme gleichzeitig ausführen können. Es gibt eine Möglichkeit, dies mithilfe von Konsolenbefehlen zu tun.
- Starten Sie Steam und suchen Sie Ihr Spiel in der Bibliothek.
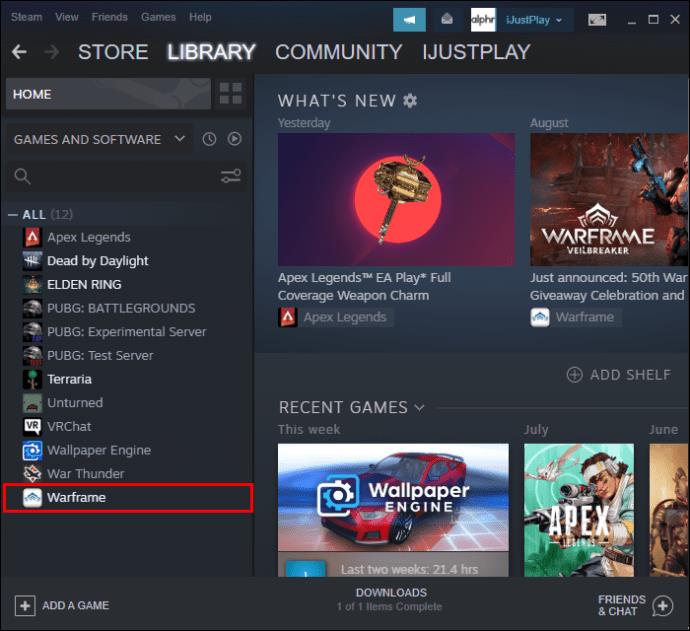
- Wählen Sie „Startoptionen festlegen“.

- Fügen Sie die folgende Zeichenfolge ein.
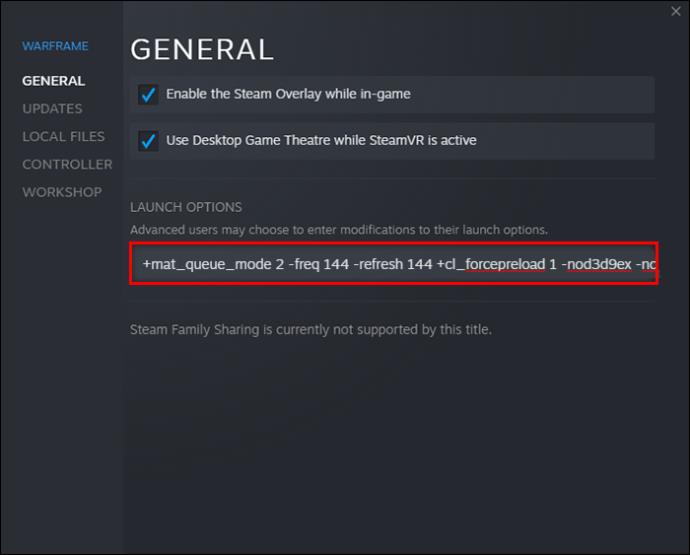
-novid -tickrate 128 -high +fps_max 0 +cl_showfps 0 +cl_interp 0 +cl_interp_ratio 1 +rate 128000 +cl_updaterate 128 +cl_cmdrate 128 +mat_queue_mode 2 -freq 144 -refresh 144 +cl_forcepreload 1 -nod3d9ex -nojoy
Ändern Sie die Zahlen nach -freqund -refreshin die gewünschte Zahl. Beispielsweise können Sie die Bildwiederholfrequenz eines Spiels auf 90 oder 120 begrenzen.
Steam-Startoptionen Als Administrator ausführen
Leider gibt es keine Konsolenbefehle, um Steam-Spiele als Administrator auszuführen. Sie können dies jedoch weiterhin unter Windows tun. So funktioniert das.
- Klicken Sie mit der rechten Maustaste auf die Steam- Verknüpfung auf Ihrem Desktop.
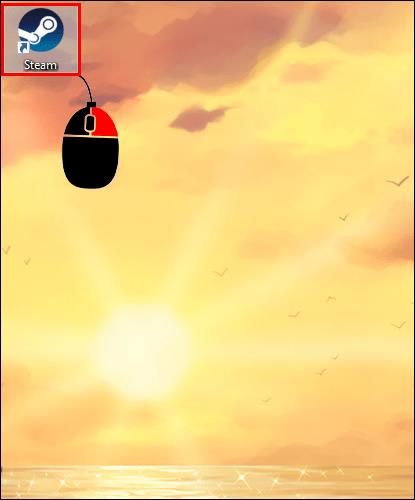
- Klicken Sie auf „Eigenschaften“.
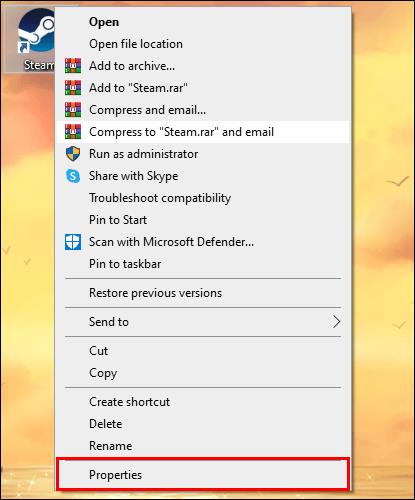
- Wählen Sie die Registerkarte „Kompatibilität“.
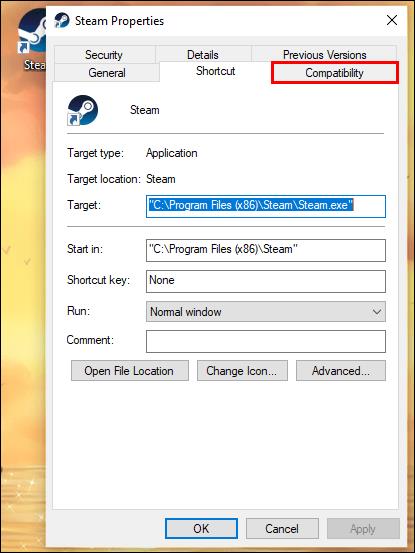
- Aktivieren Sie das Kontrollkästchen „Dieses Programm als Administrator ausführen“.
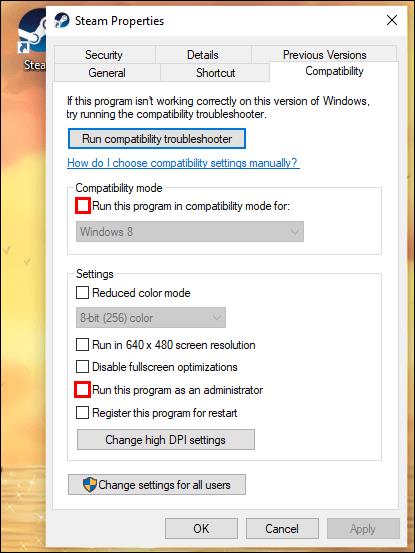
- Klicken Sie auf „Übernehmen“ und „OK“.
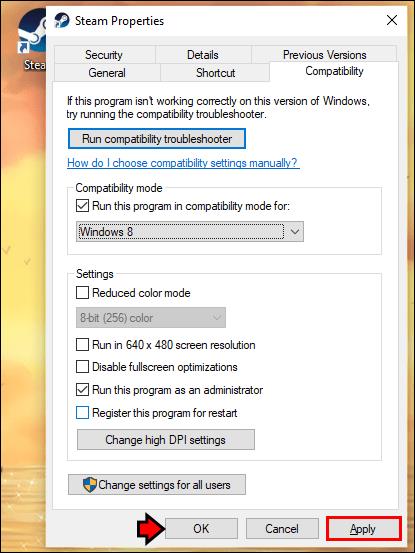
Von da an führt Ihr PC Steam-Spiele immer als Administrator aus. Wenn Sie mit der rechten Maustaste auf Steam geklickt und stattdessen „Als Administrator ausführen“ ausgewählt haben, gilt dies nur für diese Instanz. Sie müssen es das nächste Mal erneut tun, wenn Sie Ihre Steam-Spiele spielen möchten.
Steam-Startoptionen funktionieren nicht
Wenn die Steam-Startoptionen bei Ihrem Spiel nicht funktionieren, können Sie normalerweise nichts tun. Dieses Phänomen tritt auf, wenn Sie versuchen, Befehle in Spielen auszuführen, die nicht von der Quelle stammen. Titel, die mit einer anderen Spiel-Engine erstellt wurden, unterstützen diese Konsolenbefehle möglicherweise nicht.
Führen Sie dies ordnungsgemäß aus
Die Konsolenbefehle von Steam sind hilfreich, um einige Source- und Gold Source-Spiele vor dem Start zu konfigurieren. Heutzutage akzeptieren viele Spiele diese Befehle jedoch nicht und es ist viel einfacher, In-Game-Menüs zu verwenden. Es kann hilfreich sein zu wissen, wie man Steam-Startoptionen einstellt.
Nutzen Sie regelmäßig die Steam-Startoptionen? Welche Befehle verwenden Sie normalerweise? Lassen Sie es uns im Kommentarbereich unten wissen.