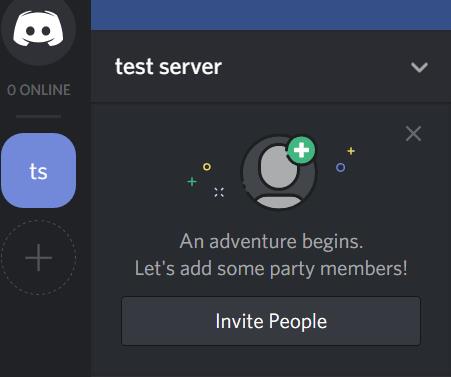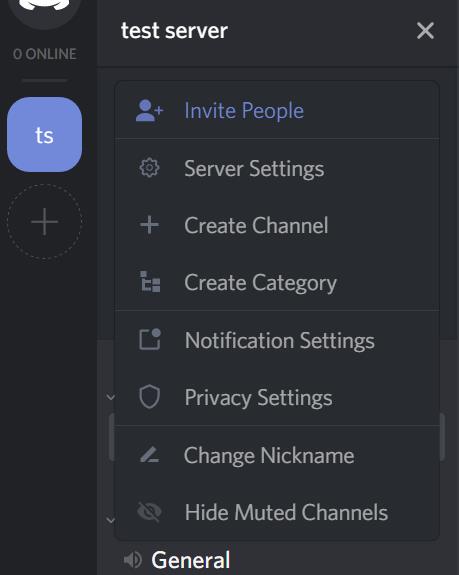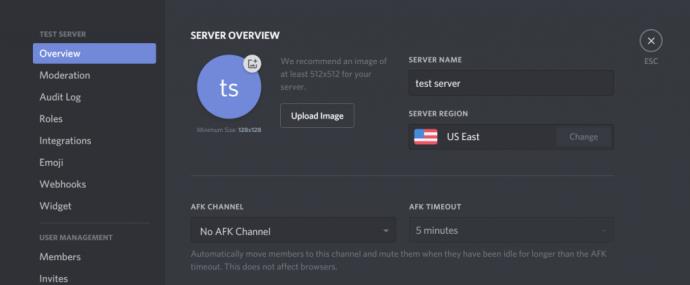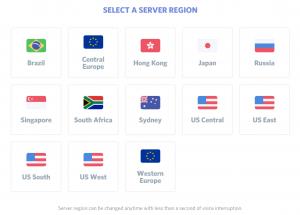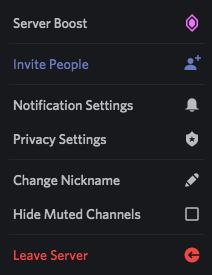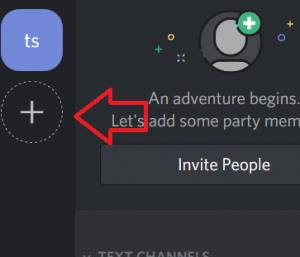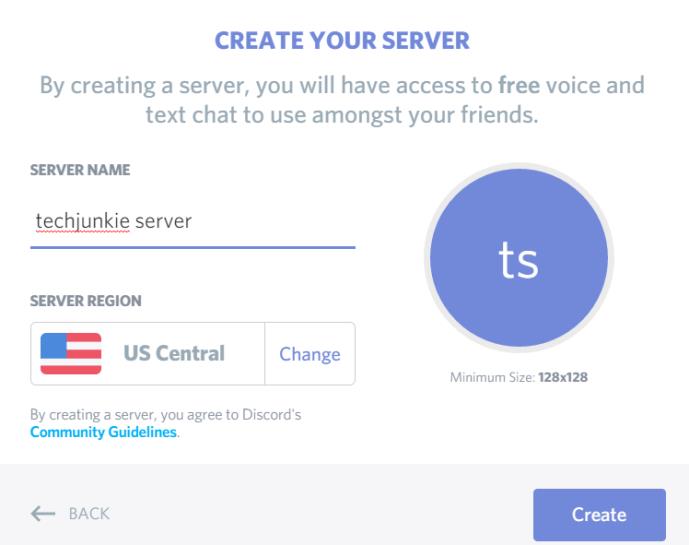Wenn Sie Probleme mit der Sprachkommunikation in Discord haben, kann das Ändern Ihrer Region oder Ihres Standorts das Problem beheben. Wenn Sie Ihr Discord-Konto zum ersten Mal erstellen, wählt Discord möglicherweise automatisch den Sprachserver aus, der Ihnen am nächsten liegt und die beste Leistung bietet. Allerdings wählt Discord nicht immer den besten Server für Sie aus.

Glücklicherweise steht es den Benutzern frei, den Server nach Belieben zu wechseln, indem sie mit den verschiedenen Einstellungen experimentieren, bis sie die leistungsstärksten Optionen gefunden haben. Durch die Aktualisierung des Standorts können Benutzer ihre Einstellungen anpassen, um ihr Erlebnis auf der Plattform zu optimieren.
Obwohl dies möglich ist, ist nicht immer ganz klar, wie Sie Ihren Serverstandort in Discord manuell ändern können.
Machen Sie sich aber keine Sorgen. Wenn Sie nicht sicher sind, wie Sie Ihren Standort in Discord ändern können, zeigen wir Ihnen, wie Sie ihn in nur wenigen Schritten ändern können.
So ändern Sie die Region auf Discord
Der Wechsel Ihres Sprachservers ist unerlässlich, denn je näher Sie physisch am Server sind, desto geringer ist die Latenz. Je weniger Latenz Sie haben, desto besser ist die Verbindung. Dies verbessert alles von der Reaktionszeit bis zur Sprachqualität. Wenn Sie in einem dieser Bereiche Probleme haben oder einfach nur experimentieren möchten, ist der Vorgang schnell erledigt.
Öffnen Sie Discord und melden Sie sich bei Ihrem Konto an. Wählen Sie dann in der linken Spalte den Server aus, auf dem Sie den Sprachserver ändern möchten.
Limitiertes Angebot: 3 Monate KOSTENLOS!
Holen Sie sich ExpressVPN. Sicher und Streaming-freundlich.
30 Tage Geld-zurück-Garantie
Denken Sie daran, dass Sie zum Ändern des Servers entweder der Serverbesitzer sein müssen oder eine Rolle innerhalb eines Servers innehaben müssen, für den Sie Ihre eigenen Manager-Serverberechtigungen aktiviert haben. Wenn einer dieser Punkte zutrifft, können wir die Standorteinstellungen des Sprachservers ändern.
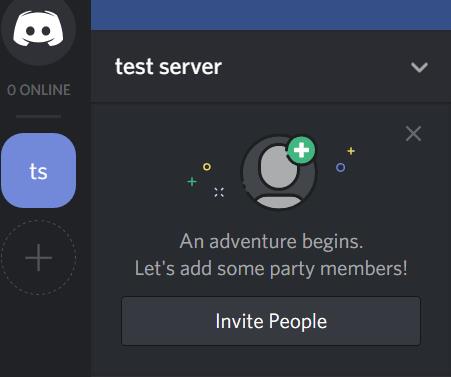
Klicken Sie zunächst auf den Abwärtspfeil, um Ihre Serveroptionen zu öffnen.
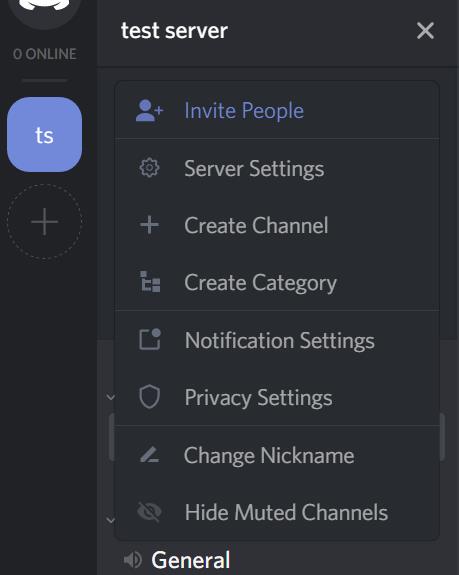
Klicken Sie anschließend auf die Option „Servereinstellungen“ .
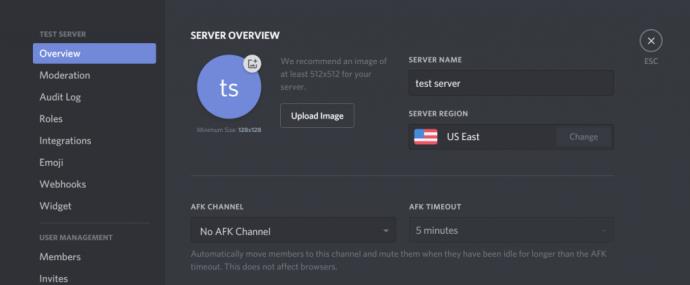
Klicken Sie auf „Ändern“.
Klicken Sie nun unter dem Abschnitt „Serverregion“ auf die Schaltfläche „ Ändern“ . Dies sollte sich näher an der rechten Seite des Anwendungsfensters befinden.
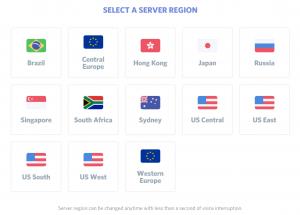
Wählen Sie abschließend einen Standort aus, der Ihrer Meinung nach Ihrem physischen Standort am nächsten kommt. In meinem Fall wäre das „ US East “. Wenn Sie jedoch in Kalifornien oder im US-Bundesstaat Washington leben, ist die Wahl „ US West“ besser .
Wählen Sie einfach aus, was Ihrer Meinung nach am nächsten zu Ihnen liegt. Wenn sich herausstellt, dass einer langsamer ist als der andere, können Sie jederzeit den Serverstandort erneut ändern und prüfen, ob sich Ihre Latenz verbessert.
Klicken Sie auf einen der Sprachserverstandorte, um Ihre Änderungen zu speichern. Das Schöne an Discord ist, dass es nach einem Serverwechsel weniger als eine Sekunde lang zu Sprachstörungen kommt. Das heißt, ein Wechsel Ihres Servers wird keine laufenden Gespräche ruinieren, die derzeit stattfinden.
Wird die Option für Servereinstellungen nicht angezeigt?
Wenn Sie versuchen, Ihren Standort zu ändern, aber die Option für die Servereinstellungen nicht angezeigt wird, liegt das wahrscheinlich daran, dass Sie nicht über die Berechtigung zum Zugriff auf diese Einstellungen verfügen. Anstelle des Menüs oben sehen Sie Folgendes:
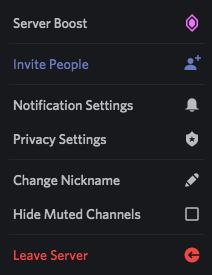
Wenn Sie davon ausgehen, dass die Latenz oder die Sprachqualität wirklich schrecklich ist, wenden Sie sich an die Administratoren des Servers und bitten Sie sie, die Rolle „Server verwalten“ für Sie zu aktivieren. Sobald sie dies getan haben, können Sie mit der Aktualisierung Ihres Standorts für ihren Server fortfahren.
Administratoren und Serverbesitzer können die Rolle dann widerrufen, sobald Sie die Änderung vorgenommen haben, wenn sie dies wünschen.
Richten Sie einen Standort auf einem neuen Server ein
Wenn Sie vorhaben, einen neuen Server auf Discord einzurichten, können Sie mit der App von Anfang an ganz einfach den optimalen Voice-Server-Standort für Ihren Server auswählen.
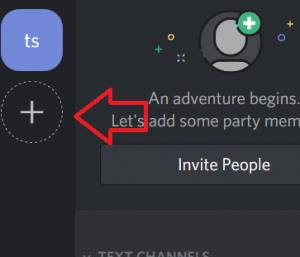
Um zu beginnen, drücken Sie die Schaltfläche „+“ in der linken Navigationsspalte des Servers. Wenn die Option angezeigt wird, klicken Sie auf die Schaltfläche „Server erstellen“ .
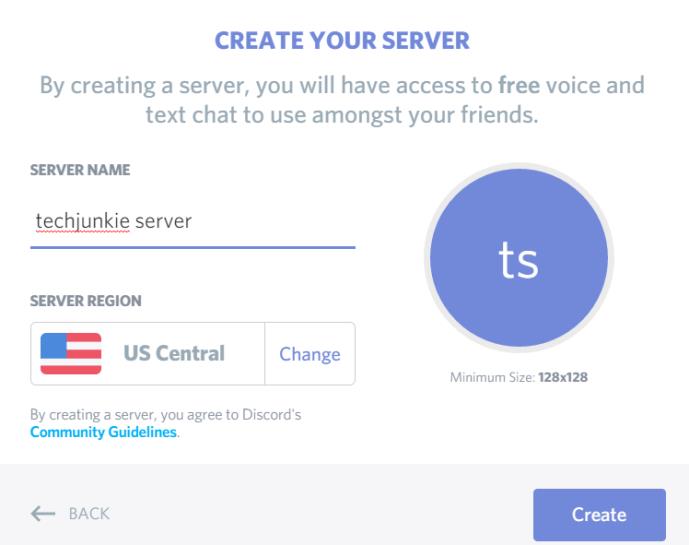
Auf dem nächsten Bildschirm werden Sie aufgefordert, Ihren Server zu benennen und dann die Serverregion auszuwählen . Klicken Sie auf die Schaltfläche „ Ändern“ und Sie können wie oben beschrieben aus der Liste der Sprachserverregionen auswählen. Klicken Sie auf die Region, die am besten wäre, und die Änderungen werden automatisch gespeichert.
Klicken Sie abschließend auf die Schaltfläche „Erstellen“ . Laden Sie ein paar Freunde ein, sehen Sie sich an, wie der Sprachserver funktioniert, und wenn die Latenz etwas hoch ist, können Sie den Standort des Sprachservers jederzeit wieder ändern, indem Sie die vorherigen Schritte ausführen.
So ändern Sie die Uhrzeit/Zeitanzeige auf Discord
Discord nutzt die Systemzeit, um die Zeit in der App zu aktualisieren. Um die Discords-Zeit zu ändern, müssen Sie die Zeit auf Ihrem Computer oder Mobilgerät ändern. Gehen Sie in die Einstellungen und ändern Sie dort die Uhrzeit.
Sie können die Zeitanzeige auf Discord nicht manuell ändern, aber es gibt eine Möglichkeit, diesen seltsamen Anpassungsfehler zu umgehen.
Um die Uhrzeit auf eine 24-Stunden-Anzeige umzustellen, müssen Sie die Sprache oder den Standort Ihres Discord ändern. Dies kann in Ihren Einstellungen vorgenommen werden und wird nicht automatisch von der App aktualisiert. Japan verwendet beispielsweise die 24-Stunden-Zeitanzeige. Wenn Sie Ihren Standort nach Japan ändern, wird Ihre 12-Stunden-Uhr automatisch auf eine 24-Stunden-Uhr umgestellt. Um es wieder zu ändern, wählen Sie Kanada, Amerika oder einen beliebigen Ort mit einer 12-Stunden-Zeitanzeige.
Um die Datumsanzeige von TT/MM/JJJJ auf MM/TT/JJJJ oder umgekehrt zu ändern, müssen Sie dasselbe tun. MM/TT/JJJJ wird praktisch nur in den Vereinigten Staaten verwendet, aber wenn Sie Ihre Sprache auf Englisch einstellen, wird der Monat automatisch vor dem Datum angezeigt. Durch die Umstellung der Sprache auf Spanisch wird das Problem behoben.
Fehlerbehebung bei Audioproblemen
Die meisten Benutzer geben an, dass das Ändern des Standorts in Discord dazu beiträgt, die Latenz bei der Audioqualität zu verringern. Daher kann bereits die kleinste Verzögerung Ihr Spielerlebnis völlig ruinieren. Der Grund, warum wir Discord so lieben, ist, dass es die beste Qualität für Gamer bietet.
Was können Sie tun, wenn Sie Audioprobleme haben und die Änderung Ihrer Region keine Abhilfe schafft?
Neben dem Neustart von Discord und der Überprüfung Ihrer Hardwareverbindungen können Sie auch zu Ihren Servereinstellungen gehen und einen Mikrofontest durchführen. Wenn Sie auf der linken Seite der Discord-Einstellungen auf die Option „Sprache und Video“ tippen, können Sie Ihr Problem eingrenzen.
Einige Benutzer haben es als nützlich empfunden, bei der Verwendung von Windows 7 in den Kompatibilitätsmodus zu wechseln. Nach den letzten Updates haben viele Leute festgestellt, dass ihr Ton verzögert ist, und es scheint, dass diese Fehler normalerweise mit neuen Updates behoben werden.
Häufig gestellte Fragen
Hier sind einige Antworten auf andere Fragen, die wir häufig zu Discord erhalten.
Zeigt Discord Ihren Standort an?
Nein, Discord gibt Ihren Standort nicht an andere weiter. Mehrere Benutzer haben sich darüber beschwert, dass ein anderer Benutzer ihren Standort kennt. Daher ist es erwähnenswert, dass Discord Ihren Standort zwar nicht angibt, es jedoch mehrere Möglichkeiten gibt, ihn herauszufinden.
Abgesehen vom Offensichtlichen; Sagen Sie jemandem, wo Sie wohnen. Wenn Sie auf Discord denselben Benutzernamen verwenden, den Sie für andere Dienste (z. B. soziale Medien, Gamer-Tag usw.) verwenden, kann der andere Benutzer daraus schließen, wo Sie wohnen.
Es wird auch gemunkelt, dass durch das Senden eines Bildes an jemanden Ihr Standort in Discord gesendet wird. Basierend auf unseren Tests ist dies falsch. Um diese Theorie weiter zu widerlegen, gibt es in Discord keine Einstellungen, die es uns ermöglichen würden, diese Funktion zu deaktivieren, und es ist auch nicht in der Datenschutzrichtlinie angegeben (daher wäre Discord in große Schwierigkeiten geraten, wenn sie Ihren Standort ohne Ihre Zustimmung an andere senden würden). Es liegt jedoch nicht außerhalb der Realität, dass jemand Discord nutzen könnte, um Ihren Standort und andere Informationen durch das Versenden von Links und Bildern zu fälschen.
Ich habe meinen Standort geändert, habe aber immer noch Probleme mit der Audioqualität. Was kann ich machen?
Wenn Sie Ihren Standort geändert haben und die Audioprobleme weiterhin bestehen, müssen Sie eine einfache Fehlerbehebung durchführen, um das Problem zu lokalisieren:
- Geräte wechseln
- Headsets wechseln
- Internetverbindung ändern (WLAN zu Mobilfunk und umgekehrt)
- Stellen Sie sicher, dass Discord auf dem neuesten Stand ist
- Verwenden Sie den Webbrowser statt der App oder des Desktop-Clients
- Verwenden Sie den Abschnitt „Sprache und Video“ der Einstellungen, um Ihre Audioempfindlichkeit und Eingabemethoden ein- und auszuschalten
Es gibt eine Reihe von Gründen, warum Sie möglicherweise Audioprobleme haben, die eigentlich nichts mit Discord zu tun haben, sondern eher mit den von Ihnen verwendeten Peripheriegeräten. Wenn Sie verschiedene Dinge aus der obigen Liste ausprobieren, sollten Sie den Übeltäter eingrenzen und zu einer funktionierenden Lösung führen.