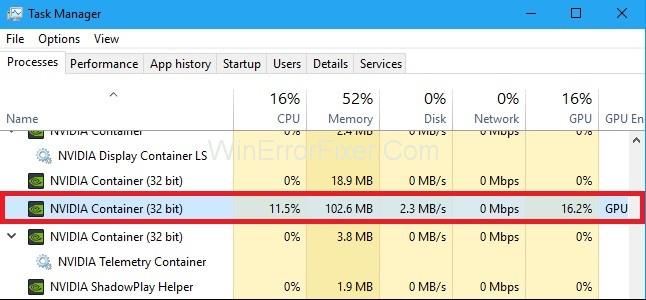Nvidia kommt mit vielen Hintergrundprozessen, und einer davon ist die hohe CPU-Auslastung des Nvidia-Containers. Manchmal zeigen diese Hintergrundanwendungen ein anormales Verhalten, das Ihren Computer verlangsamen und auch andere Prozesse stören kann, und eine solche Anwendung ist der Nvidia-Container.
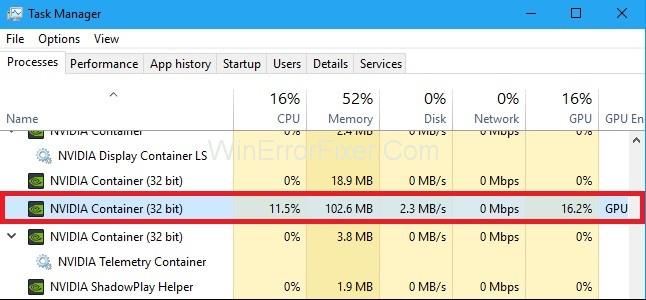
Inhalt
Was verursacht die hohe CPU-Auslastung des Nvidia-Containers?
Es gibt mehrere Ursachen, die den Nvidia-Container stören könnten und vielen Menschen Kopfschmerzen bereiten. Schauen Sie sich die Liste unten an.
1. Geforce-Erfahrung kann der Grund für die Störung der Aktivitäten des Nvidia-Containers sein.
2. Der Telemetrie-Container von Nvidia ist möglicherweise beschädigt und verursacht anfänglich das Problem in der hohen CPU-Auslastung des Containers.
3. Einige Anwendungen von Drittanbietern, die möglicherweise von einer bekannten Quelle heruntergeladen werden, sind mit einigen Viren gebündelt und verursachen einige Unregelmäßigkeiten mit Systemtreibern, die wiederum die hohe CPU-Auslastung des Nvidia-Containers beeinträchtigen können.
3 Möglichkeiten, die hohe CPU-Auslastung von NVIDIA-Containern zu beheben
Lösung 1: Installieren Sie ältere Nvidia-Treiber
Die meisten Leute aktualisieren die Nvidia-Treiber auf ihre neueste Version. Danach sehen sie sich mit dem Problem der hohen CPU-Auslastung von NVIDIA Container konfrontiert, da die Treiber nach dem Update mehr Ressourcen als nötig beanspruchen.
Der beste und einfachste Weg, das Problem mit der hohen CPU-Auslastung von NVIDIA Container zu lösen, besteht also darin, das letzte funktionierende Update auf Ihrem Computer zu installieren, was Ihnen keine Probleme bereitet. Befolgen Sie dazu die unten beschriebenen Schritte.
Schritt 1: Öffnen Sie den Geräte-Manager, indem Sie ihn in die Windows-Suchleiste eingeben und das Ergebnis mit der besten Übereinstimmung öffnen, oder Sie können Windows + R drücken und devmgmt.msc eingeben , um den Geräte-Manager zu öffnen.
Schritt 2: Erweitern Sie als Nächstes die Anzeigeadapter und klicken Sie mit der rechten Maustaste auf die Grafikkarte und wählen Sie die Deinstallation.
Schritt 3: Wenn ein Popup auf dem Bildschirm erscheint, lassen Sie es zu und warten Sie, bis der Vorgang abgeschlossen ist.
Schritt 4: Öffnen Sie als Nächstes die offizielle Nvidia-Website und wählen Sie die Grafikkarte aus, die Sie auf Ihrem System haben, und wählen Sie eine ältere Version der Treiber aus, die auf Ihrem System einwandfrei funktioniert.
Schritt 5: Befolgen Sie Schritt für Schritt alle Installationsvorgänge, indem Sie die Anweisungen auf dem Bildschirm lesen, und überprüfen Sie nach Abschluss des Installationsvorgangs, ob das Problem behoben ist oder nicht.
Zusammenhängende Posts:
Lösung 2: Deaktivieren Sie Nvidia Schedule Tasks und den Nvidia Telemetry Container Service
Nvidia-Zeitplanaufgaben und der Nvidia-Telemetrie-Containerdienst können Ihnen Probleme bereiten, weil sie manchmal nach dem Update beschädigt werden oder weil einige Programme die hohe CPU-Auslastung des Nvidia-Containers beeinträchtigen.
Viele Benutzer haben jedoch berichtet, dass das Deaktivieren der Zeitplanaufgaben und Telemetrie-Containerdienste hilfreich sein könnte, um das Problem zu lösen, also lassen Sie es uns überprüfen.
Schritt 1: Öffnen Sie die Systemsteuerung, indem Sie es in die Suchleiste eingeben, navigieren Sie danach zum Eintrag des Verwaltungstools und suchen Sie im nächsten Bildschirm nach dem Taskplaner.
Schritt 2: Klicken Sie als Nächstes auf die Aufgabenplanungsbibliothek und suchen Sie nach allen Aufgaben, die mit „ NvTm“ beginnen, klicken Sie mit der rechten Maustaste darauf und wählen Sie „ Deaktivieren “ aus dem angezeigten Kontextmenü. Wiederholen Sie den gleichen Vorgang für jeden Eintrag.
Schritt 3: Schließen Sie danach den Task-Manager und öffnen Sie Ausführen, indem Sie Windows+Rand drücken, services.msc eingeben und die Eingabetaste drücken.
Schritt 4: Suchen Sie nun nach dem Nvidia-Telemetrie-Containerdienst, klicken Sie mit der rechten Maustaste darauf und wählen Sie Eigenschaften aus.
Schritt 5: Im Eigenschaftenmenü sehen Sie den Status des Optionsnamensservices, der ihn stoppt, falls er gestartet wird.
Schritt 6: Deaktivieren Sie als Nächstes den Starttyp und klicken Sie danach auf Übernehmen, um die Änderungen zu übernehmen, und drücken Sie danach auf OK. Wenn danach ein Popup erscheint, bestätigen Sie es.
Möglicherweise erhalten Sie die folgende Fehlermeldung, wenn Sie auf Start klicken:
„ Windows konnte den Dienst auf dem lokalen Computer nicht starten. Fehler 1079: Das für diesen Dienst angegebene Konto unterscheidet sich von dem Konto, das für andere Dienste angegeben wurde, die im selben Prozess ausgeführt werden. ”
Wenn dies passiert, führen Sie die folgenden Schritte aus, um es zu beheben.
Schritt 1: Drücken Sie Windows + R, um RUN zu öffnen, geben Sie dann services.msc ein und drücken Sie die Eingabetaste.
Schritt 2: Navigieren Sie dann zur Nvidia-Telemetrie und klicken Sie mit der rechten Maustaste darauf.
Schritt 3: Jetzt öffnet sich eine neue Registerkarte, in der Sie die Option „Anmelden“ finden und dann darauf klicken können.
Schritt 4: Unter Anmelden auf der Registerkarte sehen Sie eine Option, die dieses Konto auswählt, und klicken Sie dann auf die Schaltfläche Durchsuchen.
Schritt 5: Geben Sie dann den Objektnamen in das auf dem Bildschirm erscheinende Dialogfeld ein, klicken Sie dann auf Namen prüfen und warten Sie, bis der Vorgang abgeschlossen ist.
Schritt 6: Klicken Sie abschließend auf die Schaltfläche OK und geben Sie anschließend das Kennwort in das Kennwortfeld ein und klicken Sie dann auf Änderungen übernehmen. Jetzt wird es ohne Probleme gestartet.
Lösung 3: Geforce Experience deinstallieren
Geforce Experience ist die von Nvidia entwickelte Software, mit der Sie viele Dinge tun können. Sie können das Spiel auch über Geforce Experience mit der besten Einstellung starten, die Sie in Ihrem Spiel wünschen. Sie können das Update von hier aus installieren; Sie müssen die Website nicht besuchen, um das Update zu installieren.
Aber trotz der vielen Verwendungen der Geforce-Erfahrung kann es manchmal auch die Hauptursache für die hohe CPU-Auslastung sein, viele Benutzer berichteten, dass die Deinstallation der Geforce-Erfahrung den NVIDIA Container High CPU Usage Error lösen könnte. Befolgen Sie also die Schritte dazu.
Schritt 1: Öffnen Sie das Bedienfeld, indem Sie es in die Suchleiste eingeben und das beste Übereinstimmungsergebnis auswählen. Klicken Sie danach auf Programme deinstallieren und suchen Sie nach der Geforce-Erfahrung.
Schritt 2: Klicken Sie danach auf die Schaltfläche „Deinstallieren“ und lassen Sie das Popup-Fenster zu, wenn es auf dem Bildschirm erscheint, und befolgen Sie die möglicherweise auf dem Bildschirm angezeigten Schritte. Starten Sie nach Abschluss der Deinstallation Ihren Computer neu.
Überprüfen Sie, ob das Problem behoben ist oder nicht, wenn nicht, versuchen Sie die andere Lösung, die unten angegeben ist.
Ähnliche Beiträge:
Fazit
Ich hoffe, alle oben genannten Methoden haben Ihnen geholfen, das gewünschte Ergebnis zu erzielen. Befolgen Sie alle oben beschriebenen Schritte sorgfältig, da Sie alle Schritte nacheinander ausführen müssen, ohne einen Schritt auszulassen. Führen Sie die obige Operation bitte mit einem ruhigen Geist und ohne Eile durch und wenn Sie dies tun, wird es definitiv für Sie arbeiten.