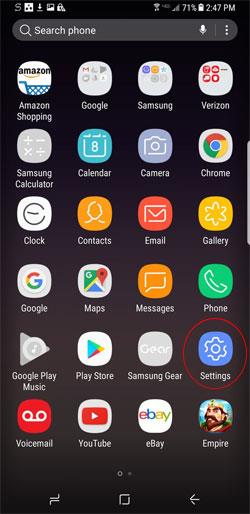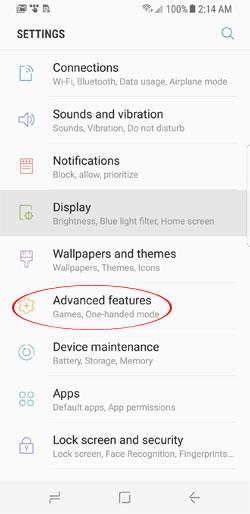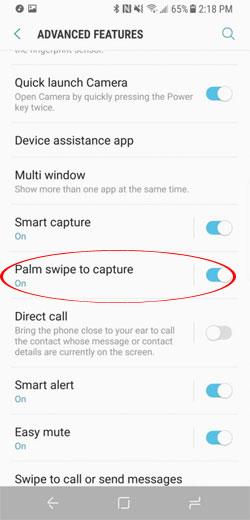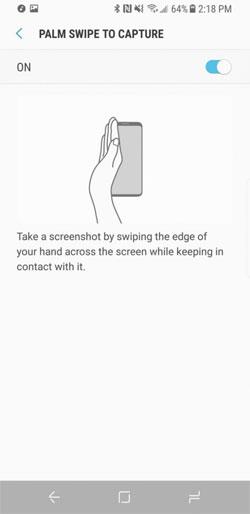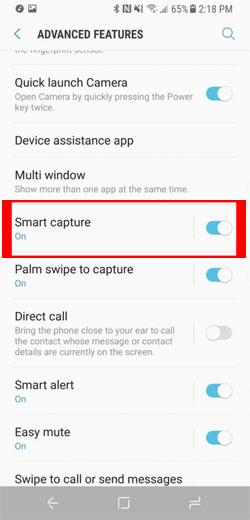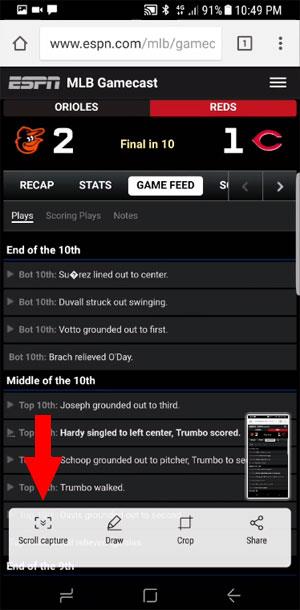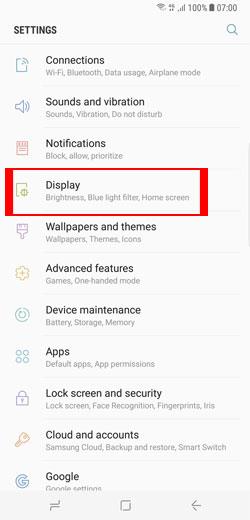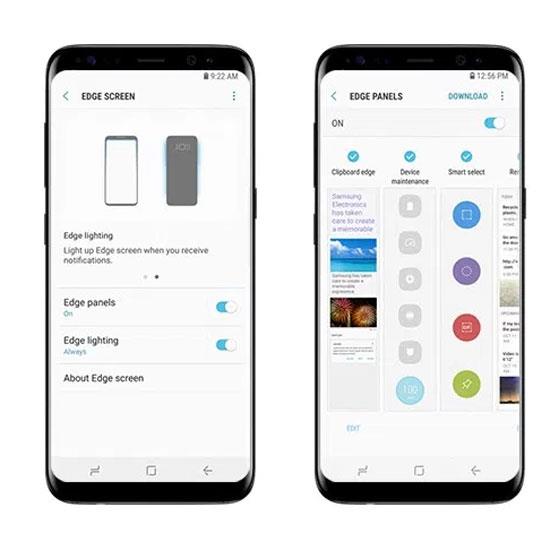Samsung hat sein erstes Flaggschiff-Team im Jahr 2018 ins Leben gerufen. Galaxy S9 und S9 Plus wurden am Morgen des 26. Februar offiziell vorgestellt , obwohl sich an ihrem Erscheinungsbild nur diese geändert haben. Die Ecken sind etwas quadratisch, aber die Funktionen des Geräts wurden mit vielen bemerkenswerten Punkten verbessert und verbessert. Der Trend geht zu 18: 9-Bildschirmen wie bei vielen heutigen Smartphones, zu Infinity-Bildschirmen von S9 und S9 + Entfernen Sie die physische Home-Taste, um diesen Infinity-Bildschirm optimal zu nutzen. Dadurch fühlt sich jeder, der mit dem Seitenverhältnis 18: 9 noch nicht vertraut ist, bestimmten Aufgaben wie den vorherigen Bildschirmen, einschließlich der Bildschirmaufnahme, nicht vertraut.
Obwohl Samsung weiterhin die physische Home-Taste als ältere S8 und S8 + entfernt, hat Samsung viele praktische Methoden bereitgestellt, mit denen Benutzer andere Momente auf dem Bildschirm dieses Galaxy S9 und S9 Plus aufzeichnen können. Im folgenden Artikel hat Download.com.vn für Sie die äußerst bequemen und einfachen Möglichkeiten zusammengefasst, Screenshots von Samsung Galaxy S9 und S9 + zu erstellen.
Zusammenfassung der Möglichkeiten, Screenshots auf dem Galaxy S9 und S9 Plus zu machen
1. Ein- / Aus-Taste + Leiser-Taste
Dies ist die traditionellste und bekannteste Methode in Android-Smartphones seit einigen Jahren. Jetzt wurde sie auf Samsung S9 und S9 + hochgeladen. Sie müssen lediglich den Bildschirm öffnen oder den Moment, in dem Sie sie erfassen möchten. dann halten Sie die Power - Taste und Lautstärke - Tasten zur gleichen Zeit .

In Kürze ertönt auf Ihrem Telefon ein leises Summen, um zu bestätigen, dass das Bild aufgenommen wurde. Sie können das Foto überprüfen und über die Benachrichtigungsleiste oben auf dem Bildschirm bearbeiten. Wenn Sie alle aufgenommenen Screenshots anzeigen möchten, müssen Sie nur zu Bilder> Screenshots gehen.
2. Nehmen Sie Fotos mit Handgesten auf
Ein praktischer Weg, wenn Sie die herkömmliche Art des Fotografierens mit einem harten Schlüssel satt haben, besteht darin, ein Foto mit einer Handbewegung aufzunehmen. Sie können einen Screenshot mit einer Handbewegung mit den folgenden Schritten aufnehmen:
Schritt 1: Rufen Sie die Anwendung " Einstellungen" auf Ihrem Bildschirm auf und wählen Sie im Menü "Einstellungen" die Option " Erweiterte Funktionen".
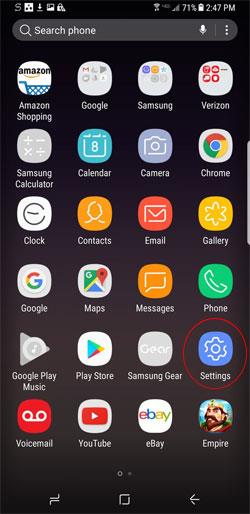
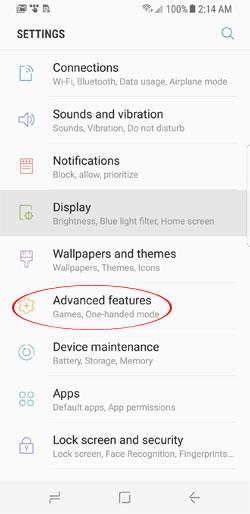
Schritt 2: Schalten Sie dann in Palm Swipe to Capture Section ein , um zu sehen, dass die Tastenkombination grün wird und das Wort On in Ordnung ist. Für weitere Details können Sie auf das Element klicken, um Anweisungen zum Bearbeiten der manuellen Fotografie anzuzeigen
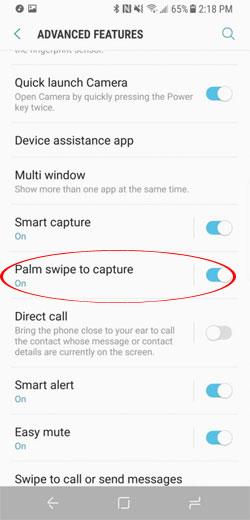
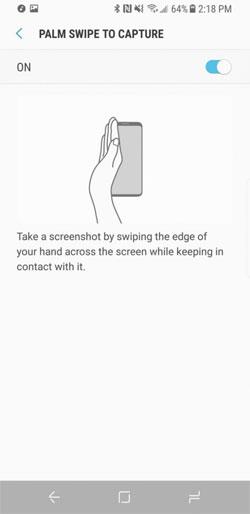
Sie können dann experimentieren, indem Sie den Teil des Bildschirms öffnen, den Sie erfassen möchten, und dann den Rand der Hand horizontal von rechts nach links (oder umgekehrt) des Bildschirms bewegen . Für Anfänger kann dies etwas schwierig sein, aber sobald Sie sich daran gewöhnt haben, können Sie Screenshots viel schneller und einfacher erstellen. Dann ertönt das bekannte Summen, um zu bestätigen, dass es aufgenommen und gespeichert wurde.
3. Screening-Methode zum Scrollen (Scroll Capture)
Auf diese Weise können Sie den gesamten Inhalt einer Webseite in einem einzigen Bild erfassen, anstatt so viele Fotos wie auf vielen anderen Smartphones aufnehmen zu müssen. Befolgen Sie diese Schritte, um Screenshots zu erstellen das.
Schritt 1: Greifen Sie auf die Anwendung Einstellungen zu , wählen Sie dann Erweiterte Funktionen aus und aktivieren Sie Smart Capture .
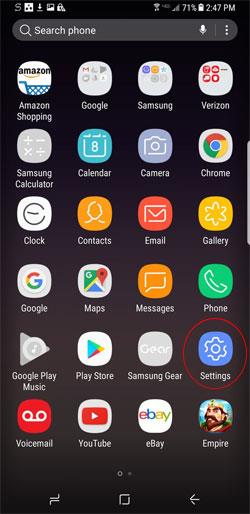
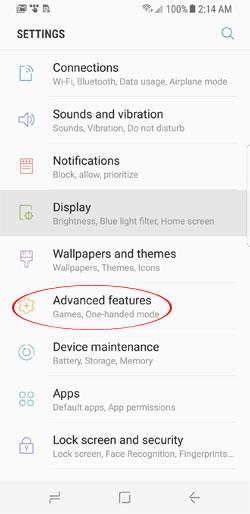
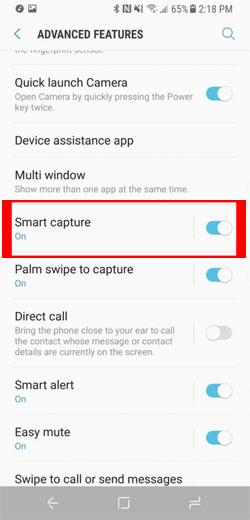
Schritt 2: Öffnen Sie dann den Bildschirm der Website, die Sie mit einer der beiden oben genannten Methoden erfassen möchten, um einen Screenshot zu erstellen. Nach der Aufnahme sehen Sie diesen im unteren Bereich des angezeigten Bildschirms. Tippen Sie bei 4 Optionen kontinuierlich auf Bildlauf erfassen, um aufzuzeichnen, was auf dem Bildschirm angezeigt wird, bis Sie anhalten möchten.
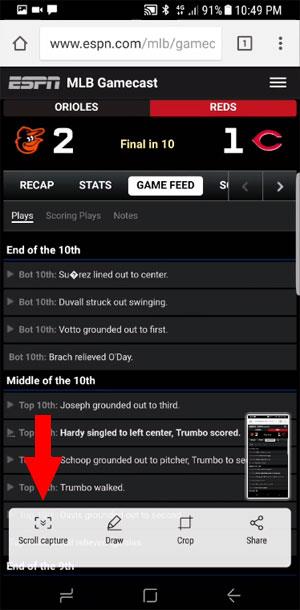
4. Nehmen Sie ein Bild mit Quadrat oder Oval auf und erstellen Sie eine Animation
Mit dieser Methode können Sie mithilfe der folgenden Schritte Screenshots eines Rechtecks, Quadrats oder Ovals erstellen.
Mit dem Galaxy S9 / S9 + können Sie außerdem Screenshots in einem Rechteck, Quadrat oder Oval erstellen, indem Sie die folgenden Schritte ausführen:
Schritt 1: Rufen Sie die Anwendung Einstellungen auf und wählen Sie weiterhin Anzeige.
Schritt 2: Weiter wählen Edge - Bildschirm> auswählen Panels Edge - Bildschirm. Aktivieren Sie das Auswahlfeld Smart, und Sie können Quadrate, Ovale oder Animationseffekte auswählen.
Dann müssen Sie nur noch den Bereich des Bildschirms erfassen, den Sie aufnehmen möchten, den Bildtyp auswählen oder in eine Animation verwandeln.
5. Verwenden Sie den virtuellen Assistenten von Bixby

Angesichts der starken Entwicklung der künstlichen Intelligenz (KI) streben viele Telefongesellschaften und Technologieprodukte an, KI in ihrer Technologie zu entwickeln und zu verwenden, und Samsung hat keinen Grund. Wer mit Hilfe von Bixby aus diesem Spiel ausscheidet, Screenshots und viele weitere Operationen macht, wird extrem einfach wie nie zuvor.
Aktivieren Sie einfach den Sprachassistenten Bixby mit dem Befehl Hi, Bixby und verwenden Sie dann den Befehl Screenshot erstellen , um ein Bild von sich selbst aufzunehmen.
Obwohl nicht so gefragt wie das S8 und das S8 +, die Anfang letzten Jahres auf den Markt kamen, als dieses Produkt mithilfe des Infinity-Bildschirms seines Flaggschiffs einen Wendepunkt erreichte, werden das Galaxy S9 und das Galaxy S9 + zwei strategische Karten sein. Mit einem sehr erschwinglichen Preis, nur 719,99 US-Dollar (über 16 Millionen US-Dollar) für das Galaxy S9 und 839,99 US-Dollar (mehr als 19 Millionen US-Dollar) für das S9 +, werden diese beiden Superprodukte sicherlich groß sein, um den Smartphone-Markt in diesem Jahr zu erobern zog viele Benutzer an, nachdem sie am 16. März offiziell veröffentlicht wurden.
Oben finden Sie einige Anweisungen zum Aufnehmen von Fotos auf dem Samsung Galaxy S9 und S9 +. Abhängig von Ihrer Verwendung können Sie die für Ihre Verwendung geeignete Methode zum Aufnehmen von Screenshots auswählen.