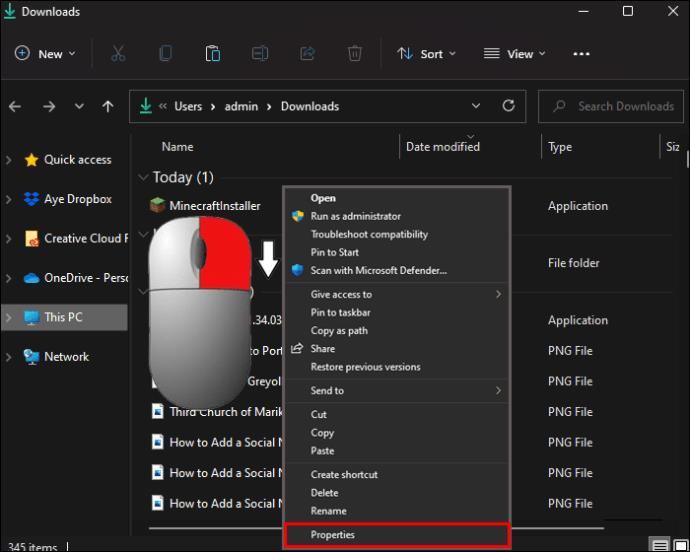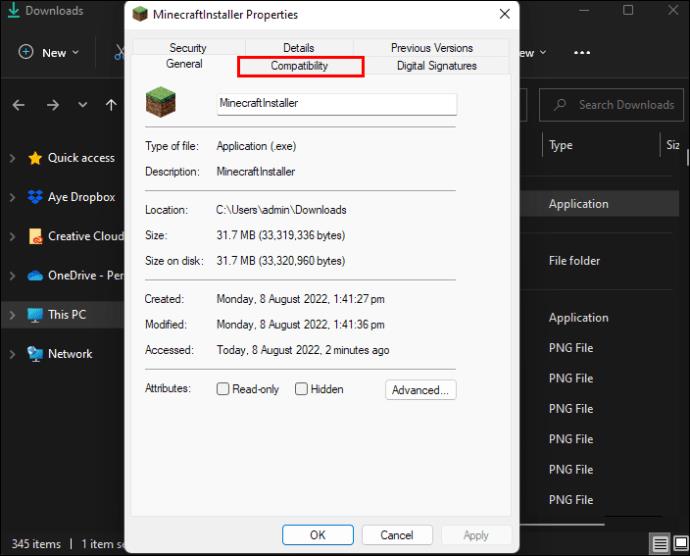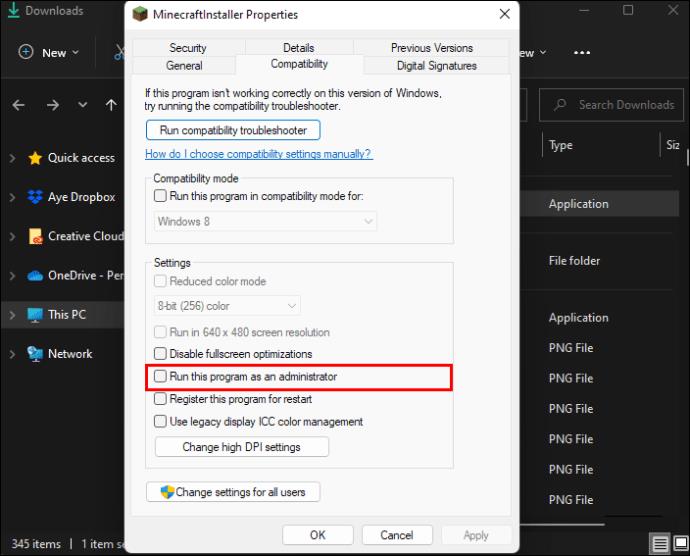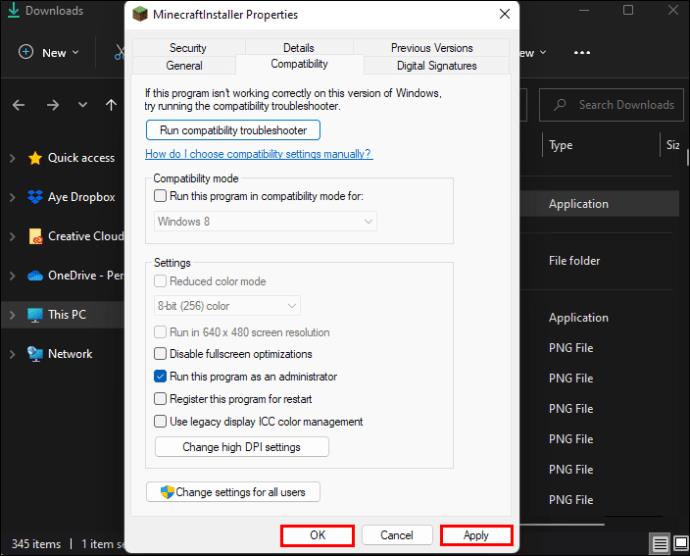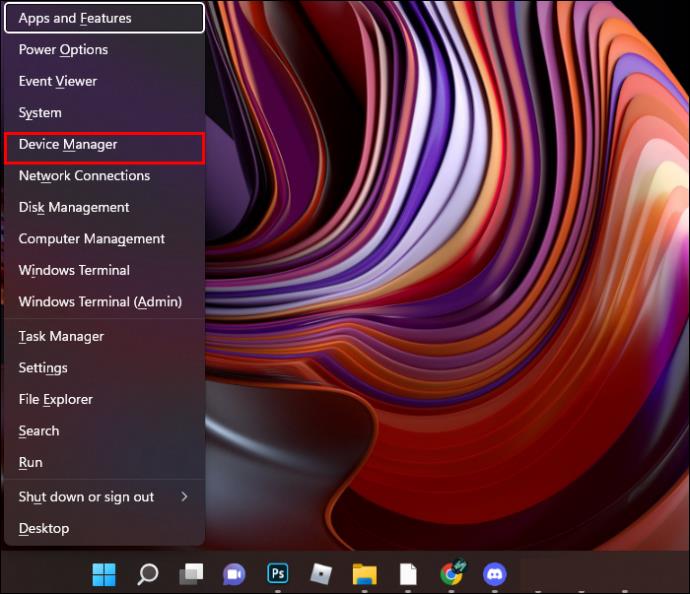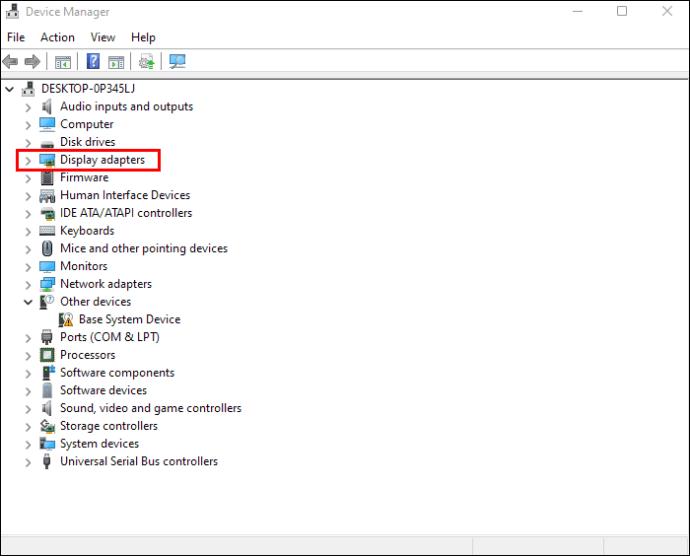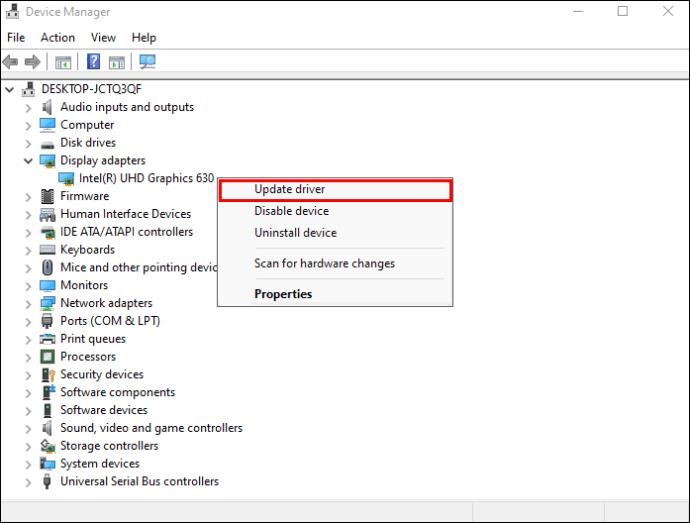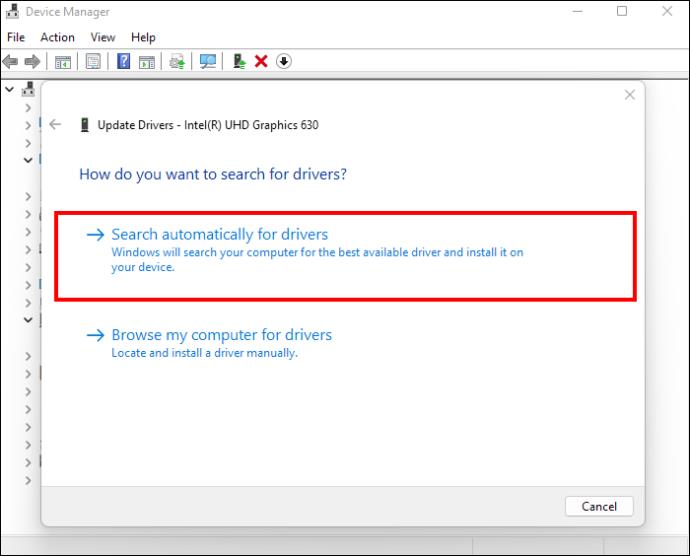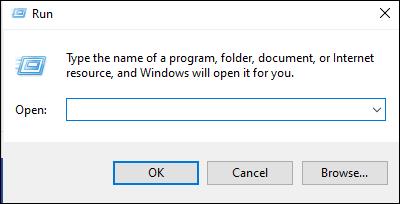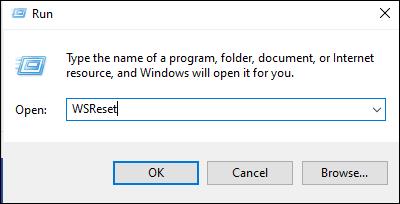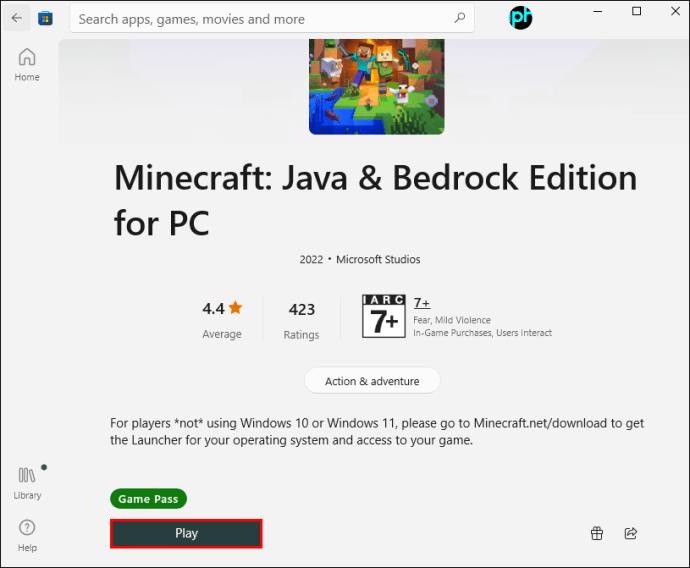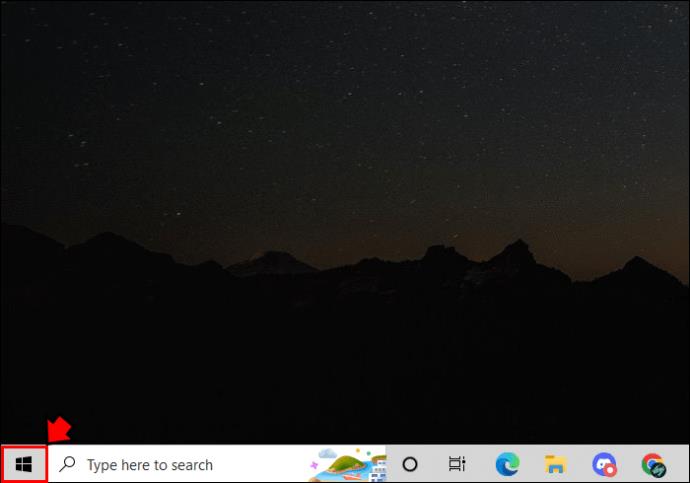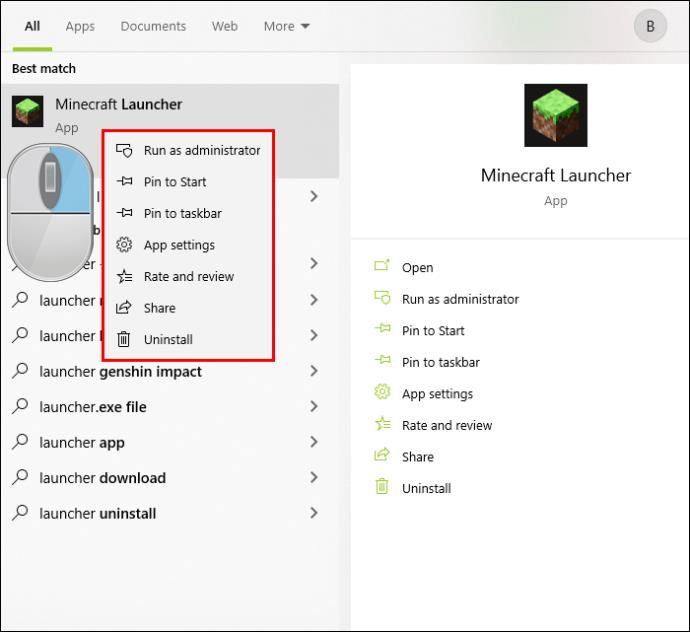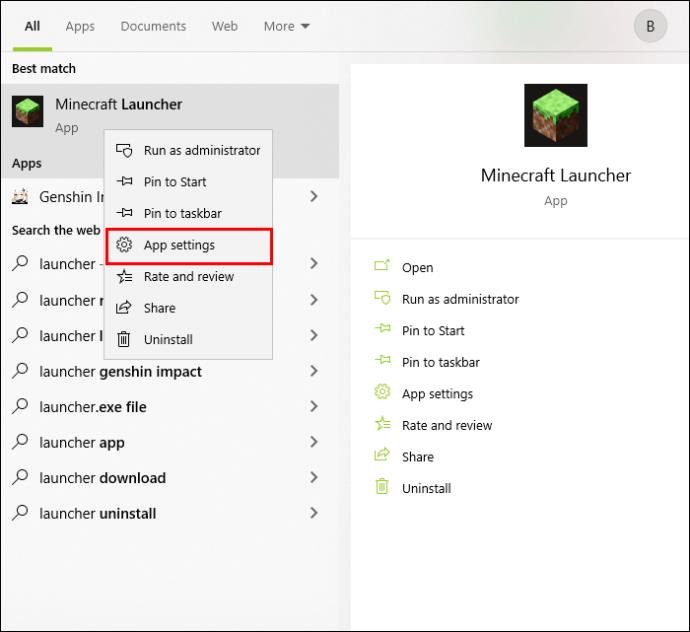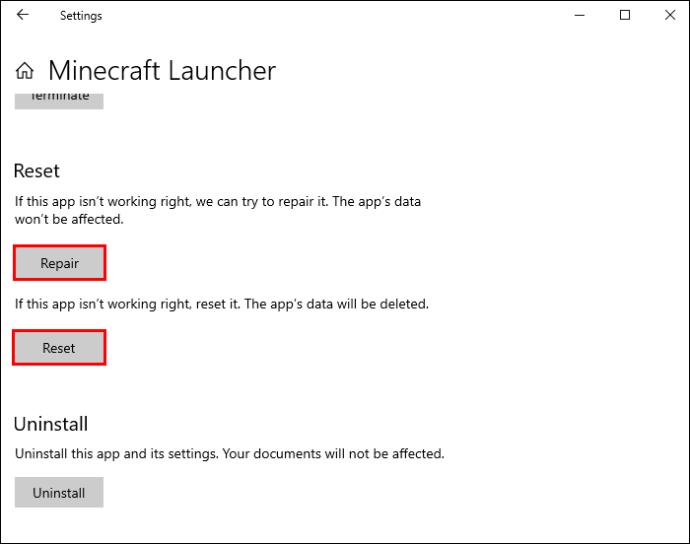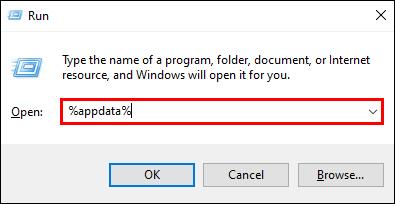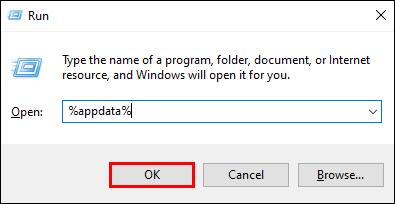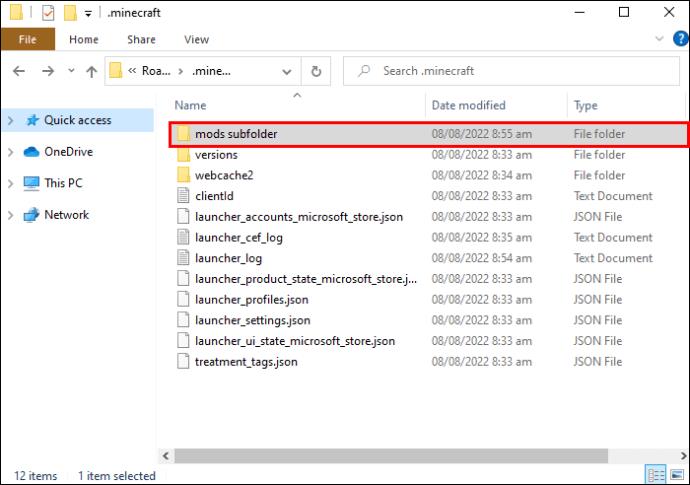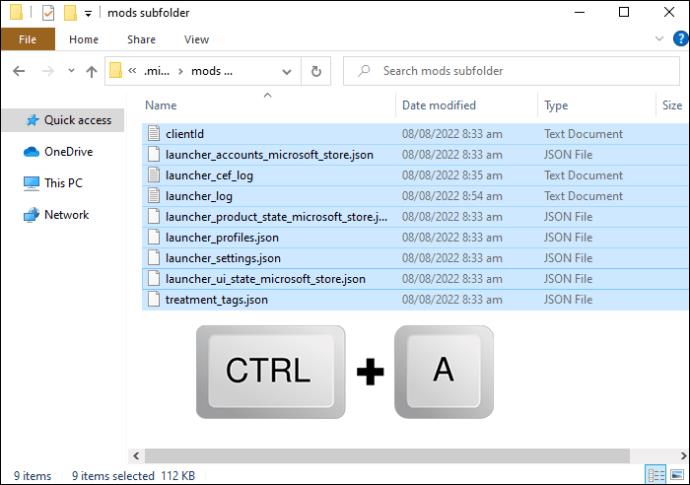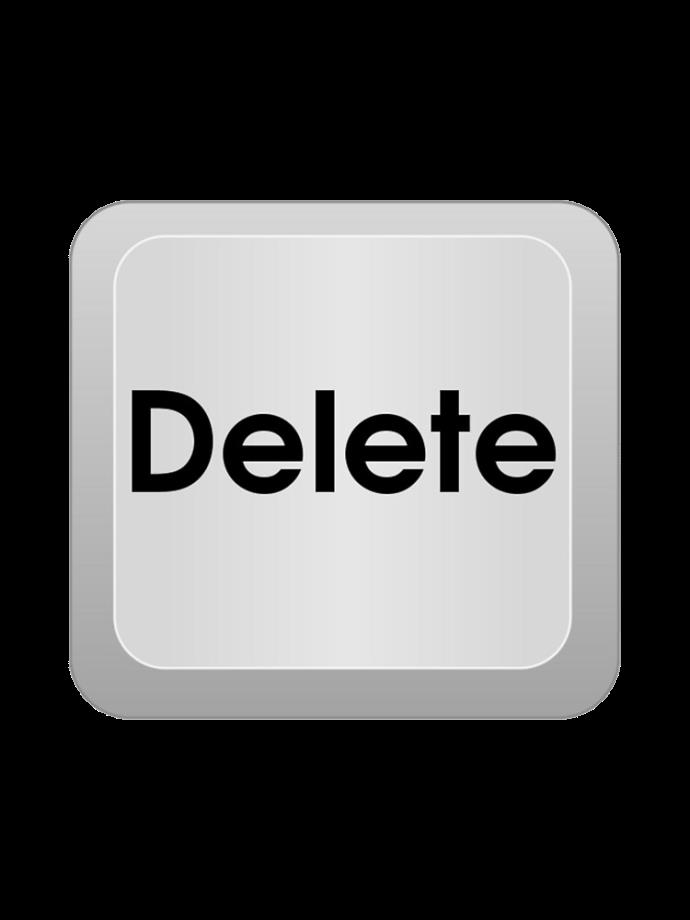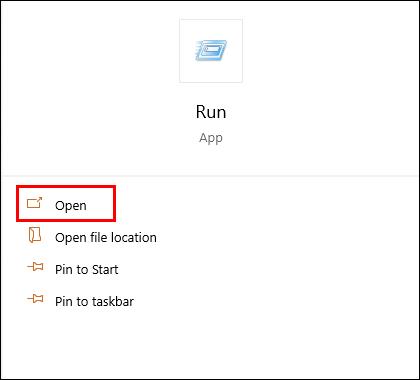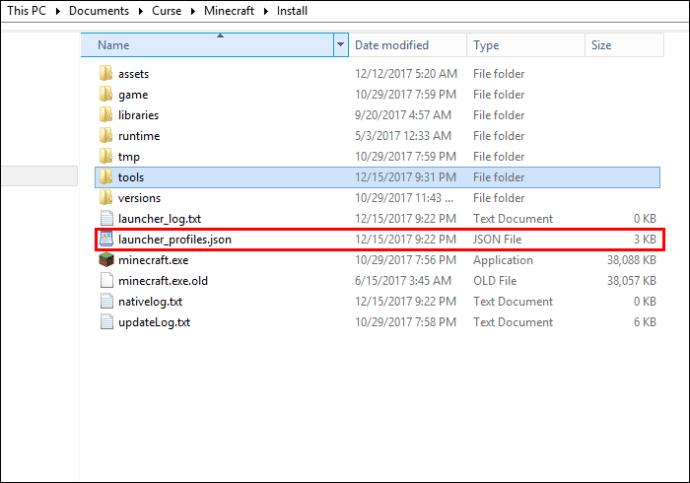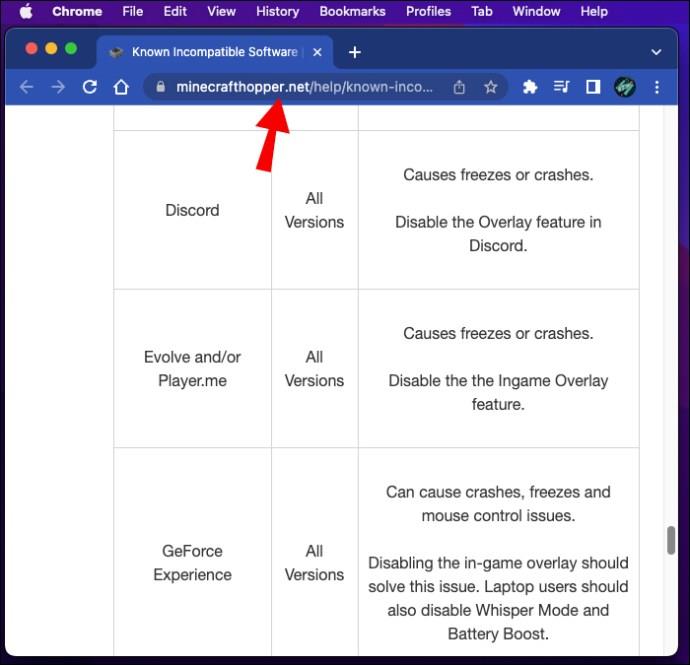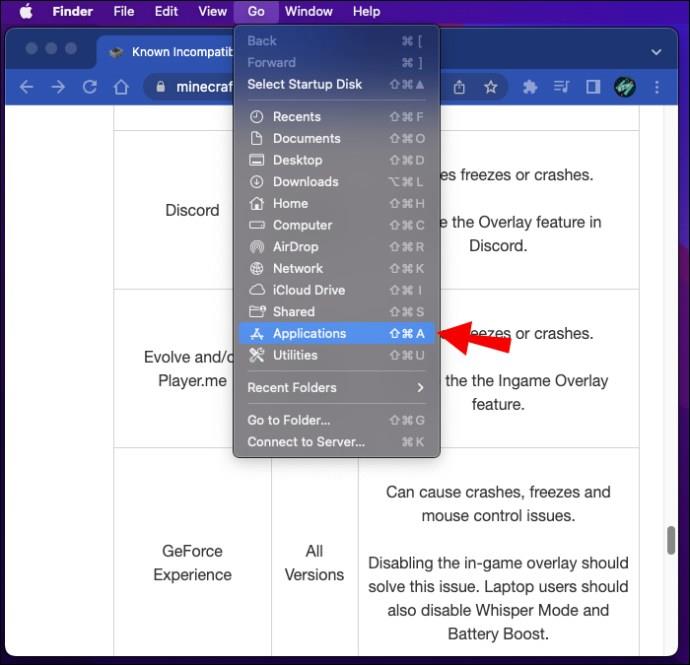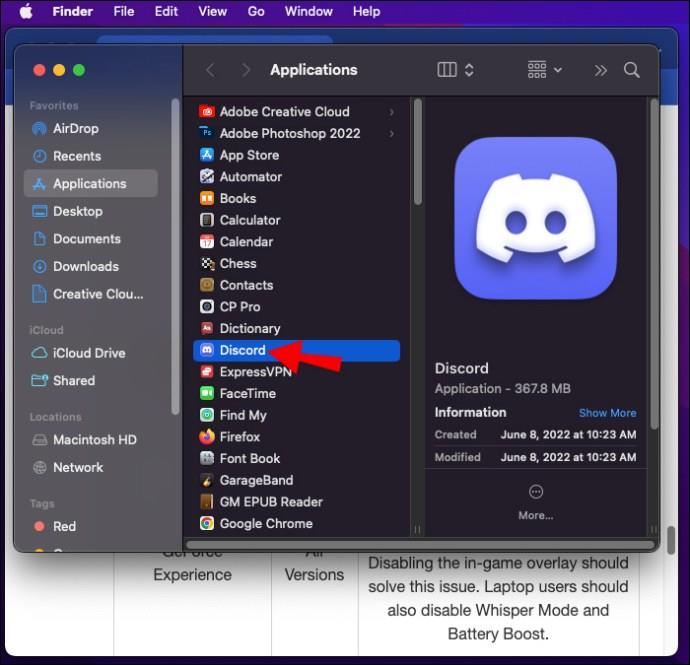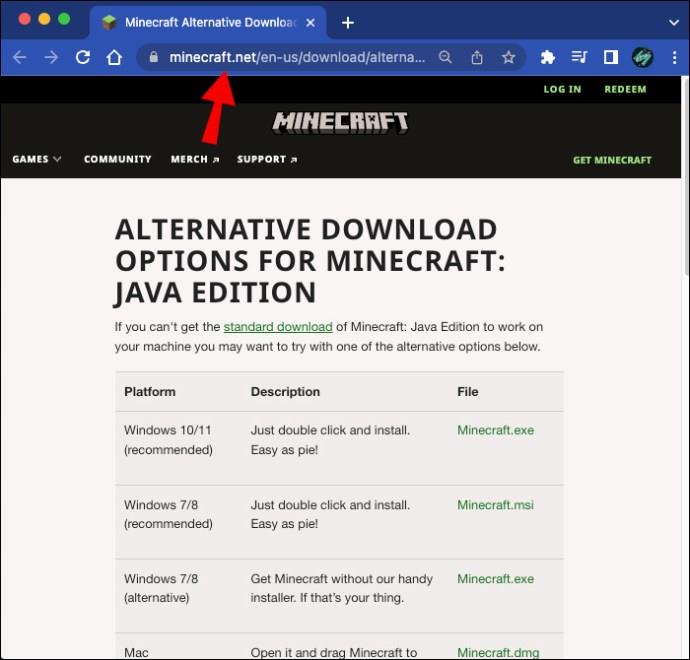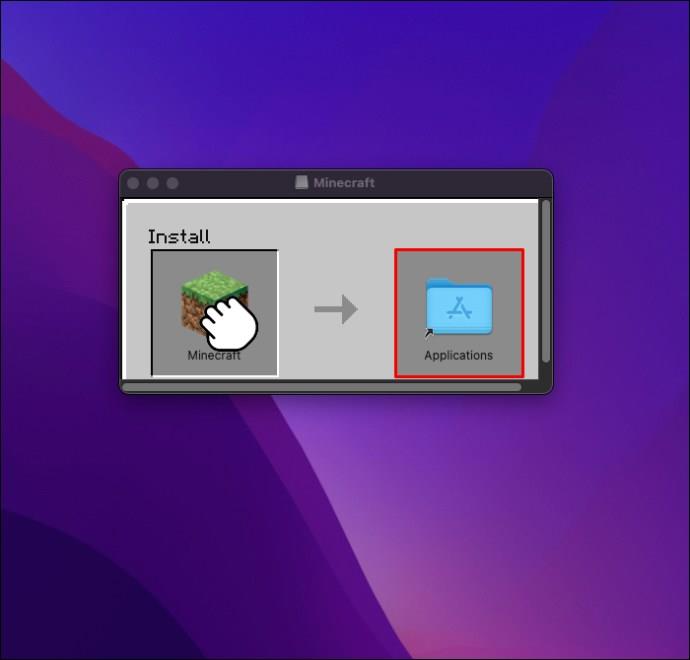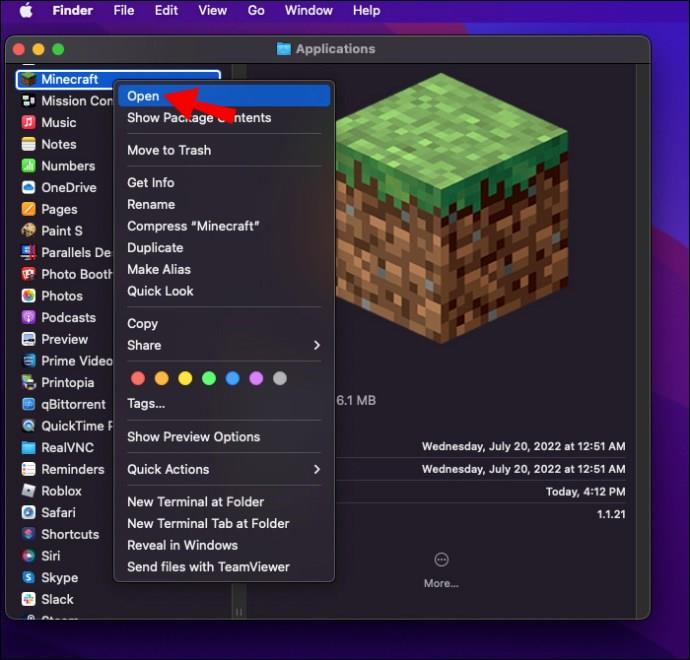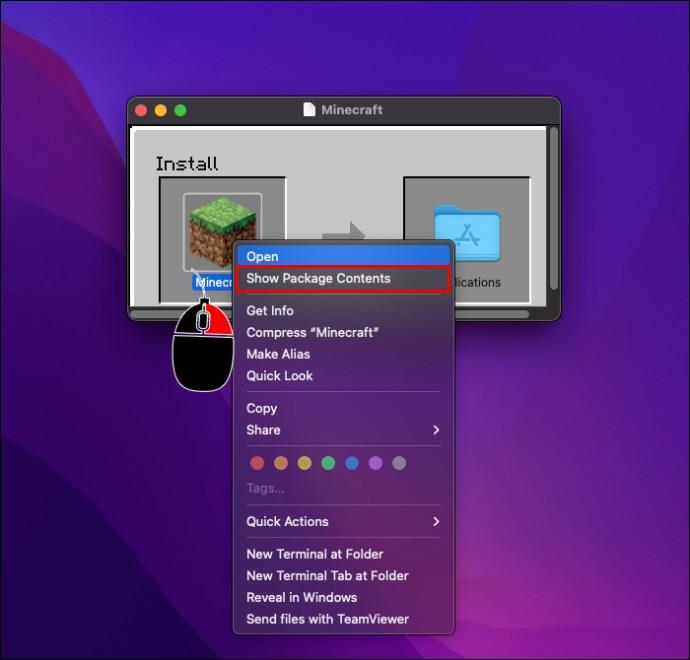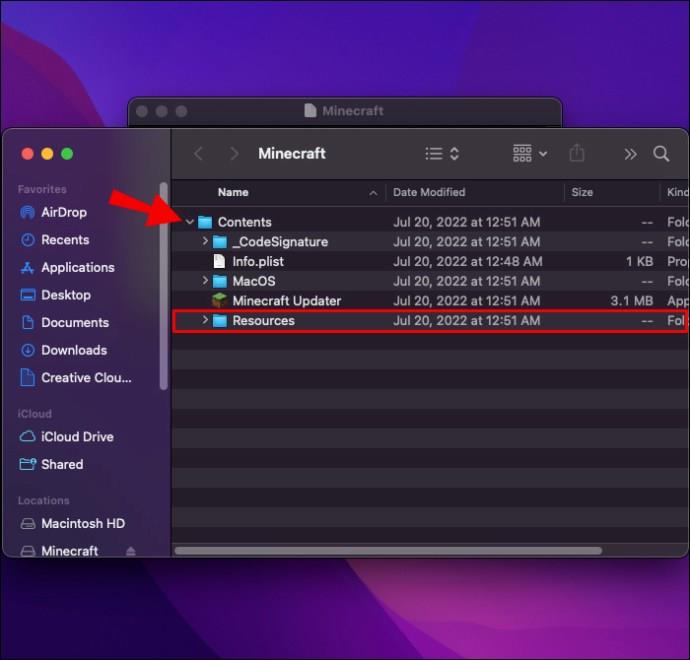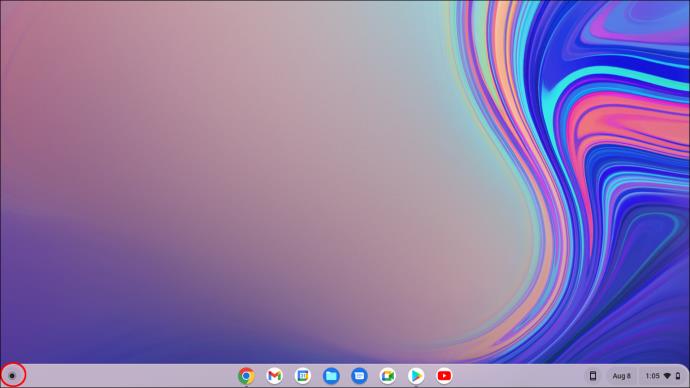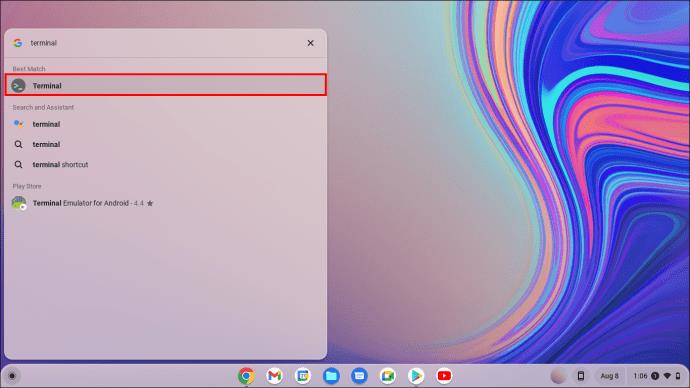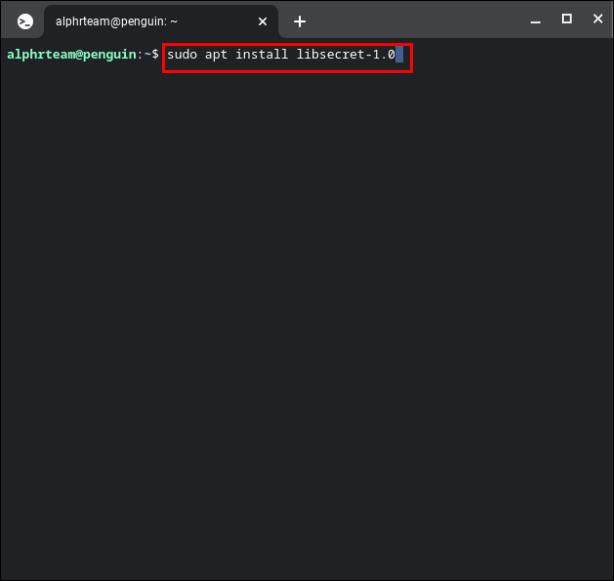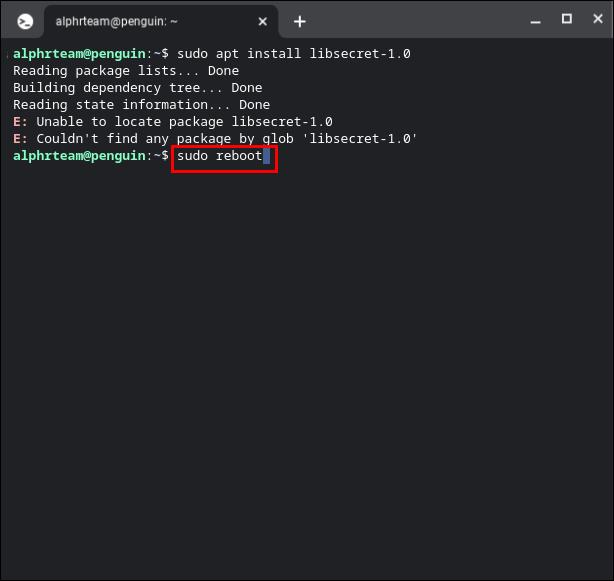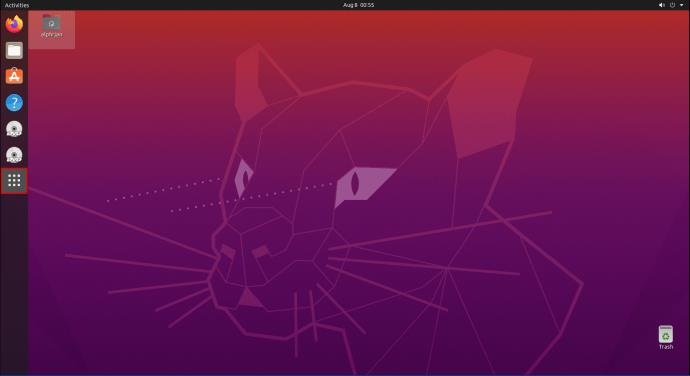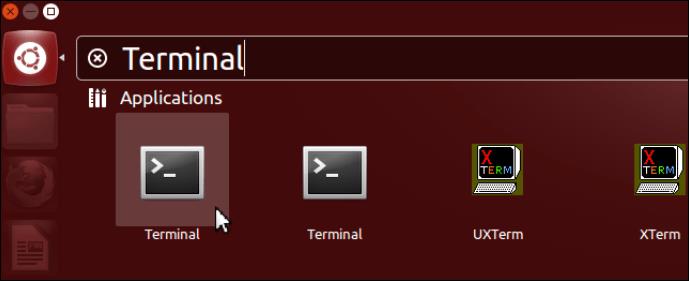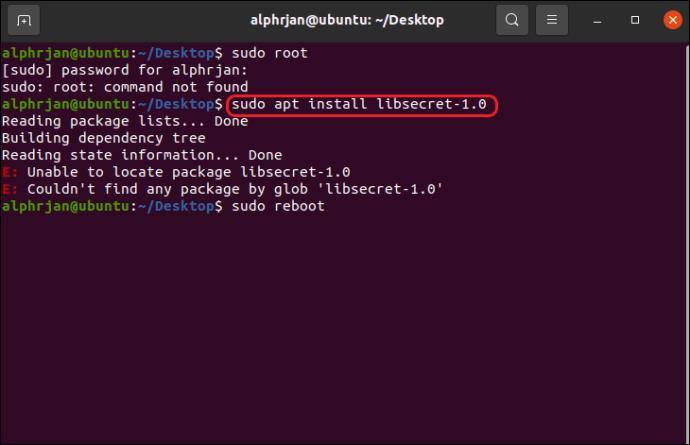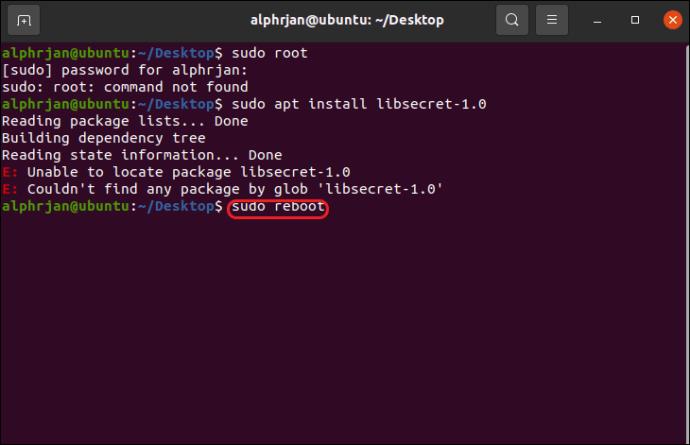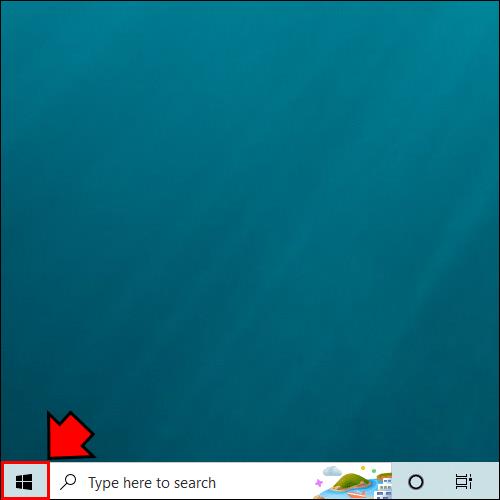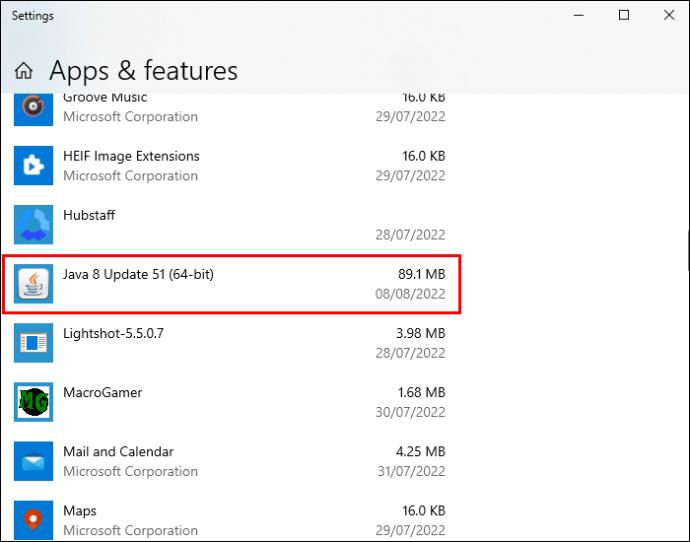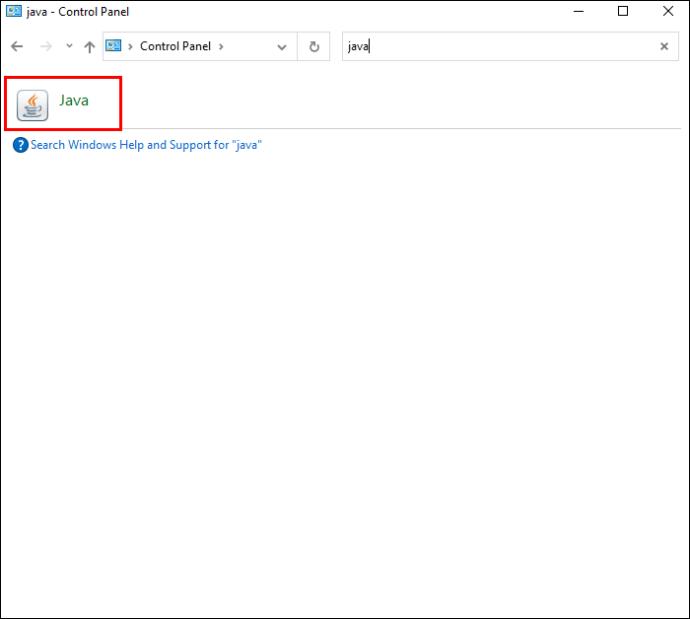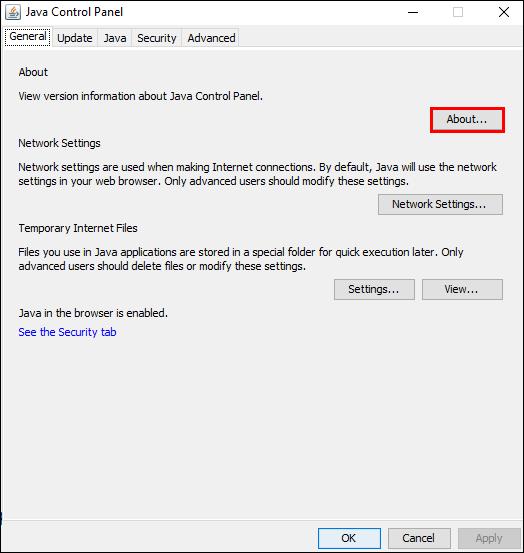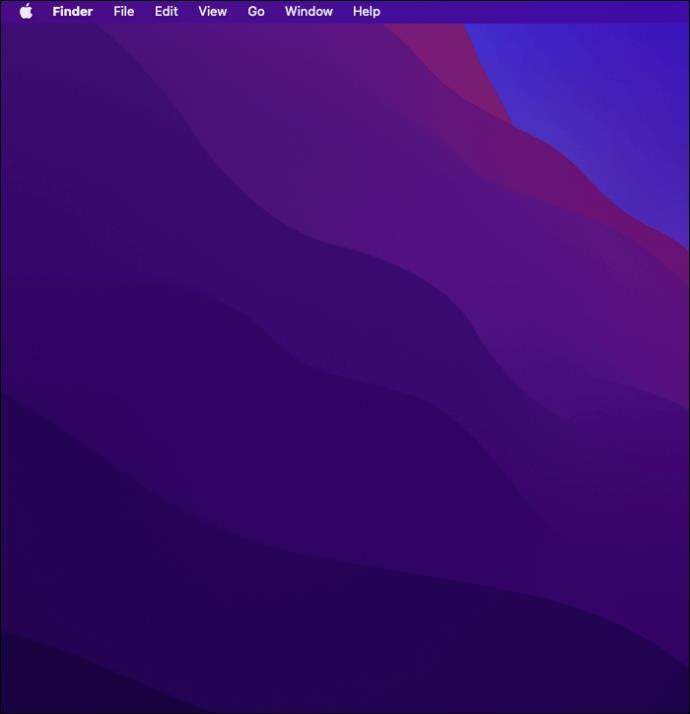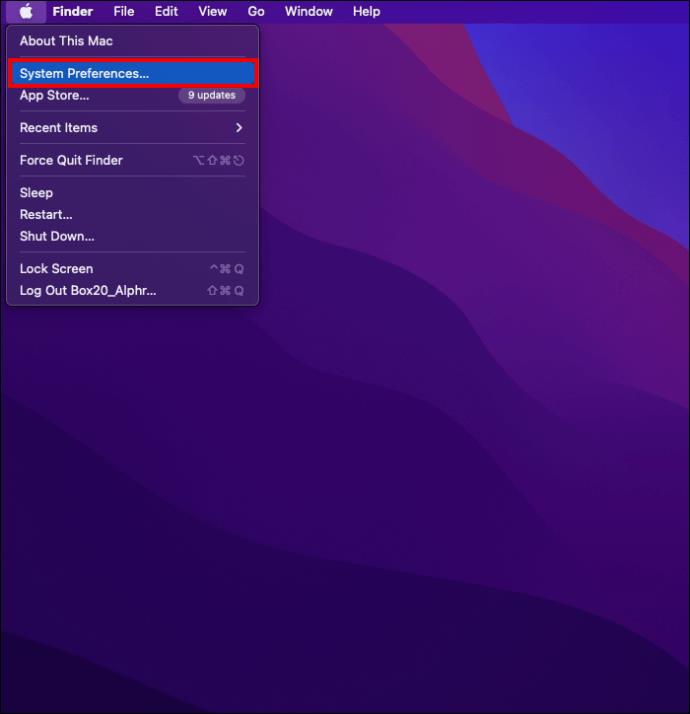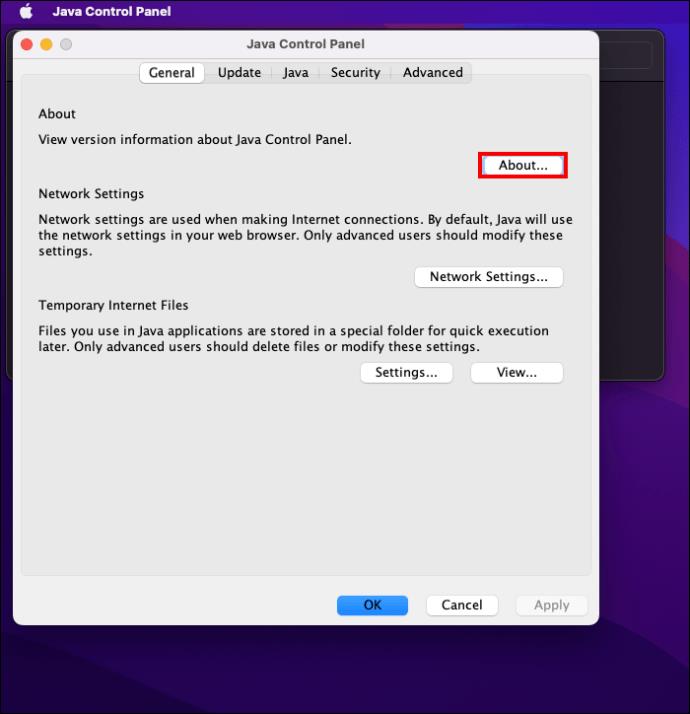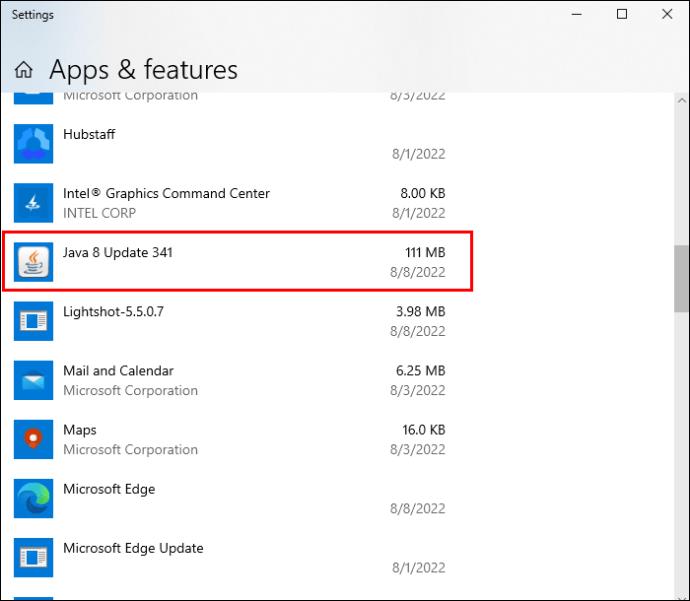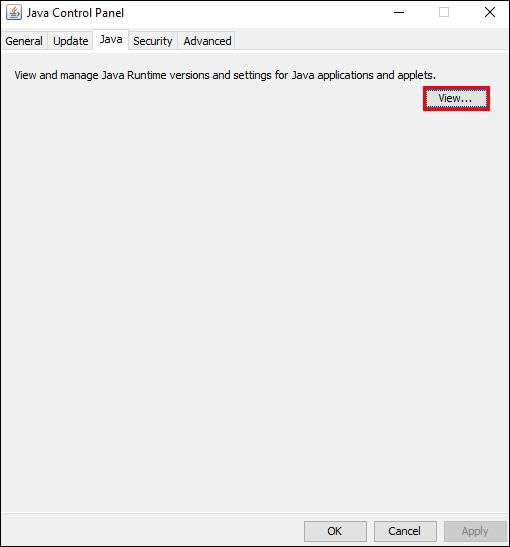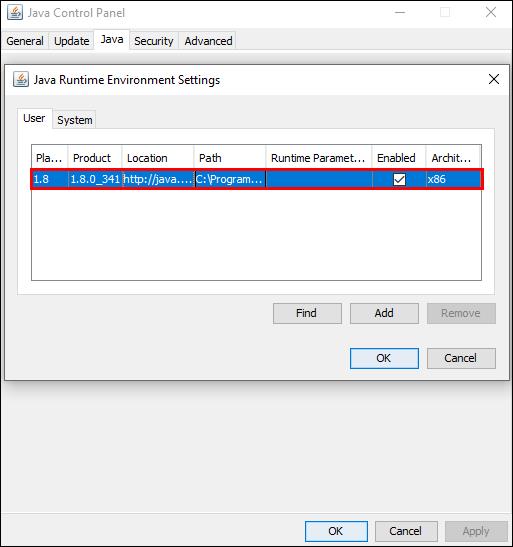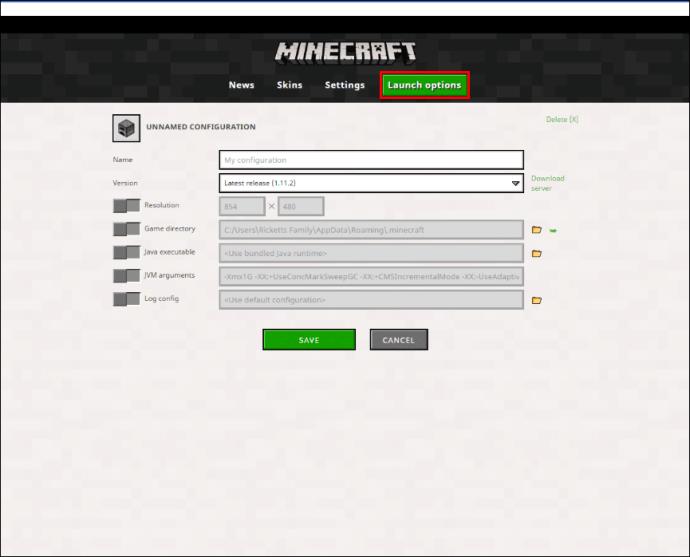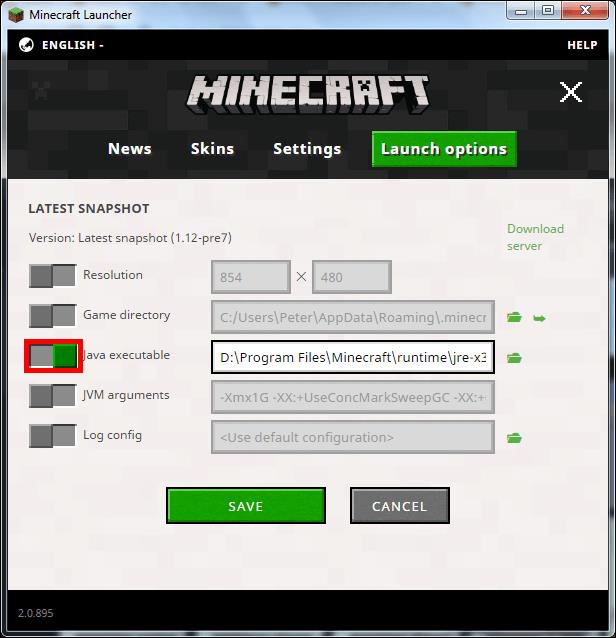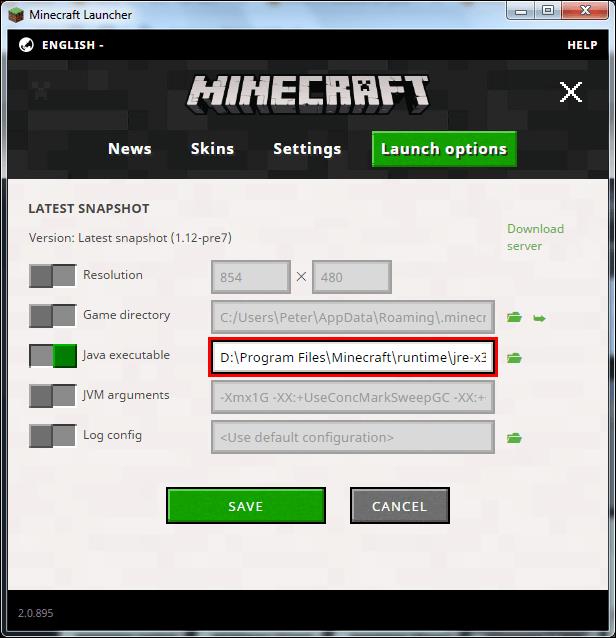Minecraft ist eines der beliebtesten Spiele, hat aber auch einige Probleme. Ein häufiges Problem besteht darin, dass sich der Launcher nicht öffnen lässt. Ein Doppelklick auf das Programm scheint nichts zu bewirken. Wie überwinden Sie dieses Hindernis?

Das erfahren Sie in diesem Artikel. Wir zeigen Ihnen, wie Sie Fehler beheben können, wenn Ihr Minecraft-Launcher nicht reagiert.
Minecraft Launcher lässt sich unter Windows 11 nicht öffnen
Aufgrund bestimmter Mods und Berechtigungsprobleme kann es sein, dass der Minecraft Launcher unter Windows 11 nicht geöffnet wird. Für den Zugriff auf Systemressourcen benötigt das Programm eine Administratorberechtigung.
Die Lösung ist einfach.
- Klicken Sie mit der rechten Maustaste auf die Launcher-Verknüpfung und klicken Sie auf „Eigenschaften“.
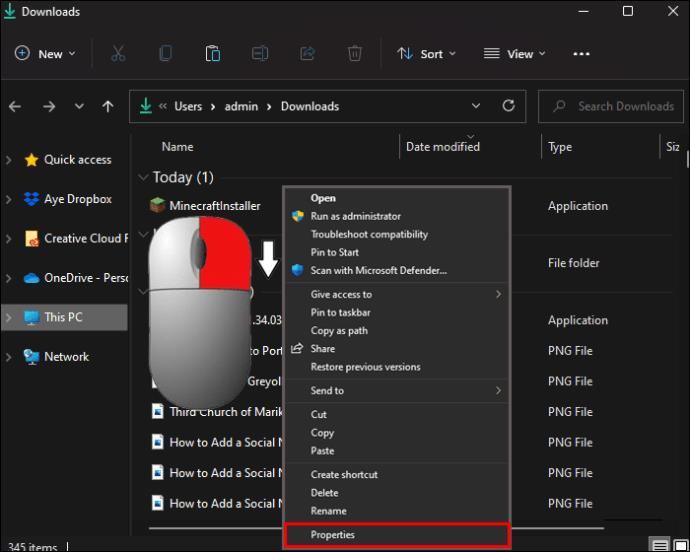
- Wählen Sie „Kompatibilität“.
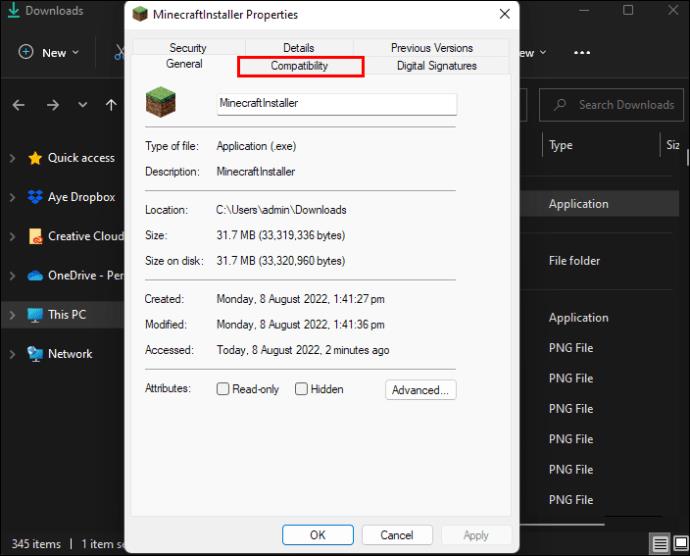
- Wählen Sie die Eingabeaufforderung aus, die Sie auffordert, das Programm als Administrator auszuführen.
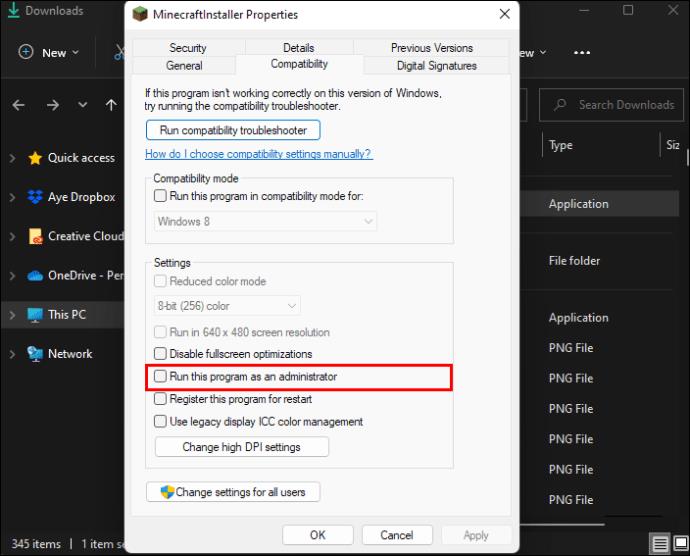
- Klicken Sie auf „Übernehmen“ und anschließend auf „OK“, um „Eigenschaften“ zu verlassen.
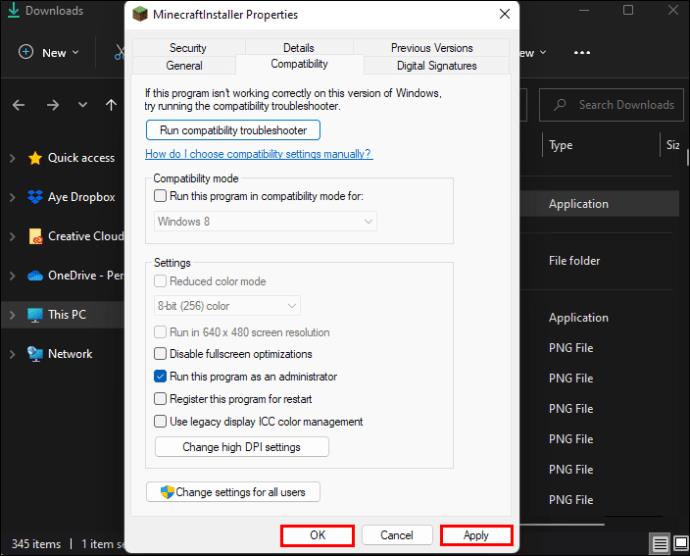
- Führen Sie Minecraft aus, um zu sehen, ob es einwandfrei funktioniert.
Auch ein veralteter Grafiktreiber könnte die Ursache sein. So lösen Sie das Problem:
- Drücken Sie gleichzeitig die Tasten Windows und X und wählen Sie „Geräte-Manager“.
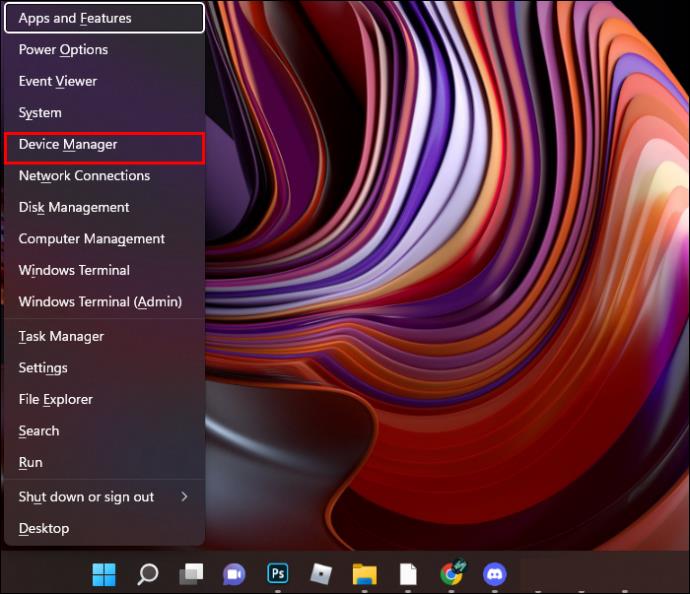
- Drücken Sie auf „Anzeigeadapter“.
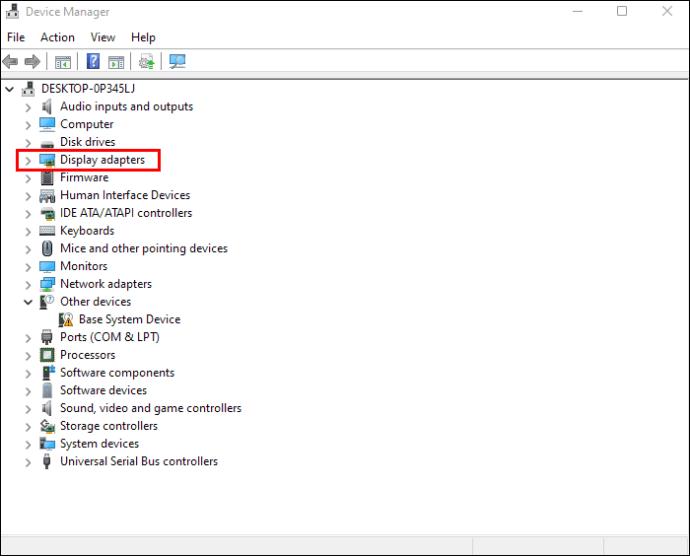
- Klicken Sie mit der rechten Maustaste auf die Grafikkarte und wählen Sie „Treiber aktualisieren“.
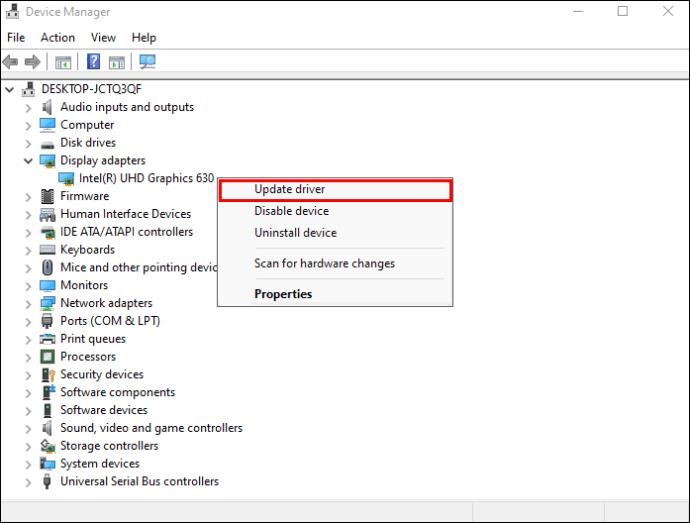
- Klicken Sie auf die Eingabeaufforderung, mit der Sie automatisch nach Treibern suchen können.
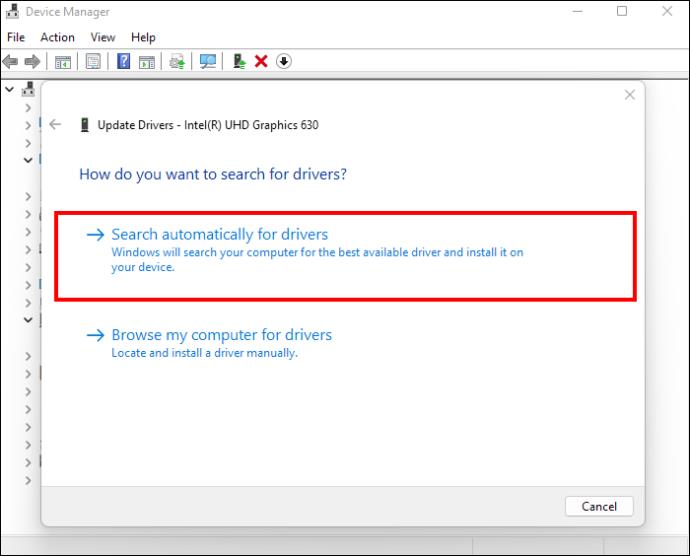
- Lassen Sie den Vorgang abschließen und öffnen Sie Minecraft, um zu sehen, ob das Problem dadurch gelöst wurde.
Minecraft Launcher lässt sich unter Windows 10 nicht öffnen
Es gibt mehrere Gründe, warum Ihr Minecraft Launcher unter Windows 10 nicht funktioniert. Beispielsweise könnten Sie es mit in Konflikt stehenden Programmen zu tun haben. Diese Drittanbieteranwendungen, Hintergrunddienste und Antiviren-Dienstprogramme können die Minecraft-Eigenschaften beeinträchtigen und verhindern, dass der Launcher geöffnet wird.
Die einfachste Lösung besteht darin, Minecraft neu zu installieren. Wenn dies nicht hilft, können Sie Ihren Microsoft Store zurücksetzen.
- Drücken Sie die Kombination „Windows-Taste + R“.

- Navigieren Sie zum neuen Fenster.
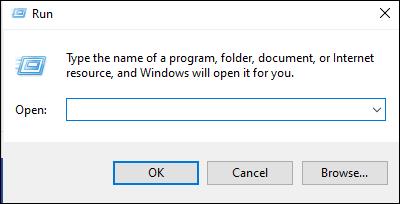
- Geben Sie „WSReset“ ein.
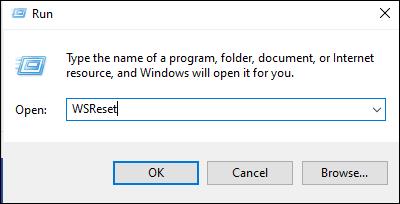
- Drücken Sie die Eingabetaste und warten Sie, bis der Vorgang abgeschlossen ist.
- Führen Sie Minecraft aus.
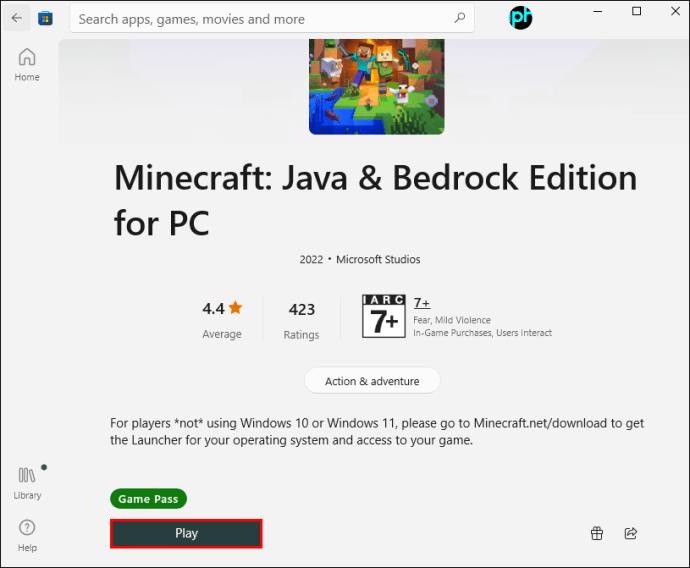
Eine andere Möglichkeit, widersprüchliche Programme zu beheben, besteht darin, Ihren Launcher zu reparieren und zurückzusetzen.
- Navigieren Sie zu Ihrem Startmenü.
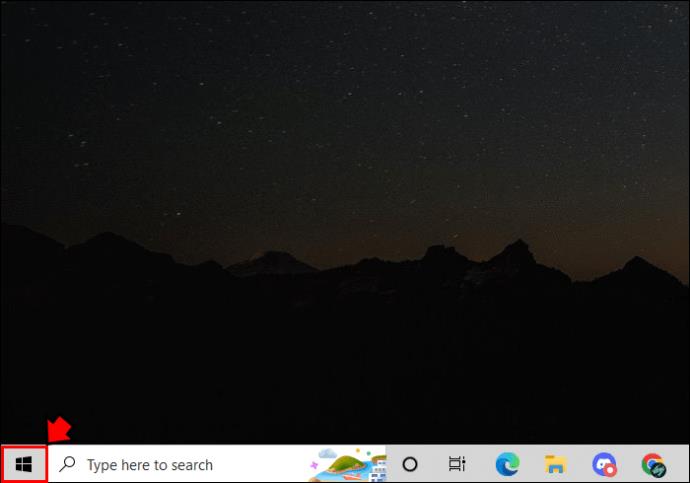
- Klicken Sie mit der rechten Maustaste auf den Launcher.
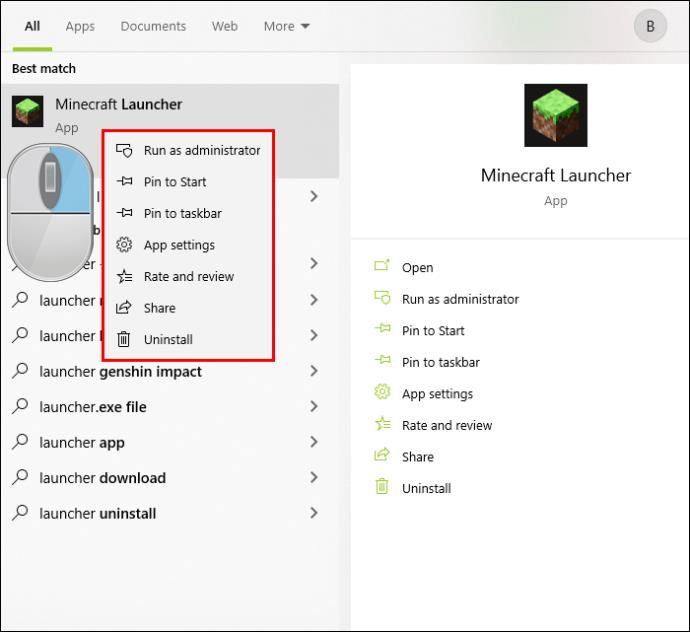
- Drücken Sie auf „App-Einstellungen“.
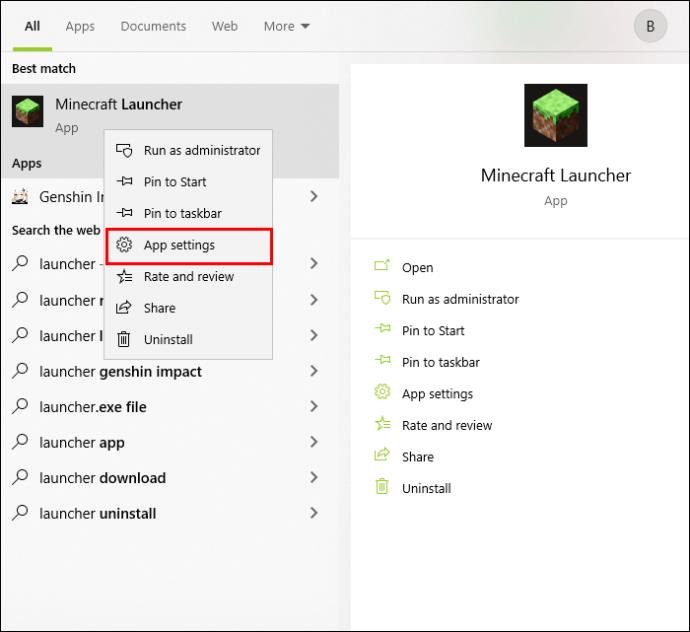
- Durchsuchen Sie die Einstellungen und klicken Sie auf „Reparieren“ und anschließend auf „Zurücksetzen“.
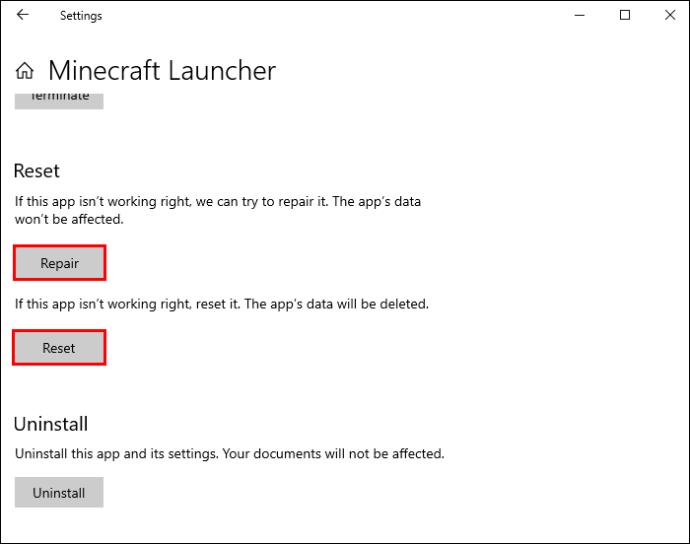
- Lassen Sie den Launcher auf seine vorherigen Einstellungen zurücksetzen und versuchen Sie, Minecraft zu starten.
Wenn Mods den Launcher stören, können Sie sie wie folgt löschen:
- Klicken Sie auf die Tastenkombination „Windows + R“, um „Ausführen“ zu öffnen.

- Geben Sie diese Zeile ein:
%Appdata%.
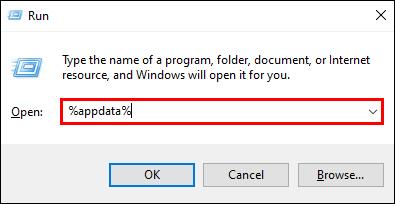
- Wählen Sie „OK“, um Ihren Roaming-Ordner aufzurufen.
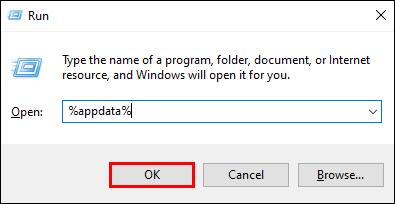
- Öffnen Sie den Minecraft-Unterordner und gehen Sie zum Mods-Unterordner.
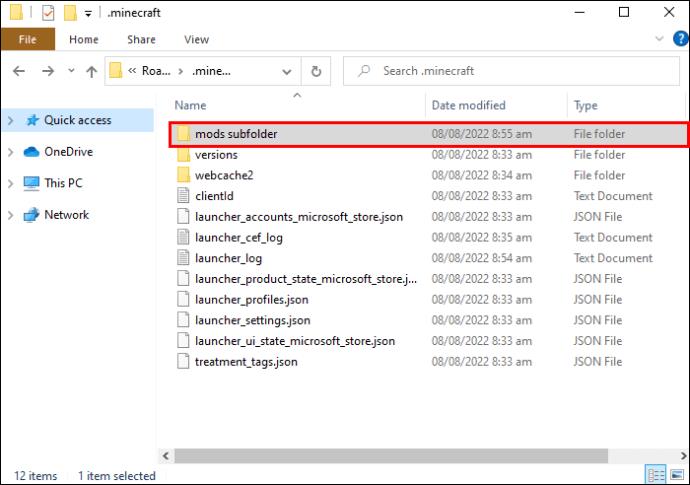
- Drücken Sie „Strg + A“, um alle Dateien im Ordner auszuwählen.
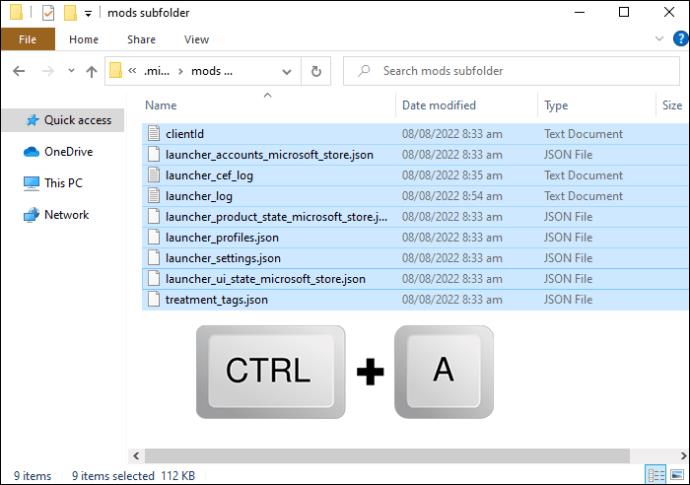
- Klicken Sie in der Befehlsleiste auf „Löschen“. Alternativ können Sie auch mit der rechten Maustaste auf Ihr bin-Verzeichnis klicken und auf „Löschen“ klicken, um die Mods zu entfernen.
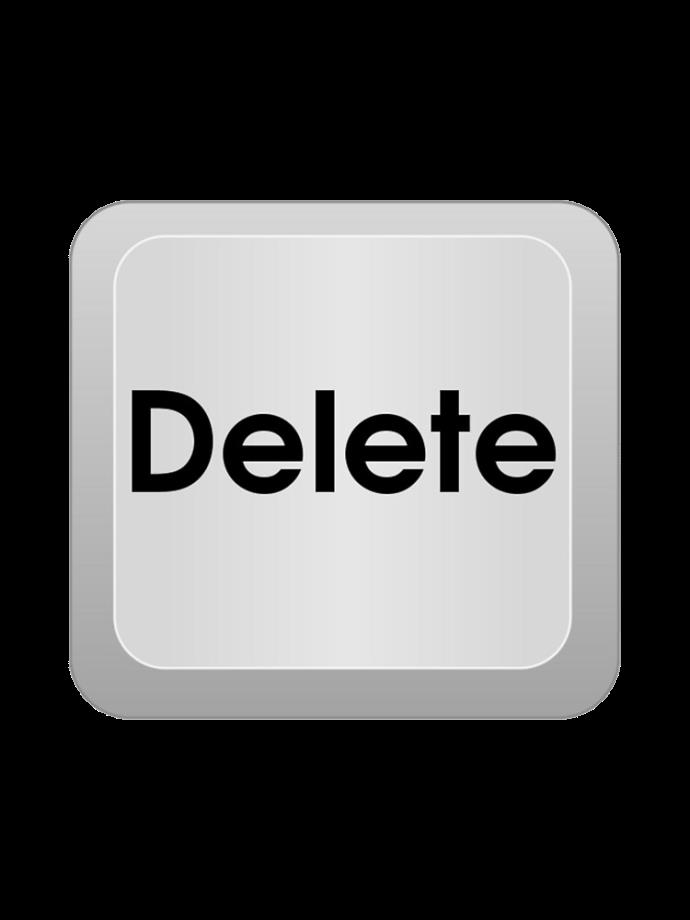
Ein weiterer möglicher Übeltäter ist eine beschädigte Profildatei. Durch das Löschen sollte das Programm normal funktionieren.
- Drücken Sie die Windows-Taste und geben Sie „Ausführen“ in das Feld im unteren Teil Ihres Bildschirms ein.
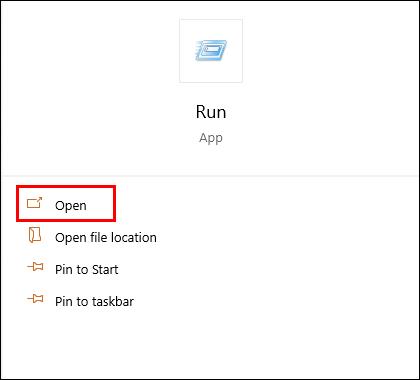
- Drücken Sie die Eingabetaste und fügen Sie die folgende Zeile in das Fenster ein:
%Appdata%.
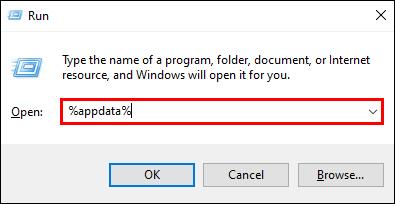
- Klicken Sie auf „OK“ und gehen Sie zu Ihrem Minecraft-Unterordner.
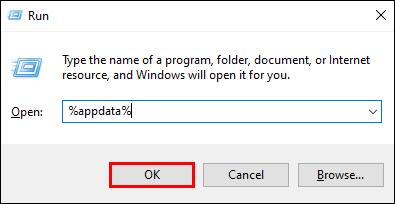
- Suchen Sie diese Datei: launcher-profiles.json.
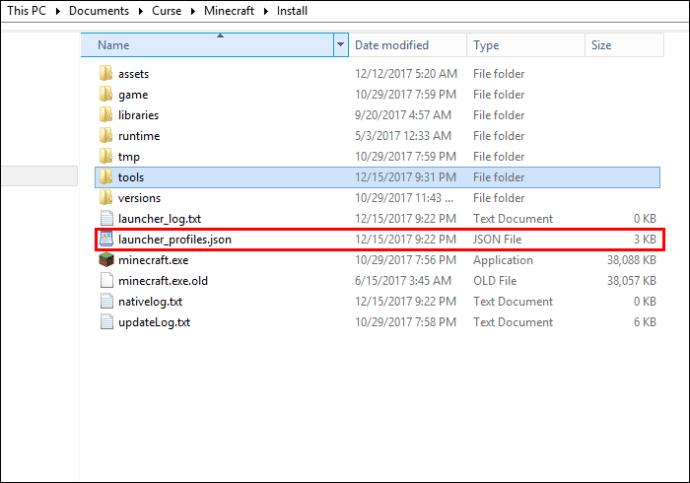
- Löschen Sie die Datei, indem Sie mit der rechten Maustaste darauf klicken und auf die Schaltfläche „Löschen“ klicken oder das Papierkorbsymbol auswählen.
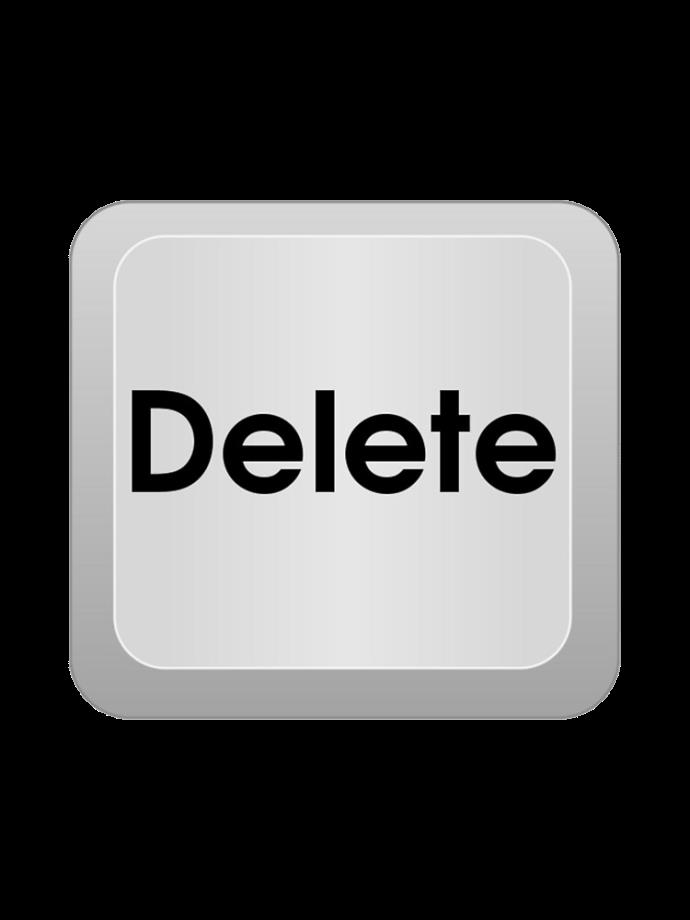
Minecraft Launcher lässt sich auf einem Mac nicht öffnen
Mac-Benutzer haben mit ähnlichen Problemen zu kämpfen wie Windows-PC-Spieler. Beispielsweise kann es sein, dass Ihr Minecraft-Launcher aufgrund von Startproblemen, die durch inkompatible Software verursacht werden, nicht startet. So können Sie diesen Rückschlag bewältigen:
- Öffnen Sie Ihren Browser und gehen Sie zu dieser Website . Es listet Programme auf, die mit Minecraft nicht kompatibel sind.
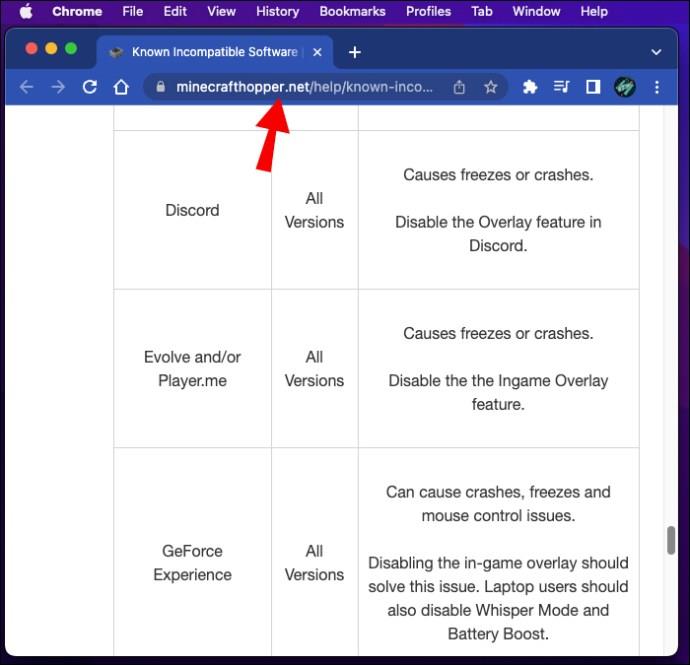
- Gehen Sie zu „Bewerbungen“.
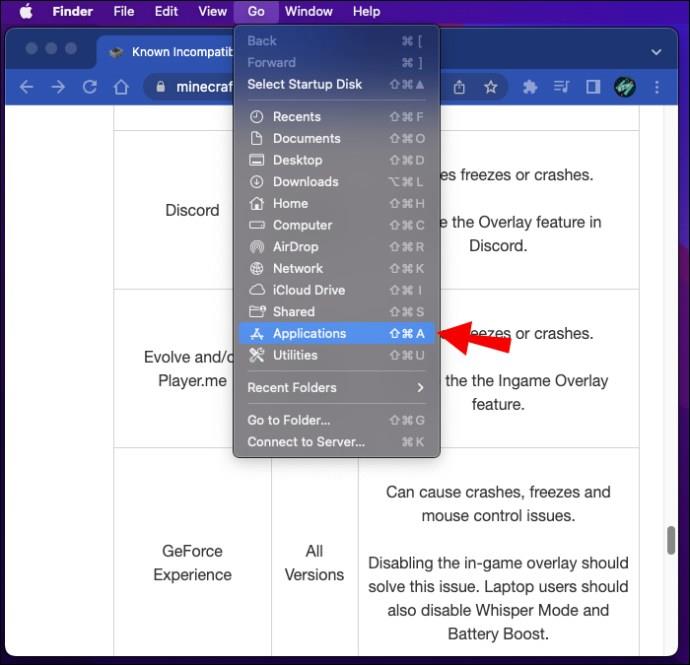
- Überprüfen Sie, ob Ihr Computer inkompatible Software enthält. Wenn ja, wählen Sie es aus und klicken Sie auf die Schaltfläche „Deinstallieren“.
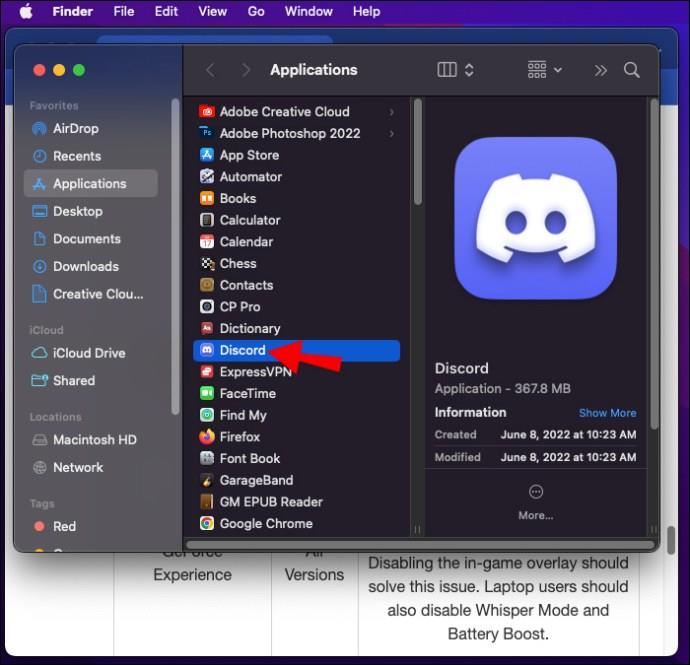
- Starten Sie Ihren Computer neu, um die Änderungen zu übernehmen.
- Versuchen Sie, den Minecraft Launcher zu öffnen.
Zusätzlich zum Entfernen von Programmen können Sie Ihren Minecraft Launcher erneut herunterladen, um Startprobleme zu beheben.
- Wenn Ihr Launcher unvollständig oder beschädigt ist, laden Sie auf dieser Seite eine geeignete Version herunter . Die benötigte Datei befindet sich in der vierten Zeile.
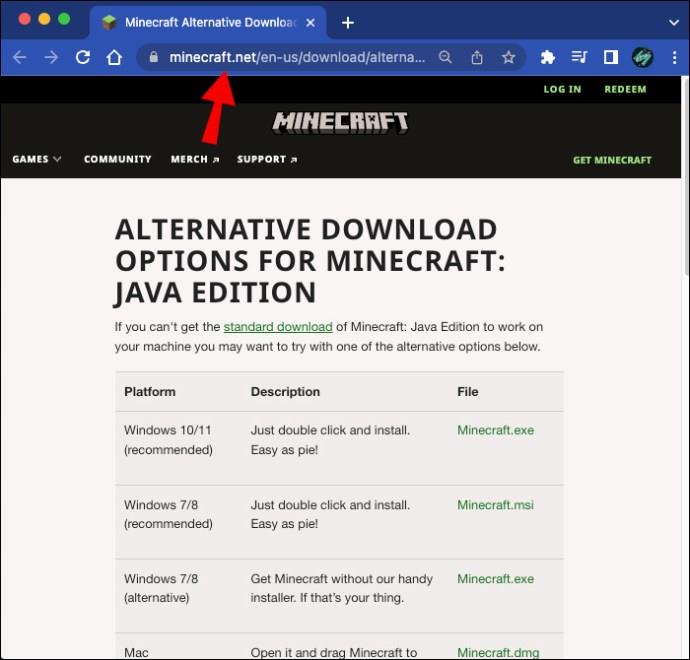
- Installieren Sie die Datei, indem Sie auf den heruntergeladenen Eintrag doppelklicken und Ihr Minecraft-Symbol in Ihren Ordner „Anwendungen“ ziehen.
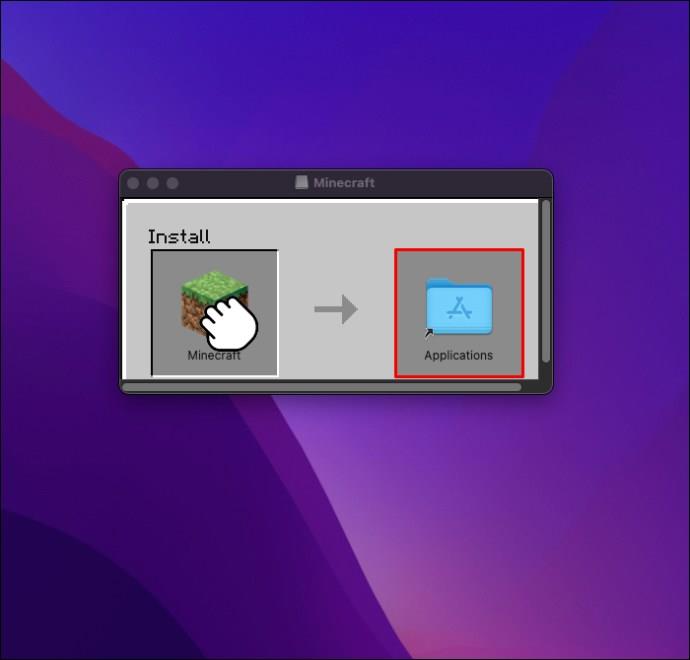
- Ignorieren Sie alle Warnungen vor einer veralteten Java-Version.
- Sobald der Launcher installiert ist, öffnen Sie das Programm, um zu sehen, ob es funktioniert.
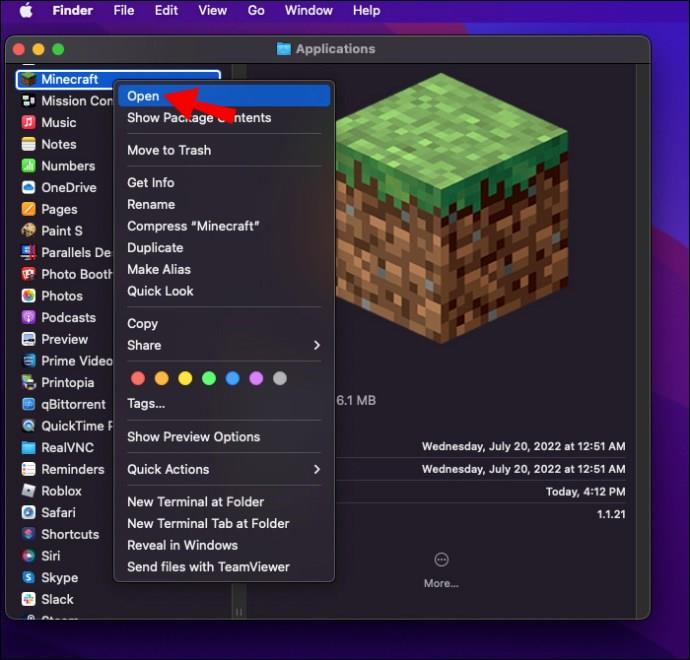
Wenn Sie den Legacy Launcher herunterladen, er sich aber immer noch nicht öffnet, können Sie die Anwendung mit der Datei „Bootstrap.jar“ verwenden.
- Doppelklicken Sie auf Minecraft und klicken Sie auf „Paketinhalt anzeigen“.
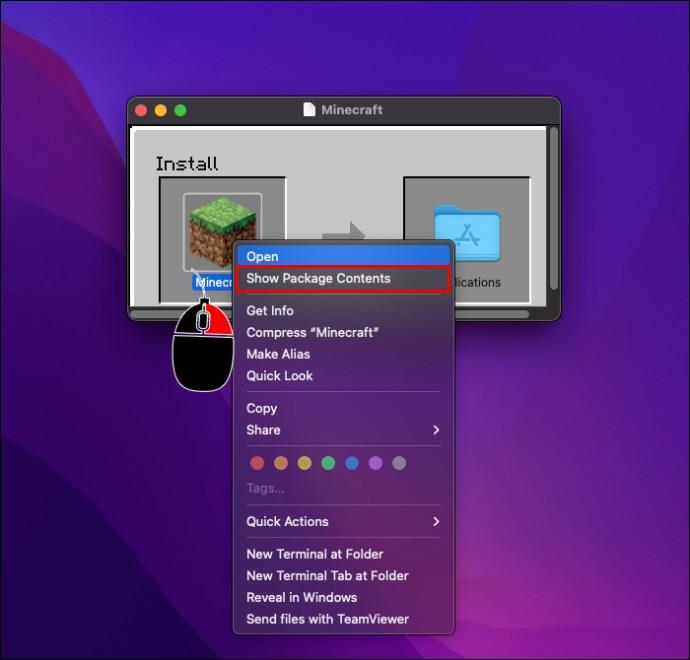
- Gehen Sie zu „Inhalte“, gefolgt von „Ressourcen“.
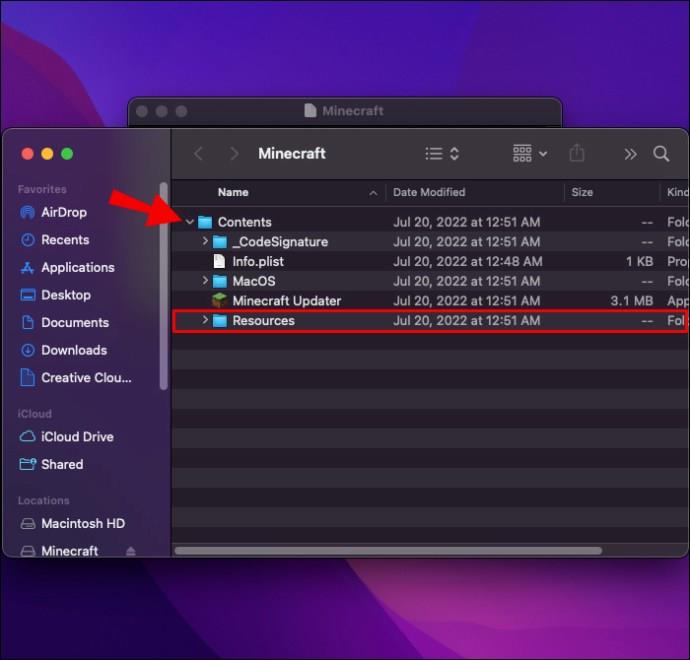
- Klicken Sie auf „Java“.
- Öffnen Sie die Datei „Bootstrap.jar“ und Ihr Launcher sollte ordnungsgemäß funktionieren.
Minecraft Launcher öffnet Chromebook nicht
Auch auf Ihrem Chromebook kann es zu Fehlfunktionen des Minecraft Launcher kommen. Unabhängig vom Übeltäter funktioniert die folgende Methode in den meisten Fällen hervorragend.
- Wählen Sie unten links auf dem Bildschirm Ihren Chromebook Launcher aus.
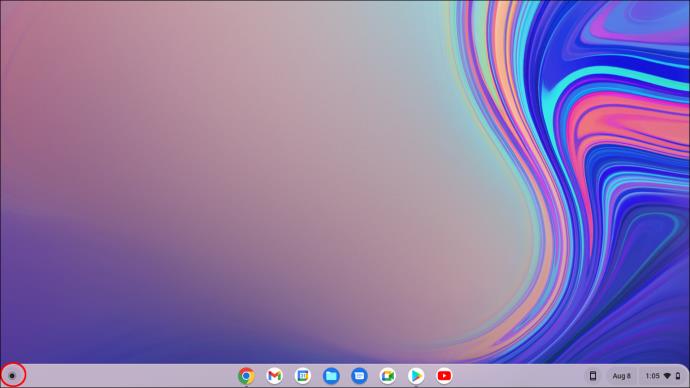
- Geben Sie „
Terminal“ ein und drücken Sie die Eingabetaste, um Ihr Linux-Terminal zu starten.
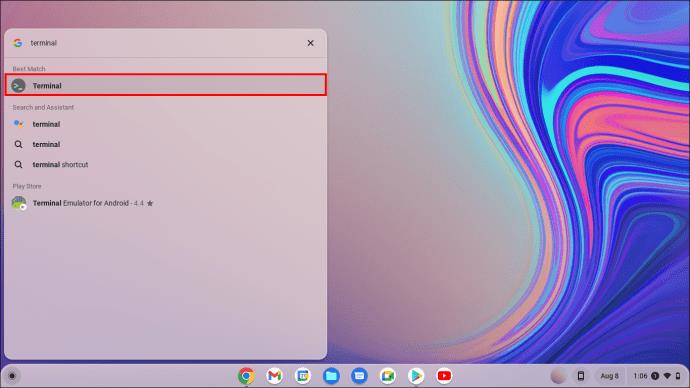
- Geben Sie bei geöffnetem Terminal diesen Befehl ein und drücken Sie die Eingabetaste, um das Verzeichnis „libsecret“ zu installieren:
sudo apt install libsecret-1.0
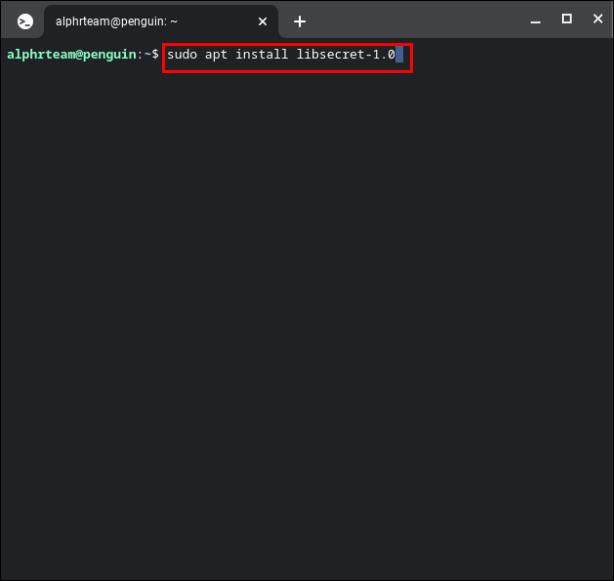
- Starten Sie Ihre Linux-Konfiguration mit der folgenden Zeile neu:
sudo reboot.
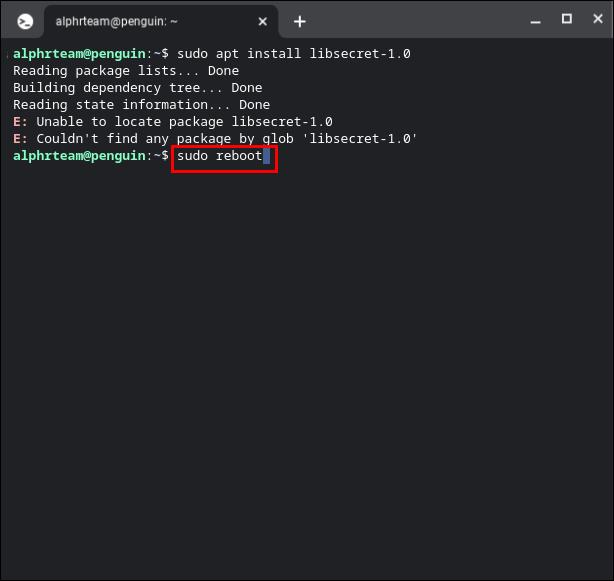
- Drücken Sie erneut die Eingabetaste und starten Sie Minecraft.
Minecraft Launcher lässt sich unter Linux nicht öffnen
Die Lösung für Ihren Linux Minecraft Launcher ist dieselbe.
- Gehen Sie zum unteren linken Bereich des Displays und öffnen Sie Ihren Chromebook Launcher.
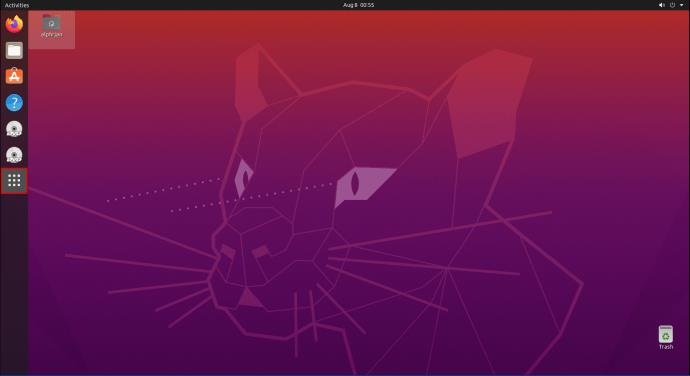
- Rufen Sie das Linux-Terminal auf, indem Sie „Terminal“ eingeben und die Eingabetaste drücken.
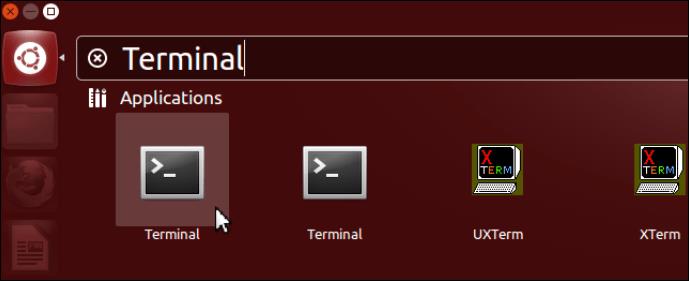
- Fügen Sie den folgenden Befehl ein:
sudo apt install libsecret-1.0
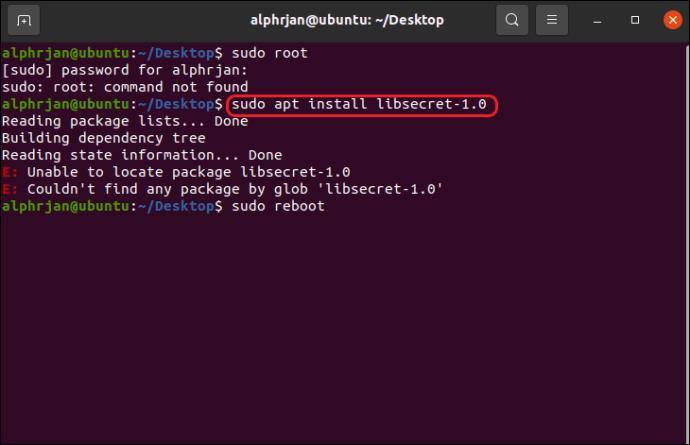
- Drücken Sie die Eingabetaste, fügen Sie diese Zeile ein und drücken Sie erneut die Eingabetaste:
sudo reboot
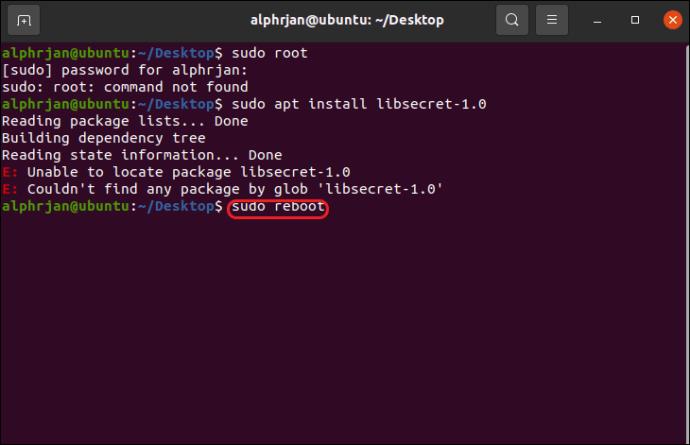
- Der Minecraft Launcher sollte jetzt reagieren.
Minecraft Launcher öffnet Java nicht
Ihr Minecraft Launcher kann beim Start abstürzen, wenn Ihre Java-Installation veraltet ist. Das Spiel erfordert Java 8, um ordnungsgemäß zu funktionieren. So können Sie Ihre Version auf einem Windows-PC überprüfen:
- Öffnen Sie das Startmenü.
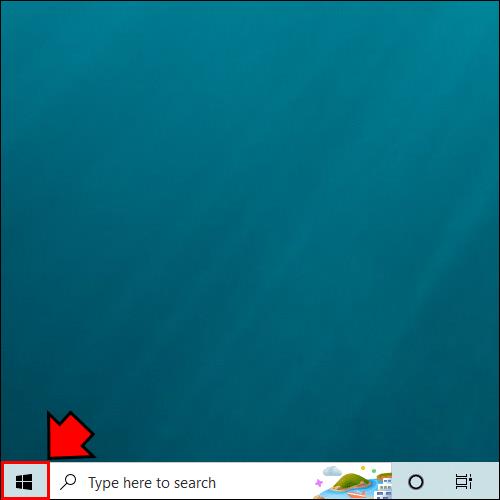
- Gehen Sie zu „Apps & Funktionen“ und suchen Sie nach Java.
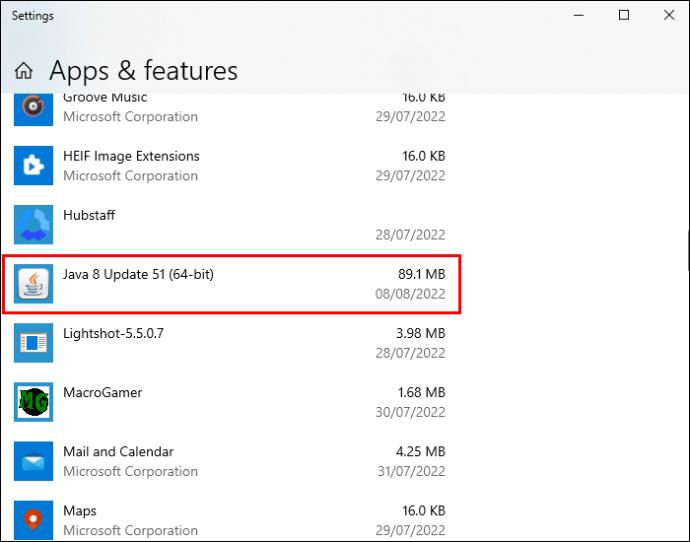
- Klicken Sie auf die Schaltfläche „Java konfigurieren“, um auf die Systemsteuerung des Programms zuzugreifen.
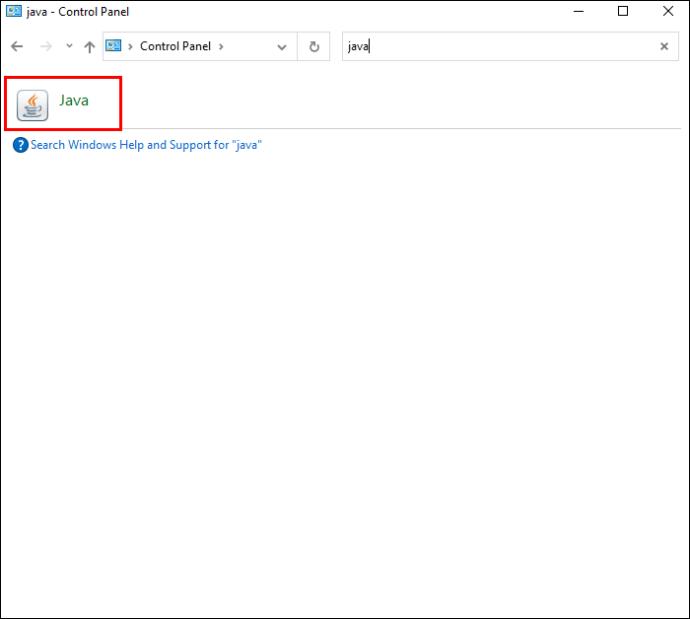
- Klicken Sie im Fenster „Allgemein“ auf die Registerkarte „Info“. Sie sollten nun ein Dialogfeld sehen, das Ihre Java-Version anzeigt.
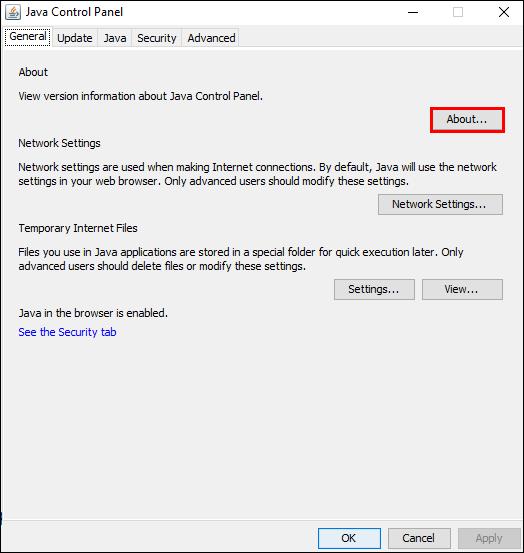
- Wenn Sie das Programm aktualisieren müssen, laden Sie es von dieser Website herunter und installieren Sie es .
Der Vorgang ist für Mac-Benutzer ähnlich.
- Gehen Sie zum oberen linken Bereich Ihres Displays und klicken Sie auf das Apple-Symbol.
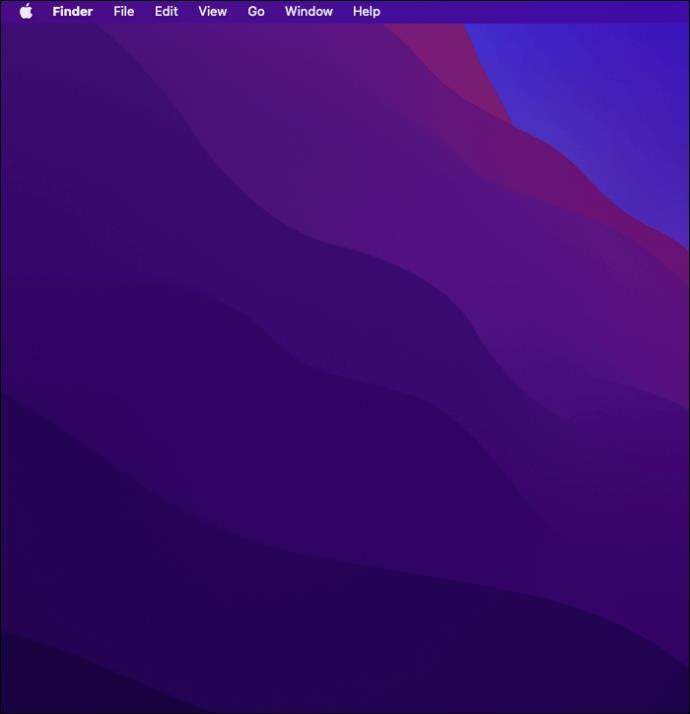
- Wählen Sie „Systemeinstellungen“.
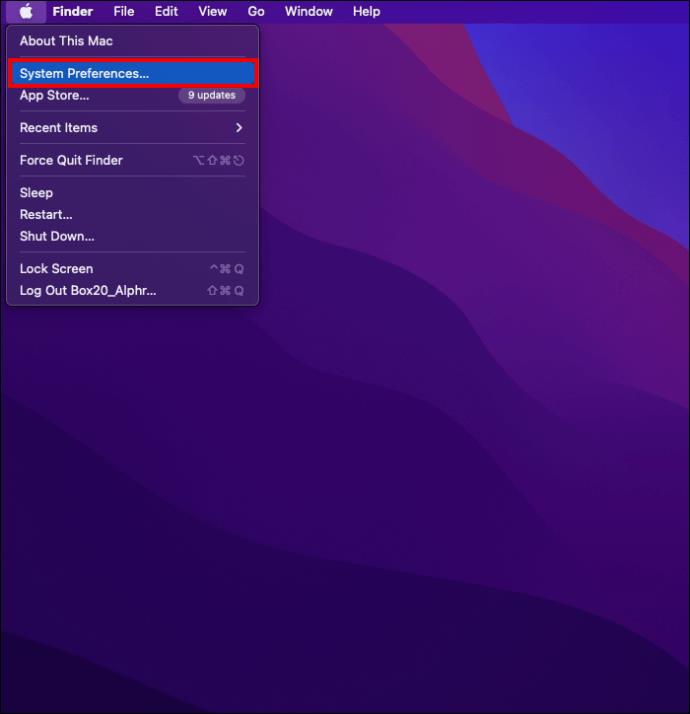
- Klicken Sie auf Java und anschließend auf „Info“.
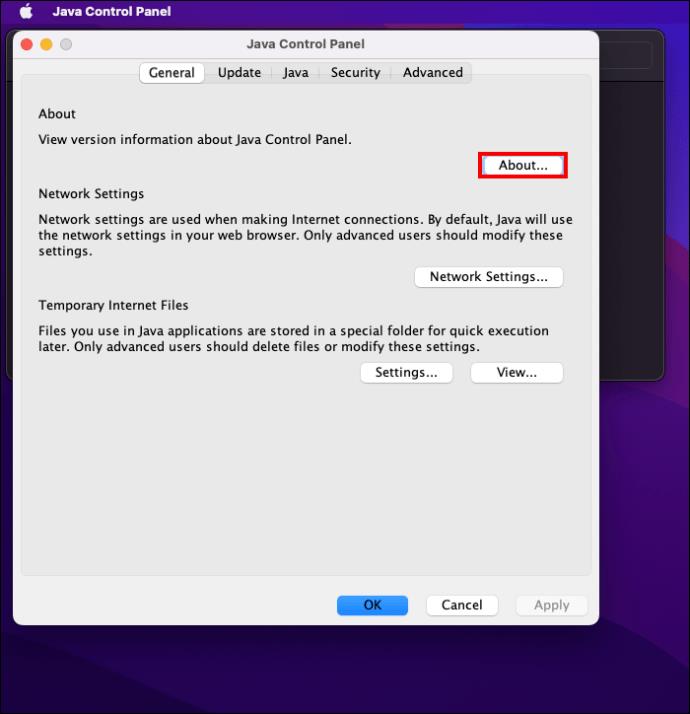
- Laden Sie bei Bedarf Java 8 oder höher von dieser Webseite herunter .
Während die Installation der richtigen Java-Version das Problem beheben sollte, wird Ihr Launcher möglicherweise nicht immer repariert. Möglicherweise führen Sie nämlich mehrere Java-Versionen aus, die mit Ihrem Spiel in Konflikt stehen. Wenn ja, müssen Sie den richtigen Pfad für das Programm festlegen, um Verwirrung zu vermeiden.
- Greifen Sie über „Apps & Funktionen“ oder „Systemeinstellungen“ auf Java zu, je nachdem, ob Sie einen Windows- oder Mac-Computer haben.
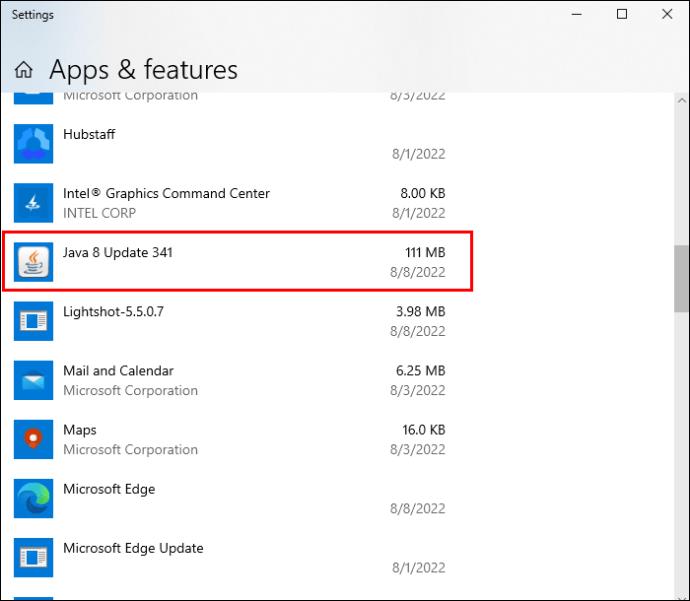
- Klicken Sie auf die Registerkarte „Java“ und wählen Sie die Schaltfläche „Ansicht“.
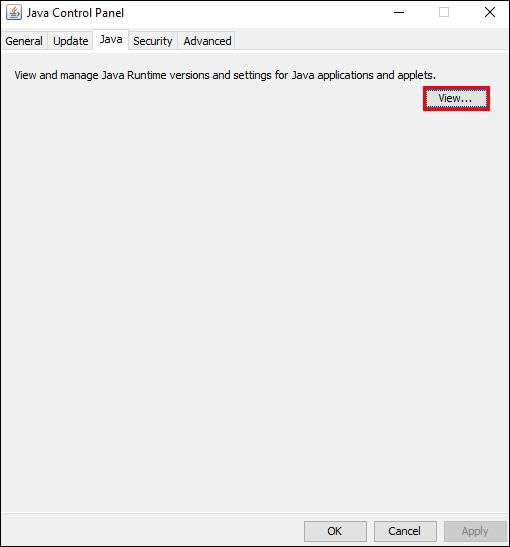
- Markieren und kopieren Sie den Text im Abschnitt „Pfad“. Der Installationspfad sollte die folgende Zeile enthalten: /Library/Internet Plug-Ins/JavaAppletPlugin.plugin/Contents/Home/bin/java
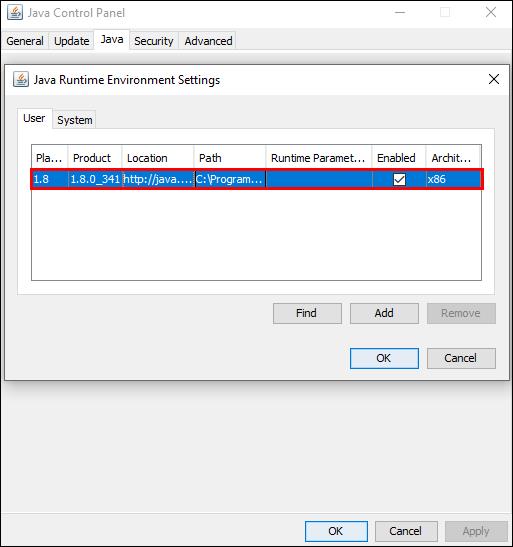
- Öffnen Sie Ihren Minecraft Launcher und klicken Sie auf „Startoptionen“.
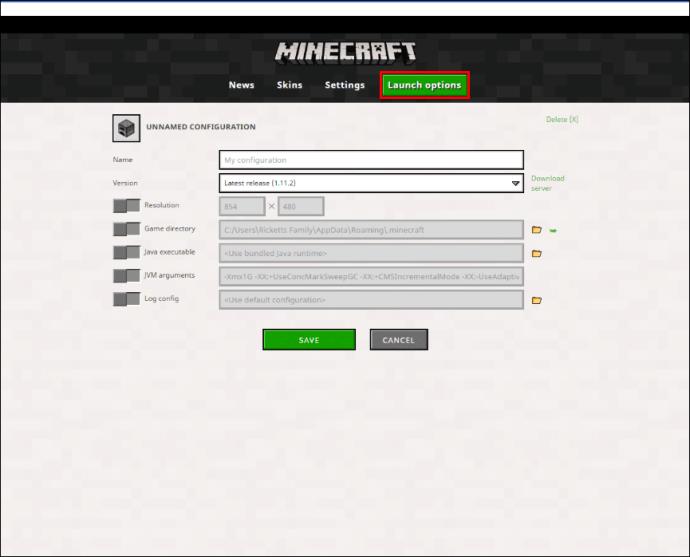
- Klicken Sie auf die Spielversion, die Sie ausführen möchten.
- Schalten Sie die Funktion „Java Executable“ um.
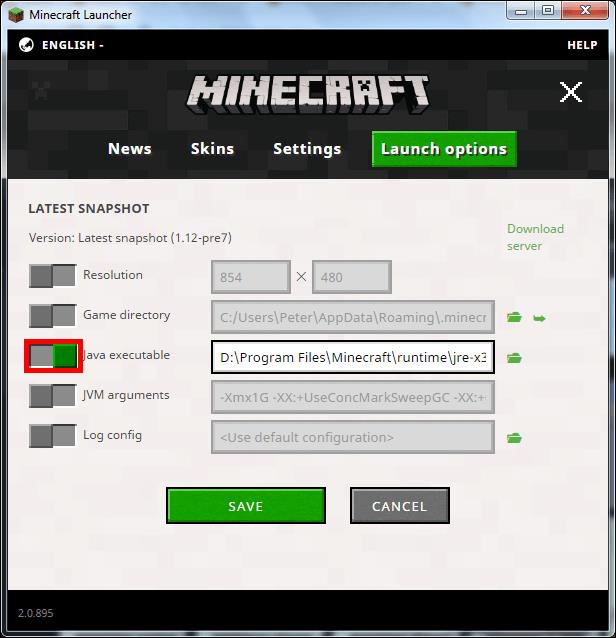
- Fügen Sie den kopierten Pfad in die Registerkarte ein.
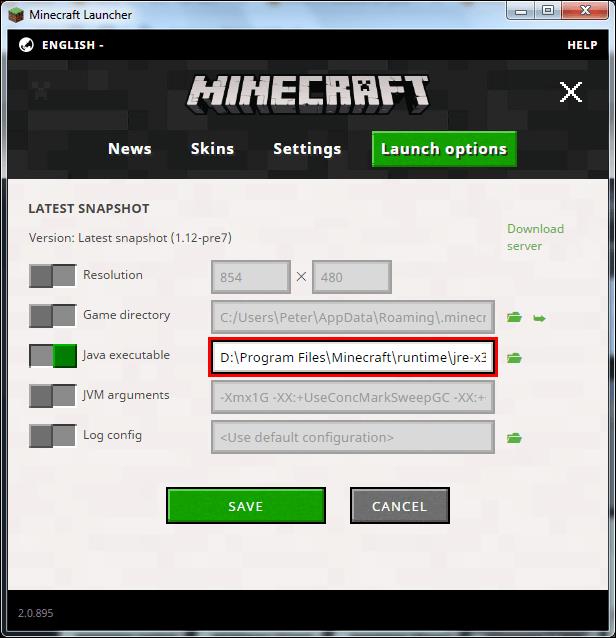
- Verlasse das Fenster.
- Öffnen Sie Minecraft erneut.
Fehlfunktionen des Launchers gehören der Vergangenheit an
Minecraft bietet grenzenlosen Nervenkitzel, aber Launcher-Komplikationen können den Spaß oft verderben. Es kann einige Zeit dauern, die normalen Einstellungen mithilfe der oben genannten Methoden durch Ausprobieren wiederherzustellen. Es wird sich jedoch lohnen, wenn Sie Ihr Lieblingsspiel problemlos öffnen können.
Kennen Sie eine andere Möglichkeit, den Minecraft Launcher zu reparieren? Welche Methode funktioniert für Sie am besten? Teilen Sie Ihre Erfahrungen im Kommentarbereich unten.