Logitech Gaming Software erkennt G27 nicht: Wenn Sie das Logitech G27-Gaming-Lenkrad unter Windows verwenden, kann es vorkommen, dass das Gerät nicht erkannt wird. In vielen Fällen zeigt Windows lediglich ein anderes Gerät an, was die Verwendung des Logitech G27 beim Spielen unmöglich macht. Dies führt häufig zu Fehlermeldungen wie „Kein Controller erkannt“.
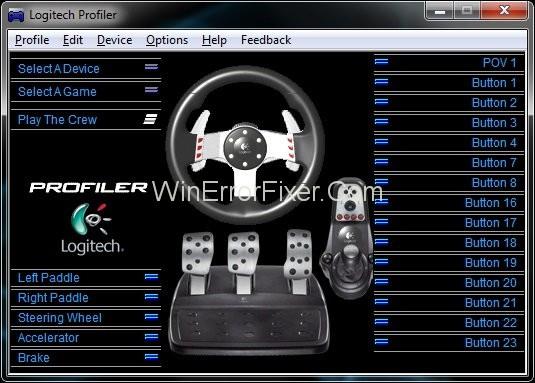
Inhalt
- So erkennt die Logitech Gaming Software G27 nicht
- Lösung 1: G27-Treiber aktualisieren
- Lösung 2: Profiler und Treiber neu installieren
- Lösung 3: Entfernen Sie Ghost-Geräte und installieren Sie die Logitech Gaming Software neu
- Lösung 4: Updates rückgängig machen
- Lösung 5: Überprüfen Sie die Steam-Einstellungen
- Lösung 6: USB-Port ändern
- Fazit
So erkennt die Logitech Gaming Software G27 nicht
Hier sind einige effektive Methoden zur Behebung des Problems mit der Logitech Gaming Software.
Lösung 1: G27-Treiber aktualisieren
Um das G27 vollständig nutzen zu können, müssen Sie die Treiber aktualisieren. Befolgen Sie die Schritte:
| Schritt 1: |
Drücken Sie Windows + R, um das Ausführen-Fenster zu öffnen, und geben Sie „Systemsteuerung“ ein. |
| Schritt 2: |
Klicken Sie auf „Geräte und Drucker“ und suchen Sie das G27-Rennrad. |
| Schritt 3: |
Klicken Sie mit der rechten Maustaste darauf, wählen Sie „Eigenschaften“ und die Registerkarte „Hardware“. |
| Schritt 4: |
Wählen Sie „Einstellungen ändern“ auf der Registerkarte „Allgemein“. |
| Schritt 5: |
Klicken Sie auf die Registerkarte „Treiber“ und wählen Sie die Option „Treiber aktualisieren“. |
| Schritt 6: |
Wählen Sie „Lassen Sie mich aus einer Liste von Gerätetreibern auf dem Computer auswählen“. |
| Schritt 7: |
Wählen Sie die USB-Anschlussoption und warten Sie, bis die Treiber aktualisiert wurden. |
Lösung 2: Neuinstallation von Profiler und Treibern
Hinweis: Trennen Sie Ihren Controller, bevor Sie die Schritte ausführen.
| Schritt 1: |
Drücken Sie Windows + R, geben Sie „Geräte-Manager“ ein. |
| Schritt 2: |
Suchen Sie unter „Human Interface“, „Andere Geräte“ und „Universal Serial Bus Controller“ nach den Logitech-Treibern. |
| Schritt 3: |
Klicken Sie mit der rechten Maustaste darauf und wählen Sie „Deinstallieren“. |
| Schritt 4: |
Schließen Sie den Geräte-Manager. |
| Schritt 5: |
Drücken Sie Windows + R und geben Sie appwiz.cpl ein. |
| Schritt 6: |
Deinstallieren Sie Logitech Profiler. |
| Schritt 7: |
Starten Sie Ihren Computer neu und installieren Sie die Logitech-Treiber erneut. |
Lösung 3: Entfernen Sie Ghost-Geräte und installieren Sie die Logitech Gaming Software neu
Das Entfernen von Ghost-Geräten und die Neuinstallation der Logitech-Treiber haben vielen Nutzern geholfen. Befolgen Sie diese Schritte:
| Schritt 1: |
Öffnen Sie CMD im Administratormodus. |
| Schritt 2: |
Geben Sie set devmgr_show_nonpresent_devices=1 ein und drücken Sie die Enter-Taste. |
| Schritt 3: |
Geben Sie devmgmt.msc ein, um den Geräte-Manager zu öffnen. |
| Schritt 4: |
Klicken Sie auf „Ansicht“ und aktivieren Sie „Ausgeblendete Geräte anzeigen“. |
| Schritt 5: |
Deinstallieren Sie alle inaktiven Geräte. |
| Schritt 6: |
Schließen Sie den Geräte-Manager und deinstallieren Sie die Logitech Gaming Software. |
| Schritt 7: |
Starten Sie Ihr System neu, installieren Sie die Treiber neu und verbinden Sie das G27. |
Lösung 4: Updates rückgängig machen
Wenn Sie Probleme nach Windows-Updates haben, können Sie die Updates zurücksetzen. Befolgen Sie diese Schritte:
| Schritt 1: |
Öffnen Sie die Einstellungen und klicken Sie auf „Update und Sicherheit“. |
| Schritt 2: |
Wählen Sie „Wiederherstellung“. |
| Schritt 3: |
Klicken Sie auf „Zurück zu einer vorherigen Version“. |
| Schritt 4: |
Befolgen Sie die Anweisungen auf dem Bildschirm. |
Lösung 5: Überprüfen Sie die Steam-Einstellungen
Wenn Sie Steam installiert haben, sollten Sie die Einstellungen überprüfen:
| Schritt 1: |
Öffnen Sie die Steam-App. |
| Schritt 2: |
Gehen Sie zu „Steam“ in der oberen linken Ecke und klicken Sie auf „Einstellungen“. |
| Schritt 3: |
Wählen Sie „Controller“ und deaktivieren Sie „Generische Gamepad-Konfigurationsunterstützung“. |
Lösung 6: USB-Port ändern
Manchmal kann das Problem durch den Wechsel des USB-Ports behoben werden. Testen Sie verschiedene Ports.
Neueste Beiträge:
Fazit
Wir hoffen, dass diese Lösungen Ihnen helfen konnten und Sie jetzt Ihr Logitech G27 wieder problemlos für Ihre Spiele verwenden können.

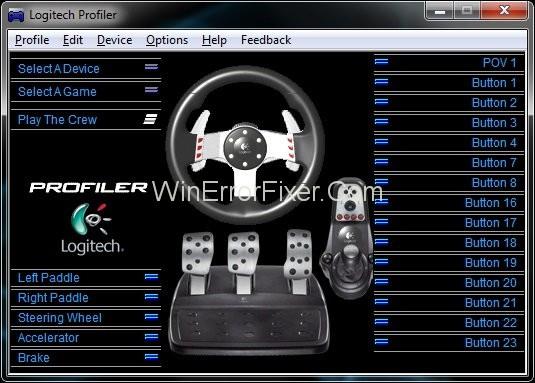














Sophie T. -
Habe deine Lösung sofort ausprobiert, und der Unterschied war enorm. Vielen Dank für die clevere Anleitung
Oliver K. -
Hatte das gleiche Problem vor ein paar Wochen. Manchmal hilft es, die Software mehrmals neu zu installieren
Rolf X. -
Ich habe dein Problem gelöst, indem ich es an einen anderen USB-Port angeschlossen habe. Manchmal ist es so einfach!
Laura86 -
@StefanW, ich habe zuerst die neuesten Treiber von der Logitech Seite heruntergeladen, dann das Gerät neu gestartet
Katrin L. -
Wow, ich dachte schon, ich muss mir ein neues Lenkrad kaufen. Glücklicherweise habe ich deine Lösung gefunden!
Anna Schmidt -
Super, dass du das Problem gelöst hast! Ich habe mein G27 gerade erst bekommen und war skeptisch wegen der Software
Sarah W. -
Ich finde es wichtig, die richtigen Treiber zu verwenden. Das Speicherproblem hatte ich auch. Dein Beitrag hat mir sehr geholfen!
Nico V. -
Klingt nach einer Menge Frustration! Ich hoffe, das G27 bleibt jetzt stabil. Herzlichen Dank für die Hilfe
Justin X. -
@Hannah22, ich spiele mit Forza und es klappt super mit dem G27. Sehr realistisch!
TimmyFans -
Deine Tipps waren Gold wert! Ich hatte schon Angst, dass das G27 kaputt ist
Daniela Z. -
Ich hatte ähnliche Probleme mit dem G27. Die Lösung hier hat mir sehr geholfen
Gerhard D. -
Ich finde die Tipps hier sehr hilfreich. Danke für die ausführlichen Erklärungen!
Tommy T. -
Danke, dass du diese Lösung geteilt hast! Es ist frustrierend, wenn die Software nicht erkennt, was man hat
Lisa L. -
Kann nicht glauben, dass ich so lange bei diesem Problem festgesteckt habe. Danke für deine hilfreichen Tipps
Jakob K. -
@Max Mustermann, wie hast du sicher gestellt, dass alles richtig konfiguriert ist? Manchmal ist das knifflig
StefanW -
Kannst du erklären, welche Schritte du unternommen hast? Ich bin noch verwirrt über die Treiberinstallation.
Lukas IT -
Konnte leider die Software nicht zum Laufen bringen. Irgendwelche anderen Vorschläge
Caro G. -
Ich bin total begeistert von der Performance des G27. Nach der Lösung der Softwareprobem läuft alles einwandfrei!
ChrisF -
Was für ein Glück, dass ich auf diesen Artikel gestoßen bin! Hatte schon aufgegeben, es zum Laufen zu bringen
Léa S. -
Ohne deinen Artikel hätte ich es nie geschafft! Jetzt kann ich endlich meinen neuen Rennsimulator genießen.
Felix Gamer -
Habe die gleichen Schwierigkeiten mit Logitech Gaming Software. Danke für die Hinweise, ich werde sie ausprobieren
Elena L. -
Wie hoch ist der Punkt, an dem man sich über die Software ärgern sollte? Ich finde, das sollte nicht sein
Hannah22 -
Fragen: Hat jemand das G27 erfolgreich mit einem bestimmten Spiel verwendet? Interessiert mich, wie es läuft.
Hannah KT -
Hatte auch Schwierigkeiten, habe es mit der neuesten Software versucht, jetzt läuft alles rund
Paul P. -
Ich kann meine Freude nicht ausdrücken, endlich funktioniert mein G27 mit der Software! Einfach genial
Mia M. -
Habe jetzt alles richtig gemacht, aber mein G27 wird immer noch nicht erkannt. Hilfe!
Peter Q. -
Ich hoffe, dass Logitech die Software bald aktualisiert. Die Bugs machen es echt schwierig manchmal
Philipp M. -
Bin neu hier und frage mich, ob jemand Erfahrung mit PlayStation hat. Funktioniert das G27 dort genauso gut
Janik T. -
Ich habe die Lösung gefunden und konnte endlich mit dem Spielen anfangen. Das G27 macht echt Spaß!
Tanja P. -
Wirklich eine hilfreiche Community hier! Bin froh, dass ich nicht allein mit diesen Problemen bin
Max Mustermann -
Ich hatte auch dieses Problem mit dem G27 und dachte, ich bin der einzige. Vielen Dank für die Lösung
Vivien H. -
Toller Artikel! Ich habe das G27 jetzt seit einem Jahr und der SUPPORT war immer hilfreich.
Ben K -
Habe viel darüber gehört, dass die Logitech Gaming Software fehlerhaft sein kann. Wie oft treten solche Probleme auf
Clara F. -
Haha, ich glaube, ich habe den gleichen Fehler gemacht wie du. Die Software war nicht auf dem neuesten Stand