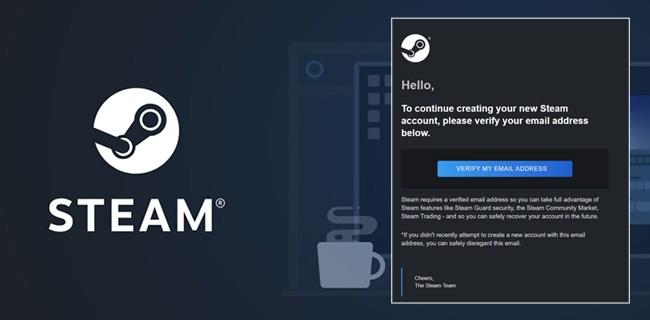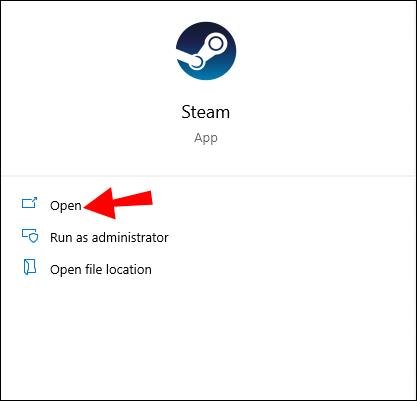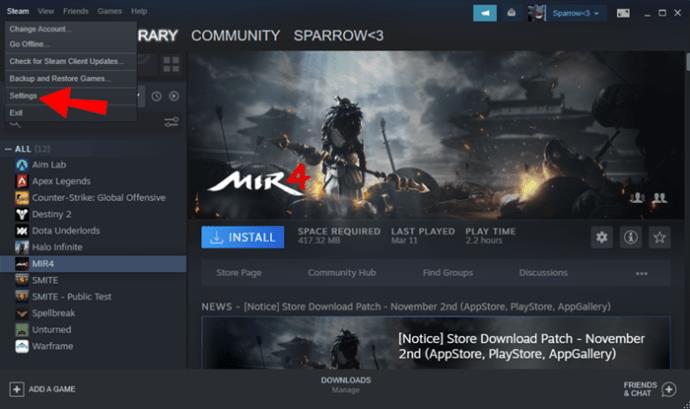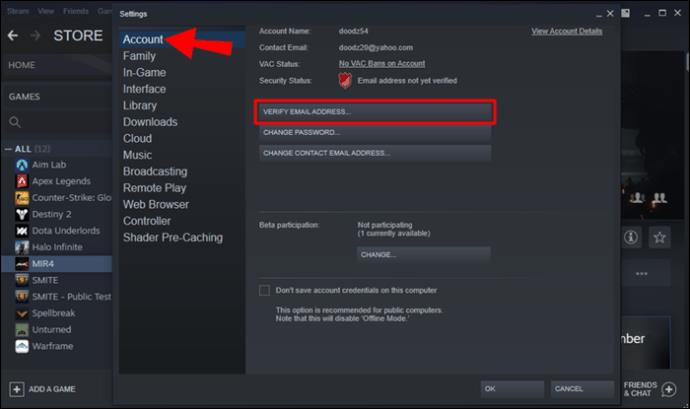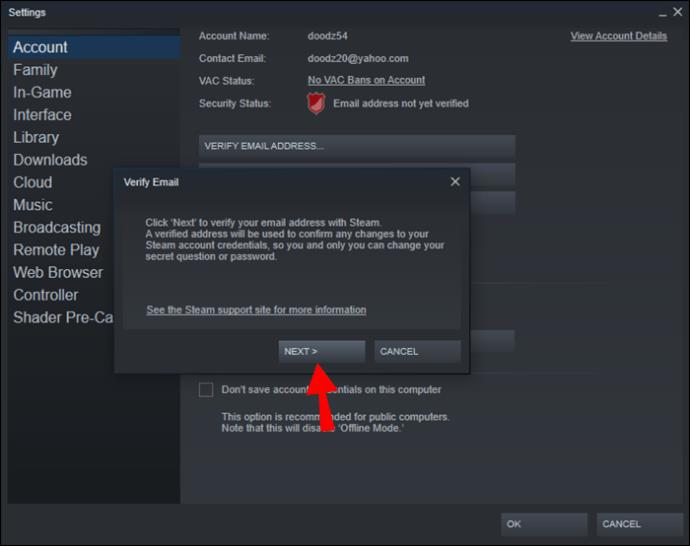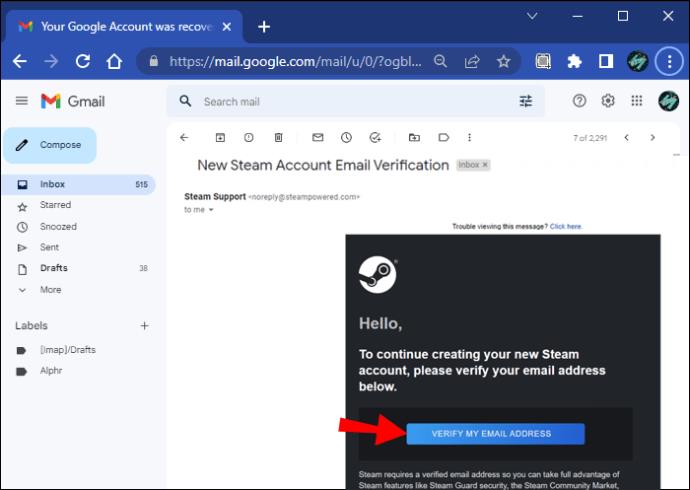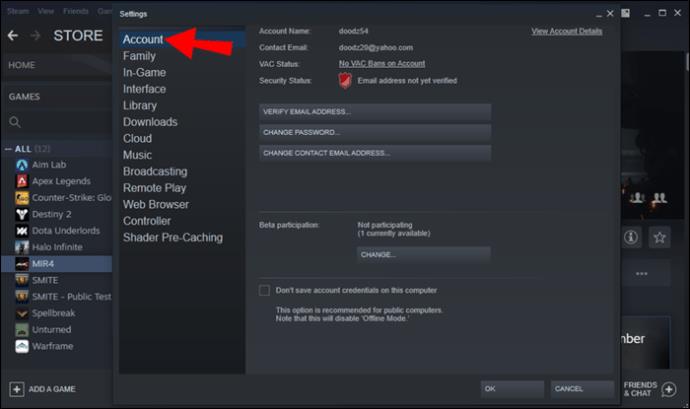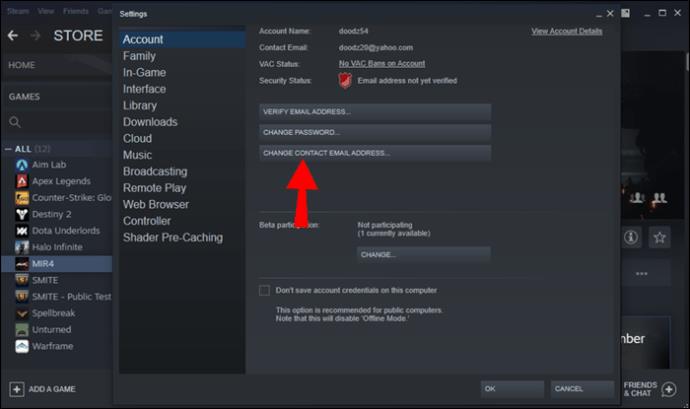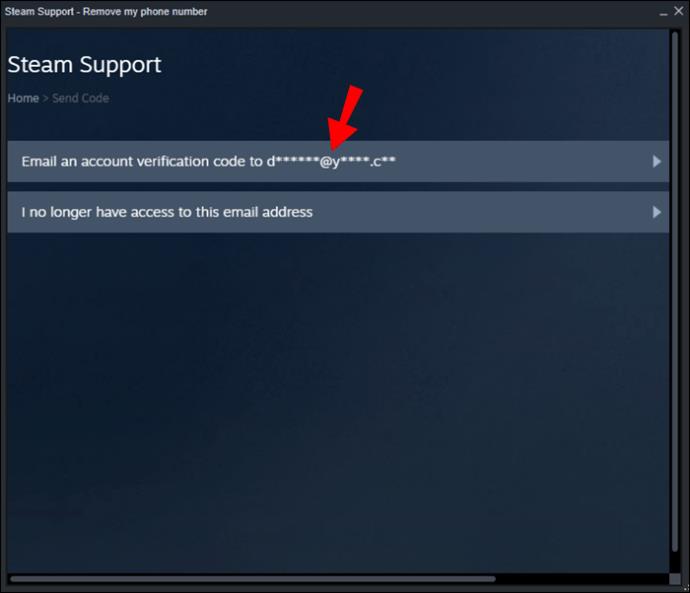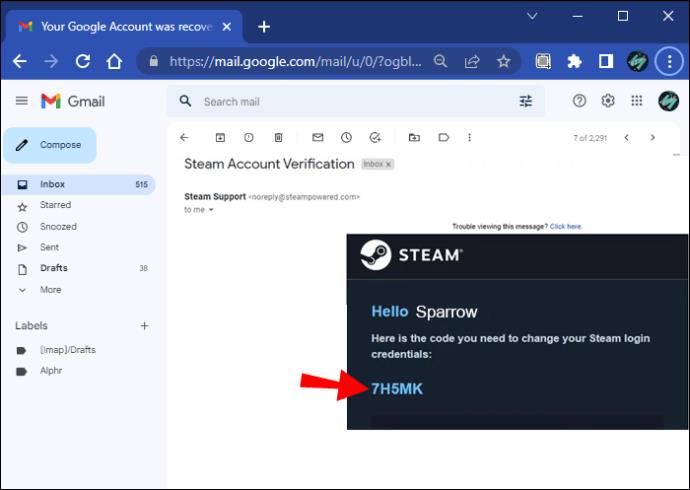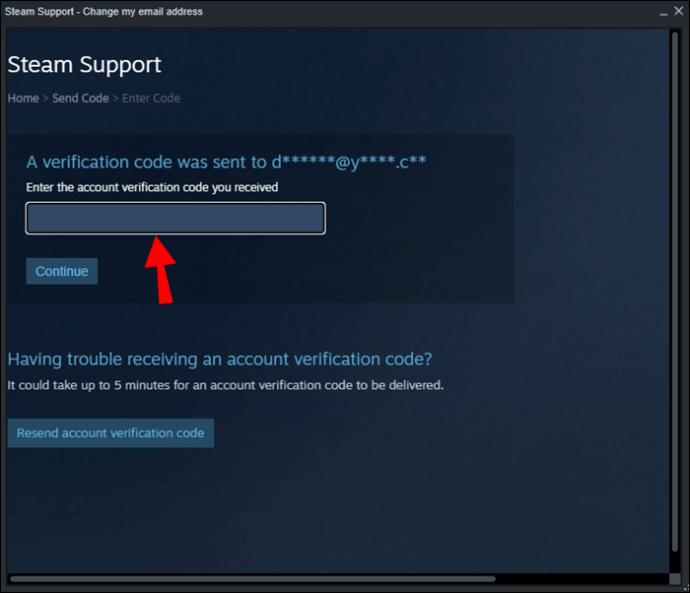Steam-Benutzer werden gebeten, ihre E-Mail-Adressen zu bestätigen, da böswillige Hacker potenziell auf ihre Konten zugreifen und Einkäufe tätigen können. Daher ist es wichtig, eine funktionierende E-Mail-Adresse zu haben, unter der Steam Sie erreichen kann. Einige Benutzer hatten jedoch Probleme bei der Überprüfung ihrer Adressen.
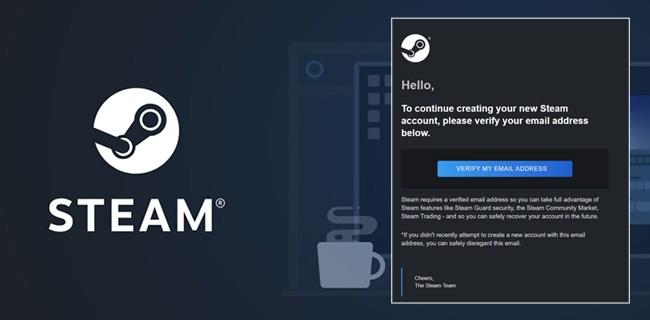
Zum Glück besteht kein Grund zur Panik. In diesem Artikel gehen wir auf einige mögliche Gründe dafür ein und schlagen einige mögliche Lösungen vor.
So überprüfen Sie Ihre E-Mail-Adresse
Um Ihre aktuelle E-Mail-Adresse zu bestätigen, gehen Sie folgendermaßen vor:
- Starten Sie Steam auf Ihrem Computer.
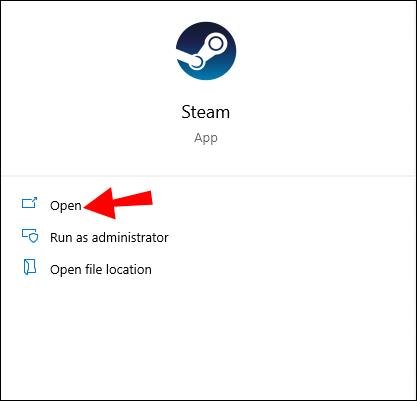
- Klicken Sie auf „Einstellungen“.
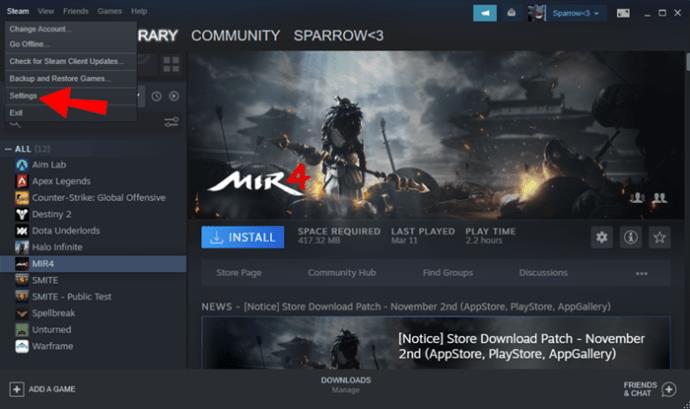
- Gehen Sie zu „Konto“ und wählen Sie „E-Mail-Adresse bestätigen“.
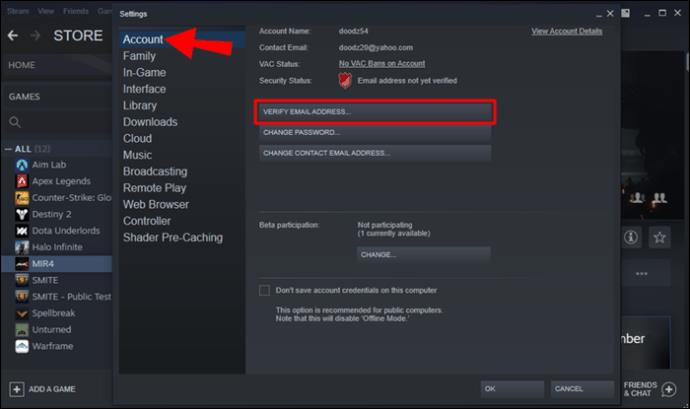
- Folge den Anweisungen.
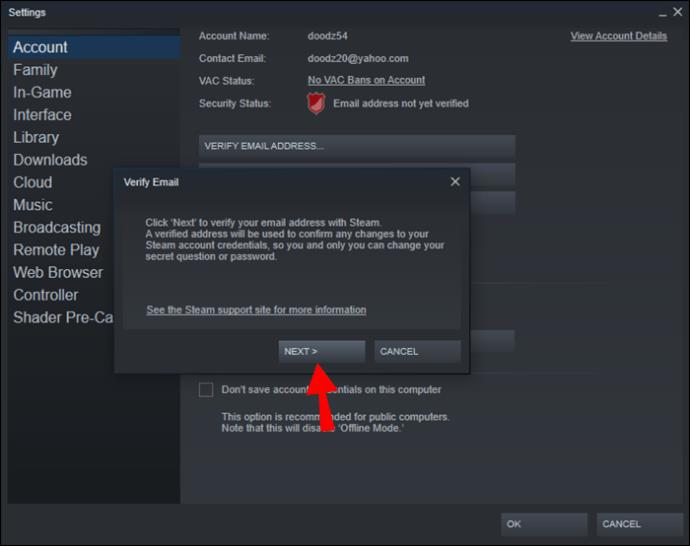
- Überprüfen Sie Ihren Posteingang auf die E-Mail.
- Klicken Sie auf den Link, um Ihre E-Mail-Adresse zu bestätigen.
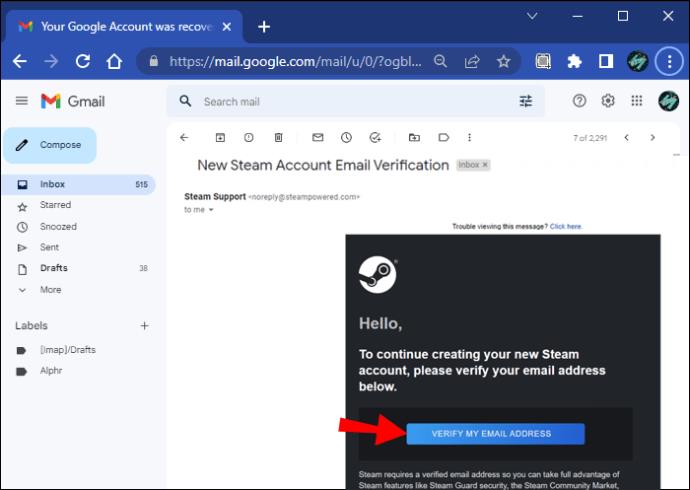
Wie Sie sehen, ist es nicht schwierig, Ihre aktuelle E-Mail-Adresse zu verifizieren. Es gibt jedoch einige Gründe, warum Sie die E-Mail möglicherweise nicht erhalten.
Keine Steam-Bestätigungs-E-Mail
In den meisten Fällen wird die Steam-Bestätigungs-E-Mail erfolgreich an den Posteingang des Empfängers gesendet. Sie finden es möglicherweise in einer bestimmten E-Mail-Kategorie, es kann aber auch als Spam gekennzeichnet werden.
Kontrolliere deinen Spam ordner
Auch wenn die Bestätigungs-E-Mail heutzutage nicht mehr so häufig vorkommt, landet sie möglicherweise in Ihrem Spam-Ordner. Sie sollten überprüfen, ob es vorhanden ist. Wenn dies der Fall ist, markieren Sie diese bestimmte E-Mail als sicher.
Sobald Sie dies getan haben, sollte es in Ihrem Standard-Posteingang erscheinen. Klicken Sie anschließend auf den Link und bestätigen Sie Ihre E-Mail-Adresse.
Eine Möglichkeit zu verhindern, dass Nachrichten von Steam in Ihren Spam-Ordner weitergeleitet werden, besteht darin, sie auf die Whitelist zu setzen. Steam verfügt über zwei Hauptadressen, denen Sie vertrauen können: [email protected] und [email protected] .
Prüfe deine Internetverbindung
Gelegentlich kann eine fehlerhafte WLAN-Verbindung dazu führen, dass die E-Mail nicht in Ihrem Posteingang angezeigt wird. Zur Bestätigung können Sie die Seite aktualisieren und prüfen, ob das funktioniert. Beachten Sie, dass es sich durchaus lohnen kann, auch Ihren Router zurückzusetzen.
Dies sollte nur ein paar Minuten dauern, aber es ist besser, auf die E-Mail zu warten. Sie werden es wahrscheinlich sofort finden, wenn es nicht in Ihren Spam-Nachrichten landet.
Steam ist möglicherweise nicht verfügbar
Die Dienste von Steam sind hauptsächlich automatisiert. Wenn ihre Server offline sind, erhalten Sie keine E-Mail-Nachrichten. Der Client funktioniert weiterhin, aber Sie können keine Spiele kaufen oder viele wichtige Aufgaben ausführen.
Eine dieser Aktionen ist die Überprüfung Ihrer E-Mail-Adresse. Sie können Websites wie Downdetector besuchen und Ihren Verdacht bestätigen. Dieser Bot auf Twitter twittert, wenn die Server der Plattform offline sind.
Die einzige Lösung für das Problem besteht darin, geduldig zu sein und zu warten. Wenn die Server wieder online gehen und Sie die E-Mail erhalten, sollten Sie damit Ihre E-Mail-Adresse bestätigen können.
Falsche E-Mail Adresse
Jeder gibt von Zeit zu Zeit die falsche E-Mail-Adresse ein. Um die E-Mail zu verpassen, reicht es aus, wenn ein Buchstabe oder ein Symbol fehlt. Schauen Sie sich daher das Menü an und prüfen Sie, ob Steam die richtige Kontakt-E-Mail-Adresse hat.
Sie können es ändern, indem Sie auf die Schaltfläche unten „E-Mail-Adresse bestätigen“ und „Passwort ändern“ klicken. Anschließend sollten Sie die automatisierte Nachricht erhalten.
Ein Tipp ist, die Kontakt-E-Mail-Adresse zu ändern und dann zur ursprünglichen Adresse zurückzukehren. Es ist hilfreich, wenn Sie nicht sicher sind, was falsch ist.
- Öffnen Sie Steam auf Ihrem PC.
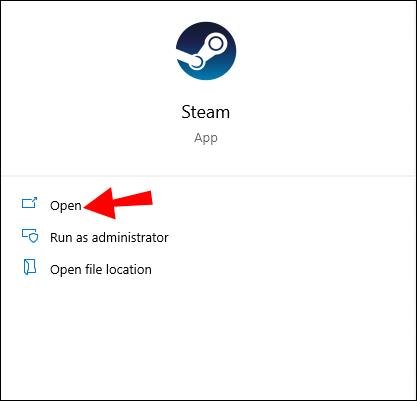
- Gehen Sie zum Menü Einstellungen.
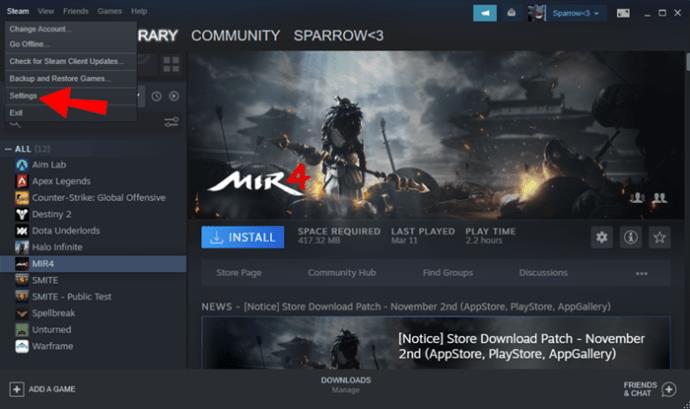
- Gehen Sie zu „Konto“.
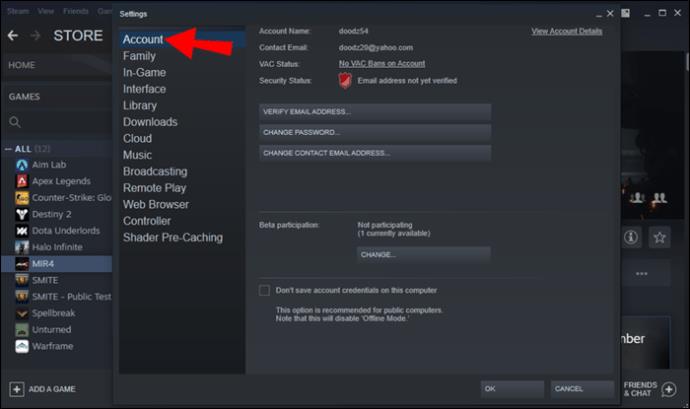
- Klicken Sie auf „Kontakt-E-Mail-Adresse ändern“.
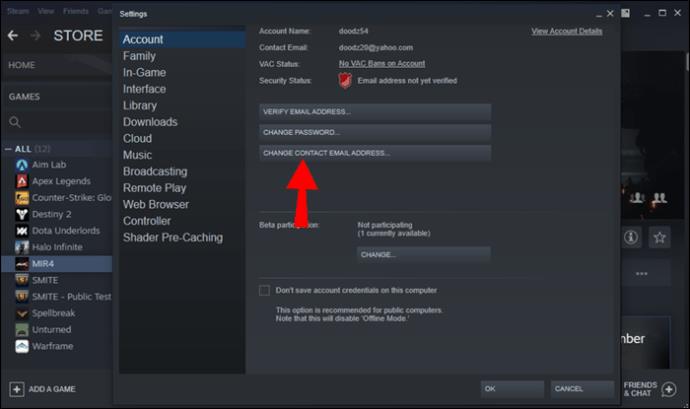
- Klicken Sie auf „Kontobestätigungscode per E-Mail an Ihre E-Mail-Adresse senden“.
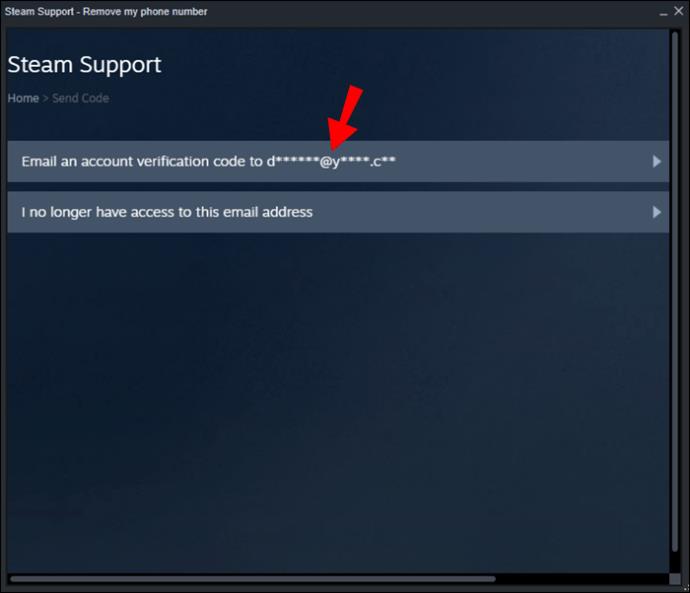
- Überprüfen Sie den Code in Ihrer E-Mail.
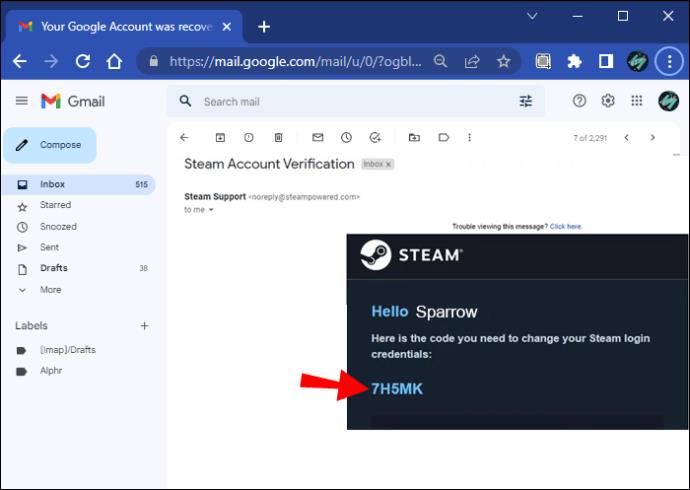
- Kehren Sie dann zu Steam zurück und fügen Sie den Code ein.
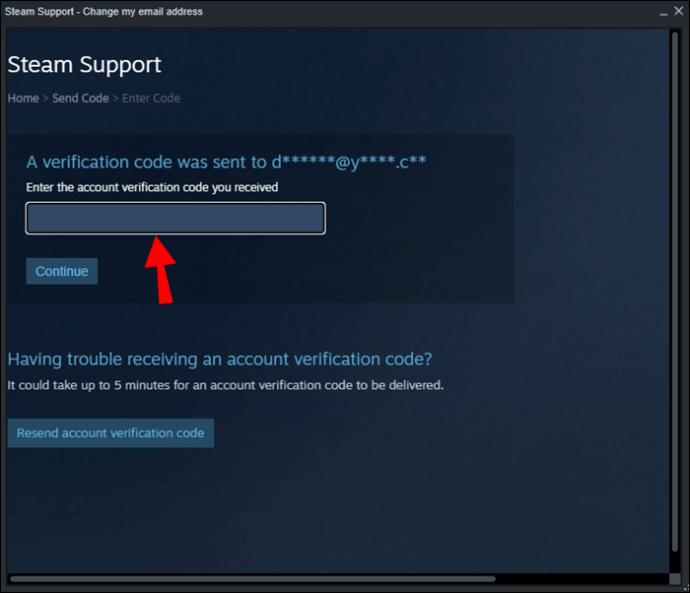
- Wiederholen Sie die oben genannten Schritte, ersetzen Sie jedoch die neue E-Mail-Adresse durch Ihre alte E-Mail-Adresse.
- Überprüfen Sie es erneut und prüfen Sie, ob das Problem behoben ist.
Durch die Durchführung dieses Vorgangs aktualisieren Sie im Grunde Ihre Kontakt-E-Mail-Adresse. Sofern Ihnen kein Tippfehler unterlaufen ist, sollte es in Zukunft keine weiteren Probleme mehr geben.
Suchen Sie nach Viren und Malware
Gelegentlich können Bedrohungen wie Viren und Malware zu Fehlfunktionen des Computers führen. Windows Defender ist völlig kostenlos und kann die häufigsten Bedrohungen erkennen. Wenn Sie ein anderes Antivirenprogramm haben, verwenden Sie stattdessen am besten dieses.
Obwohl nicht bekannt ist, dass Schadsoftware Steam direkt beeinträchtigt, ist es besser, für alle Fälle zusätzliche Vorsichtsmaßnahmen zu treffen.
Andererseits stören einige Programme Steam. Antivirenprogramme verfügen normalerweise über die Möglichkeit, Ausnahmen zu erstellen. Wenn Sie die App so einrichten, dass Steam ausgeschlossen ist, sollten keine weiteren Probleme auftreten.
Nachdem Sie Ihr System von allen Viren befreit haben, ändern Sie am besten Ihr Passwort und aktivieren Sie die Zwei-Faktor-Authentifizierung.
Kontaktieren Sie den Steam-Support
Wenn keine dieser Lösungen funktioniert, müssen Sie sich unter [email protected] an das Support-Team von Steam wenden .
Bestätigte Identität
Steam macht nicht viele Fehler, aber Sie können sicher sein, dass es Lösungen für die Probleme gibt, mit denen Sie konfrontiert sind. Die Überprüfung Ihrer E-Mail-Adresse sollte nicht schwierig sein, obwohl gelegentlich Probleme auftreten. Nach Abschluss des Vorgangs ist Ihr Konto viel sicherer als zuvor.
Hatten Sie jemals Probleme bei der Verifizierung Ihrer Adresse auf Steam? Welche Methode hat Ihnen geholfen, das Problem zu lösen? Lassen Sie es uns im Kommentarbereich unten wissen.