So löschen Sie Profilbilder im Telegramm

Wenn Sie schon länger bei Telegram aktiv sind, möchten Sie vielleicht Ihre Profilbilder ändern. Allerdings werden alte Profilbilder nicht automatisch gelöscht
Mit Google Meet können Sie ganz einfach eine Videokonferenz auf Ihrem Computer oder Mobilgerät öffnen . So erstellen Sie eine Videokonferenz in Google Meet.
Es ist ganz einfach, eine Meet-Videokonferenz in Google Kalender zu planen – erstellen Sie einfach einen Termin und einen Gast. Ein Link zur Besprechung und Telefonnummer (bei G Suite-Nutzern) wird dem Kalendertermin hinzugefügt, indem Sie einen oder mehrere Gäste zu dem Termin einladen oder auf Konferenz hinzufügen klicken .
Hinweis: Gäste können den Link zum Meeting an andere weiterleiten. Wenn eine nicht eingeladene Person in einem Kalenderereignis an der Besprechung teilnehmen möchte, muss ein Besprechungsmitglied in Ihrer Organisation ihre Anfrage annehmen. Bei Besprechungen, die mit einem persönlichen Google-Konto abgehalten werden, kann nur der Besprechungsersteller die Teilnehmer durchsuchen.
Gehen Sie wie folgt vor:
Erstellen Sie in Kalender ein Ereignis.
Klicken Sie auf Gäste hinzufügen und geben Sie den Namen oder die E-Mail-Adresse der Person ein, die Sie einladen möchten.
Klicken Sie auf Speichern .
Klicken Sie auf Senden , um die Nachricht an den Gast zu senden.
Um ein Outlook-Meeting einzurichten, gehen Sie zu Outlook Meet-Videokonferenzen hinzufügen .
Starten Sie eine Videokonferenz über Gmail oder Meet.
Kopieren Sie die Besprechungsdetails in die im Planungssystem erstellte Veranstaltung.
1. Öffnen Sie Google Mail .
2. Klicken Sie in der Seitenleiste auf Meeting starten .
3. Im Treffen Fenster , überprüfen Sie eine Option an der Besprechung teilnehmen:
4. Fügen Sie im Meeting wie folgt Mitglieder hinzu:
Wichtig: Bei Besprechungen, die über persönliche Konten abgehalten werden, kann nur die Person, die sie erstellt hat, Mitglieder zum Beitritt aufrufen.
Geben Sie in einem Webbrowser https://meet.google.com ein.
Klicken Sie auf Beitreten oder Meeting starten .
(Optional für G Suite-Nutzer) Erstellen Sie einen Spitznamen für das Meeting und geben Sie den Alias ein. Klicken Sie auf Weiter .
Klicken Sie auf Jetzt beitreten .
Um jemanden zum Meeting hinzuzufügen, führen Sie einen der folgenden Schritte aus:
Öffnen Sie die Google Kalender- App  .
.
Tippen Sie auf  Ereignis .
Ereignis .
Fügen Sie Gäste innerhalb oder außerhalb Ihrer Organisation hinzu. Tippen Sie auf Fertig .
Tippen Sie auf Speichern .
Laden Sie Google Meet für Android oder Google Meet für iOS herunter .
Laden Sie die Google Meet- App herunter und installieren Sie sie .
.
Tippen Sie auf Ihrem Gerät auf die Google Meet- App , um sie zu öffnen.
Anrufe werden auf allen Geräten synchronisiert. So können Sie einen Videoanruf auf einem Gerät starten und auf einem anderen fortsetzen.
Öffnen Sie die Meet- App .
Tippen Sie auf Neues Meeting , um ein Meeting zu starten, oder tippen Sie auf den Meeting-Code  und geben Sie den Meeting-Code ein. G Suite-Nutzer können auch Spitznamen eingeben.
und geben Sie den Meeting-Code ein. G Suite-Nutzer können auch Spitznamen eingeben.
Tippen Sie auf Meeting beitreten .
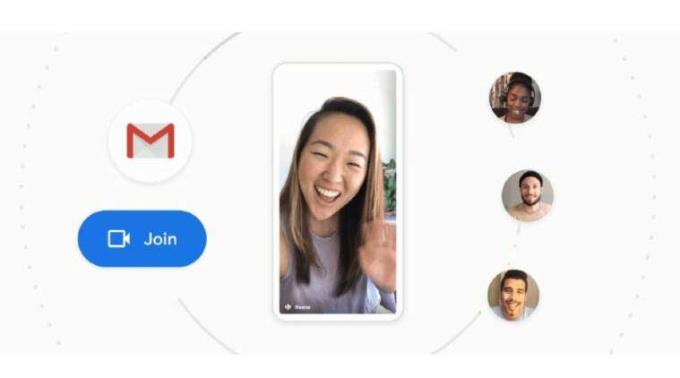
1. Rufen Sie in der Gmail- App die Registerkarte Meet auf .
2. Aus dem Besprechungskalender in Google Kalender werden sie direkt im Abschnitt Meine Besprechungen angezeigt . Sie können auf ein bevorstehendes Meeting tippen, um Details anzuzeigen und dem Anruf beizutreten.
3. Um ein neues Meeting zu planen, tippen Sie auf Neues Meeting . Sie haben 3 Möglichkeiten:
Wenn Sie bereits einen Code haben, um an der Sitzung / dem Online-Lernen per Video teilzunehmen, tippen Sie auf An einem Meeting teilnehmen und geben Sie den Code in das entsprechende Feld ein.
Oben finden Sie eine Anleitung zum Erstellen von Videokonferenzen in Google Meet auf Desktops und Mobilgeräten . Hoffe, der Artikel ist für Sie nützlich!
Wenn Sie schon länger bei Telegram aktiv sind, möchten Sie vielleicht Ihre Profilbilder ändern. Allerdings werden alte Profilbilder nicht automatisch gelöscht
Die Twitch-Plattform bietet die Möglichkeit, Sie davor zu schützen, schädliche, beleidigende und beleidigende Sprache im Chat zu sehen. Für jüngere Benutzer ist es ratsam, es zu haben
https://www.youtube.com/watch?v=Pt48wfYtkHE Google Docs ist ein hervorragendes Tool für die Zusammenarbeit, da es mehreren Personen ermöglicht, ein einziges Dokument zu bearbeiten und zu bearbeiten
Obwohl es viele digitale Kunstwerkzeuge gibt, sticht Procreate aus gutem Grund heraus. Es wurde entwickelt, um mit einem Stift und einem Tablet Originalkunstwerke zu zeichnen
Es gibt Zeiten, in denen Sie nicht möchten, dass Ihre Facebook-Freunde wissen, was Sie online posten. Vielleicht verkaufen Sie etwas, das einer Ihrer Freunde geschenkt hat
Möchten Sie einen Film über sich selbst in Paris machen, waren aber noch nie in Frankreich? Sie können dies in iMovie tun, indem Sie den Hintergrund entfernen und einen neuen einfügen
Möglicherweise ist Ihnen aufgefallen, dass sich Ihre Textgröße in den Nachrichten von Snapchat geändert hat. Der Grund dafür ist, dass sich die App an die Einstellungen Ihres Telefons angepasst hat. Zum Glück, wenn
Erfahren Sie in diesem Leitfaden, wie Sie das neueste Fire-Tablet im Amazon Store finden und bestellen können.
Wenn Sie herausfinden möchten, welche soziale Plattform sich am besten für die Monetarisierung eignet, sollten Ihnen allein die Nutzerzahlen von TikTok alles sagen, was Sie wissen müssen.
https://www.youtube.com/watch?v=Y9EoUvRpZ2s Sobald Sie offizieller Snapchat-Creator werden, wird neben Ihrem Namen die Schaltfläche „Abonnieren“ angezeigt. Was brauchen Sie
3D Bitmoji ist eine innovative Funktion von Snapchat, mit der Benutzer eine einzigartige digitale Präsenz erstellen können, die ihre Persönlichkeit genau widerspiegelt
Während einer Google Slide-Präsentation sollten Sie festlegen, wie lange Sie auf einer Folie bleiben oder Ihrem Publikum die Möglichkeit geben, sich an Diskussionen zu beteiligen oder Fragen zu beantworten
Das OnePlus 5 war eines der besten Telefone des Jahres 2017. Dann kam das OnePlus 5T und verbesserte es in einer Reihe bescheidener, aber wichtiger Dinge, ohne etwas hinzuzufügen
Mit der Cash App können Sie Menschen Geld senden, in Unternehmensaktien investieren, mit Kryptowährungen handeln und Ihre Rechnungen bezahlen. Allerdings müssen Sie Ihrem Bargeld Geld hinzufügen
Sie können verschiedene Methoden zum Ausschneiden von Formen in Adobe Illustrator verwenden. Dies liegt daran, dass viele Objekte nicht auf die gleiche Weise erstellt werden. Bedauerlicherweise,
Wenn Sie Videos herunterladen und werbefreie Inhalte auf YouTube genießen möchten, müssen Sie Premium-Abonnent sein. Hier kommen praktische Telegram-Bots ins Spiel.
Wenn Sie in Outlook eine E-Mail senden, erwarten Sie, dass diese sofort zugestellt wird. Allerdings ist Outlook wie andere E-Mail-Plattformen anfällig für Störungen und
https://www.youtube.com/watch?v=13ei1TYS8uk Chromebooks sind brillante Geräte, wenn Sie keinen Laptop benötigen, der anspruchsvolle Programme bewältigen kann. Wenn Sie dabei sind
Die Geschichte besagt, dass im Jahr 1896, als die Brüder Lumière zum ersten Mal einen Zug zeigten, der in den Bahnhof La Ciotat einfuhr, das Kinopublikum in Chaos ausbrach.
Wenn Sie ein gut verdienender Dasher sein möchten, können Sie nicht einfach die App herunterladen und sofort mit dem Geldverdienen beginnen. Es ist nicht so einfach wie Lieferungen durchzuführen.


















