Roblox: Wie man den kopflosen Kopf bekommt

Eine vollständige Anleitung zum Kauf oder Handel des exklusiven Headless Head, der für seine einzigartige dekorative Wirkung bekannt ist, in Robolox.
1. So registrieren Sie sich für ein Zoom Meeting-Konto
Um sich für ein Zoom Meeting-Konto zu registrieren, müssen Sie nur direkt zum Link gehen : https://zoom.us/signup oder in der Anmeldeoberfläche des Geräts auf Kostenloses Konto erstellen (Sign Up Free) klicken.
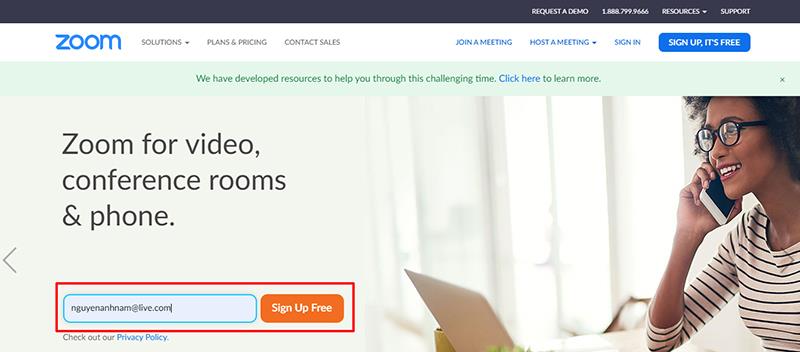
Drücken Sie nach Eingabe Ihrer E-Mail-Adresse auf Registrieren .
Sie erhalten dann eine Aktivierungs-E-Mail über die E-Mail-Adresse, mit der Sie sich für ein Zoom-Konto registriert haben. Gehen Sie einfach zu dieser E-Mail und aktivieren Sie das Konto, indem Sie auf Aktives Konto klicken.
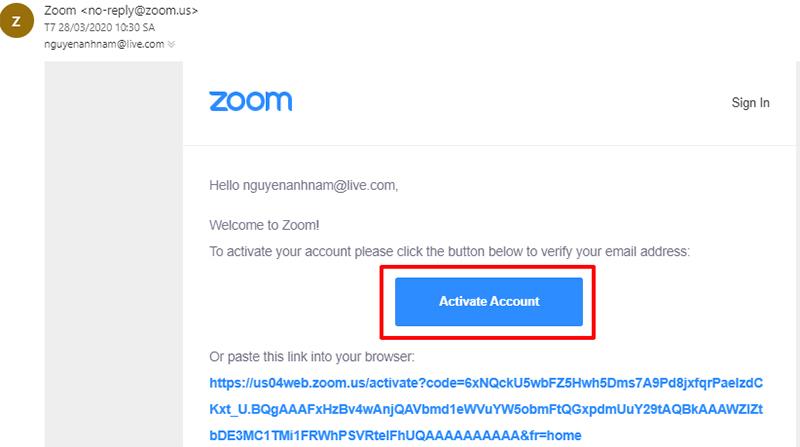
Sobald das Konto aktiviert wurde, wird der Benutzer zu einer Seite weitergeleitet, auf der er seine Zoom-Meeting-Kontoinformationen eingeben kann. Geben Sie einfach die Informationen ein, einschließlich Ihres Namens und Passworts.
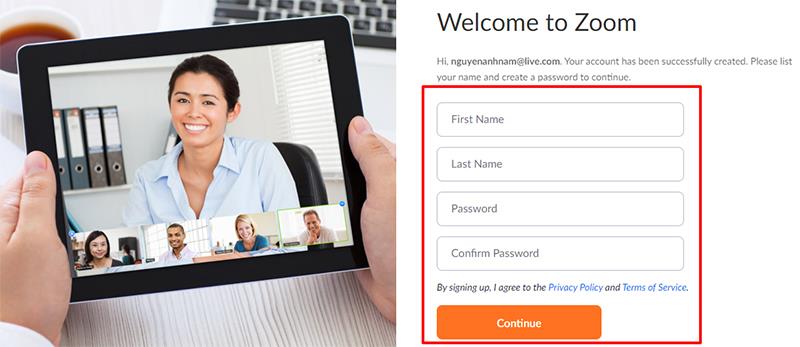
Hinweis: Das eingegebene Passwort muss mindestens 8 Zeichen lang sein; darunter mindestens 1 Großbuchstabe, 1 Kleinbuchstabe und 1 Zahl.
Nachdem Sie die Informationen für Ihr Zoom Meeting-Konto ausgefüllt haben, klicken Sie auf Weiter , hier erscheint das Fenster, in dem Personen eingeladen werden, dieser Anwendung beizutreten, und Sie können Ihre Freunde einladen, indem Sie Ihre E-Mail-Adresse eingeben. . Sie können diesen Schritt auch überspringen, indem Sie einfach auf Diesen Schritt überspringen klicken .
Sie haben sich also erfolgreich ein Zoom Meeting-Konto erstellt, um bereit zu sein, einen Online-Kurs zu organisieren oder daran teilzunehmen.
2. Zoom-Meeting-Einstellungen
Nachdem Sie erfolgreich ein Konto erstellt haben, müssen Sie die Software herunterladen und installieren, um Zoom Meeting für den Online-Unterricht zu verwenden.
2.1. Schritte zum Installieren von Zoom Meeting auf Ihrem Computer
Wenn Sie einen Computer oder Laptop verwenden, befolgen Sie zunächst diese Schritt-für-Schritt-Installationsanleitung:
Schritt 1: Zugriff zum Herunterladen der Zoom-Meeting-Anwendung unter: https://zoom.us/download .
Nachdem Sie die Anwendung heruntergeladen haben, fahren Sie mit der Installation fort. Der Vorgang ist ganz einfach, nur ein paar Klicks und fertig.
Schritt 2: Wenn die Anmeldeoberfläche angezeigt wird, melden Sie sich an oder treten Sie der Klasse bei, indem Sie auf Meeting beitreten klicken
2.2. Installieren Sie auf Telefonen und Tablets
Zoom Meeting wird für die Organisation von Online-Unterricht auf mobilen Geräten und Tablets verwendet, die beide gängigen Betriebssysteme, IOS und Android, unterstützen. In beiden Betriebssystemen hat Zoom Meeting dieselbe Schnittstelle namens Zoom Cloud Meeting .
Daher sind die Zoom-Einstellungen bei diesem Gerätetyp ähnlich.
Schritt 1: Laden Sie die Zoom Cloud Meeting App im App Store herunter:
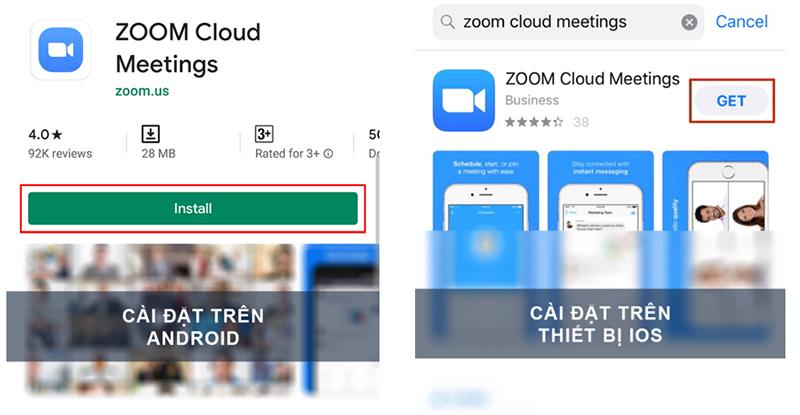
Schritt 2: Installieren Sie die Anwendung und melden Sie sich mit dem erstellten Konto an.
3. Nehmen Sie mit Zoom Meeting am Kurs teil
3.1. Nehmen Sie mit Zoom Meeting an einem Online-Klassenzimmer teil
Die Verwendung von Software, die auf einem Computer ausgeführt wird, oder einer Anwendung, die auf einem Smartphone oder Tablet ausgeführt wird, bietet die beste Anruf-/Anrufqualität.
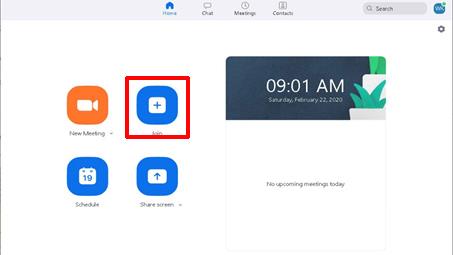
Geben Sie im Feld Besprechungs-ID oder Namen des persönlichen Links eingeben die vom Lehrer bereitgestellte Klassen- ID ein
Geben Sie als Nächstes Ihren Namen in das Feld Geben Sie Ihren Namen ein (dies ist der Name, der in der Chat- und Diskussionsschnittstelle angezeigt wird)
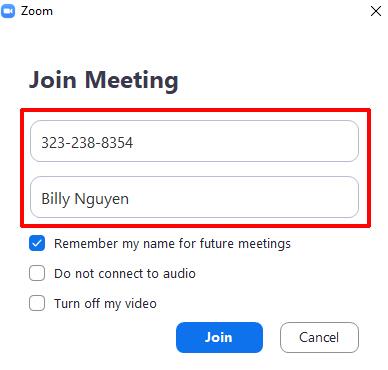
Nachdem Sie die obigen Einstellungen vorgenommen haben, klicken Sie einfach auf die Schaltfläche Beitreten, um am Online-Kurs teilnehmen zu können.
3.2. Grundfunktionen des Klassenzimmers
Nachfolgend sind die grundlegenden Funktionen des Klassenzimmers zur Unterstützung des Lehr- und Lernprozesses aufgeführt.
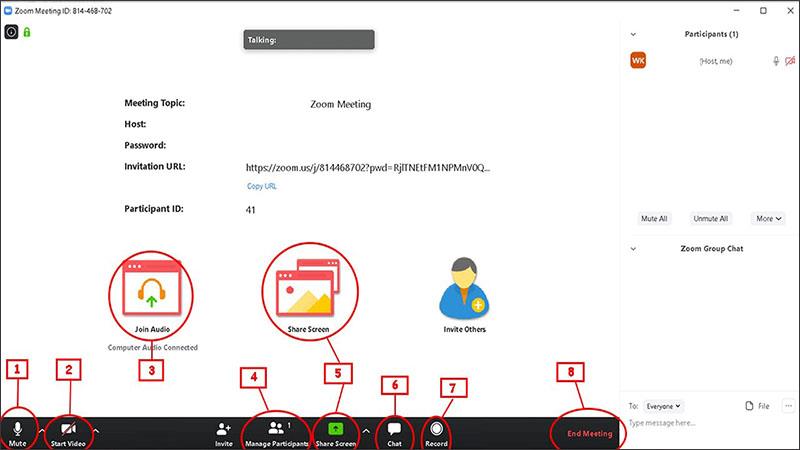
Grundfunktionen des Klassenzimmers
(1) Schalten Sie Ihr Mikrofon ein oder aus.
(2) Schalten Sie das Video ein oder aus.
(3) Schalten Sie die Audioübertragung des Computers während des Lernvorgangs ein/aus.
(4) Verwalten Sie, wer an Ihrer Klasse teilnimmt.
(5) Teilen Sie mit den Teilnehmern ein bestimmtes Fenster auf Ihrem Desktop.
(6) Schalten Sie das Chatfenster auf der rechten Seite ein.
(7) Die Online-Lernsitzung kann aufgezeichnet werden.
(8) Unterrichtsende.
4. Einige Hinweise zur Verwendung von Zoom
Bei der Verwendung von Zoom Meeting können einige Probleme auftreten, wie z.
Oben finden Sie eine grundlegende Anleitung zur Verwendung von Zoom für Schüler.
WÜNSCHE IHNEN GLÜCKLICHE ERFAHRUNG MIT ZOOM
Eine vollständige Anleitung zum Kauf oder Handel des exklusiven Headless Head, der für seine einzigartige dekorative Wirkung bekannt ist, in Robolox.
Wenn Sie versuchen, ein Schiff in Starfield zu plündern oder zu kapern, müssen Sie zunächst sicherstellen, dass es dem Kampf nicht entkommen kann. Das Abschalten der Schiffsmotoren ist ein Vorläufer
Microsoft Excel, bekannt für seine Fähigkeit, komplexe Berechnungen durchzuführen, kann auch bei einfachen Divisionen hilfreich sein. Dies kann in realen Situationen nützlich sein,
Es kann aus vielen Gründen notwendig sein, jemanden auf Instagram zu blockieren. Es kann daran liegen, dass die Person ein Troll oder giftig ist. Oder es könnte Ihr Ex sein, und Sie
Wenn Sie Ihr iPhone verwenden und Apps abstürzen oder erheblich langsamer werden, starten Sie Ihr Gerät normalerweise neu, damit es wieder ordnungsgemäß funktioniert. Aber
Jeder, der online war, ist wahrscheinlich auf ein Popup mit der Aufschrift „Diese Website verwendet Cookies“ gestoßen. Sie haben immer die Möglichkeit, entweder alle zu akzeptieren
Die Berechnung großer Datenmengen in Excel kann überwältigend und zeitaufwändig sein, weshalb Automatisierung hilfreich ist. Wenn Sie regelmäßig Excel verwenden, werden Sie dies tun
Ist es an der Zeit, Ihr Apple Watch-Armband auszutauschen? In diesem hilfreichen Tutorial erfahren Sie, wie Sie Ihr Apple Watch-Armband entfernen.
Web-Popups sind zu einem Synonym für unerwünschte Seiten geworden, sodass die meisten Browser sie standardmäßig blockieren. Hin und wieder kann es jedoch vorkommen, dass eine Website eine hat
Sims 4 ist der neueste Teil einer Spielereihe, die vor fast 20 Jahren begann. Heute bietet es Funktionen und versteckte Einstellungen für Benutzer
Da das Leben immer virtueller wird, ist es immer wichtiger zu wissen, wie Sie einen Anhang in Ihrer Messenger-App erfolgreich versenden, sei es aus geschäftlichen oder privaten Gründen
Es gibt viele Gründe, warum Sie das Filmen und Bearbeiten lieben. Sie können Orte, die Sie besucht haben, Menschen, die Sie lieben, filmen und jeden besonderen Moment festhalten, den Sie möchten
Wenn der Fehler „Steam-Manifest nicht verfügbar“ aufgetreten ist, konnte der Steam-Client nicht auf das Manifest zugreifen. Der Fehler tritt auf, wenn die Plattform nicht finden kann
Mit Google Maps können Sie neue Orte besuchen, ohne sich Sorgen machen zu müssen, dass Sie sich verlaufen. Sie müssen lediglich Ihren Start- und Zielort eingeben,
Bei der Kontoregistrierung bei Telegram müssen Sie Ihren persönlichen Daten eine Telefonnummer hinzufügen. Wenn Sie neugierig sind und die Bestätigung einer anderen Person erhalten möchten
Obwohl CapCut von der Muttergesellschaft von TikTok entwickelt wurde, bietet es weitaus mehr Kontrolle über ein Video als TikTok. Sie können dazu die hervorragenden Bearbeitungswerkzeuge von CapCut verwenden
Wenn Sie es vorziehen, Ihre Privatsphäre zu wahren, indem Sie bei Zoom-Anrufen den Raum hinter Ihnen verbergen, ist es möglicherweise in Ihrem Interesse, die Unschärfefunktion von Zoom zu nutzen
Entdecken Sie in dieser Anleitung, wie Sie Ihren Amazon Echo Show mit Amazon Photos in einen digitalen Bilderrahmen verwandeln.
Sie haben die Möglichkeit, Chrome zu Ihrem Standardbrowser zu machen, wenn Sie ihn zum ersten Mal verwenden. Wenn Sie die Eingabeaufforderung überspringen, können Sie den Browser weiterhin verwenden
Ein Online-Bestellformular hilft Unternehmen dabei, problemlos Bestellungen von ihren Kunden zu erhalten. Mit einem Bestellformular können Kunden Bestellungen für Produkte aufgeben, tätigen


















