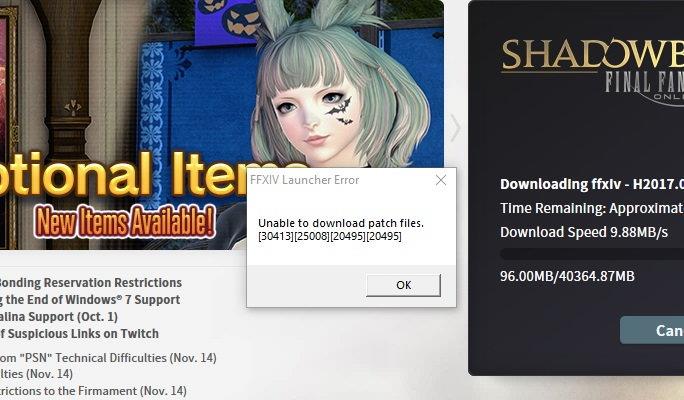FFXIV (Final Fantasy XIV) zeigt den Fehler auf dem Bildschirm beim Herunterladen von Patch-Updates für das Spiel an, das als „Patch-Dateien können nicht heruntergeladen werden“ angezeigt wird. Der Fehler „FFXIV kann keine Patch-Dateien herunterladen“ wird auf dem Bildschirm angezeigt, um Sie darüber zu informieren, dass Ihr FFXIV-Spiel nicht aktualisiert wurde. Viele Spieler haben berichtet, dass es ihren gesamten Download-Prozess stört und es ihnen erschwert, ihr Spiel zu aktualisieren.
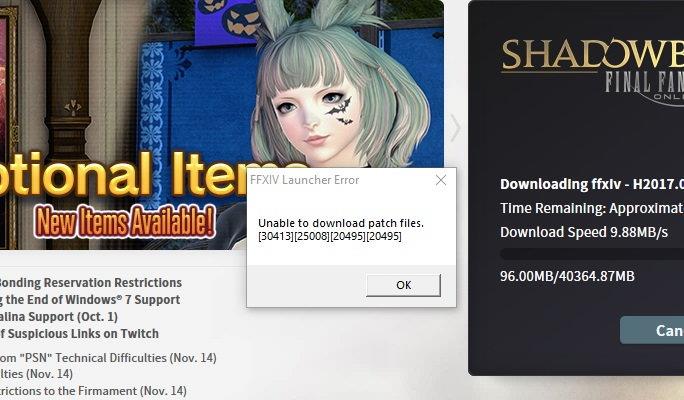
Inhalt
Was verursacht den Fehler, dass FFXIV Patch-Dateien nicht herunterladen kann?
Es gibt keinen bestimmten Grund, der diesen Fehler verursachen würde. Dennoch summieren sich mehrere Dinge, um diesen Fehler zu verursachen, z. B. Ihre Netzwerkverbindung, Ihre Windows-Firewall-Sicherheitseinstellungen, der Speicherplatz Ihres Systems oder ein Fehler, der unnötigerweise mit der Datei heruntergeladen wird und ein Firewall-Problem verursacht. Um sich vor unnötigen Dateien zu schützen, die mit Software angehängt sind, sollten Sie Software von Getintopc herunterladen . Es wird auch Ihre Zeit sparen und Sie erhalten vertrauenswürdige Software.
So beheben Sie den Fehler „FFXIV kann Patch-Dateien nicht herunterladen“.
Wenn Sie auch bei Ihrem Spiel mit dem Fehler FFXIV Unable to Download Patch Files konfrontiert werden, lesen Sie den Artikel weiter oben, um eine effektive Lösung zur Behebung dieses Problems in kürzester Zeit zu finden. Wir haben in diesem Artikel 4 Lösungen angegeben, die Ihnen bei der Bewältigung dieses Problems helfen sollen.
Lösung 1: Ändern Sie Ihren DNS-Server auf Google
Auch ein Wechsel des DNS-Servers (Domain Name System) ist von Vorteil. Sie können dies ganz einfach tun, indem Sie ein paar einfache Schritte für Google DNS Server befolgen:
Schritt 1: Klicken Sie mit der rechten Maustaste auf das Windows-Symbol unten auf dem Bildschirm und wählen Sie die Option Ausführen, oder Sie können einfach die Windows-Taste plus R drücken , um das Dialogfeld Ausführen zu öffnen.
Schritt 2: Nachdem Sie das Dialogfeld Ausführen geöffnet haben, geben Sie ncpa.cpl ein und klicken Sie auf die Schaltfläche OK .
Schritt 3: Suchen Sie nach Ihrer Netzwerkverbindung und klicken Sie mit der rechten Maustaste darauf; Es erscheint ein Dropdown-Feld, in dem Sie die Option Eigenschaften auswählen .
Schritt 4: Öffnen Sie nun im Eigenschaftenfenster die Registerkarte Netzwerk und suchen Sie dort unter „Diese Verbindung verwendet die folgenden Elemente:“ für die Option „Inter Protocol Version 4 (TCP/IPv4)“ und doppelklicken Sie darauf.
Schritt 5: Wählen Sie auf der Registerkarte „Allgemein“ die Option „ Folgende DNS-Serveradressen verwenden: “
Schritt 6: Unten finden Sie den bevorzugten DNS-Servertyp in 8.8.8.8 und den alternativen DNS-Servertyp in 8.8.4.4 und aktivieren Sie die Option „Einstellungen beim Beenden validieren“ .
Schritt 7: Klicken Sie nun unten im Fenster auf die Schaltfläche OK .
Schritt 8: Wenn Sie mit dem obigen Vorgang fertig sind, drücken Sie die Windows-Taste und geben Sie cmd ein .
Schritt 9: Klicken Sie mit der rechten Maustaste auf das Eingabeaufforderungssymbol , das angezeigt wird, wenn Sie cmd eingeben, und wählen Sie Als Administrator ausführen aus den angegebenen Optionen des Dropdown-Felds aus.
Schritt 10: Geben Sie vor C:\Users\easeware: ipconfig /flushdns ein und drücken Sie die Eingabetaste.
Schritt 11: Geben Sie im nächsten Schritt ipconfig /release ein und drücken Sie die Eingabetaste.
Schritt 12: Geben Sie abschließend ipconfig /renew ein und drücken Sie die Eingabetaste und schließen Sie das Eingabeaufforderungsfenster.
Wenn die folgenden Schritte das Problem nicht lösen, sollten Sie sich auf die anderen unten angegebenen Lösungen beziehen.
Lösung 2: Verbinden Sie sich mit einem VPN
Die Installation von VPN (Virtual Private Network) ist auch eine nützliche Idee, um dieses Problem einfach anzugehen, da es Ihre Privatsphäre online schützt und eine sichere und verschlüsselte Internetverbindung herstellt sowie die Route zum Herunterladen der Patch-Dateien ändert.
Sie müssen sich nicht während des gesamten Download-Vorgangs mit dem VPN verbinden, aber Sie können sich damit verbinden, wenn Sie glauben, dass der Fehler auftreten wird. Also, die Schritte sind:
Schritt 1: Sie können Ihr Netzwerk einfach auf das VPN umstellen.
Schritt 2: Fahren Sie mit dem Herunterladen mit einer vergleichsweise geringeren Geschwindigkeit, aber ohne Verzögerung fort.
Schritt 3: Sobald Sie die Patch-Dateien heruntergeladen haben, können Sie einfach zu Ihrem ursprünglichen Netzwerk wechseln.
Es gibt viele VPN-Netzwerke auf dem Markt. Wenn Sie mit der ersten Lösung nicht zufrieden sind, haben wir eine andere Lösung, um dieses Problem anzugehen.
Lösung 3: Löschen Sie den Unterordner
Die Schritte zum Löschen des Ordners aus den Dokumenten sind unten angegeben:
Schritt 1: Klicken Sie mit der rechten Maustaste auf das Windows-Symbol am unteren Bildschirmrand. Wählen Sie dann die Option Datei-Explorer oder drücken Sie die Windows-Taste plus E , um den Datei-Explorer zu öffnen.
Schritt 2: Wählen Sie die Dokumente aus und doppelklicken Sie auf die Option Meine Spiele .
Schritt 3: Doppelklicken Sie nun auf Final Fantasy XIV A Realm Reborn und doppelklicken Sie nun auf die Downloads und doppelklicken Sie weiter auf Patch.
Schritt 4: Klicken Sie abschließend mit der rechten Maustaste auf den Ordner mit dem Namen 4e9a232b ODER 4A412554 und wählen Sie Löschen und bestätigen Sie alle weiteren Eingabeaufforderungen.
Schritt 5: Nachdem Sie den Ordner gelöscht haben, führen Sie Steam im Offline-Modus aus und versuchen Sie, neue Dateien zu patchen. Wenn Sie fertig sind, beginnen Sie mit dem Herunterladen der Patch-Dateien.
Lösung 4: Deaktivieren Sie die Firewall
Ihre Firewall könnte auch einer der Gründe sein, die das Herunterladen der Patch-Dateien auf Ihr System verhindern. Daher ist es hilfreich, die Firewall-Einstellungen zu ändern und das Herunterladen von Patch-Dateien in Ihr System zu aktivieren. Dazu müssen Sie die angegebenen Schritte befolgen:
Schritt 1: Klicken Sie mit der rechten Maustaste auf das Windows-Symbol unten auf dem Bildschirm und wählen Sie die Option Ausführen aus dem Menü oder drücken Sie die Windows-Taste plus R . Dies öffnet das Dialogfeld Ausführen.
Schritt 2: Geben Sie im Dialogfeld Ausführen die Datei firewall.cpl ein und drücken Sie die Eingabetaste .
Schritt 3: Suchen Sie auf der linken Seite des Fensters nach der Option „Windows-Firewall ein- oder ausschalten“ und wählen Sie sie aus.
Schritt 4: Wählen Sie in diesem Fenster die Option Windows-Firewall ausschalten (nicht empfohlen) . Wählen Sie diese Option sowohl in den Einstellungen für das öffentliche als auch für das private Netzwerk aus und klicken Sie auf OK .
Nachfolgend finden Sie die letzte Lösung für den Fehler FFXIV Unable to Download Patch Files, auf die Sie sich für weitere Informationen beziehen können.
Lesen Sie weiter:
Fazit
Die oben angegebenen Lösungen sind wirksam bei der Lösung des Problems FFXIV Patch-Dateien können nicht heruntergeladen werden. Sie können sich nach Ihrer Wahl auf jeden von ihnen beziehen und Ihr Problem lösen müssen.