Wie man in Terraria ein Sägewerk baut

Haben Sie nach Möglichkeiten gesucht, Ihr Zuhause in Terraria aufzuwerten? Der Erwerb eines Sägewerks ist eine der bequemsten Möglichkeiten, Ihr Haus entsprechend einzurichten
Der DNS_Probe_Finished_Bad_Config- Fehler ist ein Standard-Netzwerkverbindungsfehler. Es kann erscheinen, wenn Sie versuchen, im Webbrowser auf eine bestimmte Website zuzugreifen. Wie der Name schon sagt, handelt es sich um einen DNS-Fehler . Im DNS_Probe_Finished_Bad_Config-Fehler ist der DNS-Server nicht in der Lage, den Website-Namen in die entsprechende IP-Adresse aufzulösen.
Sie können also nicht auf diese Website zugreifen. Viele Benutzer behaupten, dass bei der Verwendung des Google Chrome-Browsers der Fehler DNS_Probe_Finished_Bad_Config auftritt , was nicht stimmt. Browser wie Mozilla Firefox, Safari und IE usw. können ebenfalls mit diesem Fehler konfrontiert werden. Wir können sagen, dass dieser Fehler nicht seiten- oder browserspezifisch ist.
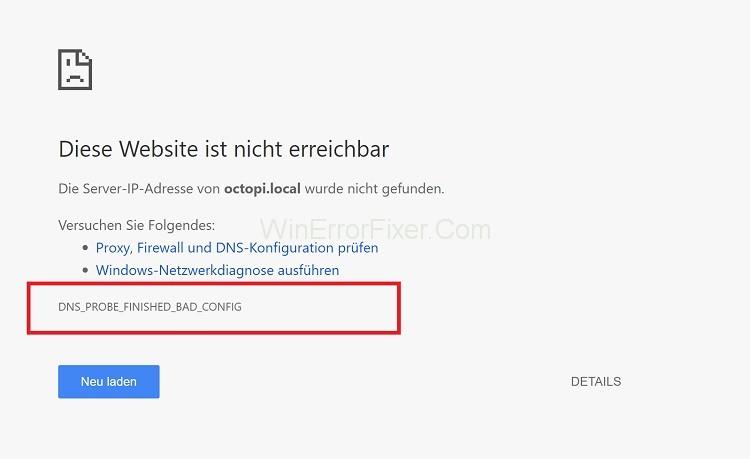
Es gibt eine Reihe von Gründen für den Fehler DNS_Probe_Finished_Bad_Config . Die Änderung der Netzwerkeinstellungen ist eine der Hauptursachen für diesen Fehler. Unzugänglichkeit des DNS-Servers, Firewall, fehlerhafte Konfigurationseinstellungen können auch für den Fehler DNS_Probe_Finished_Bad_Config verantwortlich sein. Wenn der DNS-Server die Namen externer Server nicht übersetzen kann, liegt der Fehler DNS_Probe_Finished_Bad_Config vor.
Inhalt
So beheben Sie das DNS_Probe_Finished_Bad_Config-Problem
Dieser Fehler scheint von seinem Namen her sehr kompliziert zu sein. Aber seine Lösungen sind nicht so schwierig. Wenn Sie DNS_Probe_Finished_Bad_Config Error erhalten , besteht der erste Schritt darin, Ihren Router neu zu starten.
Es sind keine weiteren Schritte erforderlich. Überprüfen Sie nun, ob dieser Fehler behoben wird oder nicht. Wenn nicht, wenden Sie die angegebenen Lösungen an, um dieses Problem zu beheben:
Lösung 1: Verwenden Sie einen anderen Browser
Oft liegt das Problem im Browser selbst. Beispielsweise können Sie möglicherweise nur in einem bestimmten Browser nicht auf eine Website zugreifen. Versuchen Sie in diesem Fall, die Website in einem anderen auf Ihrem System vorhandenen Browser zu öffnen.
Wenn es ohne Fehler geöffnet wird, bedeutet dies, dass Ihr vorheriger Browser fehlerhaft war. Verwenden Sie diesen Browser also nicht mehr, bis er ordnungsgemäß aktualisiert wurde.
Lösung 2: Löschen Sie Cookies, Cache und temporäre Dateien
Auf Ihrem System vorhandene temporäre Dateien können ebenfalls den Fehler DNS_Probe_Finished_Bad_Config verursachen. Eine einfache Lösung besteht in diesem Fall darin, die Cookies, den Cache und die temporären Dateien zu entfernen. Hier sind die Schritte dafür:
Schritt 1: Öffnen Sie Google Chrome .
Schritt 2: Drücken Sie die Tasten Strg+Umschalt+Entf auf der Tastatur. Überprüfen Sie alle auf Ihrem System vorhandenen Cookies und Cache-Elemente.
Schritt 3: Klicken Sie auf Daten löschen.
Schritt 4: Schließen Sie den Browser und öffnen Sie ihn erneut. Prüfen Sie, ob der DNS_Probe_Finished_Bad_Config-Fehler noch vorhanden ist oder nicht.
Lösung 3: DNS manuell konfigurieren
Sie können versuchen, den DNS-Server zu ändern. Sobald Sie sich mit dem Internet verbinden, weist Ihnen Ihr ISP automatisch einen DNS-Server zu. Die manuelle Konfiguration hilft bei der Lösung des DNS_Probe_Finished_Bad_Config-Problems. Befolgen Sie die angegebenen Schritte, um DNS manuell zu konfigurieren:
Schritt 1: Drücken Sie die Windows+R - Taste auf der Tastatur, um das Dialogfeld „ Ausführen “ aufzurufen.
Schritt 2: Geben Sie die Systemsteuerung ein und klicken Sie auf OK.
Schritt 3: Sehen Sie sich danach die kleinen Symbole an und klicken Sie auf Netzwerk- und Freigabecenter.
Schritt 4: Klicken Sie im linken Bereich auf die Option Adaptereinstellungen ändern .
Schritt 5: Wählen Sie LAN-Verbindung und wählen Sie die Option Eigenschaften .
Schritt 6: Navigieren Sie zur Registerkarte Netzwerk . Wählen Sie die Option Internetprotokoll Version 4 (TCP/IPv4) und klicken Sie auf die Schaltfläche Eigenschaften .
Schritt 7: Wählen Sie die Option Folgende DNS-Serveradressen verwenden . Sie können den bevorzugten DNS-Server als 8.8.8.8 festlegen. Legen Sie einen alternativen DNS-Server als 8.8.4.4 fest.
Schritt 8: Aktivieren Sie die Option zum Validieren der Einstellungen beim Beenden.
Schritt 9: Klicken Sie auf die Schaltfläche OK .
Schritt 10: Starten Sie Ihr System neu und prüfen Sie, ob das Problem behoben ist oder nicht. Falls das Problem weiterhin besteht, versuchen Sie die nächsten Methoden.
Lösung 4: Setzen Sie die IP-Konfiguration zurück
Manchmal kann die IP-Konfiguration DNS-bezogene Fehler verursachen. Das Zurücksetzen der IP-Konfiguration ist also in einem solchen Fall die Lösung. Führen Sie die folgenden Schritte aus, um die IP-Konfiguration zurückzusetzen:
Schritt 1: Klicken Sie auf die Schaltfläche Start und öffnen Sie das Dialogfeld Ausführen .
Schritt 2: Geben Sie cmd ein und drücken Sie die Eingabetaste .
Schritt 3: Das Befehlsfenster wird angezeigt. Geben Sie den folgenden Befehlssatz ein:
netsh in tip reset
netsh winsock reset
inconfig/flushdns
ipconfig/renew
Schritt 4: Starten Sie danach Ihr System neu.
Die meisten Benutzer geben an, dass sie diesen Fehler nach Anwendung dieser Methode behoben haben.
Lösung 5: Netzwerktreiber aktualisieren
Die meisten Benutzer machen sich nicht die Mühe, die Software regelmäßig zu aktualisieren. Es kann auch DNS-bezogene Fehler verursachen. Jedes Mal, wenn Sie Software aktualisieren, beheben sie einige Fehler. Um den Fehler DNS_Probe_Finished_Bad_Config zu beheben, können Sie also versuchen, die Treiber zu aktualisieren. Befolgen Sie die unten angegebenen Schritte:
Schritt 1: Drücken Sie zunächst die Tasten Windows + X.
Schritt 2: Wählen Sie nun die Option Geräte-Manager .
Schritt 3: Klicken Sie mit der rechten Maustaste auf den Namen Ihres Fahrers. Wählen Sie die Option Treiber aktualisieren.
Schritt 4: Sobald der Treiber aktualisiert ist, starten Sie Ihren Computer neu.
Öffnen Sie nun Google Chrome und prüfen Sie, ob der Fehler weiterhin auftritt oder nicht.
Lösung 6: Deaktivieren Sie Firewall- und Antivirenprogramme
Häufig sind Firewall- und Antiviren-Softwareprogramme die Gründe für den DNS_Probe_Finished_Bad_Config-Fehler. Sie verweigern den Zugang zu bestimmten Websites, die ihnen verdächtig erscheinen. Das Deaktivieren von Firewall und Antivirus ist in solchen Fällen die einzige Lösung.
Aber diese Methode ist riskant. Wenn Sie die Firewall und den Virenschutz deaktivieren, wird Ihre Systemsicherheit schwach. Seien Sie also vorsichtig, wenn Sie die Websites besuchen. Wenn diese Methode für Sie funktioniert, installieren Sie ein anderes Antivirenprogramm auf Ihrem System. Denn ohne diese Schutzmaßnahmen kann Ihr System mehreren Sicherheitsbedrohungen ausgesetzt sein.
Lösung 7: Trennen und erneutes Verbinden mit dem Netzwerk
Manchmal kann es ein Problem mit einem auf Ihrem System vorhandenen Router geben. Das Trennen und erneute Verbinden mit dem Netzwerk behebt normalerweise das DNS_Probe_Finished_Bad_Config-Problem. Führen Sie dazu die folgenden Schritte aus:
Schritt 1: Klicken Sie zunächst auf das Netzwerksymbol in der Taskleiste.
Schritt 2: Wählen Sie das verbundene Netzwerk aus und trennen Sie es.
Schritt 3: Schalten Sie danach den Router für einige Zeit aus. Schalten Sie es nach einigen Minuten ein.
Schritt 4: Verbinden Sie sich jetzt erneut mit dem Netzwerk .
Wenn das Routerproblem der Grund für diesen Fehler war, wird es behoben. Wenn nicht, versuchen Sie es mit der nächsten Methode.
Lesen Sie auch:
Fazit
Der DNS_Probe_Finished_Bad_Config-Fehler ist wirklich frustrierend. Sie können auf nichts im Internet zugreifen, nachdem der Fehler DNS_Probe_Finished_Bad_Config angezeigt wird. Dieser Fehler weist auf die fehlerhafte DNS-Konfiguration Ihres Systems hin. Glücklicherweise kann der Fehler „DNS_Probe_Finished_Bad_Config“ leicht behoben werden.
Sie können DNS leeren, Ihren Browser zurücksetzen und Cache- und temporäre Dateien entfernen. Hier haben wir sieben Methoden zur Behebung dieses Fehlers besprochen. Beheben Sie das Problem und wenden Sie dann die Lösung entsprechend an. Hoffentlich helfen Ihnen diese Korrekturen bei der Lösung des Problems.
Haben Sie nach Möglichkeiten gesucht, Ihr Zuhause in Terraria aufzuwerten? Der Erwerb eines Sägewerks ist eine der bequemsten Möglichkeiten, Ihr Haus entsprechend einzurichten
Erfahren Sie in dieser Anleitung, wie Sie auf Ihrem Mac, iPhone oder iPad, einschließlich einer bestimmten Region, von Garageband in MP3 exportieren.
Blöcke waren von Anfang an ein fester Bestandteil der Super Mario Bros.-Reihe. Sie verstecken oft Münzen und Power-Ups im Inneren oder helfen Ihnen beim Navigieren durch die einzelnen Level.
Hisense ist eine immer beliebter werdende Marke, wenn es um Smart-TV-Technologie geht. Sie stellen preisgünstige LED- und ULED-Einheiten (Ultra LED) her
Erfahren Sie, wie Sie ganz einfach den Namen Ihres WordPress-Themes ändern und Ihre Website an Ihre Marke anpassen können
Eine vollständige Anleitung zum Kauf oder Handel des exklusiven Headless Head, der für seine einzigartige dekorative Wirkung bekannt ist, in Robolox.
Wenn Sie versuchen, ein Schiff in Starfield zu plündern oder zu kapern, müssen Sie zunächst sicherstellen, dass es dem Kampf nicht entkommen kann. Das Abschalten der Schiffsmotoren ist ein Vorläufer
Microsoft Excel, bekannt für seine Fähigkeit, komplexe Berechnungen durchzuführen, kann auch bei einfachen Divisionen hilfreich sein. Dies kann in realen Situationen nützlich sein,
Es kann aus vielen Gründen notwendig sein, jemanden auf Instagram zu blockieren. Es kann daran liegen, dass die Person ein Troll oder giftig ist. Oder es könnte Ihr Ex sein, und Sie
Wenn Sie Ihr iPhone verwenden und Apps abstürzen oder erheblich langsamer werden, starten Sie Ihr Gerät normalerweise neu, damit es wieder ordnungsgemäß funktioniert. Aber
Jeder, der online war, ist wahrscheinlich auf ein Popup mit der Aufschrift „Diese Website verwendet Cookies“ gestoßen. Sie haben immer die Möglichkeit, entweder alle zu akzeptieren
Die Berechnung großer Datenmengen in Excel kann überwältigend und zeitaufwändig sein, weshalb Automatisierung hilfreich ist. Wenn Sie regelmäßig Excel verwenden, werden Sie dies tun
Ist es an der Zeit, Ihr Apple Watch-Armband auszutauschen? In diesem hilfreichen Tutorial erfahren Sie, wie Sie Ihr Apple Watch-Armband entfernen.
Web-Popups sind zu einem Synonym für unerwünschte Seiten geworden, sodass die meisten Browser sie standardmäßig blockieren. Hin und wieder kann es jedoch vorkommen, dass eine Website eine hat
Sims 4 ist der neueste Teil einer Spielereihe, die vor fast 20 Jahren begann. Heute bietet es Funktionen und versteckte Einstellungen für Benutzer
Da das Leben immer virtueller wird, ist es immer wichtiger zu wissen, wie Sie einen Anhang in Ihrer Messenger-App erfolgreich versenden, sei es aus geschäftlichen oder privaten Gründen
Es gibt viele Gründe, warum Sie das Filmen und Bearbeiten lieben. Sie können Orte, die Sie besucht haben, Menschen, die Sie lieben, filmen und jeden besonderen Moment festhalten, den Sie möchten
Wenn der Fehler „Steam-Manifest nicht verfügbar“ aufgetreten ist, konnte der Steam-Client nicht auf das Manifest zugreifen. Der Fehler tritt auf, wenn die Plattform nicht finden kann
Mit Google Maps können Sie neue Orte besuchen, ohne sich Sorgen machen zu müssen, dass Sie sich verlaufen. Sie müssen lediglich Ihren Start- und Zielort eingeben,
Bei der Kontoregistrierung bei Telegram müssen Sie Ihren persönlichen Daten eine Telefonnummer hinzufügen. Wenn Sie neugierig sind und die Bestätigung einer anderen Person erhalten möchten


















