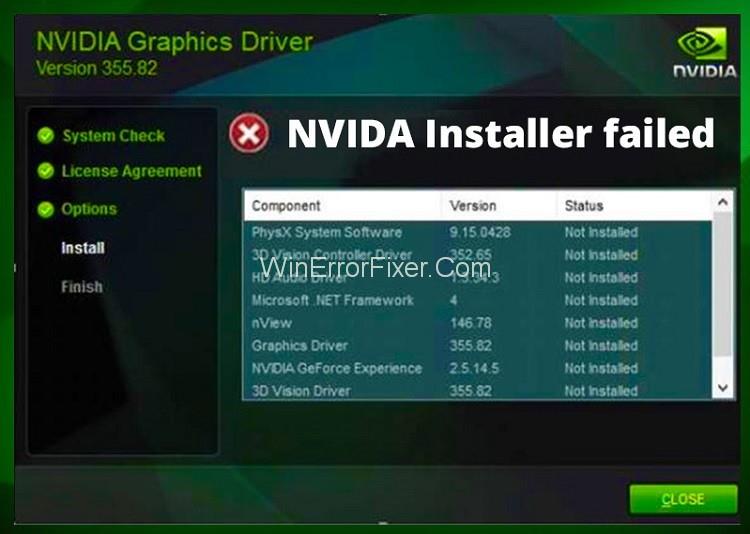Ein Problem wie NVIDIA Installer Failed ist ein häufiges Problem. Dies kann auftreten, weil die installierte Laufwerkssoftware beschädigt wurde oder das System keine dedizierte Grafikkarte verwenden kann. Die Grafikkarte spielt eine wesentliche Rolle im Leben der Spieler. Wir benötigen bestimmte GB an Grafikkarten, um die Spiele auf dem Computer oder Laptop auszuführen.
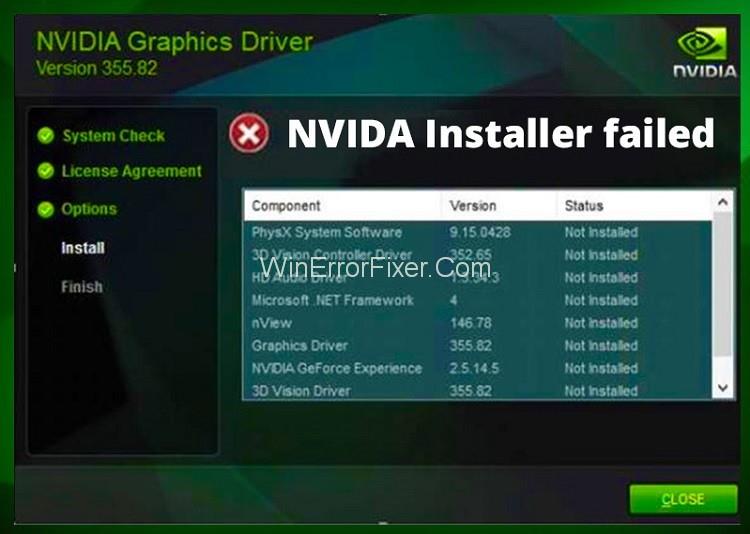
Wenn es entweder beschädigt wird oder nicht reagiert, können wir das Spiel möglicherweise nicht spielen. Hier haben wir fünf mögliche Lösungen zur Lösung des Problems „NVIDIA-Installationsprogramm fehlgeschlagen“ ausprobiert. Probieren Sie also eine der Methoden aus, um das Problem „NVIDIA-Installationsprogramm fehlgeschlagen“ zu lösen.
Inhalt
So beheben Sie das Problem mit dem fehlgeschlagenen NVIDIA-Installationsprogramm
Nachfolgend haben wir fünf Methoden aufgeführt, mit denen das Problem gelöst werden kann. Probieren Sie also die für Sie geeignete Methode aus.
Lösung 1: Führen Sie SFC und CHKDSK aus
SFC und CHKDSK werden verwendet, um nach Fehlern zu suchen und diese zu bereinigen, damit das Programm reibungslos läuft. Befolgen Sie also die Schritte, um es auszuführen.
Schritt 1: Um chkdsk auszuführen, müssen Sie RUN öffnen, indem Sie Windows+R drücken.
Schritt 2: Geben Sie dann chkdsk ein und drücken Sie die Eingabetaste. Ein Popup-Fenster wird angezeigt, das den Check-Disk-Vorgang durchführt, und sobald der Vorgang abgeschlossen ist, muss es vom Bildschirm verschwinden.
Schritt 3: Um sfc auszuführen, müssen Sie die Eingabeaufforderung in die Windows-Suchleiste eingeben, dann mit der rechten Maustaste auf das Ergebnis mit der besten Übereinstimmung klicken und die Option Als Administrator ausführen wählen.
Schritt 4: Geben Sie dann sfc/scannow ein und drücken Sie die Eingabetaste.
Schritt 5: Sobald der Vorgang abgeschlossen ist, starten Sie Ihren Computer neu, um die Änderungen zu übernehmen.
Lösung 2: Antivirus und Firewall vorübergehend deaktivieren
Manchmal können Firewall oder Antivirus der Grund für das Problem des Nvidia-Installationsprogramms sein, weil sie versuchen, einige Programme zu verhindern, die ein enormes Verhalten zeigen oder entweder beschädigt sind. Befolgen Sie also die Schritte, um das Problem zu lösen.
Schritt 1: Suchen Sie das Antivirus-Symbol, klicken Sie mit der rechten Maustaste darauf und wählen Sie dann die Option zum Deaktivieren des automatischen Schutzes.
Schritt 2: Wählen Sie dann die Zeit aus, für die Sie diese Option deaktivieren möchten.
Schritt 3: Versuchen Sie erneut, NVIDIA Installer zu installieren, und prüfen Sie, ob der Fehler behoben ist.
Schritt 4: Öffnen Sie dann die Systemsteuerung und wählen Sie System und Sicherheit.
Schritt 5: Klicken Sie nun auf Windows Firewall, und auf der linken Seite des Bildschirms sehen Sie die Option zum Deaktivieren der Firewall, wählen Sie diese Option.
Schritt 6: Versuchen Sie dann erneut, das Nvida-Installationsprogramm zu installieren.
Wenn die obigen Schritte nicht funktioniert haben, gehen Sie genauso vor, um die Windows-Firewall einzuschalten.
Lösung 3: Aktualisieren Sie den Treiber manuell
Führen Sie die folgenden Schritte aus, um den Treiber manuell zu aktualisieren.
Schritt 1: Geben Sie den Geräte-Manager in die Windows-Suchleiste ein und doppelklicken Sie auf das Ergebnis mit der besten Übereinstimmung.
Schritt 2: Suchen Sie nach Anzeigeadaptern und klicken Sie darunter mit der rechten Maustaste auf den Nvidia-Grafikadapter.
Schritt 3: Klicken Sie auf Treibersoftware aktualisieren, um den Treiber zu aktualisieren.
Schritt 4: Starten Sie nach der erfolgreichen Installation den Computer neu, um die Änderungen zu übernehmen.
Lösung 4: Treiber deaktivieren oder Tools verwenden
Entfernen Sie die NVIDIA-Treiberdateien vom Computer
Schritt 1: Installieren Sie zunächst den Driver Sweeper auf Ihrem Computer.
Schritt 2: Bewerben Sie sich anschließend, um das Eigentum an der Registrierung zu übernehmen. Starten Sie dann Ihren Computer neu und öffnen Sie ihn im abgesicherten Modus. (Um im abgesicherten Modus zu öffnen, halten Sie F8 gedrückt, während der Computer startet, bis Sie ein Fenster auf Ihrem Bildschirm sehen, wählen Sie dort die Option für den abgesicherten Modus).
Schritt 3: Löschen Sie schließlich die folgenden Nvidia-Treiberdaten, die von Windows Update auf Ihrem Computer installiert wurden:
- C:\Windows\System32\DriverStore\FileRepository\nvdsp.inf-Datei
- C:\Windows\System32\DriverStore\FileRepository\nv_lh Datei
- C:\Windows\System32\DriverStore\FileRepository\nvoclock-Datei
- C:\Programme\NVIDIA Corporation\
- C:\Programme (x86)\NVIDIA Corporation\
Führen Sie nun den Treiber-Sweeper aus, um alles zu löschen, was mit NVIDIA zu tun hat. Starten Sie Ihren Computer neu, um die Änderungen zu übernehmen.
Lösung 5: Führen Sie eine Neuinstallation einer Superuser-Rolle durch
Schritt 1: Laden Sie die PStools-Software herunter und installieren Sie sie.
Schritt 2: Verschieben Sie dann die Datei PsExec.exe in den folgenden Pfad: C:\Windows\System32\
Schritt 3: Drücken Sie die Windows-Taste + R zusammen, um das Dialogfeld zu öffnen. Geben Sie den folgenden Befehl in das Dialogfeld ein: psexec -i -s C:\NVIDIA\DisplayDriver\xxx.xx\windows_version\English\Display.Driver\setup.exe
Schritt 4: Wählen Sie anschließend die benutzerdefinierte Installation anstelle der Express-Installation.
Schritt 5: Aktivieren Sie dann, um eine Neuinstallation durchzuführen, und deaktivieren Sie NVIDIA Update.
Schritt 6: Starten Sie schließlich Ihren Computer neu, um die Änderungen zu übernehmen.
Sie werden sehen, dass die Fehlermeldung „NVIDIA-Installationsprogramm fehlgeschlagen“ behoben wurde.
Lösung 6: Durchführen eines sauberen Neustarts
Ein sauberer Neustart entfernt alle nutzlosen Dateien, die einen Konflikt verursachen.
Schritt 1: Drücken Sie Windows+R, um RUN zu öffnen, geben Sie msconfig ein und drücken Sie dann die Eingabetaste.
Schritt 2: Klicken Sie auf die Registerkarte Allgemein, wählen Sie dann Selektiver Start und deaktivieren Sie Startelemente laden.
Schritt 3: Wählen Sie dann Dienste aus und kreuzen Sie an, um alle Microsoft-Dienste auszublenden, und deaktivieren Sie dann alle unnötigen Dienste.
Schritt 4: Gehen Sie dann zur Registerkarte Start und klicken Sie auf den Task-Manager öffnen.
Schritt 5: Deaktivieren Sie dann alle Startelemente, die aktiviert wurden.
Schritt 6: Klicken Sie anschließend auf OK und starten Sie den Computer neu.
Schritt 7: Öffnen Sie erneut msconfig und gehen Sie zur Registerkarte Allgemein, wählen Sie diesmal jedoch die normale Startoption und klicken Sie auf OK.
Schritt 8: Starten Sie abschließend den Computer neu, um die Änderungen zu übernehmen und den NVIDIA Installer Failed Error zu beheben.
Zusammenhängende Posts:
Fazit
Wir hoffen, dass eine der oben genannten Methoden Ihnen hilft, den NVIDIA Installer Failed Error zu beheben, und versuchen Sie, geduldig zu sein, während Sie die oben genannten Methoden ausprobieren. Wenn eine Methode für Sie nicht funktioniert, verwenden Sie eine andere Methode, um das Problem zu lösen.