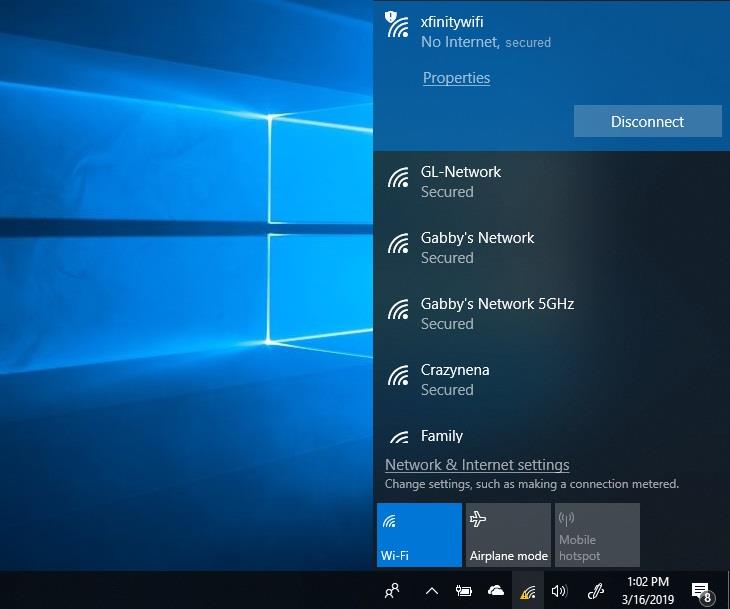Eine der schlimmsten Situationen für einen Benutzer ist, wenn eine Person mit dem Internet verbunden ist, aber nicht im Internet surfen kann. Websites können nicht geladen werden und es wird für Sie schrecklich, Ihre Aufgaben zu erledigen. In jedem Fall sehen Sie ein gelbes Dreieck und die Meldung „Kein Internet, gesichert“.
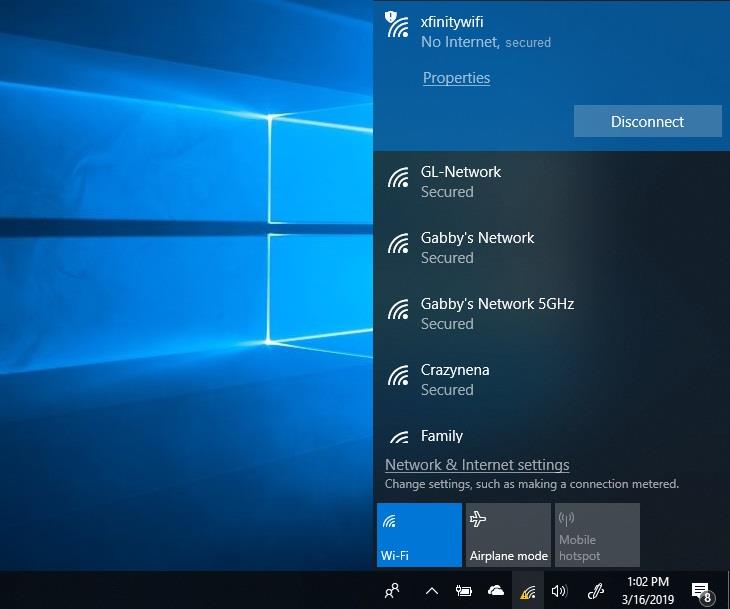
Dafür gibt es mehrere Gründe, aber der häufigste Grund dafür ist das Problem mit der IP-Einstellung, die sich auf Ihre Verbindung auswirkt. Wie die meisten Fehler dafür aufgrund der beschädigten Dateien, die während der Aktualisierung des Betriebssystems installiert wurden.
Inhalt
Wie man in Windows 10 kein Internet sichert
Um dieses Problem zu beheben, werden wir in diesem Artikel über verschiedene Möglichkeiten zur Behebung des Fehlers „No Internet Secured“ sprechen. Es liegt an Ihnen, herauszufinden, welche davon für Sie am besten geeignet ist. Der No Internet Secured-Fehler ist schwer herauszufinden, Sie müssen möglicherweise mehr als eine Lösung ausprobieren.
Lösung 1: Netzwerkadapter aktualisieren
Es kommt häufig vor, dass ein veralteter Treiber Ihr System daran hindert, sich mit dem Internet zu verbinden.
Schritt 1: Drücken Sie zunächst Windows + R , nachdem das Dialogfeld „Ausführen“ geöffnet wurde, geben Sie „ devmgmt.msc “ ein. Drücken Sie die Eingabetaste und das Geräte-Manager-Fenster wird gestartet.
Schritt 2: Als nächstes öffnen Sie im Fenster Netzwerkadapter. Klicken Sie mit der rechten Maustaste auf den von Ihrem System verwendeten Netzwerkadapter und klicken Sie einfach auf Treibersoftware aktualisieren.
Schritt 3: Klicken Sie anschließend auf Treiber aktualisieren, wählen Sie Automatisch suchen, Windows sucht nach der aktualisierten Treibersoftware.
Schritt 4: Gehen Sie nach diesen Schritten zum Netzwerk- und Freigabecenter. Klicken Sie dann mit der rechten Maustaste auf das Netzwerksymbol im Infobereich und wählen Sie einfach das offene Netzwerk- und Freigabecenter aus.
Schritt 5: Navigieren Sie dann zu Adaptereinstellung ändern und klicken Sie darauf.
Schritt 6: Klicken Sie im drahtlosen Netzwerk mit der rechten Maustaste und wählen Sie Eigenschaften.
Schritt 7: Deaktivieren Sie Internet Protocol 6 und deaktivieren Sie es und klicken Sie auf OK.
Schritt 8: Schließen Sie endlich dieses Fenster und starten Sie Ihr System neu.
Auch danach, wenn das Internet nicht funktioniert, können Sie versuchen, Ihren Netzwerkadapter zu deinstallieren.
Schritt 1: Öffnen Sie zunächst den Geräte-Manager und doppelklicken Sie auf Netzwerkadapter.
Schritt 2: Suchen Sie zweitens nach dem Netzwerkadapter, der von Ihnen für die Internetverbindung verwendet wird, klicken Sie mit der rechten Maustaste darauf und deinstallieren Sie ihn.
Schritt 3: Danach gibt es oben rechts einen Menüpunkt namens Aktion, wenn Sie darauf klicken, wählen Sie nach Hardwareänderungen suchen. Nun soll Windows automatisch nach dem fehlenden Netzwerkadapter suchen und diesen installieren.
Schritt 4: Zuletzt starten Sie das System neu, sobald die Installation abgeschlossen ist.
Lösung 2: Ändern Sie die WiFi-Eigenschaften
Um diese Einstellungen zu ändern, führen Sie die unten aufgeführten Schritte aus.
Schritt 1: Drücken Sie zunächst die Windows + R - Taste. Das Ausführungsfenster wird geöffnet, geben Sie das folgende „ ncpa.cpl “ ein und klicken Sie auf OK . Sie sollten das Netzwerkverbindungsfenster auf Ihrem Bildschirm sehen. Schalten Sie Ihre Verbindung in den Flugmodus.
Schritt 2: Wählen Sie Ihre WLAN-Verbindung aus und klicken Sie mit der rechten Maustaste. Eigenschaften auswählen.
Schritt 3: Aktivieren Sie im Dialogfeld die folgenden Optionen
- Client für Microsoft-Netzwerke
- Datei- und Druckerfreigabe für Microsoft-Netzwerke
- Link-Layer-Topologieerkennungs-Mapper-I/O-Treiber
- Internet Protocol Version 4 oder TCP/IPv4
- Internet Protocol Version 6 oder TCP/IPv6
- Link-Layer-Topologieerkennungs-Responder
Schritt 4: Klicken Sie auf das Netzwerksymbol und sehen Sie sich das WLAN-Netzwerk an, das diesen Fehler verursacht
Schritt 5: Wenn ein Ethernet-Kabel an Ihren PC angeschlossen ist, ziehen Sie das Ethernet-Kabel ab.
Schritt 6: Als nächstes starten Sie den Router neu.
Schritt 7: Wenn der Router eingeschaltet ist, deaktivieren Sie den Flugmodus und versuchen Sie, sich mit Ihrem WLAN-Netzwerk zu verbinden.
Lösung 3: Deaktivieren Sie die WLAN-Freigabe
Der Router-Treiber kann manchmal einen Konflikt mit dem WLAN-Treiber haben.
Schritt 1: Öffnen Sie zunächst Netzwerkadapter, klicken Sie mit der rechten Maustaste auf das Netzwerk, das Sie verwenden, und wählen Sie einfach Eigenschaften.
Schritt 2: Zweitens klicken Sie auf die Registerkarte Freigabe. Deaktivieren Sie „ Microsoft-Netzwerkadapter-Multiplexerprotokoll “ und andere Elemente im Zusammenhang mit der WLAN-Freigabe.
Sie fragen sich vielleicht, welche Elemente mit WiFi-Sharing zusammenhängen, klicken Sie auf jedes Element und Sie werden seine Beschreibung sehen. Dementsprechend deaktivieren Sie die Elemente entsprechend.
Schritt 3: Schließen Sie zuletzt das Fenster und versuchen Sie erneut, eine Verbindung herzustellen.
Lösung 4: Ändern Sie die TCP/IP-Eigenschaften
Wenn das Problem „No Internet, Secured“ weiterhin besteht und Sie das Windows 10 Creator’s Update oder das Fall Creators Update verwenden, können Sie die TCP/IP-Einstellung ändern.
Schritt 1: Drücken Sie die Windows + R -Taste. Sobald das Ausführungsfenster gestartet wird, geben Sie „ ncpa.cpl “ ein und klicken Sie auf OK.
Schritt 2: Sie werden das Netzwerkverbindungsfenster sehen.
Schritt 3: Suchen Sie nach Ihrem WLAN und klicken Sie mit der rechten Maustaste. Eigenschaften auswählen. Wählen Sie Internet Protocol Version 4.
Schritt 4: Sie sehen einige Optionen, wählen Sie IP-Adresse automatisch beziehen und DNS-Server automatisch beziehen.
Schritt 5: Drücken Sie nun die Erweitert-Taste. Dies befindet sich unten rechts im Dialogfeld. Wechseln Sie zur Registerkarte „ WNS “.
Schritt 6: Scrollen Sie nach unten und suchen Sie nach der NetBIOS-Einstellung, es sollte eine Option „ NetBIOS über TCP/IP aktivieren “ geben. Klicken Sie in allen Dialogfeldern auf OK.
Schließen Sie alle geöffneten Fenster, warten Sie einige Zeit und öffnen Sie Ihren Netzwerkadapter erneut. Jetzt sollte sich die IPv4-Konnektivität im Internetzustand befinden und Sie können nun auf Webseiten zugreifen.
Lösung 5: Überprüfen Sie die Energieverwaltungseigenschaften
Ein weiterer Grund für dieses Problem kann in den Energieverwaltungseinstellungen liegen. Im Windows Creators oder Fall Creators Update tritt häufig das Problem No Internet Secured auf.
Schritt 1: Drücken Sie zunächst Windows + X .
Schritt 2: Zweitens suchen Sie im Geräte-Manager nach den Netzwerkadaptern.
Schritt 3: Gehen Sie im drahtlosen Netzwerk zur Registerkarte Energieverwaltung. Deaktivieren Sie die Option „ Dem Computer erlauben, dieses Gerät auszuschalten, um Energie zu sparen “.
Schritt 4: Starten Sie zuletzt Ihr System neu und prüfen Sie, ob Sie wieder mit dem Internet verbunden sind.
Lesen Sie weiter:
Fazit
Das Problem „No Internet Secured“ ist für alle lästig und niemand möchte sein System ohne Internetverbindung verwenden. In diesem Artikel haben wir versucht, alle wichtigen Punkte zu vertuschen, die Ihnen bei der Lösung dieses Problems helfen sollen.
Wir wünschen uns, dass diese Lösungen den Fehler No Internet Secured beheben. Falls Ihr Problem weiterhin ungelöst bleibt, können Sie sich gerne an uns wenden und wir werden Ihnen die beste Lösung anbieten.