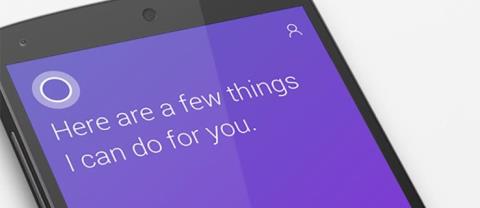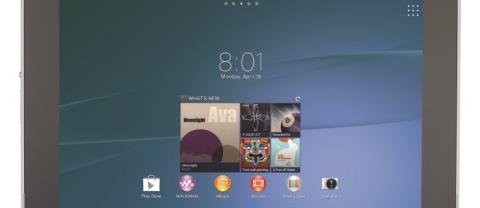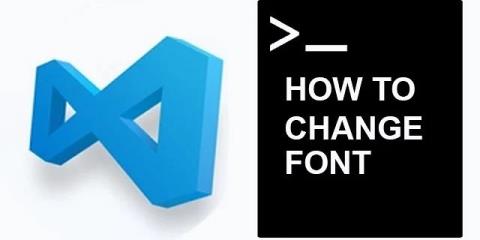So schalten Sie Benachrichtigungen auf dem iPhone stumm

Der Empfang von Echtzeitbenachrichtigungen ist zwar eine bequeme Möglichkeit, verwandte Informationen auf Ihrem iPhone zu erhalten, es kann jedoch zu einer Fülle von Benachrichtigungen kommen
Das Problem, dass das Discord-Mikrofon nicht funktioniert , ist jetzt ein häufiges Problem für alle Discord-App-Anwendungen geworden, bei denen die App Ihre Stimme nicht erkennt, wenn das Mikrofon nicht mehr funktioniert (laut Discord-App). Obwohl, auch wenn Sie hören können, was andere Leute sagen, aber sie werden Ihnen nicht zuhören können.
Dieser Mikrofonfehler scheint nur in Desktop-Versionen von Discord aufzutreten. Es muss Ihnen wohl bekannt sein, dass Discord ein kostenloser Sprach- und Textkommunikationsdienst ist, der sich um die Gaming-Community dreht. Und für die meisten Menschen ist sein wertvolles Merkmal die Möglichkeit, sich mit Menschen anderer Gemeinschaften zu verbinden und Kontakte zu knüpfen.

Aufgrund des Problems, dass das Mikrofon nicht funktioniert, wird diese Funktion daher nutzlos. Mit zunehmenden Meldungen, dass dieses Discord-Mikrofon nicht funktioniert, steigt die Notwendigkeit, dieses Problem so früh wie möglich zu lösen.
In Anbetracht dessen haben wir daher einige einfache Möglichkeiten entwickelt, die Ihnen helfen können, diesen Mikrofonfehler zu beheben, damit Sie Ihr Discord-Mikrofon wieder verwenden können, um aktiv an Spielen oder anderen spannenden Diskussionsaktivitäten teilzunehmen, die Sie faszinieren .
Inhalt
So beheben Sie, dass das Discord-Mikrofon nicht funktioniert
Nachdem wir viel im gesamten Internet recherchiert haben, haben wir diese acht Möglichkeiten in die engere Wahl gezogen, die Ihnen nicht nur viel Zeit beim Suchen im Internet sparen, sondern Ihnen auch 100% Ergebnisse liefern. Vertrauen Sie uns also und gehen Sie die unten aufgeführten Methoden durch.
Lösung 1: Ändern Sie den Eingabemodus von Sprachaktivität in Push-to-Talk
Laut einigen Benutzern half trotz vieler Versuche nichts bei der Behebung des Mikrofonproblems, aber als sie dann ihren Sprachmodus auf Push-to-Talk umstellten, funktionierte ihr Mikrofon wieder. Daher sollten Sie auch Ihren Eingabemodus von Sprachaktivität auf Push-to-Talk umstellen. Aber Sie müssen ständig eine Taste drücken, wenn Sie mit anderen über die Discord-App Mic kommunizieren möchten.
Lösung 2: Aktualisieren Sie den Audiotreiber Ihres PCs
Manchmal kommt es vor, dass Ihr Audiotreiber beschädigt wird, wodurch dieser Fehler aufgetreten ist. Oder Sie haben möglicherweise vergessen, Ihre Audiotreiber zu aktualisieren. Daher müssen Sie Ihre Audiotreiber aktualisieren, um dieses lästige Problem zu beseitigen. Es gibt zwei Optionen zum Aktualisieren der Audiotreiber, nämlich ein manuelles Update oder ein automatisches Update. Jetzt liegt es ganz bei Ihnen, für welche Methode Sie sich entscheiden möchten.
Lösung 2.1: Aktualisieren Sie den Treiber manuell
Wenn Sie Ihren Audiotreiber manuell aktualisieren möchten, müssen Sie die offizielle Website des Herstellers Ihrer Audiokarte besuchen. Suchen Sie danach nach der neuesten, aber kompatiblen Version des Audiotreibers. Dann können Sie fortfahren, indem Sie es herunterladen und dann auf Ihrem System installieren.
Lösung 2.2: Treiber automatisch aktualisieren
Um den Audiotreiber automatisch zu aktualisieren, empfehlen wir Ihnen, das Tool Driver Easy zu verwenden. Dieses Tool ist sehr effizient in Bezug auf die Verwaltung der Updates aller Treiber. Sie brauchen nur den Aufwand, um den Treiber einfach zu installieren, und die restliche Aufgabe wird vom Tool selbst erledigt.
Die folgenden Schritte führen Sie durch die automatische Aktualisierung Ihres Audiotreibers:
Schritt 1: Laden Sie zunächst ein Tool zur automatischen Treiberaktualisierung herunter und installieren Sie es in Ihrem System.
Schritt 2: Öffnen Sie dann die Software und sie beginnt mit der Suche nach Updates. Die Software erkennt automatisch alle beschädigten Treiber, die repariert werden müssen.
Schritt 3: Suchen Sie nun den Audiotreiber in der Liste aller nach dem Scan angezeigten Treiber und drücken Sie dann die Update-Schaltfläche vor dem Audiotreiber. Warten Sie, bis der Download- und Installationsvorgang abgeschlossen ist. Sie können sich auch dafür entscheiden, alle veralteten Treiber auf einmal zu aktualisieren. Dieser Vorgang wird einige Zeit in Anspruch nehmen, aber das Ergebnis wird das Warten wert sein, da Ihr System danach reibungslos funktioniert.
Schritt 4: Starten Sie zuletzt Ihr System neu und prüfen Sie, ob der Fehler behoben wurde oder nicht.
Es war die grundlegende Methode, mit der Sie sich für die Behandlung aller Probleme entscheiden können. Versuchen Sie, diese Anwendung zu aktualisieren, und prüfen Sie, ob sie funktioniert oder nicht.
Lösung 3: Überprüfen Sie das Mikrofon Ihres Hörgeräts
Stellen Sie sicher, dass Ihre Kopfhörer funktionieren. Es ist möglich, dass das eigentliche Problem hinter diesem Mikrofonfehler in Ihren Kopfhörern liegt und nicht im System oder der Discord-Anwendung. Sie können Ihr Kopfhörermikrofon überprüfen, indem Sie eine beliebige Sprachnotiz auf Ihrem Telefon oder Windows über Kopfhörer aufnehmen.
Wenn die Audioausgabe klar und rauschfrei ist, sind Ihre Kopfhörer vollkommen in Ordnung, aber wenn in dieser Sprachnotiz irgendwelche Geräusche oder Störungen vorhanden sind, könnte dies das Problem auslösen. Daher müssen Sie Ihre Kopf- oder Ohrhörer wechseln, um das Discord-Mikrofon wieder verwenden zu können.
Wenn Ihre Kopfhörer absolut in Ordnung sind, liegt möglicherweise eine andere Ursache für dieses Problem vor. Aber machen Sie sich keine Sorgen, denn für jedes Problem gibt es eine oder mehrere Lösungen, vorausgesetzt, Sie dürfen nie aufhören, es zu versuchen. Bleiben Sie also zuversichtlich, denn wir finden mit Sicherheit eine optimale Lösung für Ihr Problem. Wenn Sie nun mit der nächsten Methode fortfahren, stellen Sie sicher, dass Sie die Anweisungen genau wie angegeben befolgen.
Lösung 4: Ändern Sie die Spracheinstellungen unter Discord
Wie der Titel der Methode schon sagt, müssen Sie eine Vorstellung davon haben, was Sie tun müssen. Wir können versuchen, die Spracheinstellungen in der Discord-App zu konfigurieren. Hoffen wir, dass sich diese Methode als „ diejenige “ erweist, die für Sie funktioniert hat.
Schritt 1: Öffnen Sie zunächst die Discord- App und gehen Sie dann auf der Startseite von Discord zu den Einstellungsoptionen .

Schritt 2: Klicken Sie danach auf Sprache und Video und fahren Sie fort, indem Sie die Spracheinstellungen zurücksetzen auswählen . Klicken Sie dann auf OK .

Schritt 3: Versuchen Sie schließlich, Ihr Mikrofon in Discord wieder anzuschließen, und prüfen Sie dann, ob das Mikrofon funktioniert oder nicht.
Lösung 5: Discord nach dem Abmelden neu starten
Dies ist eine Hit-and-Trial-Methode, die für einige Benutzer funktioniert hat. Sie können es also auch versuchen. Sie müssen sich einmal von Ihrer Discord-App abmelden und dann Ihre Discord-App vollständig aus dem Hintergrund schließen.
Melden Sie sich danach nach einigen Sekunden erneut bei Ihrem Konto an. Stellen Sie sicher, dass Ihre Internetverbindung effizient mit hoher oder zumindest normaler Datengeschwindigkeit funktioniert. Manchmal können Probleme mit Internetnetzwerken auch weitere Probleme in Ihren Anwendungen verursachen.
Informationen zum Abmelden von Ihrem Discord-Konto finden Sie im folgenden Kontext.
Auf einem Windows-Computer: Gehen Sie zu den Benutzereinstellungen, und Sie können die Abmeldeoption in der unteren linken Ecke sehen.
Auf einem Android-Telefon: Bereinigen Sie den Cache und die Daten, um sich abzumelden. Oder gehen Sie zu den Benutzereinstellungen und klicken Sie auf Abmelden.
Führen Sie diese Methode jetzt schnell aus und prüfen Sie, ob das Problem behoben wurde oder nicht. Falls selbst bei dieser Methode nichts passiert ist, dann machen Sie sich keinen Stress, denn wir haben noch vier weitere Methoden, die Ihnen mit Sicherheit die gewünschten Ergebnisse liefern werden.
Lösung 6: Automatische Eingangsempfindlichkeit
Hast du deine Spracheinstellungen vorher geändert? Besonders die der automatischen Eingangsempfindlichkeit. Tatsächlich kann das Deaktivieren der automatischen Eingangsempfindlichkeit verhindern, dass Ihr Discord-Mikrofon die Stimme aufnimmt, und kann daher dazu führen, dass dieses Discord-Mikrofon nicht mehr funktioniert.
Stellen Sie also sicher, dass Ihre Option für die automatische Eingangsempfindlichkeit aktiviert ist, damit Ihr Discord-Mikrofon die Spracheingabe aufnehmen kann. Wenn diese Einstellung deaktiviert ist, können Sie sie manuell aktivieren. Die folgenden Schritte führen Sie dazu, dasselbe zu tun:
Schritt 1: Klicken Sie zunächst auf das Symbol Benutzereinstellungen unten links im Discord- Fenster.

Schritt 2: Klicken Sie danach auf Sprache und Video , indem Sie zu den App -Einstellungen gehen .

Schritt 3: Scrollen Sie nun nach unten und wählen Sie Eingangsempfindlichkeit und aktivieren Sie die Schaltfläche Eingangsempfindlichkeit automatisch bestimmen, wenn sie ausgeschaltet ist. Sprechen Sie dann mit Ihrem Headset und überprüfen Sie, ob die Leiste darunter grün aufleuchtet. Wenn ja, fahren Sie weiter fort.

Schritt 4: Deaktivieren Sie zuletzt die Schaltfläche Eingangsempfindlichkeit automatisch ermitteln und platzieren Sie den manuellen Schieberegler irgendwo in der Mitte. Wenn der manuelle Balken während des Sprechens pulsiert, können Sie reibungslos fortfahren.
Lösung 7: Führen Sie Discord als Administrator aus
Um diese Methode durchzuführen, führen Sie die folgenden Schritte am besten .
Schritt 1: Klicken Sie zunächst mit der rechten Maustaste auf das Discord-Symbol, das sich in der Windows-Taskleiste befindet . Wenn Sie es nicht finden können, gehen Sie zur Option Ausgeblendete Symbole anzeigen, da es möglicherweise auf dem Desktop ausgeblendet ist. Schließen Sie dann die Discord-App , bevor Sie mit dem nächsten Schritt fortfahren .
Schritt 2: Klicken Sie dann mit der rechten Maustaste auf das Discord-Verknüpfungssymbol und wählen Sie Als Administrator ausführen .

Schritt 3: Wählen Sie danach Ja, wenn Sie von der Benutzerkontensteuerung aufgefordert werden, die vorgenommenen Änderungen zu bestätigen.
Schritt 4: Überprüfen Sie zuletzt, ob der Fehler Discord Mic Not Working behoben ist oder nicht.
Höchstwahrscheinlich führt diese Methode zu den gewünschten Ergebnissen. Aber wenn das Discord-Mikrofon nicht mehr funktioniert, bleibt der Fehler in Ihrem System bestehen, fahren Sie mit der nächsten Methode fort.
Lösung 8: Deaktivieren Sie den exklusiven Modus auf Ihrem Windows-PC
Bei dieser Methode müssen Sie den exklusiven Modus in Ihren Fenstern deaktivieren, da der aktivierte einzigartige Modus möglicherweise verhindert, dass Ihre Spracheingabe Ihr System vollständig erreicht. Daher ist das Deaktivieren des exklusiven Modus eine der optimalen Lösungen, die wie Wunder wirken und Sie von dem unerwarteten Fehler Discord Mic Not Working befreien können.
Schritt 1: Klicken Sie zunächst mit der rechten Maustaste auf das Ton- oder Lautstärkesymbol im unteren rechten Bereich und wählen Sie Aufnahmegeräte .
Schritt 2: Wählen Sie danach das Mikrofon Ihres Headsets aus und klicken Sie dann auf Eigenschaften .
Schritt 3: Wählen Sie dann die Registerkarte Erweitert und deaktivieren Sie die Kontrollkästchen unter Exklusivmodus . Und fahren Sie fort, indem Sie zur Bestätigung auf Übernehmen klicken.
Schritt 4: Starten Sie zuletzt Ihr System neu und prüfen Sie, ob das Discord-Mikrofon wieder funktioniert oder nicht.
Zusammenhängende Posts:
Fazit
Die Discord-App gewinnt schnell an Popularität und die Leute mögen sie mehr als Skype. Außerdem sind die von den Discord-App-Entwicklern bereitgestellten Dienste wirklich gut und beheben gemeldete Fehler normalerweise schnell. Sie sind jedoch immer noch nicht in der Lage, eine angemessene Lösung für dieses Problem zu finden, dass das Mikrofon nicht funktioniert. Aber die oben genannten Methoden können Ihnen mit Sicherheit die gewünschten Ergebnisse liefern und dann können Sie Ihr Discord-Mikrofon wieder wie zuvor verwenden.
Also, Apps für eine der oben genannten Methoden und dieses Discord-Mic-Problem so schnell wie möglich loswerden. Und dann können Sie ganz einfach ungehindert zu Ihnen zurückkommen. Hoffentlich hat Ihnen dieser Artikel geholfen, dieses Problem zu lösen, und Sie können Ihr Discord-Mikrofon wieder verwenden.
Der Empfang von Echtzeitbenachrichtigungen ist zwar eine bequeme Möglichkeit, verwandte Informationen auf Ihrem iPhone zu erhalten, es kann jedoch zu einer Fülle von Benachrichtigungen kommen
Microsoft bringt in Großbritannien endlich seinen digitalen Assistenten Cortana auf Android und iOS. Die Veröffentlichung erfolgt etwa ein Jahr nach einem ähnlichen Rollout
„Bitte nicht stören“ ist eine Funktion der meisten Smartphones, mit der Sie alle Benachrichtigungen, einschließlich Anrufe, Textnachrichten und Warnungen von Drittanbieter-Apps, stumm schalten können.
Wenn Sie unterwegs sind und nicht möchten, dass die Leute glauben, Sie würden Ihre SMS ignorieren, sollten Sie die Einrichtung der automatischen Antwortfunktion auf Ihrem iPhone in Betracht ziehen.
Für einen Entwickler kann es leicht passieren, dass er die Bedeutung seiner Arbeitsumgebung unterschätzt. Nein, wir haben nicht über die Farbe Ihres Stuhls, Ihres Schreibtisches oder Ihrer Wand gesprochen. War
Für viele sind Telefon-App und Produktivität ein Widerspruch in sich, aber das muss nicht der Fall sein. Egal, ob Sie ein iPhone, iPad oder Android-Gerät erhalten haben
Als Microsoft Windows 10 Mobile ankündigte, versprach es auch, dass Entwickler ihre iOS- und Android-Apps problemlos auf das Betriebssystem portieren könnten
Popup-Anzeigen sind bei den meisten Mobilgeräten ein häufiges Problem, unabhängig vom Betriebssystem. In den meisten Fällen liegt das Problem in installierten Apps
Das iPhone kann seinen Nutzern in vielerlei Hinsicht dienen, einschließlich der Bereitstellung von mobilem WLAN bei Bedarf. Mit einem persönlichen iPhone-Hotspot können Sie eine Verbindung zu einem anderen herstellen
Android O wurde im August offiziell als Android Oreo – oder Android 8 – vorgestellt. Einige der versprochenen Telefone verfügen über die Software der nächsten Generation, andere schon
Um den BBC iPlayer anzusehen, müssen Sie sich im Vereinigten Königreich befinden. Wenn Sie Inhalte über den BBC iPlayer außerhalb des Vereinigten Königreichs streamen möchten, müssen Sie Folgendes finden
Das stabile iOS 17.4-Update steht vor der Tür und bringt einige wichtige Änderungen mit sich. Apple testet das Betriebssystem seit einigen Wochen mit der Veröffentlichung in der Betaversion
Es kann vorkommen, dass Ihr iPhone 13 überhitzt, auf einem bestimmten Bildschirm blockiert wird oder die Akkuleistung unterdurchschnittlich ist. Drehen Sie Ihr iPhone
Obwohl die physischen Fernbedienungen, die Sony-Fernsehern beiliegen, eine vertraute Annehmlichkeit sind, macht die Technologie selbst diese vertrauten Werkzeuge überflüssig.
Erfahren Sie, wie Sie verhindern, dass CarPlay automatisch startet, wenn Ihr iPhone eine Verbindung zu Ihrem Auto herstellt, und wie Sie die Funktion vorübergehend deaktivieren.
Selbst wenn Sie kein Android-Telefon besitzen, nutzen Sie wahrscheinlich täglich drei oder vier Dienste von Google, sodass das Unternehmen viel über Sie weiß. Du bist geerntet
Viele Leute denken, dass sie Apps auf ihrem iPhone 13 schließen müssen, um die Leistung und Akkulaufzeit ihres Telefons zu verbessern. In Wahrheit müssen Sie nur schließen
Das Ändern Ihres Startbildschirms ist eine großartige Möglichkeit, Ihrem iPhone eine persönliche Note zu verleihen. Es verleiht Ihrem Gerät ein einzigartiges Aussehen, das Ihre Persönlichkeit widerspiegelt
Manchmal erscheint die Meldung „Verbindungsproblem oder ungültiger MMI-Code“, was für Android-Benutzer frustrierend sein kann. Wenn die Meldung „Ungültiger MMI-Code“ angezeigt wird
Die Funktion „Bitte nicht stören“ (DND) von Apple ist ideal für die Verwaltung Ihrer Benachrichtigungen, damit Sie sich konzentrieren können. Wenn die Funktion aktiviert ist, können Sie sie so anpassen, dass alles angehalten wird