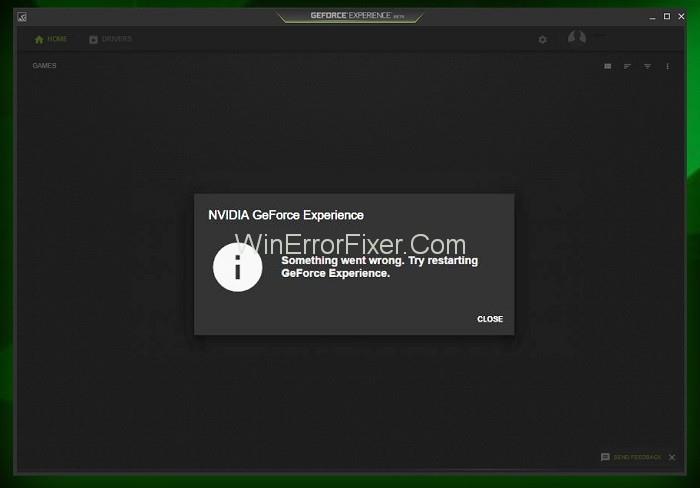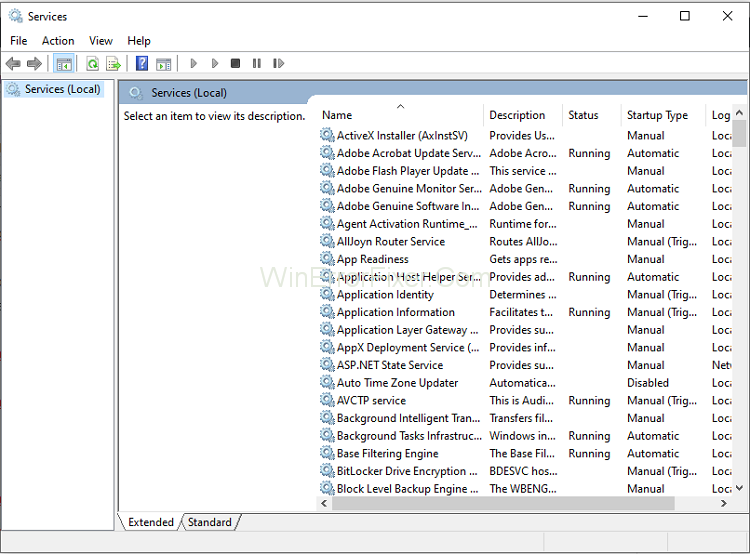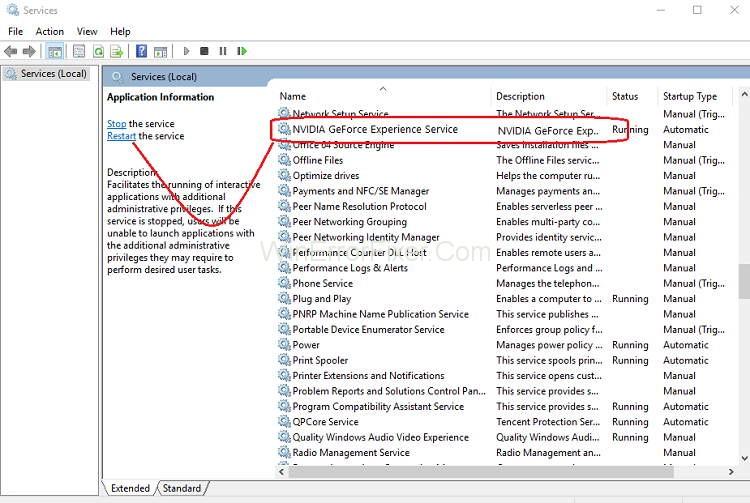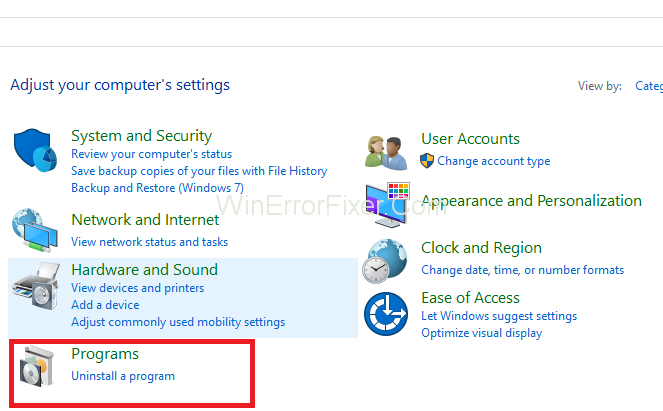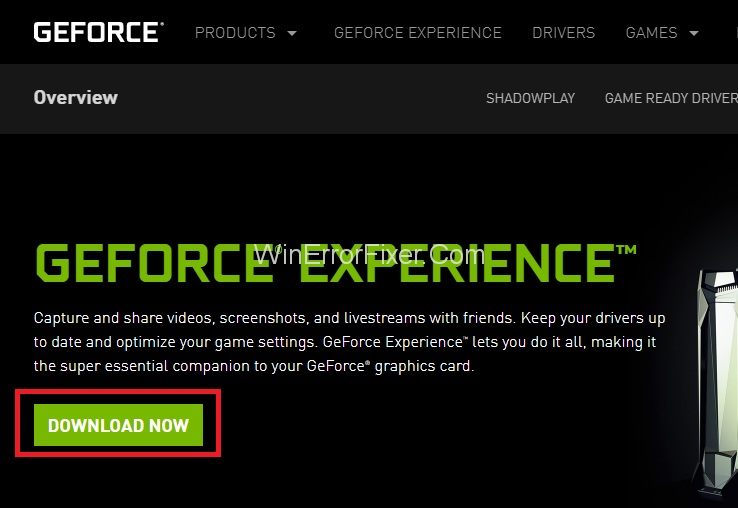Der Fehler „NVIDIA GeForce Experience funktioniert nicht“ oder „Öffnet sich nicht gut“ ist für Gamer sehr häufig und besonders, wenn Sie gerade auf Windows 10 aktualisiert haben. Wenn es darum geht, welche Gründe GeForce Experience verursachen, sind die NVIDIA GeForce Experience -Anwendung und der beschädigte oder inkompatible Grafikkartentreiber die Schuldigen.
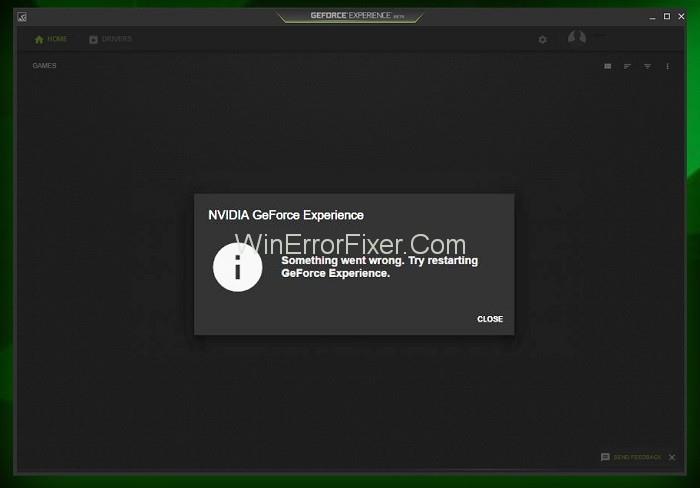
Inhalt
So beheben Sie den Fehler, dass GeForce Experience nicht funktioniert
Auf der Grundlage der Analyse der Gründe, warum GeForce Experience unter Windows 10 nicht funktioniert, finden Sie hier einige effektive Lösungen.
Lösung 1: Deaktivieren Sie Antivirenprogramme
Antivirensoftware verursacht manchmal Probleme für andere Vorgänge in Ihrem Computersystem und beeinträchtigt auch die Leistung einiger Anwendungen, zu denen NVIDIA GeForce Experience gehört. Sie können Antivirus auf Ihrem Windows-Computer vorübergehend deaktivieren und dann GeForce Experience auf Ihrem System ausführen.
Lösung 2: Überprüfen Sie den Grafikkartentreiber
Der Grafikkartentreiber spielt eine wichtige Rolle in der GeForce Experience. Wir haben diesen Treiber jedoch nicht auf dem Computersystem installiert. Dies führt zweifellos dazu, dass im Windows-Betriebssystem der Fehler GeForce Experience nicht funktioniert oder nicht geöffnet wird.
In einigen Fällen müssen Sie den Treiber möglicherweise deinstallieren und neu installieren, da bei der Installation des Treibers ein Problem aufgetreten ist. Die Schritte dazu sind unten angegeben:
Schritt 1: Öffnen Sie zunächst den Befehl Ausführen , indem Sie die Windows-Taste und die R -Taste zusammen drücken.
Schritt 2: Geben Sie nun services.msc ein, um das Geräteverwaltungsfenster zu öffnen .
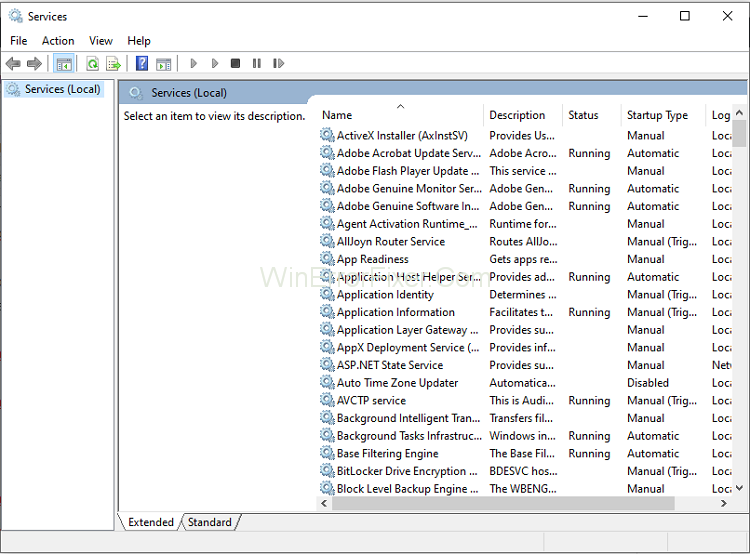
Schritt 3: Wenn Sie den Treiber installiert haben, wählen Sie Grafikkarten und klicken Sie dann auf GeForce .
Schritt 4: Deinstallieren Sie jetzt den GeForce-Treiber.
Schritt 5: Öffnen Sie die offizielle Website von GeForce und laden Sie dann die neueste Version des Treibers herunter .
Schritt 6: Installieren Sie nun den neuen Treiber und starten Sie den Computer neu.
Lösung 3: Aktivieren Sie den GeForce Experience-Dienst
Schritt 1: Drücken Sie zuerst die Windows-Taste + R , geben Sie services.msc ein und drücken Sie die Eingabetaste.
Schritt 2: Suchen Sie den NVIDIA GeForce Experience Service in der Liste.
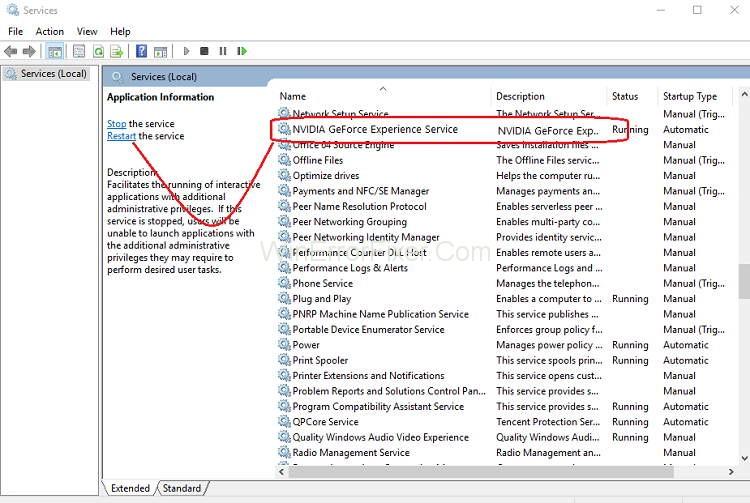
Schritt 3: Klicken Sie nun mit der rechten Maustaste auf NVIDIA GeForce Experience Service und wählen Sie dann Start und wenn es keine Option für einen Neustart gibt, klicken Sie darauf.
Schritt 4: Klicken Sie jetzt auf Anwenden und dann auf OK .
Schritt 5: Wiederholen Sie den obigen Vorgang für den Nvidia Geforce Experience Backend Service.
Schritt 6: Suchen Sie danach den Dienst Nvidia Telemetry Container und klicken Sie mit der rechten Maustaste darauf und wählen Sie ihn aus
Schritt 7: Stellen Sie außerdem sicher, dass Sie auf Stopp klicken, wenn der Dienst bereits ausgeführt wird, wählen Sie im Dropdown-Menü Starttyp Automatisch aus und klicken Sie dann auf Start und auf Übernehmen, gefolgt von OK.
Versuchen Sie jetzt, NVIDIA GeForce Experience zu öffnen, und zu diesem Zeitpunkt wird es ohne Probleme geöffnet.
Lösung 4: Aktualisieren Sie das Betriebssystem
Die Verwendung der aktualisierten Version der Software ist bei vielen Benutzern keine Gewohnheit. Bei Verwendung des veralteten Betriebssystems wird der neueste Treiber inkompatibel und verursacht, dass die GeForce-Erfahrung nicht geöffnet wird. Sie haben also nur zwei Möglichkeiten:
Um mit der neuesten Treibersoftware fortzufahren, müssen Sie das Betriebssystem aktualisieren . Außerdem erspart es Ihnen eine Reihe anderer Probleme.
Um mit dem veralteten Betriebssystem fortzufahren, müssen Sie den Treiber deinstallieren und dann eine veraltete Version installieren . Es funktioniert als sofortige Lösung mit einer kurzfristigen Lösung.
Sie haben also die Wahl, welche der oben genannten Methoden Sie verwenden möchten, und erhalten den GeForce-Erfahrungsfehler, der nicht geöffnet wird.
Lösung 5: Achten Sie auf die Probleme in der Hardware
Die Nichtverwendung der Hardware, die mit dem Programm kompatibel ist, ist auch eine wichtige Ursache für Fehler wie den Fehler, dass GeForce Experience nicht funktioniert. Um die Stabilität des Computersystems und den guten Zustand des Computers aufrechtzuerhalten, sollten wir nur kompatible Hardware und Software verwenden.
Um diesen Fehler zu beheben, überprüfen Sie, ob der Arbeitsspeicher den Anforderungen entspricht, die Grafikkarte den Anforderungen entspricht und andere wichtige Dinge. Nachdem Sie dies abgeschlossen haben, besteht keine Chance, dass Sie auf einen Fehler im Zusammenhang mit NVIDIA GeForce Experience stoßen, z. B. dass Sie nicht mehr funktionieren.
Lösung 6: GeForce Experience auf dem PC neu installieren
Schritt 1: Drücken Sie zuerst die Windows-Taste + R , geben Sie Control ein und drücken Sie die Eingabetaste, um die Systemsteuerung zu öffnen.
Schritt 2: Klicken Sie danach unter Programme auf Programm deinstallieren.
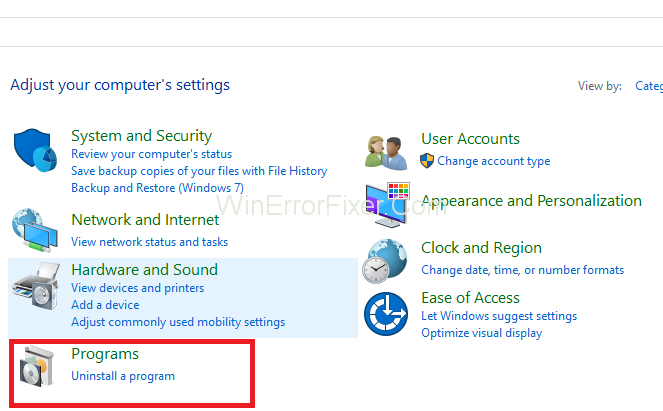
Schritt 3: Finden Sie NVIDIA GeForce Experience in der Liste und klicken Sie dann mit der rechten Maustaste darauf und wählen Sie dann aus.
Schritt 4: Wenn Sie mit diesem Vorgang fertig sind, starten Sie Ihren PC neu, um die Änderungen zu speichern.
Schritt 5: Gehen Sie zur NVIDIA-Website , um die neueste Version von GeForce Experience herunterzuladen.
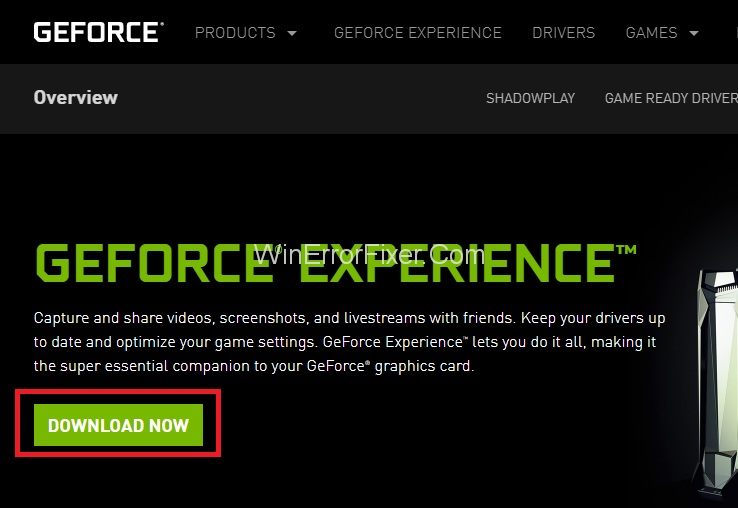
Schritt 6: Klicken Sie nun auf Download, doppelklicken Sie auf die heruntergeladene .exe-Datei, um NVIDIA GeForce Experience auf Ihrem PC zu installieren.
Nach diesem Durchlauf wird die kürzlich installierte GeForce Experience und dies kann das Problem „GeForce Experience wird nicht in Windows 10 öffnen“ beheben.
Zusammenhängende Posts:
Fazit
Wir hoffen, dass diese Methoden für Sie hilfreich waren, um den Fehler „GeForce Experience funktioniert nicht“ in Windows 10 zu beheben . Wenn keine der Methoden für Sie funktioniert hat, ist es an der Zeit, das Betriebssystem zu deinstallieren und neu zu installieren, aber dies muss der letzte Schritt für Sie sein.