Wie man in Diablo 4 einen Golem beschwört

Wenn Sie „Diablo 4“ spielen, haben Sie wahrscheinlich schon von einem coolen Verbündeten gehört, den Sie in die Schlacht bringen können – dem Golem. Dieses imposant aussehende Geschöpf kann ein sein
Der Microsoft Compatibility Telemetry-Dienst sammelt Daten von Ihrem System und sendet sie an das Windows-Entwicklungsteam. Die Daten, die über den Telemetriedienst an Team gesendet werden, werden von ihnen verwendet, um die Systemleistung durch Beheben von Fehlern zu verbessern. Da die gesamten vom System gesammelten Daten an das Team gesendet werden, machen sich die Benutzer Sorgen um den Datenschutz. Außerdem werden alle Daten auf Ihrem System gespeichert, was viel Speicherplatz verbraucht.
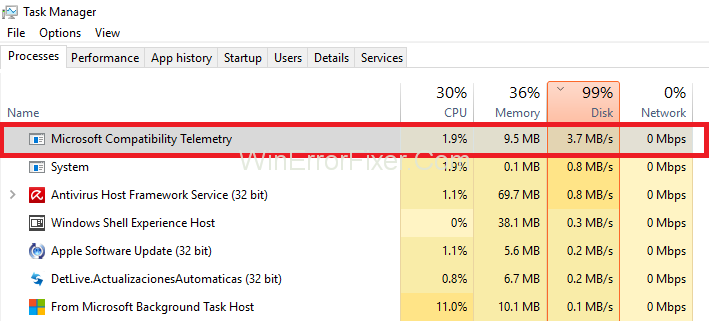
Inhalt
Vom Microsoft-Kompatibilitätstelemetriedienst erfasste Daten
Die folgende Art von Datensystem sammelt und sendet sie an das Entwicklungsteam:
1. Der Text, den Sie alle 30 Minuten über Ihre Tastatur eingeben, wird an Team übermittelt.
2. Alles, was Sie zu Cortana sagen, wird auch an sie übermittelt.
3. Übermittlung aller von Ihnen verwendeten Multimedia - Dateien an das Team.
4. Übertragung von Gerätetreiberdetails an das Team.
5. Auch Informationen über die von Ihnen verwendete Hardware werden an diese übermittelt.
Und diese ganzen Daten werden auf Ihrem Computer gespeichert. Daher haben viele Benutzer Probleme mit der hohen Speicherplatznutzung.
Daten, die nicht vom Microsoft-Kompatibilitätstelemetriedienst erfasst werden
Die Daten, die dieses Tool nicht sammelt, sind:
1. Browserverlauf von Bing.
2. Geografische Lage.
3. Hintergrundbild auf Ihrem Desktop.
Verwendung von Microsoft Compatability Telemetry
1. Das Tool hilft bei der Verbesserung Ihrer Systemsicherheit .
2. Verbessert die Leistung des Systems.
3. Verhindert Virenangriffe .
Obwohl dieses Tool nützlich ist, möchten einige Benutzer es immer noch deaktivieren, da sie glauben, dass es zu einer hohen Festplattennutzung führen kann. Befolgen Sie also die folgenden Lösungen , um den Fehler „Microsoft Compatibility Telemetry High Disk Usage Error“ zu beheben und ihn auszuschalten:
Lösung 1: Deaktivieren der Kompatibilitätstelemetrie mithilfe der Eingabeaufforderung
Sie müssen die unten angegebenen Schritte ausführen, um das Problem der hohen Festplattennutzung von Microsoft Compatibility Telemetry mithilfe der Eingabeaufforderung in Windows 10 zu beheben:
Schritt 1 : Rufen Sie zunächst das Dialogfeld „Ausführen“ auf, indem Sie gleichzeitig die Windows-Taste +R auf der Tastatur drücken. Ein Ausführungsdialogfeld wird angezeigt. Geben Sie nun cmd in das Feld ein. Klicken Sie dann auf die Schaltfläche Ok .
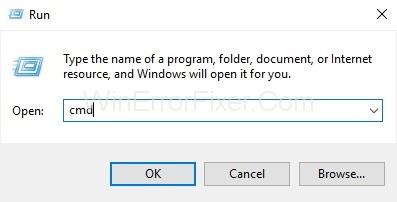
Schritt 2 : Öffnen Sie nun cmd als Administrator, indem Sie auf der Tastatur gleichzeitig die Tasten Strg + Umschalt + Eingabe drücken.
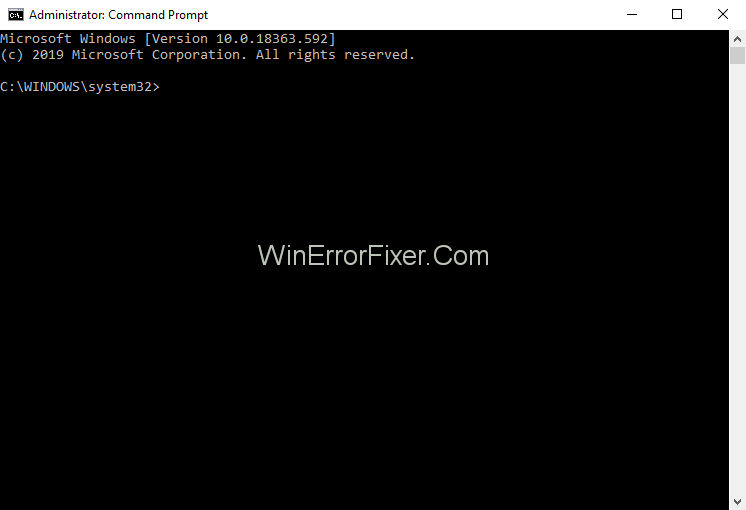
Schritt 3 : Der nächste Schritt besteht darin, die folgenden Befehle nacheinander in cmd einzugeben. Drücken Sie außerdem nach jedem Befehl die Eingabetaste:
sc delete DiagTrack
sc delete dmwappushservice
echo "" > C:\ProgramData\Microsoft\Diagnosis\ETLLogs\AutoLogger\AutoLogger-Diagtrack-Listener.etl
reg add "HKLM\SOFTWARE\Policies\Microsoft\Windows\DataCollection" /v AllowTelemetry /t REG_DWORD /d 0 /f
Lösung 2: Deaktivieren der Microsoft-Kompatibilitätstelemetrie durch Löschen von „CompatTellRunner.exe“ mit Eigentümerrechten
Schritt 1 : Zuerst müssen Sie sich mit einem Benutzerkonto mit Administratorrechten an Ihrem Computer anmelden .
Schritt 2 : Drücken Sie die Windows + R -Taste zusammen auf Ihrer Tastatur, um das Dialogfeld Ausführen zu öffnen. Geben Sie nun C:\Windows\System32 in das Ausführungsfeld ein. Klicken Sie dann auf die Schaltfläche Ok .
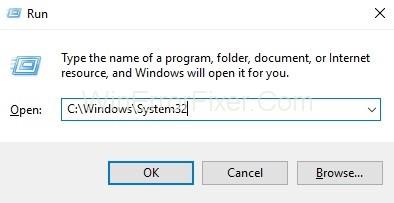
Schritt 3 : Ein neues Fenster mit Verzeichnissen wird angezeigt. Scrollen Sie nach unten, bis Sie eine Datei namens CompatTelRunner finden .
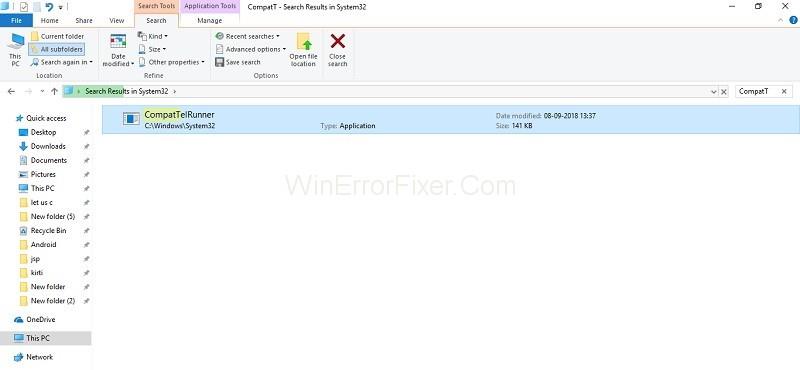
Schritt 4 : Klicken Sie nun mit der rechten Maustaste darauf. Wählen Sie dann die Option Eigenschaften .
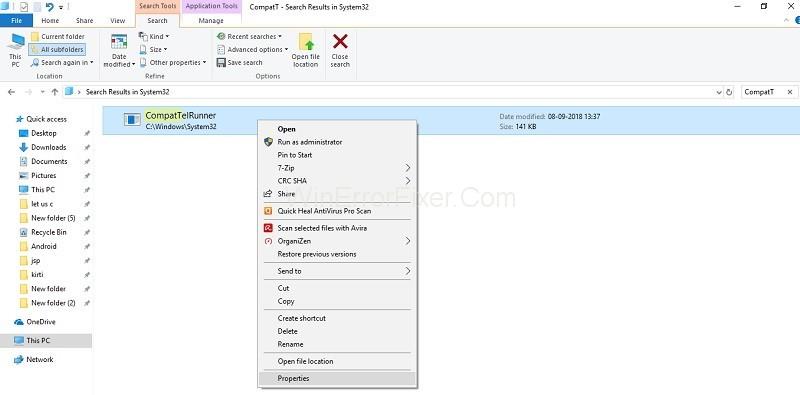
Schritt 5 : Das CompatTelRunner- Eigenschaften-Popup wird angezeigt. Gehen Sie nun zur Registerkarte Sicherheit . Klicken Sie danach unten auf die Schaltfläche Erweitert .
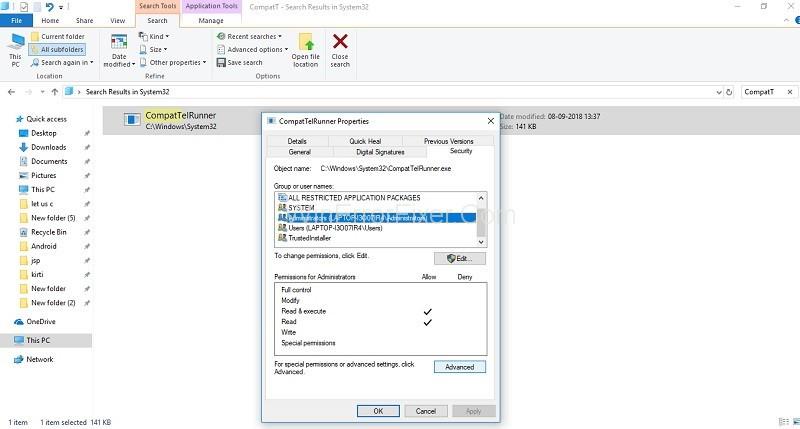
Schritt 6 : Ein neues Fenster erscheint. Wechseln Sie zur Registerkarte Besitzer . Jetzt müssen Sie unten die Schaltfläche Bearbeiten auswählen.
Schritt 7 : Das Bearbeitungsfenster wird angezeigt, wählen Sie Administratoren aus und klicken Sie dann auf die Schaltfläche Übernehmen . Klicken Sie anschließend auf die Schaltfläche Ok , um die vorgenommenen Änderungen zu speichern.
Schritt 8 : Es erscheint eine Eingabeaufforderung, die Sie auffordert, das Eigenschaftenfenster zu schließen. Sie müssen auf die Schaltfläche Ok klicken . Jetzt sind Sie der Besitzer dieser Datei.
Schritt 9 : Um die Datei jetzt zu löschen , ändern Sie die Berechtigung der Daten. Klicken Sie also mit der rechten Maustaste auf CompatTelRunner. Wählen Sie dann Eigenschaften.
Schritt 10 : Gehen Sie zur Registerkarte Sicherheit und klicken Sie dann auf die Schaltfläche Erweitert . Wählen Sie nun die Registerkarte Berechtigungen . Wählen Sie dann Ihr Administratorkonto aus.
Schritt 11 : Klicken Sie nun auf die Schaltfläche Berechtigungen ändern . Nach diesem Doppelklick auf Typ erlaubt wird die Berechtigungsliste für eine bestimmte Datei angezeigt, und Sie müssen die Berechtigung zum Löschen markieren .
Schritt 12 : Der letzte Schritt besteht darin, zum System32- Ordner zurückzukehren. Jetzt können Sie die Datei CompatTelRunner.exe löschen, um die Telemetrie zu deaktivieren.
Lösung 3: Deaktivieren der Datei „CompatTelRunner.exe“ im Taskplaner
CompatTelRunner.exe ist eine ausführbare Datei, die zum Ausführen des Telemetrie-Tools verwendet wird. Um es zu deaktivieren, führen Sie die folgenden Schritte aus:
Schritt 1 : Drücken Sie zunächst die Windows + R -Taste gleichzeitig auf Ihrer Tastatur, um das Dialogfeld „Ausführen“ zu öffnen. Geben Sie nun taskschd.msc in das Feld Ausführen ein. Dann müssen Sie auf die Schaltfläche Ok klicken .
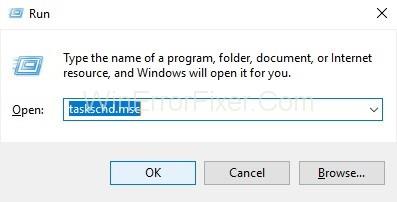
Schritt 2 : Das Taskplaner- Fenster wird angezeigt. Klicken Sie auf Taskplaner-Bibliothek. Erweitern Sie es jetzt .
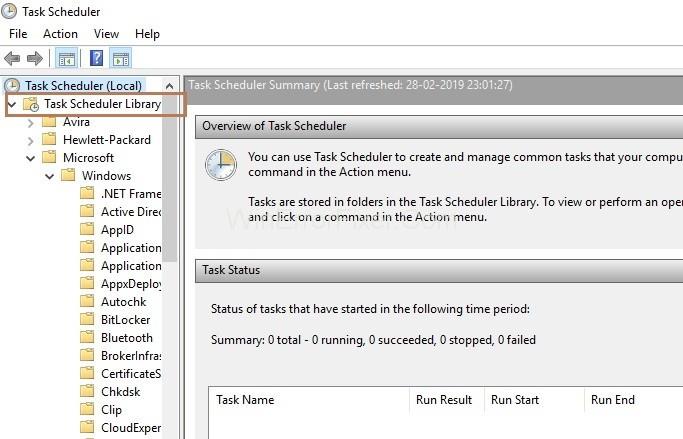
Schritt 3 : Klicken Sie nun auf den Ordner Microsoft , um ihn weiter zu erweitern. Als nächstes erweitern Sie den Windows -Ordner.
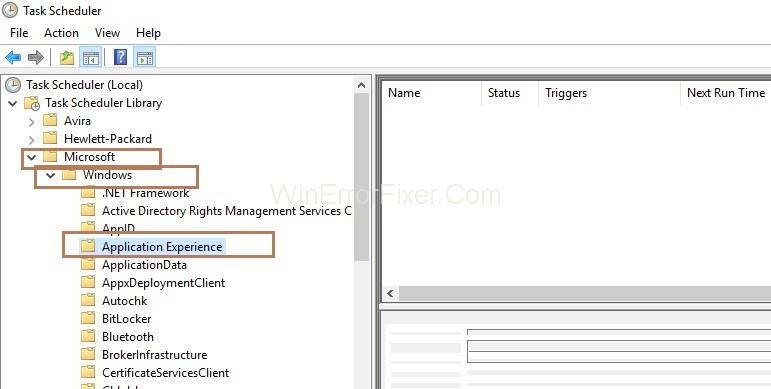
Schritt 4 : Sie sehen den Ordner Application Experience ; Klick es an. Es erscheint ein neues Fenster mit Aufgaben.
Schritt 5 : Suchen Sie nach der Aufgabe „ Microsoft Compatibility Appraiser“. Jetzt müssen Sie mit der rechten Maustaste darauf klicken. Nachdem Sie mit der rechten Maustaste darauf geklickt haben, wählen Sie Deaktivieren aus . Daher wird die Kompatibilitätstelemetrie deaktiviert.
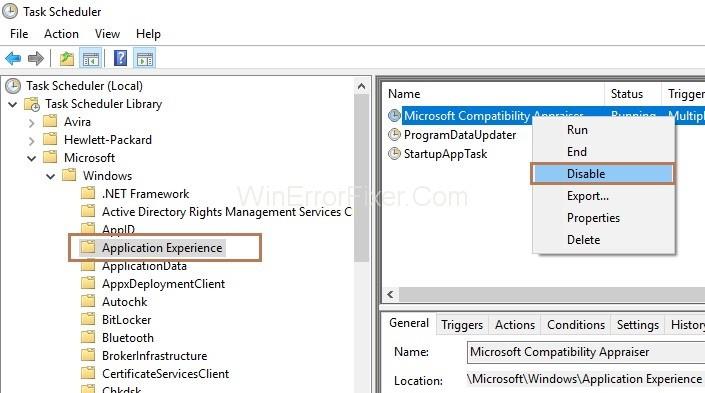
Schritt 6 : Der letzte Schritt besteht darin, Ihren Computer neu zu starten .
Lösung 4: Verwendung des Gruppenrichtlinien-Editors
Schritt 1 : Drücken Sie gleichzeitig die Windows + R -Taste auf Ihrer Tastatur, um das Dialogfeld „Ausführen“ zu öffnen. Geben Sie nun gpedit.msc in das Ausführungsfeld ein. Dann müssen Sie auf die Schaltfläche OK klicken .
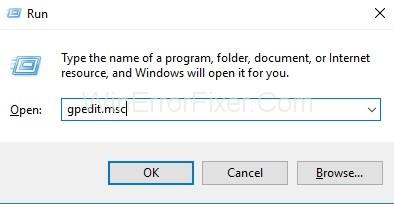
Hinweis : Falls Sie gpedit.msc nicht finden können, laden Sie es aus dem Internet herunter. Gehen Sie dann zum Pfad C:\Windows\SysWOW64 und kopieren Sie Folgendes aus dem Pfad:
Ordner: GroupPolicy → GroupPolicyUsers → gpedit.msc und kopieren Sie sie dann an den Speicherort:
C:\Windows\System
C:\Windows\System32
Schritt 2 : Erweitern Sie die Ordner in der folgenden Reihenfolge: Computer Configuration → Administrative Templates → Windows Components → Data Collection and Preview Builds .
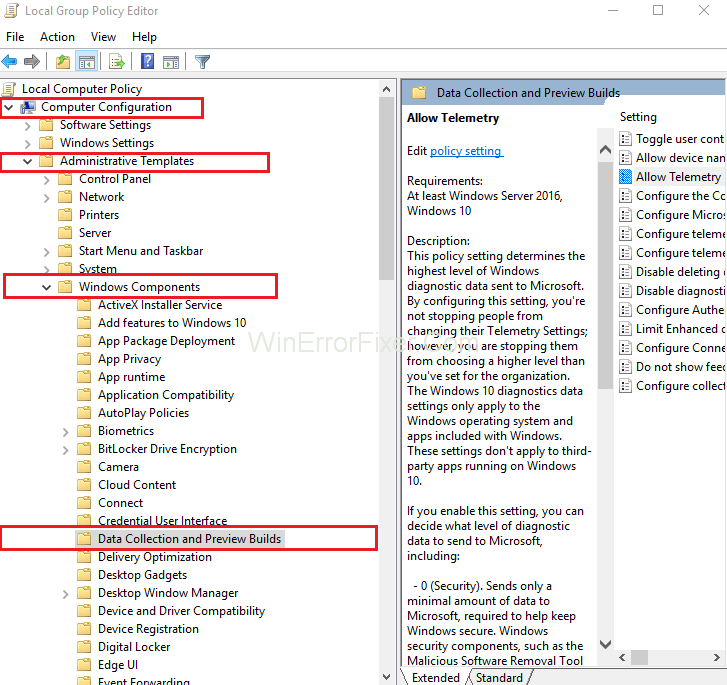
Schritt 3 : Doppelklicken Sie nun auf der rechten Seite des Bereichs auf Telemetrie zulassen .
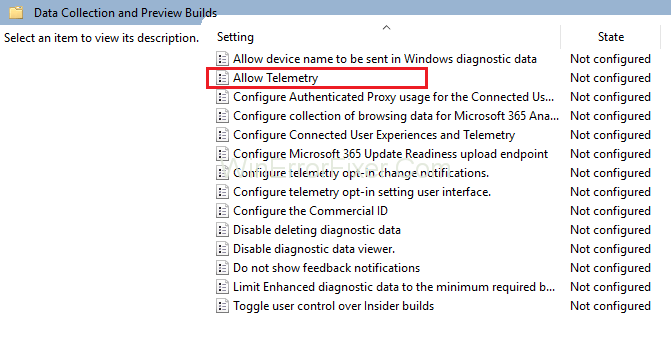
Schritt 4 : Wählen Sie Deaktiviert und klicken Sie dann auf die Schaltfläche Übernehmen . Klicken Sie nun auf die Schaltfläche OK .
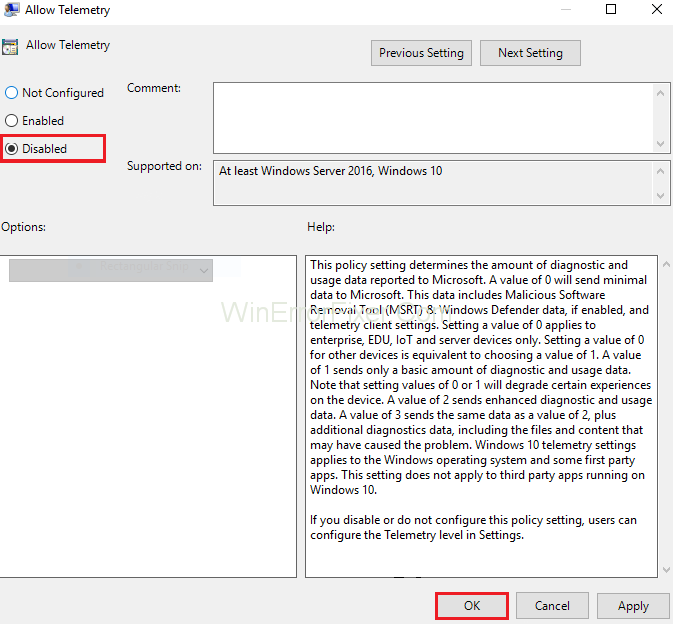
Schritt 5 : Der letzte Schritt besteht darin, die Tasten Strg + Umschalt + Esc zusammen auf Ihrer Tastatur zu drücken, um den Task-Manager zu öffnen. Überprüfen Sie nun, ob die Kompatibilitätstelemetrie den Standardspeicherplatz verwendet.
Lösung 5: Verwendung des Registrierungseditors
Schritt 1 : Drücken Sie zunächst die Windows + R -Taste gemeinsam auf Ihrer Tastatur, um das Dialogfeld Ausführen zu öffnen. Geben Sie nun regedit in das Feld Ausführen ein. Klicken Sie dann auf die Schaltfläche Ok .
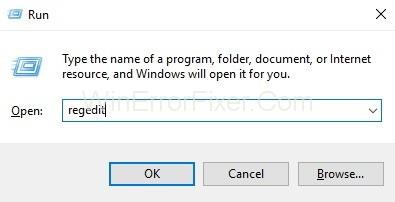
Schritt 2 : Erweitern Sie die Ordner nacheinander in der folgenden Reihenfolge: HKEY_LOCAL_MACHINE → SOFTWARE → Policies → Microsoft → Windows → DataCollection.
Schritt 3 : Doppelklicken Sie nun auf der rechten Seite des Bereichs auf Telemetrie zulassen . Wenn Telemetrie zulassen nicht verfügbar ist, erstellen Sie es mit den folgenden Schritten:
Schritt 3.1 : Zuerst müssen Sie mit der rechten Maustaste auf den Ordner Data Collection klicken und dann New auswählen . Wählen Sie nun DWORD (32-Bit) Wert. Nennen Sie es schließlich Telemetrie zulassen.
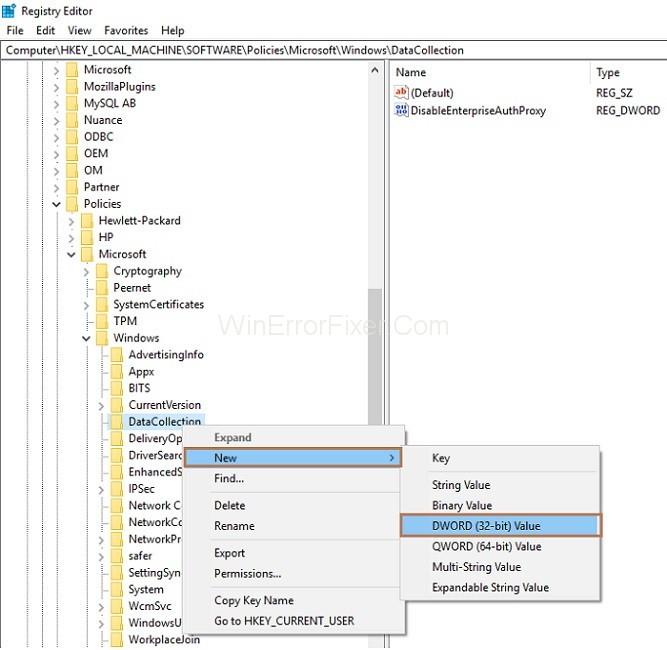
Schritt 4 : Der nächste Schritt besteht darin, die Wertdaten auf 0 zu setzen. Klicken Sie nun auf die Schaltfläche Ok .
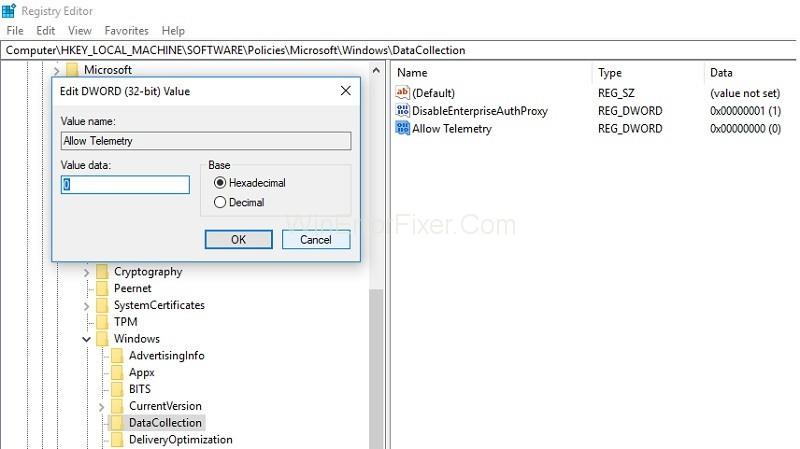
Schritt 5 : Der letzte Schritt besteht darin, die Tasten Strg + Umschalt + Esc auf Ihrer Tastatur gleichzeitig zu drücken, um den Task-Manager zu öffnen und zu prüfen, ob das Problem „Microsoft Compatibility Telemetry High Disk Usage“ behoben ist oder nicht.
Ähnliche Beiträge:
Fazit
Daher ist Microsoft Compatability Telemetry ein Tool, das Daten sammelt und an das Entwicklungsteam sendet, damit Probleme/Fehler behoben werden können. Wenn Sie es deaktivieren möchten, können Sie dies auch schnell tun. Dann werden die Daten nicht gesammelt und es steht viel Speicherplatz zur Verfügung.
So können Sie also die hohe Festplattennutzung von Microsoft Compatibility Telemetry unter Windows 10 beheben, aber wenn Sie noch Fragen zu diesem Tutorial haben, können Sie sie gerne im Kommentarbereich fragen.
Wenn Sie „Diablo 4“ spielen, haben Sie wahrscheinlich schon von einem coolen Verbündeten gehört, den Sie in die Schlacht bringen können – dem Golem. Dieses imposant aussehende Geschöpf kann ein sein
Microsoft führt in Windows 10 die Unterstützung von Drei-Finger-Gesten ein, die es Benutzern ermöglicht, Fenster zu minimieren und wiederherzustellen, mehrere Desktops anzuzeigen und
Bei der großen Presseveranstaltung von Microsoft in New York wurde heute eine ganze Reihe neuer Hardware vorgestellt, darunter auch der erste Laptop, das Microsoft Surface Book. Microsoft Surface
Wenn Sie häufig mehrere Fenster gleichzeitig geöffnet lassen müssen, suchen Sie wahrscheinlich nach einer Möglichkeit, das Wechseln zwischen ihnen zu vereinfachen. Ein Fenster behalten
Amazon verkauft Millionen von Produkten, daher ist es normal, dass Sie bei einem Kauf manchmal eine Enttäuschung erleben. Daher möchten Sie möglicherweise einige davon zurückgeben
Visual Studio Code (VS Code) stellt für diejenigen, die mit dem Codieren beginnen, eine großartige Alternative zu größeren, komplexeren Code-Editoren dar. Für Webentwickler:
.MOV-Dateien, ein von Apple entwickeltes Videoformat, werden wegen der hohen Video- und Audioqualität hoch geschätzt. Es ist so gut, dass es professionell ist
Eine gute Menge an Video-RAM ist für jedes bildintensive PC-Spiel oder jede bildintensive Aufgabe von entscheidender Bedeutung. Wenn Ihr Computer in letzter Zeit in dieser Hinsicht Probleme hatte, dann sind Sie hier genau richtig
Wenn Sie häufig die Bluetooth-Funktion Ihres Laptops verwenden, um eine Verbindung zu anderen Geräten herzustellen, sind möglicherweise Probleme mit der fehlenden Bluetooth-Taste aufgetreten
In den dunklen und gefährlichen Tiefen der Hölle, die „Diablo 4“ heißt, kämpfst du gegen Dämonen und plünderst Schatztruhen, während du Aspekte freischaltest. Diese
Zuletzt aktualisiert/bearbeitet von Steve Larner am 5. November 2023. Sie haben bereits ein Steam-Konto und sind bereit, Ihre Lieblingsspiele zu spielen. Ihre einzige Hürde besteht darin
„Diablo 4“ ermöglicht es Spielern, alleine durchzuspielen oder einer Gruppe beizutreten. Während die meisten Spieler gerne Gruppen bilden, spielen einige lieber alleine. Aber wie geht es dir?
Jeder erfahrene Blox Fruits-Spieler weiß, dass der Erhalt der Aura überlebenswichtig ist. Es ermöglicht ihnen, die Elementarfrucht während des Kampfes auszurüsten und
Der Handel ist das Lebenselixier des wirtschaftlichen und sozialen Systems eines jeden Rollenspiels. Auch wenn Sie Credits erhalten können, indem Sie Hauptmissionen und Nebenmissionen abschließen
GIMP bietet grundlegende Unterstützung für den Export von Dateien in das SVG-Format. SVG-Dateien von GIMP werden überwiegend aus Vektorpfaden erstellt, obwohl dies möglich ist
„Baldur's Gate 3“ bietet viele Möglichkeiten zur Charaktererstellung. Wählen Sie aus 12 Klassen und 46 Unterklassen bis hin zu den vielen Rassen eines, das es sein wird
Unabhängig davon, ob Sie OS
Eine kabellose Maus besteht im Allgemeinen aus zwei Teilen: der Maus, die einen Akku enthält, und einem kabellosen Adapter, normalerweise USB. Die Maus sendet Signale an die
Da sich unser Leben zunehmend online verlagert, nehmen auch die Bedrohungen für unsere Sicherheit zu. Vorbei sind die Zeiten leicht zu erkennender Viren, die kaum mehr als ein Ärgernis verursachten.
Das Windows-Betriebssystem ist in der Regel für durchschnittliche Benutzer stabil genug, es kann jedoch vorkommen, dass nach einiger Zeit Probleme auftreten. Langsamkeit, Fehlfunktion


















