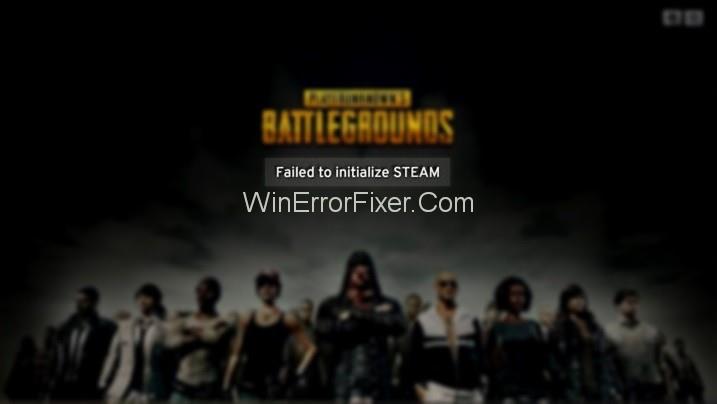PUBG Fehler beim Initialisieren von Steam tritt auf, bevor Benutzer das Spiel aufrufen. Sie können dieses Spiel also nicht spielen, nachdem sie die Steam-Fehlermeldung PUBG Failed to Initialize erhalten haben. Player Unknown's Battlegrounds oder PUBG ist eines der beliebtesten Spiele der heutigen Generation. Mit regelmäßigen Updates und einzigartigen Funktionen ist dieses Spiel an der Spitze.
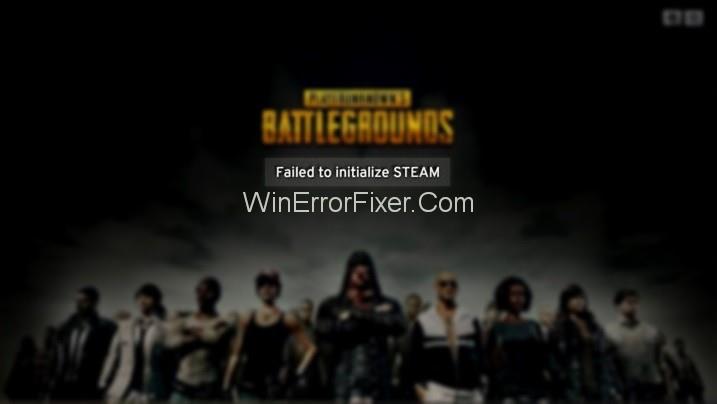
Viele Spiele kopieren PUBG-Spiele, aber dennoch ist kein Spiel so beliebt wie PUBG. Es ist ein Online-Multiplayer-Battle-Royal-Shooter. Es wurde von der PUBG Corporation eingeführt und entwickelt. Heute spielen täglich mehr als 50 Millionen Benutzer dieses Spiel. Viele PUBG-Spieler haben gemeldet, dass PUBG den Steam -Fehler in diesem Spiel nicht initialisieren konnte.
Inhalt
Was verursacht den PUBG-Fehler beim Initialisieren?
Sie sind nicht allein, wenn Sie mit dem PUBG-Fehler beim Initialisieren von Steam konfrontiert sind. Es kann verschiedene Gründe für den PUBG Fehler beim Initialisieren von Steam geben. Dies kann an veralteten Treibern auf Ihrem System liegen. Die Berechtigung für Spieldateien, unvollständige Installation und fehlerhafter Dampf sind einige der anderen Gründe.
5 einfache Lösungen für PUBG konnten Steam-Fehler nicht initialisieren
Keine Panik, wenn dieser Fehler in Ihrem Spiel auftritt. Diagnostizieren Sie das Problem sorgfältig und ergreifen Sie dann die erforderlichen Maßnahmen. Hier sind einige der Lösungen zur Überwindung des PUBG Failed to Initialize Steam-Fehlers:
Lösung 1: Starten Sie Steam neu
Der Fehler „Steam konnte nicht initialisiert werden“ kann auch aufgrund von Problemen mit Ihrem Steam-Client auftreten. Ein Neustart von Steam ist in einem solchen Fall die beste Lösung. Hier sind die Schritte, die Sie befolgen müssen:
Schritt 1: Drücken Sie die Tasten Strg + Umschalt + Esc , um den Task-Manager zu öffnen.
Schritt 2: Navigieren Sie durch die Registerkarte Prozesse .
Schritt 3: Klicken Sie mit der rechten Maustaste auf jeden Steam- und PUBG-Prozess (TslGame) . Klicken Sie auf die Option Aufgabe beenden/Prozess beenden.
Schritt 4: Öffnen Sie Ihren Steam-Client erneut. Führen Sie PUBG aus und prüfen Sie, ob der Fehler weiterhin besteht.
Wenn der Fehler weiterhin besteht, versuchen Sie die nächsten Methoden.
Lösung 2: Deaktivieren Sie den PUBG-Administrator
Dies ist die gebräuchlichste und nützlichste Lösung, um den PUBG-Fehler beim Initialisieren von Steam zu beheben. Berechtigungsprobleme mit dem Spiel können PUBG Fehler beim Initialisieren von Steam erzeugen. Der beste Weg ist also, die Einstellung zum Ausführen von PUBG als Administrator zu deaktivieren. Hier sind die Schritte:
Schritt 1: Öffnen Sie zunächst den Datei-Explorer. Gehen Sie zu dem Ort, an dem Ihr Steam installiert ist. Der Standardspeicherort ist C:\Programme (x86)\Steam\ oder C:\Programme\Steam\.
Schritt 2: Jetzt befinden Sie sich im Steam-Verzeichnis. Gehen Sie nun zu steamapps\common\TslGame\Binaries\Win64\.
Schritt 3: Klicken Sie mit der rechten Maustaste auf TslGame oder TslGame.exe. Wählen Sie die Option Eigenschaften .
Schritt 4: Navigieren Sie zur Registerkarte Kompatibilität . Deaktivieren Sie die Option Dieses Programm als Administrator ausführen.
Schritt 5: Klicken Sie auf die Schaltfläche OK .
Führen Sie Ihr Spiel aus und prüfen Sie, ob diese Methode den Fehler „Player Unknown’s BattleGrounds Failed to Initialize Steam“ behebt oder nicht.
Lösung 3: Aktualisieren Sie Ihre Treiber
Fehlerhafte und veraltete Gerätetreiber sind eine der Hauptursachen für PUBG konnte das Steam-Problem nicht initialisieren. Versuchen Sie, Ihre Treiber zu aktualisieren und sehen Sie, ob es Ihr Problem löst oder nicht. Wenden Sie dazu die angegebenen Schritte an:
Schritt 1: Klicken Sie mit der rechten Maustaste auf das Symbol Arbeitsplatz und wählen Sie die Option Geräte-Manager .
Schritt 2: Klicken Sie nun auf Grafikkarten. Suchen Sie Ihre Grafikkarte und klicken Sie mit der rechten Maustaste darauf. Wählen Sie die Option Treibersoftware aktualisieren .
Schritt 3: Klicken Sie danach auf Automatisch nach aktualisierter Treibersoftware suchen.
Wenn Ihr Computer es nicht automatisch installiert, laden Sie es von der Website des Herstellers herunter. Danach installieren Sie es.
Lösung 4: Spielintegrität überprüfen
Es ist eine wichtige Technik, ein Spiel wieder in einen lauffähigen Zustand zu bringen. Wenden Sie dazu folgende Vorgehensweise an:
Schritt 1: Öffnen Sie zunächst Steam. Wechseln Sie zum Abschnitt Bibliothek .
Schritt 2: Suchen Sie PUBG. Klicken Sie mit der rechten Maustaste darauf und wählen Sie die Option Eigenschaften .
Schritt 3: Navigieren Sie zur Registerkarte Lokale Dateien .
Schritt 4: Dort sehen Sie eine Option mit der Aufschrift „ Verify Integrity of Game Files“.
Schritt 5: Klicken Sie darauf, und Sie sind fast fertig mit dem Vorgang. Jetzt können Sie versuchen, das Spiel erneut auszuführen.
Lösung 5: Steam neu installieren
Wenn keine der Methoden für Sie funktioniert, können Sie diese Lösung ausprobieren. Gehen Sie zur Steam-Website, laden Sie die Software herunter und installieren Sie sie auf Ihrem System.
Schritt 1: Drücken Sie zunächst Windows + R auf der Tastatur. Geben Sie appwiz.cpl ein und drücken Sie die Eingabetaste .
Schritt 2: Suchen Sie hier nach dem Eintrag von Steam. Klicken Sie mit der rechten Maustaste darauf und wählen Sie die Option Deinstallieren .
Schritt 3: Starten Sie Ihr System neu und laden Sie eine neue Version von Steam herunter. Installieren Sie es erneut auf Ihrem System.
Zusammenhängende Posts:
Fazit
Hier ging es also darum, wie Sie den Fehler „PUBG konnte Steam nicht initialisieren“ beheben . Probieren Sie die oben beschriebenen Methoden aus. Befolgen Sie jeden Schritt sorgfältig. Höchstwahrscheinlich werden Sie diese lästige Fehlermeldung los.