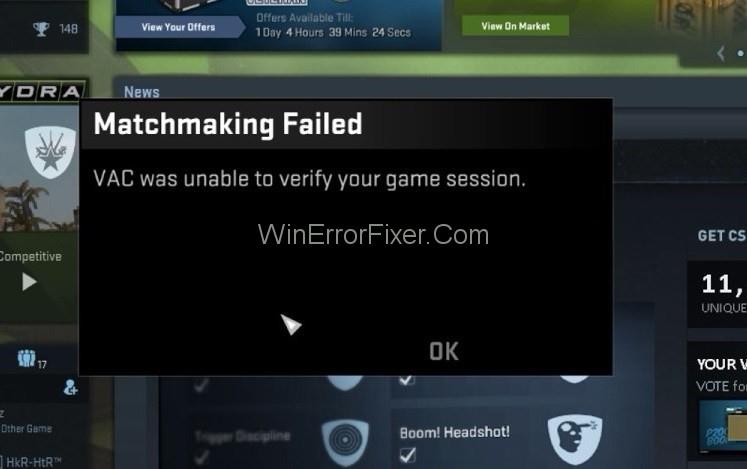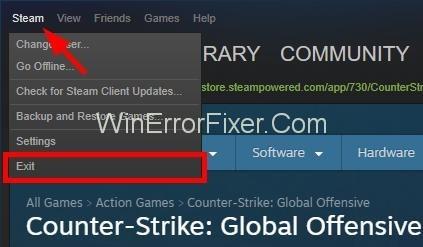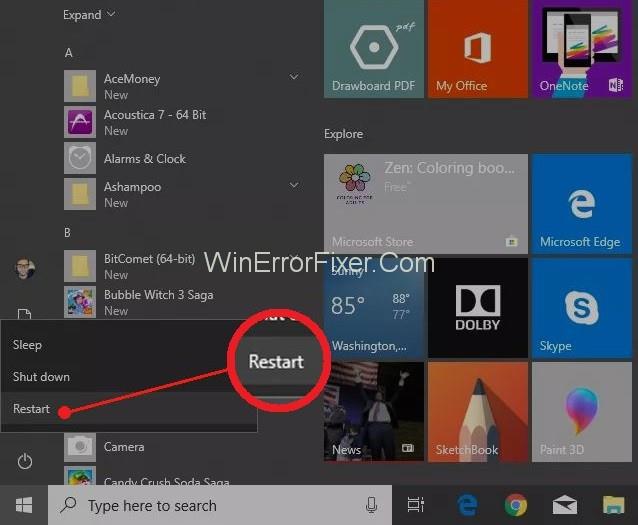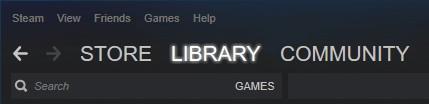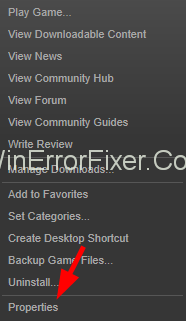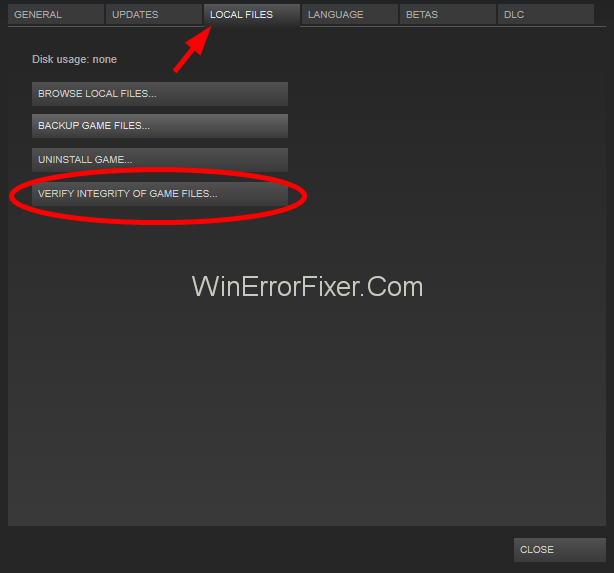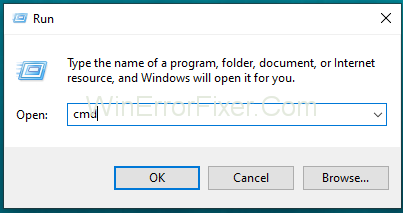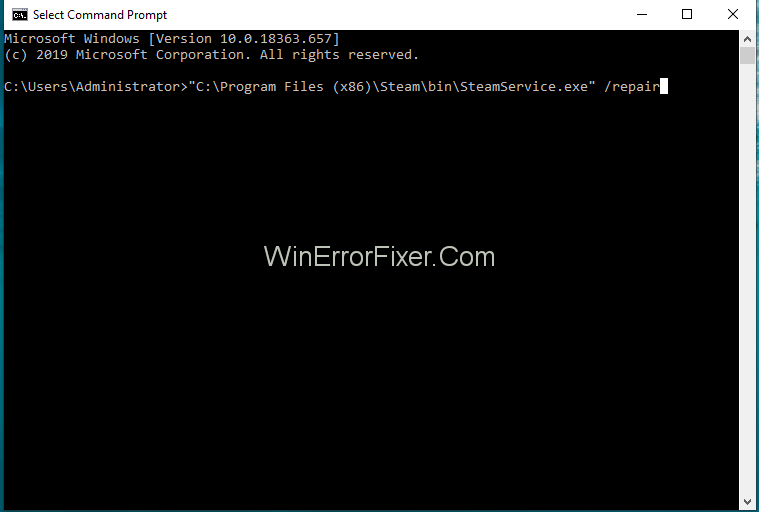Erhalten Sie auch eine Fehlermeldung wie „ VAC konnte die Spielsitzung nicht überprüfen “, während Sie Counter-Strike: Global Offensive spielen , das zu den beliebtesten Spielen gehört, die über viele Herzen herrschen. Dann, Sie sind nicht allein, da viele CS: GO-Spieler auf denselben Fehler stoßen, während sie sich für eine Matchmaking-Sitzung anstellen.
Wenn Sie also nach einer Lösung suchen, um dies zu beheben, dann sind Sie hier genau richtig, denn in diesem Artikel werden wir über die Behebung des Fehlers „VAC konnte Ihre Spielsitzung nicht überprüfen“ sprechen, der währenddessen auftaucht CS: GO und ähnliche Spiele spielen.
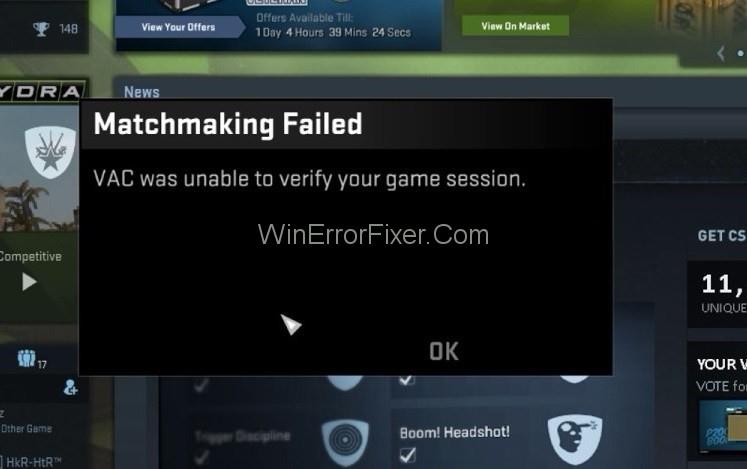
Zunächst sollten Sie wissen, dass VAC für das Valve Anti-Cheat-System steht. Grundsätzlich wurde VAC mit einer Agenda entwickelt, um Anomalien von Installationsdateien zu erkennen, bei denen Dateien manipuliert werden könnten, um Spielern unfaire Mittel zu bieten, um einen Vorteil gegenüber anderen Personen zu erlangen. Wenn Sie also den Fehler „VAC konnte die Spielsitzung nicht überprüfen“ erhalten, obwohl Sie nichts falsch gemacht haben, liegt dies möglicherweise an der Konfiguration der Dateien.
Tatsächlich kommt es manchmal auch vor, dass VAC einen falsch positiven Fehler generiert und zur Fehlermeldung „VAC konnte die Spielsitzung nicht überprüfen“ führt, selbst wenn die Benutzer das Spiel nicht geändert oder die Dateien konfiguriert haben. Aber was auch immer die Ursache sein mag, wir sollten uns jetzt darauf konzentrieren, wie wir diese VAC-Fehlermeldung beseitigen und das Spiel ungehindert fortsetzen können.
Inhalt
So beheben Sie, dass VAC die Spielsitzung in Counter Strike: Global Offensive nicht überprüfen konnte
Wir haben fünf Möglichkeiten, wie Sie die Fehlermeldung „VAC konnte die Spielsitzung nicht überprüfen“ entfernen können, indem Sie einige einfache Schritte befolgen. Also lasst uns anfangen.
Lösung 1: Melden Sie sich von Steam ab und wieder an
Es kann vorkommen, dass nicht Sie für die Modifikation des Spiels verantwortlich waren, sondern Ihr Betriebssystem. Wenn also Ihr Betriebssystem oder Dateiverwaltungssystem für die Änderung Ihrer Konfigurationsdateien verantwortlich war, kann Ihr VAC diese nicht überprüfen, was wiederum zu diesem VAC-Fehler führt. Aber Sie können dies auf sehr einfache Weise loswerden, indem Sie sich von Ihrem Steam-Konto abmelden und sich dann erneut anmelden.
Es entfernt alle geänderten Konfigurationsdateien beim Abmelden und erstellt diese Dateien neu, wenn Sie sich erneut anmelden. Wenn Sie nun denken, dass eine Neuinstallation des Spiels Ihnen helfen kann, warten Sie, da dadurch alle konfigurierten Dateien erneut installiert werden und Ihr Problem nicht gelöst wird.
Stattdessen können Sie Ihre Dampfanwendung neu installieren, was Ihnen die gewünschten Ergebnisse liefert. Wir empfehlen Ihnen, sich von Ihrem Steam-Konto abzumelden und sich dann erneut anzumelden, da dies effektiver als das vorherige ist und bessere Ergebnisse liefert. Sie können dies durch die folgenden Schritte erreichen:
Schritt 1: Klicken Sie zunächst auf das Steam-Symbol in der Taskleiste, dem Desktop oder dem Startmenü und führen Sie danach die Steam-Anwendung aus.
Schritt 2: Klicken Sie nach dem Öffnen auf Ihren Profilnamen in der Titelleiste ( oberste Leiste des Fensters ).
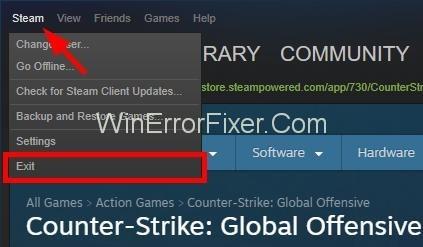
Schritt 3: Klicken Sie anschließend im Dropdown-Menü auf Mein Konto abmelden und folgen Sie den Anweisungen des Dialogfelds.
Schritt 4: Melden Sie sich jetzt erneut mit Ihren Anmeldeinformationen an und klicken Sie auf „Vergessen“, wenn Sie sich nicht daran erinnern, Ihr Passwort zurückzusetzen .
Diese Methode löst höchstwahrscheinlich das Problem VAC konnte die Spielsitzung nicht überprüfen, wenn es von Ihrem Betriebssystem oder Dateiverwaltungsprogramm verursacht wurde.
Lösung 2: Starten Sie einfach Ihren Computer neu
Manchmal erhalten Anwendungen wie Antivirus oder Prozesse wie der Festplattenindizierungsdienst Zugriff auf einige der Dateien. Danach wird der Zugriff durch das Betriebssystem verweigert ( um Lese-Schreib-Konflikte zu vermeiden ) und führt somit zur Fehlermeldung „ VAC WAS UNABLE TO VERIFY THE GAME SESSION “. Sie können diesen Fehler jedoch beseitigen, indem Sie einfach Ihr System neu starten. Führen Sie die folgenden Schritte aus, um Ihren Computer neu zu starten:
Schritt 1: Klicken Sie zunächst auf die Windows-Schaltfläche in der linken unteren Ecke Ihres Bildschirms. (Sie können sich auch dafür entscheiden, die Windows-Taste auf Ihrer Tastatur zu drücken).
Schritt 2: Klicken Sie dann im angezeigten Startmenü auf den Netzschalter und wählen Sie Neustart .
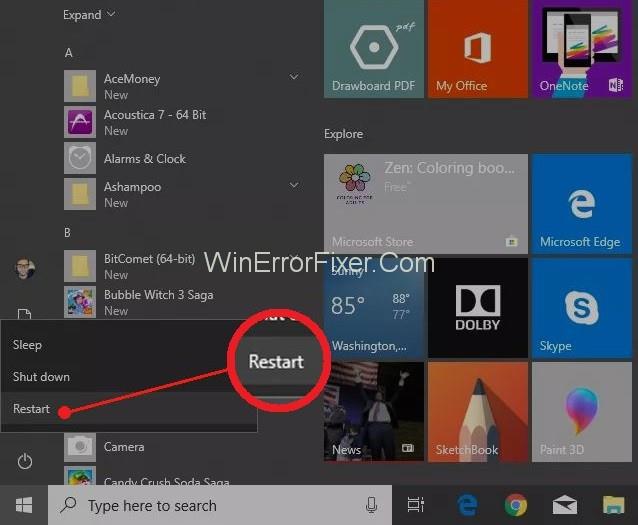
Hinweis: Schließen Sie vor dem Neustart alle Hintergrundanwendungen, falls Ihr Betriebssystem Sie dazu auffordert.
Nachdem der Neustartvorgang abgeschlossen ist, können Sie Ihr Spiel erneut öffnen und prüfen, ob der Fehler behoben ist oder nicht. Wenn es weiterhin besteht, können Sie sich für die folgende Methode entscheiden.
Lösung 3: Überprüfen Sie die Integrität der Spieldateien
Sie können sich auch dafür entscheiden, die Integrität der Spieldateien zu überprüfen, um über beschädigte Komponenten in den Dateien informiert zu werden, indem Sie überprüfen, ob die Dateien mit den von den Spieleherstellern und Steam-Distributoren beschriebenen übereinstimmen oder nicht. Um die Integrität der Spieldateien zu überprüfen, müssen Sie die folgenden Schritte ausführen.
Schritt 1: Öffnen Sie zunächst Steam über das Startmenü-Symbol.
Schritt 2: Gehen Sie dann zur Registerkarte Bibliothek . Dort sehen Sie installierte Spiele auf Ihrem Gerät.
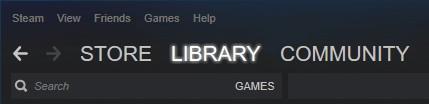
Schritt 3: Klicken Sie dann mit der rechten Maustaste auf das Spiel, in dem der Fehler „ VAC konnte die Spielsitzung nicht überprüfen “ angezeigt wird, und gehen Sie danach zu Eigenschaften .
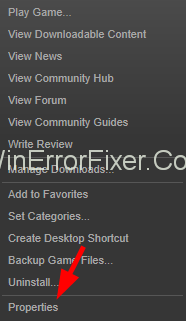
Schritt 4: Klicken Sie schließlich auf der Registerkarte „Lokal“ auf die Option „Integrität der Spieldateien überprüfen“ .
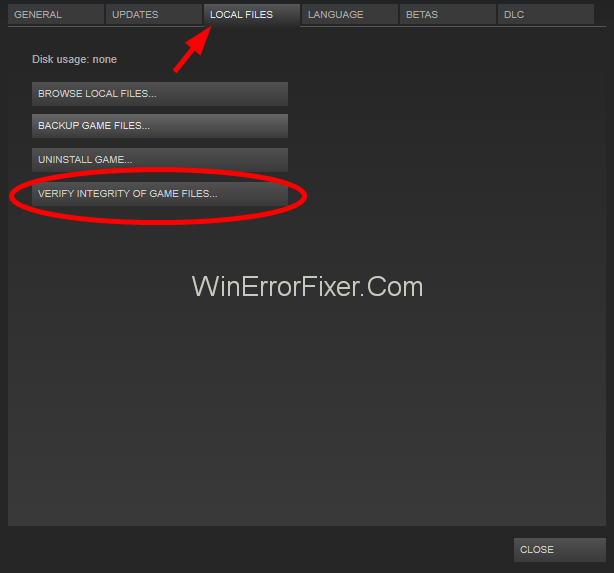
Schritt 5: Warten Sie nun einige Zeit, um den Vorgang abzuschließen.
Überprüfen Sie nach Abschluss des Vorgangs, ob der Fehler behoben ist oder nicht. Denken Sie auch daran, dass Sie vor dem Ausführen dieser Methode alle Hintergrundanwendungen schließen, die nichts mit Ihrem Dampfprogramm zu tun haben.
Lösung 4: Dampf reparieren
Es ist auch möglich, dass der VAC Ihre Spielsitzung nicht überprüfen konnte, was durch einige beschädigte Dateien des Steam selbst verursacht wird. Aber keine Sorge, auch dafür haben wir eine Lösung. Die folgenden Schritte führen Sie dazu, dasselbe anzugehen.
Schritt 1: Drücken Sie die Tasten Windows + R zusammen, um das Befehlsfeld zum Ausführen zu öffnen.
Schritt 2: Geben Sie dort cmd ein und öffnen Sie die Eingabeaufforderung.
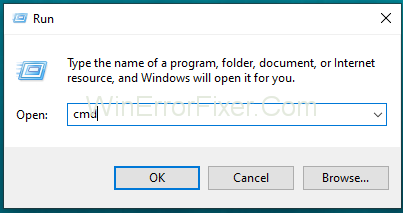
Schritt 3: Kopieren und fügen Sie dann in der Eingabeaufforderung ein und drücken Sie dann die Eingabetaste.
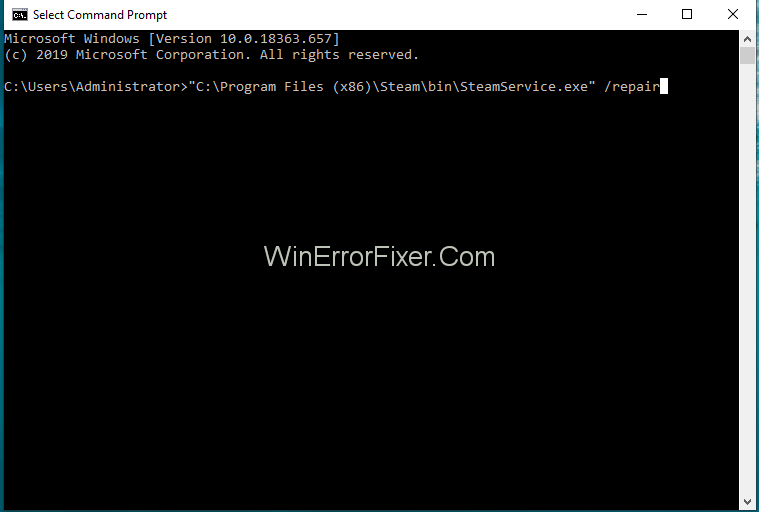
"C:\Programme (x86)\Steam\bin\SteamService.exe" /repair
Schritt 4: Wenn der Pfad zur SteamService.exe in Ihrem System anders ist, ersetzen Sie den Pfad durch den Pfad Ihrer SteamService.exe .
Schritt 5: Warten Sie nun, bis der Vorgang abgeschlossen ist, und starten Sie dann Ihren Computer neu.
Schritt 6: Versuchen Sie danach zuerst, die Steam-App zu öffnen, sie konfiguriert sich möglicherweise selbst neu oder lädt einige Dateien zur Aktualisierung oder Konfiguration herunter. Melden Sie sich dann an , wenn Sie dazu aufgefordert werden.
Jetzt können Sie Ihre Spielanwendung erneut öffnen und sehen, ob das Problem behoben ist oder nicht.
Lösung 5: Schließen Sie das Spieleverzeichnis vom Antivirus-Scan aus
Ihr Antivirenprogramm kann auch den Fehler VAC konnte die Spielsitzung nicht überprüfen auslösen. Normalerweise passiert es, dass das Antivirenprogramm die Spieldateien automatisch im Hintergrund scannt, ohne uns zu bestätigen. Dann verhindert es, dass VAC diese Dateien überprüft, was zur Fehlermeldung „ VAC konnte die Spielsitzung nicht überprüfen“ führt.
Um all dies zu verhindern, müssen Sie das Spiel- und Steam-Verzeichnis auf die Whitelist setzen, damit es nicht automatisch gescannt wird. Es wird Ihnen helfen, diese Fehlermeldung loszuwerden. ( Jedes Antivirenprogramm hat seine Art, Dateien vom automatischen Scan auszuschließen ). Daher können Sie mit dieser Methode einen neuen Ordner mit Elementen auf der weißen Liste erstellen und sich von diesem Fehler befreien.
Nicht verpassen:-
Fazit
„VAC konnte Ihre Spielsitzung nicht überprüfen“ ist eine ärgerliche Fehlermeldung, die es Ihnen ermöglicht, CS: GO und einige andere Spiele dieser Art zu spielen. Dies könnte Sie frustrieren und muss daher so schnell wie möglich behoben werden. Hoffentlich hat Ihnen dieser Artikel geholfen, dasselbe zu erreichen, damit Sie Ihre wunderbare Gaming-Session genießen können.