So erstellen Sie eine Sammlung in Steam

Wenn Ihre Steam-Bibliothek wächst, wird der Versuch, durch alle Ihre Spiele und Mods zu navigieren, mühsam, insbesondere weil in der Standardeinstellung einfach alles angezeigt wird
Beheben, dass das WLAN-Netzwerk unter Windows 10 nicht angezeigt wird: Wenn Sie mit diesem Problem konfrontiert sind, bei dem Ihr WLAN-Netzwerk nicht in der Liste der verfügbaren Netzwerke angezeigt wird, können Sie sicher sein, dass das Problem mit beschädigten, veralteten oder inkompatiblen Netzwerktreibern zusammenhängt. Um zu überprüfen, ob dies das Problem ist, prüfen Sie, ob Sie mit einem anderen Gerät eine Verbindung zu Ihrem WLAN herstellen können. Und wenn Sie erfolgreich waren, bedeutet dies, dass das Problem tatsächlich bei Ihren PC-Netzwerktreibern liegt.
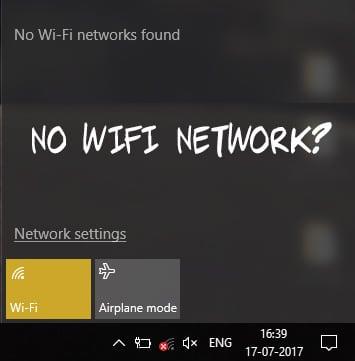
Wenn Sie jedoch immer noch keine Verbindung zu Ihrem WLAN-Netzwerk herstellen können, bedeutet dies das Problem mit dem WLAN-Modem oder -Router, und Sie müssen es ersetzen, um das Problem erfolgreich zu beheben. Ein einfacher Neustart kann dieses Problem in einigen Fällen möglicherweise beheben, aber es ist einen Versuch wert. Wie auch immer, ohne Zeit zu verschwenden, lassen Sie uns mit Hilfe des unten aufgeführten Tutorials sehen, wie das WLAN-Netzwerk unter Windows 10 nicht angezeigt wird.
Inhalt
Beheben Sie, dass das WLAN-Netzwerk unter Windows 10 nicht angezeigt wird
Stellen Sie sicher, dass Sie einen Wiederherstellungspunkt erstellen, nur für den Fall, dass etwas schief geht.
Methode 1: Schalten Sie den physischen Schalter für WiFi auf der Tastatur ein
Bevor Sie fortfahren, stellen Sie sicher, dass WLAN mit der dedizierten Taste auf Ihrer Tastatur aktiviert ist. Mein Acer-Laptop verfügt beispielsweise über die Fn + F3-Taste, um das WLAN unter Windows 10 zu aktivieren oder zu deaktivieren. Suchen Sie auf Ihrer Tastatur nach dem WLAN-Symbol und drücken Sie es, um es zu aktivieren WLAN wieder. In den meisten Fällen ist es Fn (Funktionstaste) + F2.
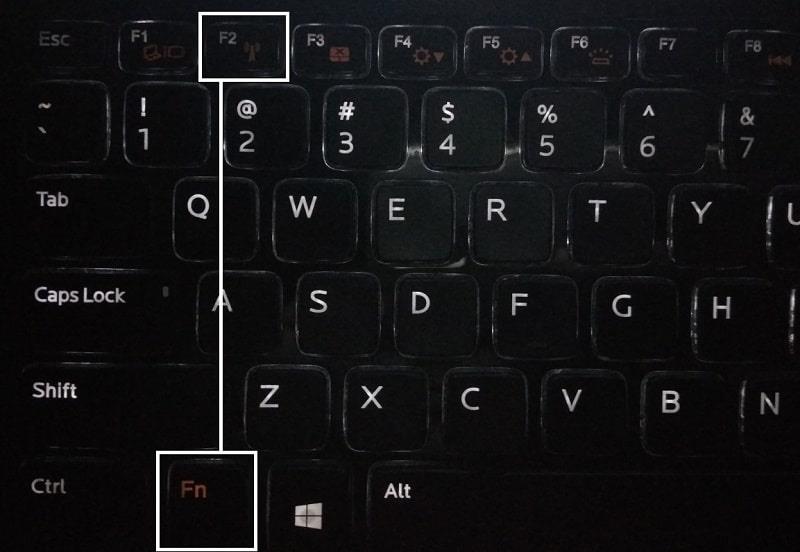
1. Klicken Sie mit der rechten Maustaste auf das Netzwerksymbol im Infobereich und wählen Sie „ Netzwerk- und Interneteinstellungen öffnen “.
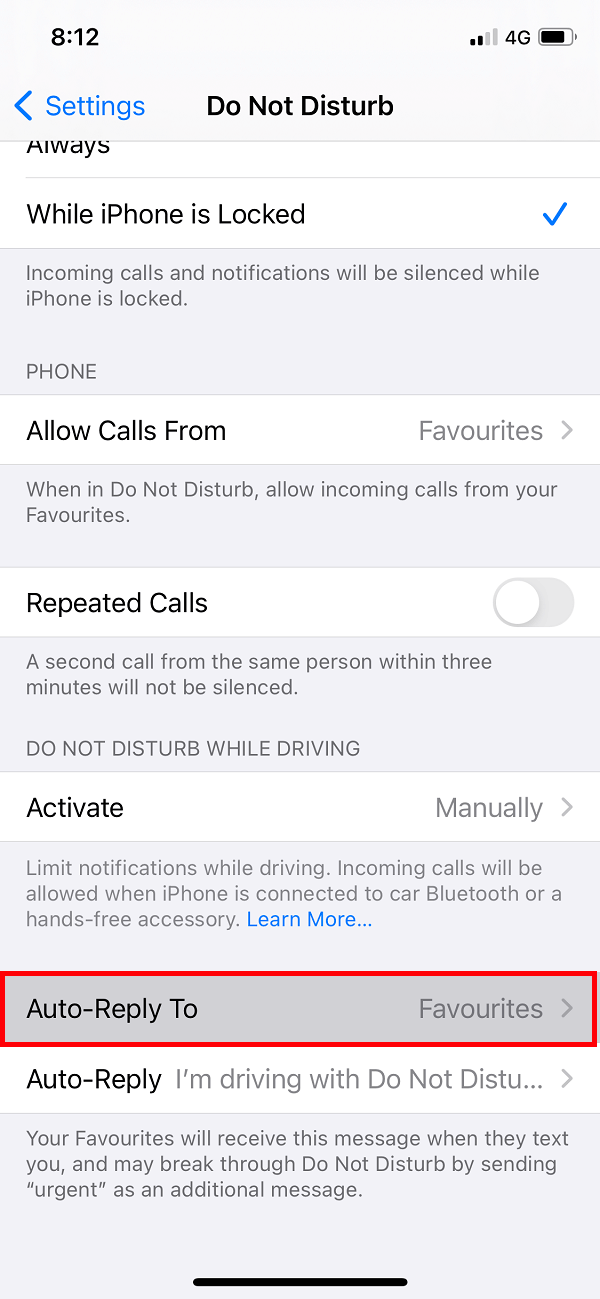
2.Klicken Sie im Abschnitt Netzwerkeinstellungen ändern auf Adapteroptionen ändern .
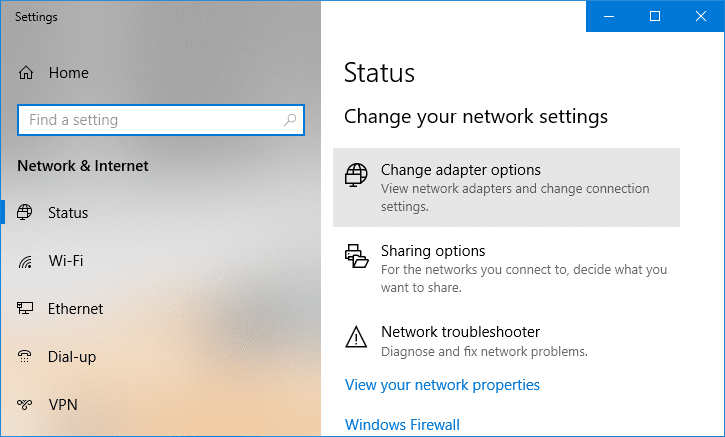
3.Klicken Sie mit der rechten Maustaste auf Ihren WLAN-Adapter und wählen Sie Aktivieren aus dem Kontextmenü.

4. Versuchen Sie erneut, eine Verbindung zu Ihrem drahtlosen Netzwerk herzustellen, und prüfen Sie, ob Sie das Problem Kein WLAN-Netzwerk gefunden beheben können.
5.Wenn das Problem weiterhin besteht, drücken Sie die Windows-Taste + I, um die App Einstellungen zu öffnen .
6.Klicken Sie auf Netzwerk & Internet und wählen Sie dann im Menü auf der linken Seite Wi-Fi.

7. Stellen Sie als Nächstes unter Wi-Fi sicher, dass Sie den Schalter aktivieren, der das Wi-Fi aktiviert.
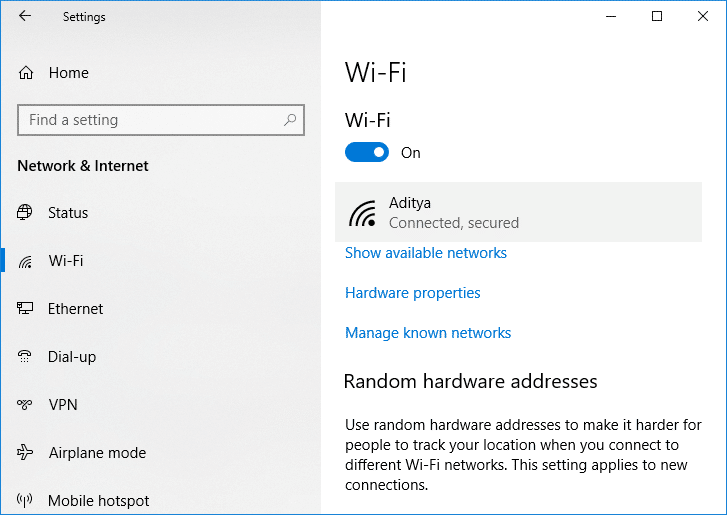
8. Versuchen Sie erneut, eine Verbindung zu Ihrem Wi-Fi-Netzwerk herzustellen, und dieses Mal könnte es einfach funktionieren.
Methode 2: Deaktivieren und aktivieren Sie Ihre NIC (Netzwerkschnittstellenkarte)
1. Drücken Sie die Windows-Taste + R, geben Sie dann ncpa.cpl ein und drücken Sie die Eingabetaste.

2.Klicken Sie mit der rechten Maustaste auf Ihren WLAN-Adapter und wählen Sie Deaktivieren.
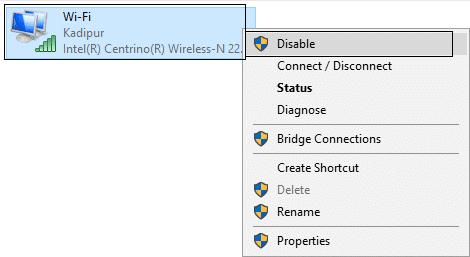
3. Klicken Sie erneut mit der rechten Maustaste auf denselben Adapter und wählen Sie diesmal Aktivieren.

4. Starten Sie Ihr Gerät neu und versuchen Sie erneut, eine Verbindung zu Ihrem drahtlosen Netzwerk herzustellen, und prüfen Sie, ob das Problem behoben ist oder nicht.
Methode 3: Starten Sie Ihren Router neu
1.Schalten Sie Ihren WLAN-Router oder Ihr Modem aus und trennen Sie dann die Stromquelle davon.
2.Warten Sie 10-20 Sekunden und schließen Sie dann das Netzkabel wieder an den Router an.
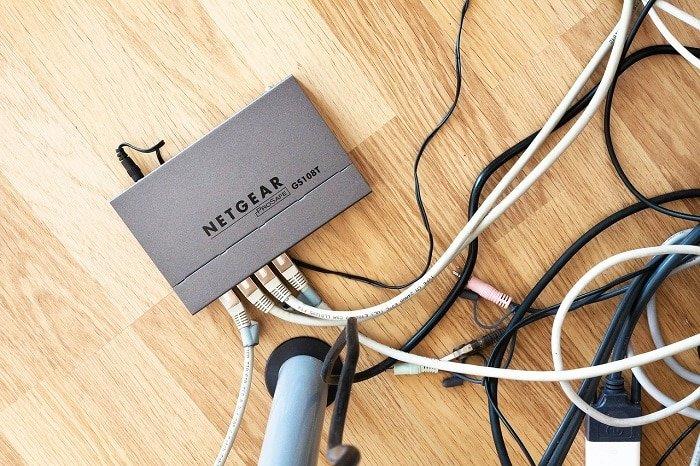
3.Schalten Sie den Router ein und versuchen Sie erneut, Ihr Gerät zu verbinden, und prüfen Sie, ob dieses Problem behoben wird, bei dem das WLAN-Netzwerk nicht angezeigt wird.
Methode 4: Aktivieren Sie drahtlose netzwerkbezogene Dienste
1. Drücken Sie die Windows-Taste + R, geben Sie services.msc ein und drücken Sie die Eingabetaste.

2. Stellen Sie nun sicher, dass die folgenden Dienste gestartet und ihr Starttyp auf Automatisch eingestellt ist:
DHCP-Client
Mit dem Netzwerk verbundene Geräte Auto-Setup
Network Connection Broker
Netzwerkverbindungen
Network Connectivity Assistant
Network List Service
Network Location Awareness
Network Setup Service
Network Store Interface Service
WLAN AutoConfig
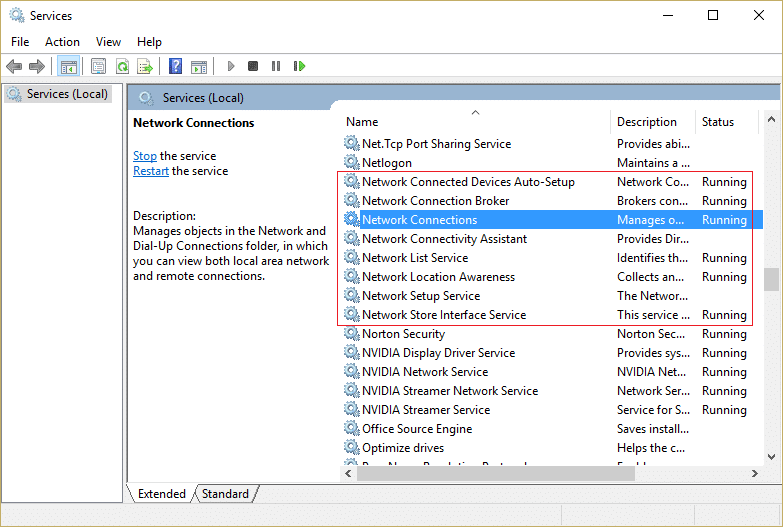
3.Klicken Sie mit der rechten Maustaste darauf und wählen Sie Eigenschaften.
4.Stellen Sie sicher, dass der Starttyp auf Automatisch eingestellt ist, und klicken Sie auf Start, wenn der Dienst nicht ausgeführt wird.
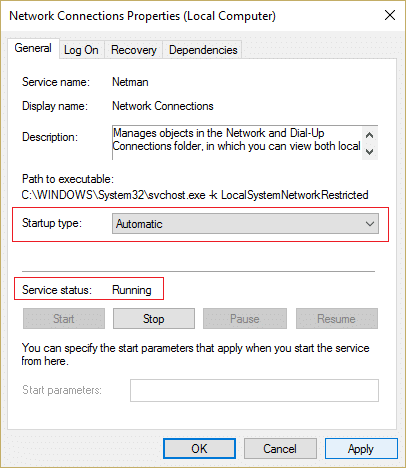
5.Klicken Sie auf Übernehmen, gefolgt von OK.
6. Starten Sie Ihren PC neu, um die Änderungen zu speichern.
Methode 5: Führen Sie die Netzwerk-Fehlerbehebung aus
1. Drücken Sie die Windows-Taste + I, um die Einstellungen zu öffnen, und klicken Sie dann auf Update & Sicherheit.

2. Wählen Sie im Menü auf der linken Seite Fehlerbehebung.
3. Klicken Sie unter Problembehandlung auf Internetverbindungen und dann auf Problembehandlung ausführen .

4.Befolgen Sie die weiteren Anweisungen auf dem Bildschirm, um die Fehlerbehebung auszuführen.
5.Wenn das Problem durch die obigen Schritte nicht behoben wurde, klicken Sie im Fenster Problembehandlung auf Netzwerkadapter und dann auf Problembehandlung ausführen.

5. Starten Sie Ihren PC neu, um die Änderungen zu speichern.
Methode 6: Deinstallieren Sie die Treiber für drahtlose Netzwerkadapter
1. Drücken Sie die Windows-Taste + R, geben Sie dann „ devmgmt.msc “ ein und drücken Sie die Eingabetaste, um den Geräte-Manager zu öffnen.

2. Erweitern Sie Netzwerkadapter und suchen Sie den Namen Ihres Netzwerkadapters.
3.Notieren Sie sich den Adapternamen für den Fall, dass etwas schief geht.
4.Klicken Sie mit der rechten Maustaste auf Ihren Netzwerkadapter und wählen Sie Deinstallieren.

5. Starten Sie Ihren PC neu und Windows installiert automatisch die Standardtreiber für den Netzwerkadapter.
6.Wenn Sie keine Verbindung zu Ihrem Netzwerk herstellen können, bedeutet dies, dass die Treibersoftware nicht automatisch installiert wird.
7. Jetzt müssen Sie die Website Ihres Herstellers besuchen und den Treiber von dort herunterladen .

9.Installieren Sie den Treiber und starten Sie Ihren PC neu. Durch die Neuinstallation des Netzwerkadapters können Sie dieses Problem mit dem nicht angezeigten WLAN-Netzwerk unter Windows 10 beheben.
Methode 7: Aktualisieren Sie den Netzwerkadaptertreiber
1. Drücken Sie die Windows-Taste + R und geben Sie „ devmgmt.msc “ ein und drücken Sie die Eingabetaste, um den Geräte-Manager zu öffnen .

2. Erweitern Sie Netzwerkadapter , klicken Sie dann mit der rechten Maustaste auf Ihren Wi-Fi-Controller (z. B. Broadcom oder Intel) und wählen Sie Treiber aktualisieren.

3. Wählen Sie im Fenster Treibersoftware aktualisieren die Option „ Auf meinem Computer nach Treibersoftware suchen . “

4. Wählen Sie nun „ Aus einer Liste verfügbarer Treiber auf meinem Computer auswählen“ . “

5.Versuchen Sie, Treiber von den aufgelisteten Versionen zu aktualisieren.
Hinweis: Wählen Sie die neuesten Treiber aus der Liste aus und klicken Sie auf Weiter.
6.Wenn das oben genannte nicht funktioniert, gehen Sie auf die Website des Herstellers , um die Treiber zu aktualisieren: https://downloadcenter.intel.com/
7. Starten Sie neu , um die Änderungen zu übernehmen.
Methode 8: Wlansvc-Dateien löschen
1. Drücken Sie die Windows-Taste + R, geben Sie services.msc ein und drücken Sie die Eingabetaste.

2. Scrollen Sie nach unten, bis Sie WWAN AutoConfig finden, klicken Sie dann mit der rechten Maustaste darauf und wählen Sie Stopp.
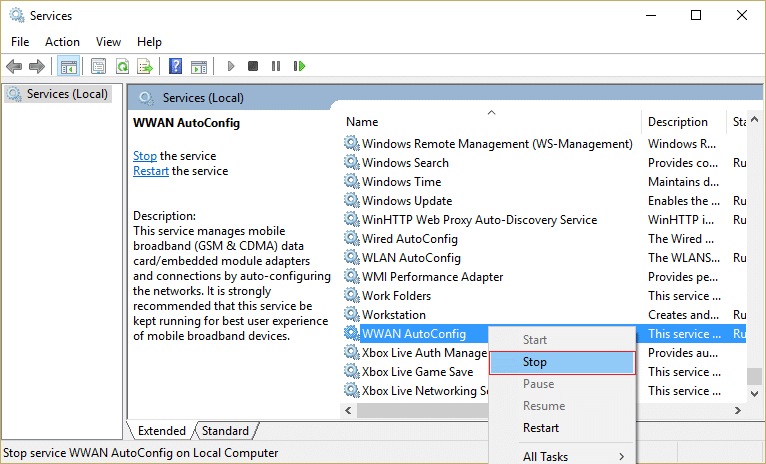
3. Drücken Sie erneut die Windows-Taste + R, geben Sie dann " C: \ ProgramData \ Microsoft \ Wlansvc \ " (ohne Anführungszeichen) ein und drücken Sie die Eingabetaste.
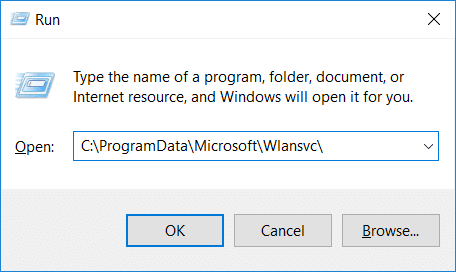
4.Löschen Sie alles (wahrscheinlich den MigrationData-Ordner) im Wlansvc-Ordner außer den Profilen.
5.Öffnen Sie nun den Ordner Profile und löschen Sie alles außer den Schnittstellen.
6. Öffnen Sie auf ähnliche Weise den Ordner Interfaces und löschen Sie dann alles darin.
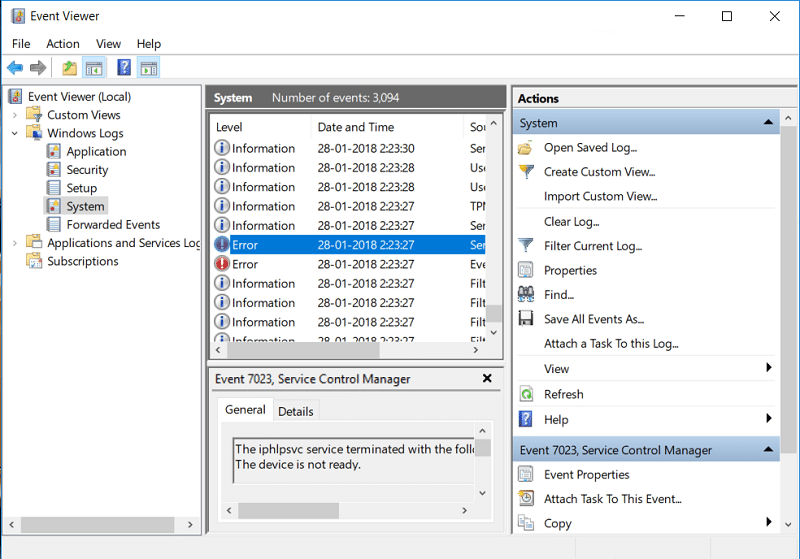
7.Schließen Sie den Datei-Explorer, klicken Sie dann im Dienstefenster mit der rechten Maustaste auf WLAN AutoConfig und wählen Sie Start.
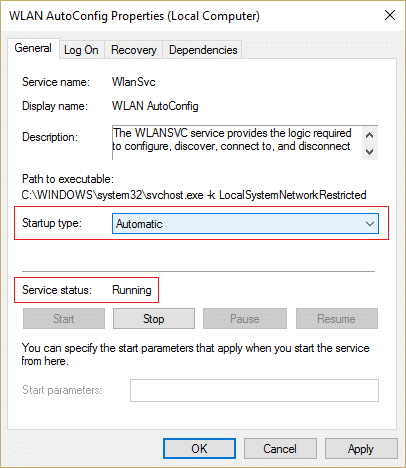
Methode 9: Deaktivieren Sie den virtuellen Microsoft Wi-Fi Direct-Adapter
1. Drücken Sie die Windows-Taste + R, geben Sie dann devmgmt.msc ein und drücken Sie die Eingabetaste, um den Geräte-Manager zu öffnen.

2. Erweitern Sie Netzwerkadapter, klicken Sie dann auf Ansicht und wählen Sie Ausgeblendete Geräte anzeigen .

3.Klicken Sie mit der rechten Maustaste auf den virtuellen Microsoft Wi-Fi Direct-Adapter und wählen Sie Deaktivieren.
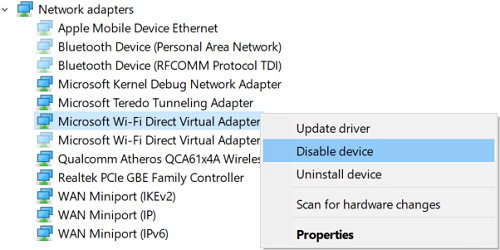
4. Starten Sie Ihren PC neu, um die Änderungen zu speichern.
Methode 10: Führen Sie einen sauberen Neustart durch
Manchmal kann Software von Drittanbietern mit dem System in Konflikt geraten und daher das WLAN-Netzwerk nicht anzeigen. Um zu beheben, dass das WLAN-Netzwerk unter Windows 10 nicht angezeigt wird , müssen Sie einen sauberen Neustart Ihres PCs durchführen und das Problem Schritt für Schritt diagnostizieren.

Empfohlen:
Das war's, Sie haben erfolgreich das Problem behoben, dass das WLAN-Netzwerk unter Windows 10 nicht angezeigt wird. Wenn Sie jedoch noch Fragen zu diesem Beitrag haben, können Sie sie gerne im Kommentarbereich stellen.
Wenn Ihre Steam-Bibliothek wächst, wird der Versuch, durch alle Ihre Spiele und Mods zu navigieren, mühsam, insbesondere weil in der Standardeinstellung einfach alles angezeigt wird
Dank der Vielzahl an Streaming-Apps ist das Musikhören einfacher denn je. Benutzer können unbegrenzt Playlists erstellen, Musik offline herunterladen und ansehen
Überraschungen und Geheimnisse gibt es in einem Mario-Spiel. Freischaltbare spielbare Charaktere sind in der Community eine so große Sache, dass sie fast schon mythisch sind –
Hatten Sie schon einmal eine tolle Idee, haben sie aber vergessen, weil Sie sie nicht notiert haben? Glücklicherweise braucht man zum Notieren nicht immer Stift und Papier
Als Schöpfer können Sie viele Ideen im Kopf haben. Sie können oft komplex sein, sodass es für Sie schwierig ist, sie sich vorzustellen und anderen zu präsentieren.
Während Link die Welt erkundet, passiert in „Tears of the Kingdom“ jede Menge Action im Land Hyrule. Die Aufgaben oder Missionen, die er erfüllen muss
Es scheint, als sei die Welt davon besessen, sich Instagram-Reels anzuschauen. Diese leicht anzusehenden Kurzvideos erfreuen sich bei Millionen von Zuschauern großer Beliebtheit
Snapchat ist wahrscheinlich am besten für die innovative Funktion zum Teilen von Inhalten bekannt, die verschwindet, sobald Ihre Gruppe sie angesehen hat. Jetzt haben die Entwickler
Wenn Sie erfolglos versuchen, jemanden im Messenger zu erreichen, kann dies daran liegen, dass Sie blockiert wurden. Die Erkenntnis ist nicht angenehm,
Heutzutage zeichnen viele Videospielkonsolen auf, wie viele Stunden Sie für jedes Spiel, das Sie besitzen, gespielt haben. Als Teil der neuesten Konsolengeneration,
Ist beim Spielen von Minecraft ein java.net.socketexeption-Verbindungsfehler aufgetreten? Wenn ja, sind Sie nicht der Einzige. Benutzer haben dies gemeldet
Im Allgemeinen verursachen Geräte, die auf Sprachbefehle hören, keine allzu großen Probleme. Der Satz, mit dem sie aktiviert werden – sei es „OK Google“, „Alexa“ oder „Siri“
Die meisten Benutzer veröffentlichen Instagram Stories, um ihre täglichen Aktivitäten und wichtige Momente in ihrem Leben zu teilen. Bevor Sie jedoch eine Story veröffentlichen, möchten Sie dies möglicherweise tun
Soundboard ist ein Computerprogramm, das Anwendungen wie Discord dabei unterstützt, coole Soundeffekte zu erstellen. Außerdem können Sie verschiedene Sounds auf das hochladen
Microsoft Teams hat sich zum beliebtesten Arbeitskommunikationstool entwickelt und übertrifft sogar Skype und Slack. Aber es kann Ihnen nicht helfen, wenn es nicht funktioniert. Wenn
Wenn Sie ein begeisterter Roblox-Spieler sind, sind Sie möglicherweise bereits auf gelegentliche Fehler auf der Plattform gestoßen. Dennoch kann der Fehlercode 267 leicht als der häufigste eingestuft werden
Google Forms ist eine webbasierte Anwendung zum Generieren von Formularen, die bei der Datenerfassung helfen. Es handelt sich um eine unkomplizierte Methode zum Erstellen von Registrierungsformularen.
Während eines Streams ist Ihnen möglicherweise aufgefallen, dass die Namen der letzten Follower, Spender oder Abonnenten des Streamers angezeigt werden. Dies ist eine coole Funktion für Streamer
Wenn Sie versuchen, die Aufmerksamkeit möglichst vieler Zuschauer zu erregen, sollten Sie jedes verfügbare CapCut-Tool verwenden. Overlays helfen beim Erstellen eines Videos
Das Ansehen von Geschichten in Telegram kann eine tolle Funktion sein, wenn sie von Leuten stammen, die Sie kennen, aber Geschichten von Fremden zu sehen kann unerwünscht und irrelevant sein.


















