So ändern Sie den Standort auf der Snap Map

Snapchat ist wahrscheinlich am besten für die innovative Funktion zum Teilen von Inhalten bekannt, die verschwindet, sobald Ihre Gruppe sie angesehen hat. Jetzt haben die Entwickler
So ändern Sie die Standardsystemschriftart in Windows 10: Es kann ermüdend sein, jeden Tag dieselbe Schriftart auf Ihrem Gerät zu sehen, aber die Frage hier ist, können Sie die Standardsystemschriftart ändern? Ja, Sie können es ändern. Updates des Windows-Betriebssystems sollen Ihr Gerät sicherer und produktiver machen. Einige neue Funktionen, die Ihrem Betriebssystem hinzugefügt wurden, bringen jedoch nicht immer gute Dinge. Wie in der vorherigen Version des Betriebssystems ( Windows 7 ) haben Sie die Änderungen an Symbolen, Meldungsfeldern, Text usw. vorgenommen, aber in Windows 10 bleiben Sie bei der Standardsystemschriftart. Die Standardschriftart Ihres Systems ist Segoe UI. Wenn Sie es ändern möchten, um Ihrem Gerät ein neues Aussehen und Verhalten zu verleihen, können Sie dies tun, indem Sie die in diesem Handbuch angegebenen Methoden befolgen.
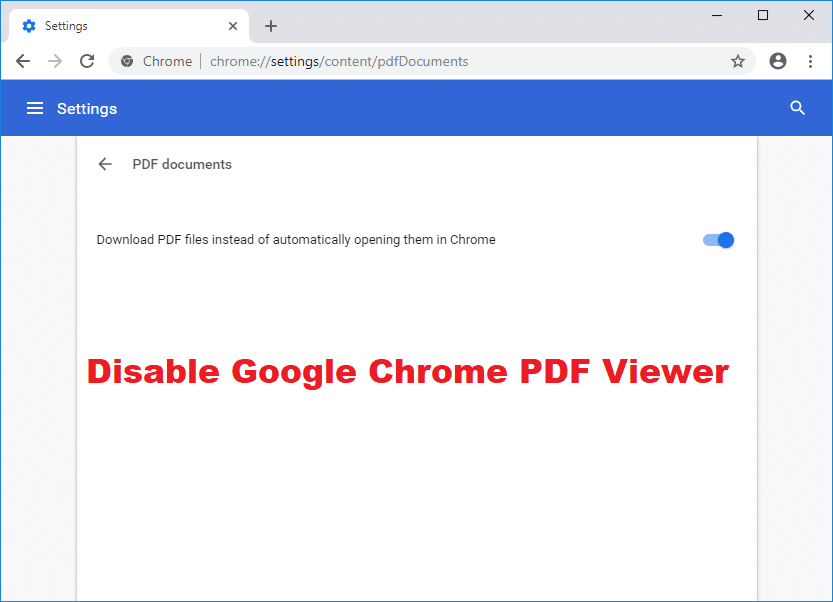
Inhalt
So ändern Sie die Standardsystemschriftart in Windows 10
Um die Standard-Systemschriftart zu ändern, müssen Sie Änderungen im Registrierungseditor vornehmen. Es wird daher empfohlen, eine Sicherungskopie Ihres Systems zu erstellen, bevor Sie Änderungen im Registrierungseditor vornehmen. Stellen Sie sicher, dass Sie eine vollständige Sicherung Ihres Systems erstellen, denn wenn Sie beim Vornehmen von Änderungen im Registrierungseditor fehlerhafte Änderungen vornehmen, ist dies vollständig irreversibel. Eine andere Möglichkeit besteht darin , einen Systemwiederherstellungspunkt zu erstellen, damit Sie die während des Vorgangs vorgenommenen Änderungen rückgängig machen können.
1.Geben Sie control in die Windows-Suche ein und klicken Sie dann im Suchergebnis auf „ Systemsteuerung “.

2.Klicken Sie nun im Fenster der Systemsteuerung auf „ Schriften “.
Hinweis: Stellen Sie sicher, dass Sie im Dropdown- Menü Anzeigen nach " Große Symbole " auswählen .
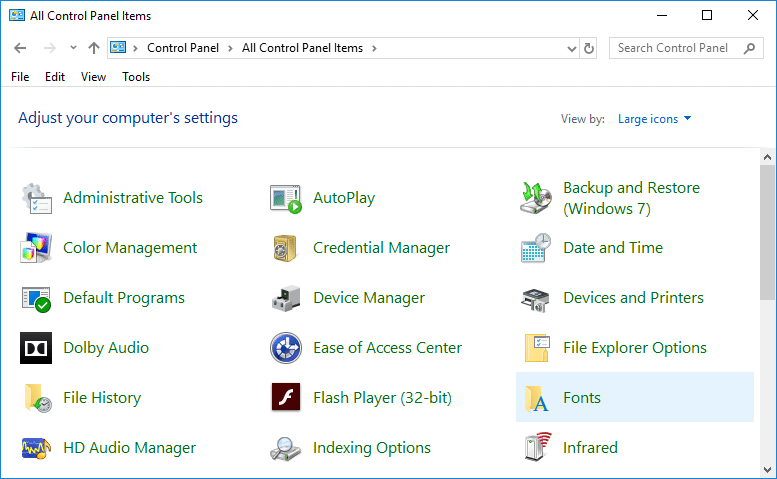
3.Hier sehen Sie eine Liste der auf Ihrem Gerät verfügbaren Schriftarten. Sie müssen sich den genauen Namen der Schriftart notieren, die Sie auf Ihrem Gerät verwenden möchten.
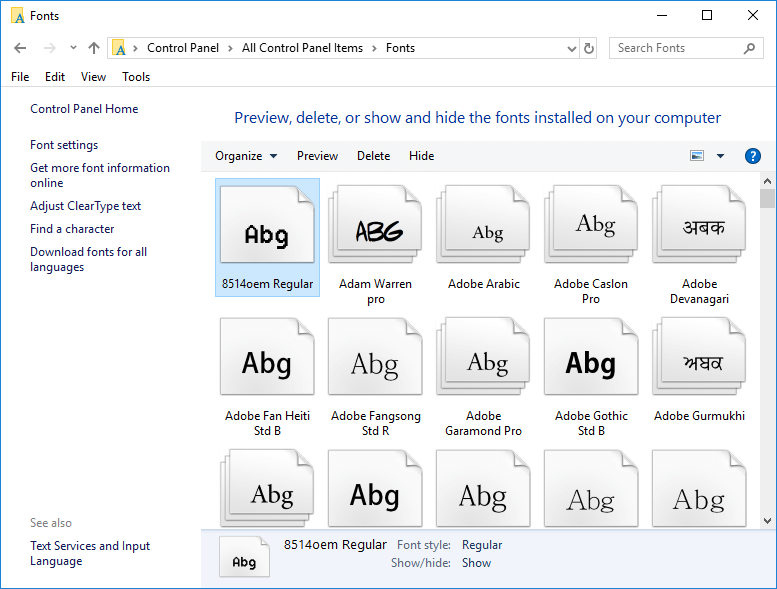
4.Jetzt müssen Sie Notepad öffnen (mit der Windows-Suche).
5.Kopieren Sie einfach den unten genannten Code und fügen Sie ihn in Notepad ein:
Windows Registrierungseditor Version 5.00 [HKEY_LOCAL_MACHINE\SOFTWARE\Microsoft\Windows NT\CurrentVersion\Fonts] "Segoe UI (TrueType)"="" "Segoe UI Bold (TrueType)"="" "Segoe UI Bold Italic (TrueType)"= "" "Segoe UI Kursiv (TrueType)"="" "Segoe UI Light (TrueType)"="" "Segoe UI Semibold (TrueType)"="" "Segoe UI Symbol (TrueType)"="" [HKEY_LOCAL_MACHINE\SOFTWARE \Microsoft\Windows NT\CurrentVersion\FontSubstitutes] "Segoe UI"="ENTER-NEW-FONT-NAME"
6.Beim Kopieren und Einfügen dieses Codes müssen Sie sicherstellen, dass Sie an der Stelle ENTER-NEW-FONT-NAME wie Courier New oder die von Ihnen ausgewählte Stelle einen neuen Schriftartnamen eingeben .
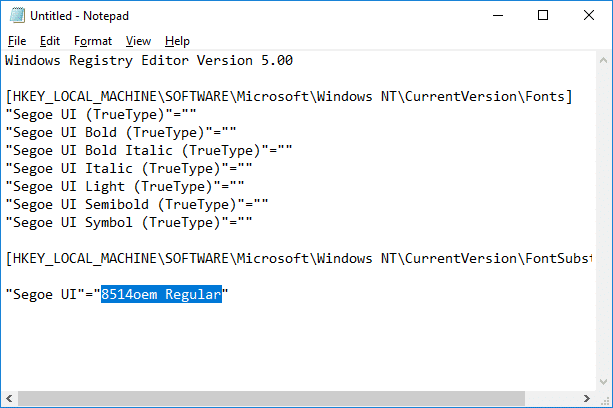
7.Jetzt müssen Sie die Notepad-Datei speichern. Klicken Sie auf die Option Datei und wählen Sie dann Speichern unter.

8. Wählen Sie als Nächstes „ Alle Dateien “ aus der Dropdown-Liste „Speichern als Typ“ aus. Geben Sie dann dieser Datei einen beliebigen Namen, aber stellen Sie sicher, dass Sie die Dateierweiterung .reg angeben.
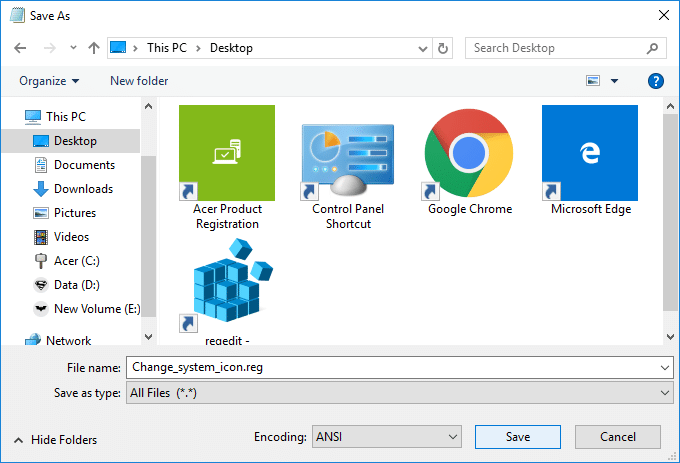
9.Klicken Sie dann auf Speichern und navigieren Sie zu dem Ort, an dem Sie die Datei gespeichert haben.
10.Doppelklicken Sie auf die gespeicherte Registrierungsdatei und klicken Sie auf „ Ja “, um diese neue Registrierung mit den Registrierungs-Editor-Dateien zusammenzuführen.
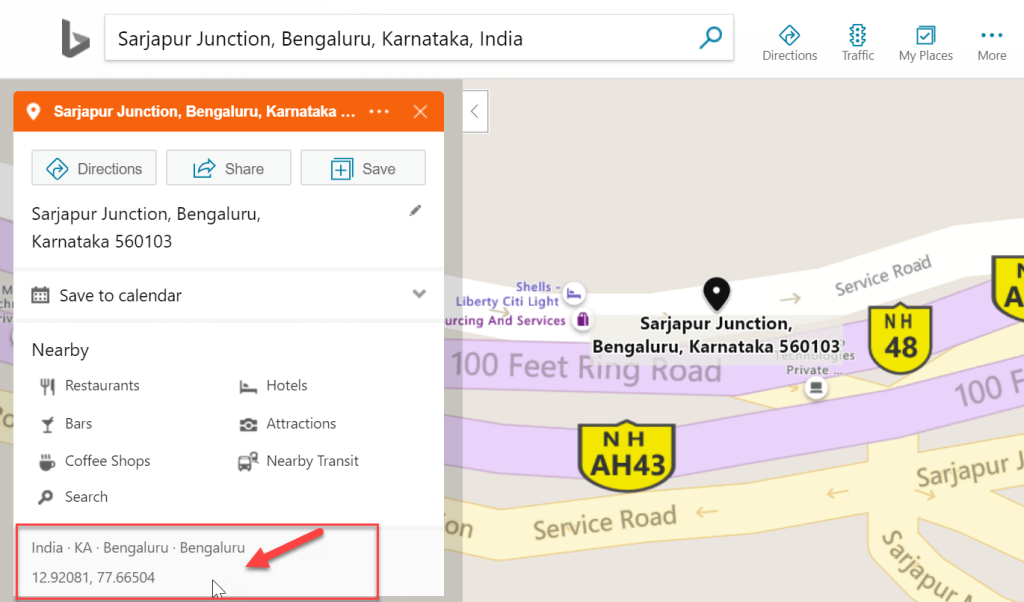
11.Starten Sie Ihren Computer neu, um alle Einstellungen zu speichern.
Sobald Ihr System neu gestartet wird, sehen Sie die Änderungen der Fronten auf allen Elementen des Systems. Jetzt erhalten Sie ein neues Gefühl auf Ihrem Gerät.
Wie ändere ich den Systemstandard zurück in die Segoe-Benutzeroberfläche?
Wenn Sie die Änderungen rückgängig machen und die Standardschriftart auf Ihrem Gerät wiederherstellen möchten, haben Sie zwei Möglichkeiten: Entweder Sie verwenden den Systemwiederherstellungspunkt und machen alle vorgenommenen Änderungen rückgängig oder folgen der unten angegebenen Methode:
1.Geben Sie Notepad in die Windows-Suche ein und klicken Sie dann im Suchergebnis auf „ Notepad “.
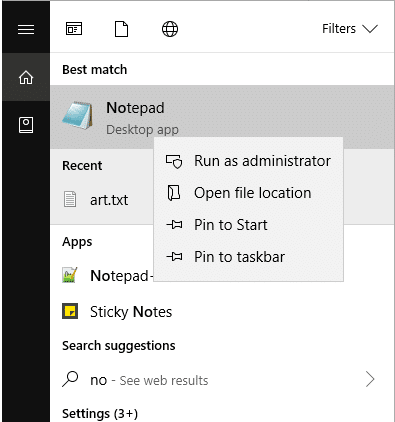
2.Kopieren Sie den folgenden Code und fügen Sie ihn in den Editor ein:
Windows Registrierungseditor Version 5.00 [HKEY_LOCAL_MACHINE\SOFTWARE\Microsoft\Windows NT\CurrentVersion\Fonts] "Segoe UI (TrueType)"="segoeui.ttf" "Segoe UI Black (TrueType)"="seguibl.ttf" "Segoe UI Black Kursiv (TrueType)"="seguibli.ttf" "Segoe UI Fett (TrueType)"="segoeuib.ttf" "Segoe UI Fett Kursiv (TrueType)"="segoeuiz.ttf" "Segoe UI Emoji (TrueType)"=" seguiemj.ttf" "Segoe UI Historic (TrueType)"="seguihis.ttf" "Segoe UI Italic (TrueType)"="segoeuii.ttf" "Segoe UI Light (TrueType)"="segoeuil.ttf" "Segoe UI Light Kursiv (TrueType)"="seguili.ttf" "Segoe UI Semibold (TrueType)"="seguisb.ttf" "Segoe UI Semibold Italic (TrueType)"="seguisbi.ttf" "Segoe UI Semilight (TrueType)"="segoeuisl.ttf" "Segoe UI Semilight Italic (TrueType)"="seguisli.ttf" "Segoe UI Symbol (TrueType) "="seguisym.ttf" "Segoe MDL2 Assets (TrueType)"="segmdl2.ttf" "Segoe Print (TrueType)"="segoepr.ttf" "Segoe Print Bold (TrueType)"="segoeprb.ttf" "Segoe Script (TrueType)"="segoesc.ttf" "Segoe Script Bold (TrueType)"="segoescb.ttf" [HKEY_LOCAL_MACHINE\SOFTWARE\Microsoft\Windows NT\CurrentVersion\FontSubstitutes] "Segoe UI"=-ttf" "Segoe UI Symbol (TrueType)"="seguisym.ttf" "Segoe MDL2 Assets (TrueType)"="segmdl2.ttf" "Segoe Print (TrueType)"="segoepr.ttf" "Segoe Print Bold (TrueType) "="segoeprb.ttf" "Segoe Script (TrueType)"="segoesc.ttf" "Segoe Script Bold (TrueType)"="segoescb.ttf" [HKEY_LOCAL_MACHINE\SOFTWARE\Microsoft\Windows NT\CurrentVersion\FontSubstitutes] "Segoe Benutzeroberfläche"=-ttf" "Segoe UI Symbol (TrueType)"="seguisym.ttf" "Segoe MDL2 Assets (TrueType)"="segmdl2.ttf" "Segoe Print (TrueType)"="segoepr.ttf" "Segoe Print Bold (TrueType) "="segoeprb.ttf" "Segoe Script (TrueType)"="segoesc.ttf" "Segoe Script Bold (TrueType)"="segoescb.ttf" [HKEY_LOCAL_MACHINE\SOFTWARE\Microsoft\Windows NT\CurrentVersion\FontSubstitutes] "Segoe Benutzeroberfläche"=-segoescb.ttf" [HKEY_LOCAL_MACHINE\SOFTWARE\Microsoft\Windows NT\CurrentVersion\FontSubstitutes] "Segoe UI"=-segoescb.ttf" [HKEY_LOCAL_MACHINE\SOFTWARE\Microsoft\Windows NT\CurrentVersion\FontSubstitutes] "Segoe UI"=-
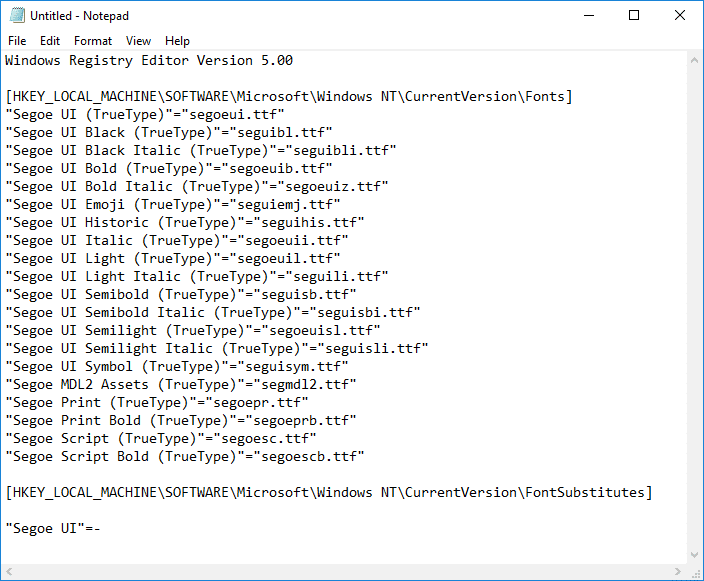
3.Klicken Sie nun auf die Option Datei und wählen Sie dann Speichern unter.

4. Wählen Sie als Nächstes „ Alle Dateien “ aus dem Dropdown-Menü „Speichern als Typ“. Geben Sie dann dieser Datei einen beliebigen Namen, aber stellen Sie sicher, dass Sie die Dateierweiterung .reg angeben.
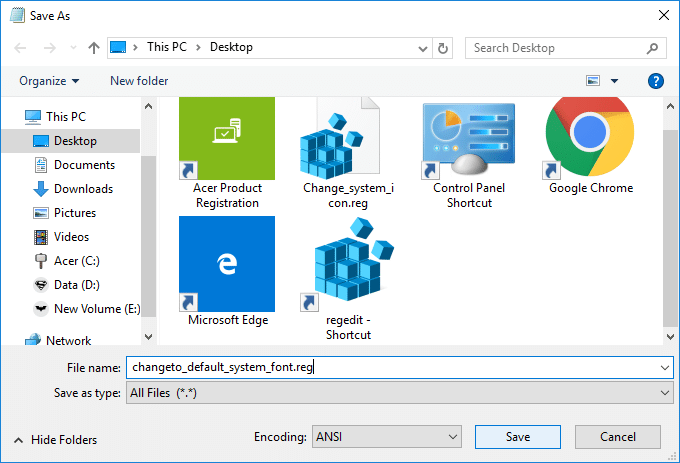
5.Klicken Sie dann auf Speichern und navigieren Sie zu dem Ort, an dem Sie die Datei gespeichert haben.
6.Doppelklicken Sie auf die gespeicherte Registrierungsdatei und klicken Sie zum Zusammenführen auf „ Ja “.
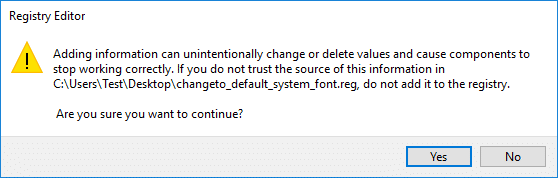
7. Starten Sie Ihren PC neu, um die Änderungen zu speichern.
Hinweis: Beim Ändern der Schriftarten Ihres Systems müssen Sie sicherstellen, dass Sie keine verrückten Schriftarten wie Webdings und andere auswählen . Diese Schriftarten sind Symbole, die Ihnen Probleme bereiten. Daher müssen Sie zunächst sicherstellen, welche Schriftart Sie auf Ihrem Gerät anwenden möchten.
Empfohlen:
Ich hoffe, dieser Artikel war hilfreich und Sie können jetzt ganz einfach die Standardsystemschriftart in Windows 10 ändern , aber wenn Sie noch Fragen zu diesem Handbuch haben, können Sie diese gerne im Kommentarbereich stellen.
Snapchat ist wahrscheinlich am besten für die innovative Funktion zum Teilen von Inhalten bekannt, die verschwindet, sobald Ihre Gruppe sie angesehen hat. Jetzt haben die Entwickler
Wenn Sie erfolglos versuchen, jemanden im Messenger zu erreichen, kann dies daran liegen, dass Sie blockiert wurden. Die Erkenntnis ist nicht angenehm,
Heutzutage zeichnen viele Videospielkonsolen auf, wie viele Stunden Sie für jedes Spiel, das Sie besitzen, gespielt haben. Als Teil der neuesten Konsolengeneration,
Ist beim Spielen von Minecraft ein java.net.socketexeption-Verbindungsfehler aufgetreten? Wenn ja, sind Sie nicht der Einzige. Benutzer haben dies gemeldet
Im Allgemeinen verursachen Geräte, die auf Sprachbefehle hören, keine allzu großen Probleme. Der Satz, mit dem sie aktiviert werden – sei es „OK Google“, „Alexa“ oder „Siri“
Die meisten Benutzer veröffentlichen Instagram Stories, um ihre täglichen Aktivitäten und wichtige Momente in ihrem Leben zu teilen. Bevor Sie jedoch eine Story veröffentlichen, möchten Sie dies möglicherweise tun
Soundboard ist ein Computerprogramm, das Anwendungen wie Discord dabei unterstützt, coole Soundeffekte zu erstellen. Außerdem können Sie verschiedene Sounds auf das hochladen
Microsoft Teams hat sich zum beliebtesten Arbeitskommunikationstool entwickelt und übertrifft sogar Skype und Slack. Aber es kann Ihnen nicht helfen, wenn es nicht funktioniert. Wenn
Wenn Sie ein begeisterter Roblox-Spieler sind, sind Sie möglicherweise bereits auf gelegentliche Fehler auf der Plattform gestoßen. Dennoch kann der Fehlercode 267 leicht als der häufigste eingestuft werden
Google Forms ist eine webbasierte Anwendung zum Generieren von Formularen, die bei der Datenerfassung helfen. Es handelt sich um eine unkomplizierte Methode zum Erstellen von Registrierungsformularen.
Während eines Streams ist Ihnen möglicherweise aufgefallen, dass die Namen der letzten Follower, Spender oder Abonnenten des Streamers angezeigt werden. Dies ist eine coole Funktion für Streamer
Wenn Sie versuchen, die Aufmerksamkeit möglichst vieler Zuschauer zu erregen, sollten Sie jedes verfügbare CapCut-Tool verwenden. Overlays helfen beim Erstellen eines Videos
Das Ansehen von Geschichten in Telegram kann eine tolle Funktion sein, wenn sie von Leuten stammen, die Sie kennen, aber Geschichten von Fremden zu sehen kann unerwünscht und irrelevant sein.
Das Jahreszeiten-Erweiterungspaket in „Die Sims 4“ führte neue Gameplay-Elemente ein, die sich auf das tägliche Leben Ihres Sims auswirken können: Wetter und Temperatur. Jetzt deine Sims
Aktualisiert am 14. November 2022 von Steve Larner, um aktuelle Android/iOS-Prozesse zum Erstellen eines Gmail-Kontos ohne Telefonnummer widerzuspiegeln. Wenn Sie ein neues erstellen möchten
Obwohl Microsoft Word-Dokumente mit anderen Textverarbeitungsprogrammen kompatibel sind, müssen Sie sie möglicherweise als JPG- oder GIF-Bilder speichern. Während Sie Ihre nicht exportieren können
Ein Vorteil von Chrome besteht darin, dass es regelmäßig aktualisiert wird, um die Online-Sicherheit der Benutzer zu gewährleisten. Obwohl diese Updates hilfreich sind, möchten einige Benutzer sie möglicherweise deaktivieren
Spotify hat es Ihnen leicht gemacht, Wiedergabelisten mit Ihrer Familie und Freunden zu teilen – es gibt eine Schaltfläche zum Teilen direkt in der App. Außerdem haben Sie die Möglichkeit, dies zu tun
Instagram-Ersteller leben und sterben von der Qualität ihrer Instagram-Posts und -Stories. Drücken Sie einfach in Ihrer Kamera-App auf „Aufnahme“ und hoffen Sie, dass das Endergebnis stimmt
Da es so viele Messaging-Apps gibt, ist es wichtig, bei der Auswahl einer App zu beurteilen, welche Optionen für Sie am wichtigsten sind. Aufgrund ihrer Beliebtheit


















