So verwenden Sie den CapCut-Altersfilter

CapCut ist eine App, mit der Sie herumspielen und einige der faszinierendsten Videos für TikTok erstellen können. Einer der mit CapCut verbundenen Trends ist das Alter
Robocopy oder Robust File Copy ist ein Befehlszeilentool für die Verzeichnisreplikation von Microsoft. Es wurde zuerst als Teil des Windows NT 4.0 Resource Kit veröffentlicht und ist als Teil von Windows Vista und Windows 7 als Standardfeature verfügbar. Benutzer von Windows XP müssen das Windows Resource Kit herunterladen , um Robocopy verwenden zu können.
Robocopy kann zum Spiegeln von Verzeichnissen sowie für alle Stapel- oder synchronen Kopieranforderungen verwendet werden. Die beste Funktion von Robocopy ist, dass beim Spiegeln von Verzeichnissen auch NTFS-Attribute und andere Dateieigenschaften kopiert werden können. Es bietet Funktionen wie Multithreading, Spiegelung, Synchronisationsmodus, automatische Wiederholung und die Möglichkeit, den Kopiervorgang fortzusetzen. Robocopy ersetzt Xcopy in den neueren Versionen von Windows, obwohl Sie beide Tools in Windows 10 finden können.
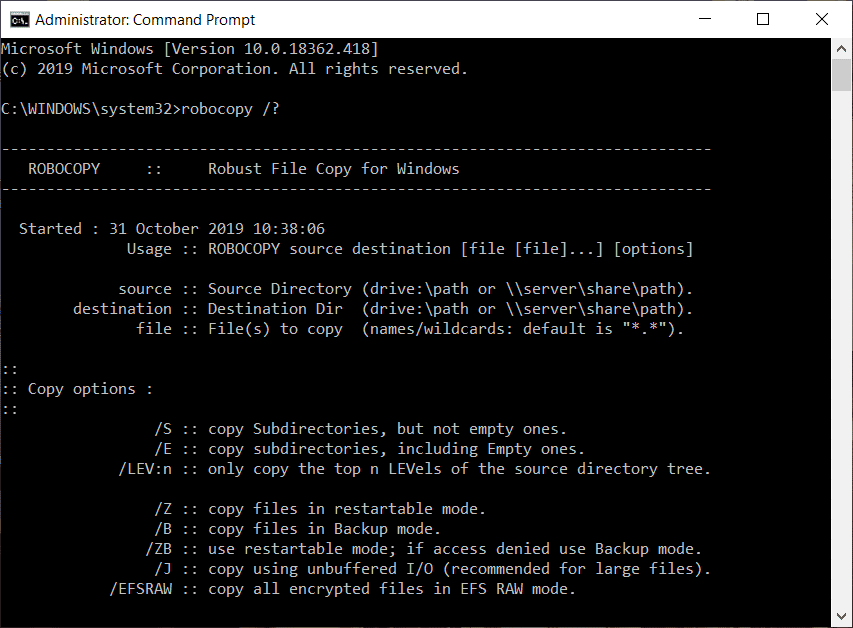
Wenn Sie mit der Befehlszeile vertraut sind, können Sie Robocopy-Befehle direkt über die Befehlszeile ausführen, indem Sie die Befehlssyntax und die Optionen verwenden . Aber wenn Sie mit der Befehlszeile nicht vertraut sind, dann machen Sie sich keine Sorgen, da Sie eine grafische Benutzeroberfläche (GUI) hinzufügen können, um das Tool zu begleiten. Sehen wir uns also an, wie Sie mithilfe des unten aufgeführten Tutorials eine grafische Benutzeroberfläche zu Microsoft Robocopy hinzufügen können.
Dies sind die beiden Tools, mit denen Sie dem Microsoft Robocopy-Befehlszeilentool eine grafische Benutzeroberfläche (GUI) hinzufügen können:
Lassen Sie uns erörtern, wie diese Tools verwendet werden können, um dem Microsoft Robocopy-Befehlszeilentool nacheinander eine grafische Benutzeroberfläche (GUI) hinzuzufügen.
RoboMirror bietet eine sehr einfache, saubere und benutzerzentrierte Benutzeroberfläche für Robocopy. RoboMirror ermöglicht die einfache Synchronisierung von zwei Verzeichnisbäumen, Sie können ein robustes inkrementelles Backup durchführen und es unterstützt auch Volumeschattenkopien.
Um dem Robocopy-Befehlszeilentool mit RoboMirror eine grafische Benutzeroberfläche (GUI) hinzuzufügen, müssen Sie zunächst RoboMirror herunterladen. Um RoboMirror herunterzuladen, besuchen Sie die offizielle Website von RoboMirror .
Führen Sie nach Abschluss des Downloads die folgenden Schritte aus, um RoboMirror zu installieren:
1.Öffnen Sie das heruntergeladene Setup von RoboMirror .
2.Klicken Sie auf die Schaltfläche Ja , wenn Sie zur Bestätigung aufgefordert werden.
3. Der RoboMirror-Setup-Assistent wird geöffnet, klicken Sie einfach auf die Schaltfläche Weiter .
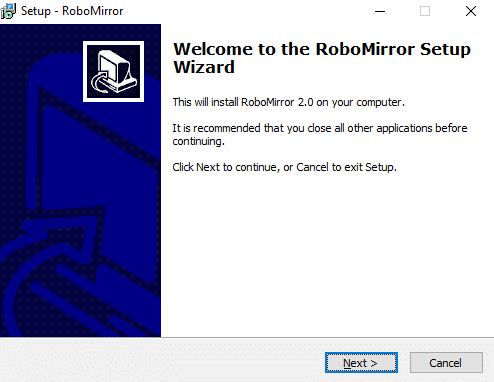
4. Wählen Sie den Ordner aus, in dem Sie das Setup von RoboMirror installieren möchten . Es wird empfohlen, das Setup im Standardordner zu installieren .
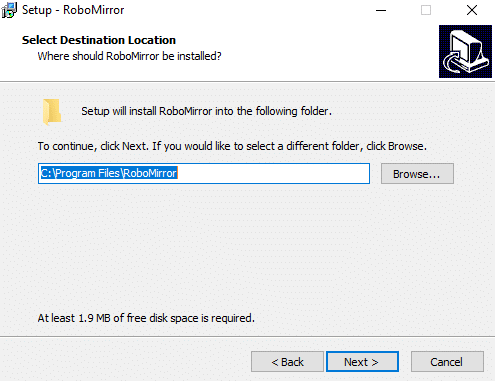
5.Klicken Sie auf die Schaltfläche Weiter.
6.Der untere Bildschirm wird geöffnet. Klicken Sie erneut auf die Schaltfläche Weiter .

7.Wenn Sie eine Desktop-Verknüpfung für den RoboMirror erstellen möchten, setzen Sie ein Häkchen bei „ Desktopsymbol erstellen “. Wenn Sie dies nicht möchten, deaktivieren Sie es einfach und klicken Sie auf die Schaltfläche Weiter.
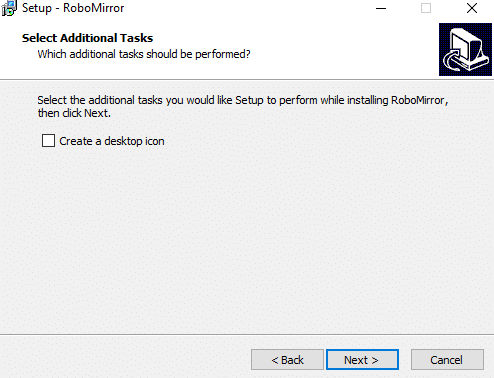
8.Klicken Sie auf die Schaltfläche Installieren.
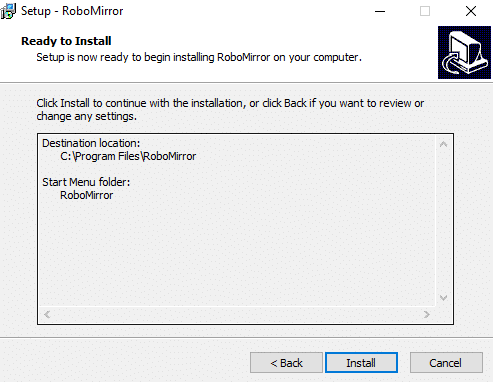
9.Wenn die Installation abgeschlossen ist, klicken Sie auf die Schaltfläche Fertig stellen und das RoboMirror-Setup wird installiert.
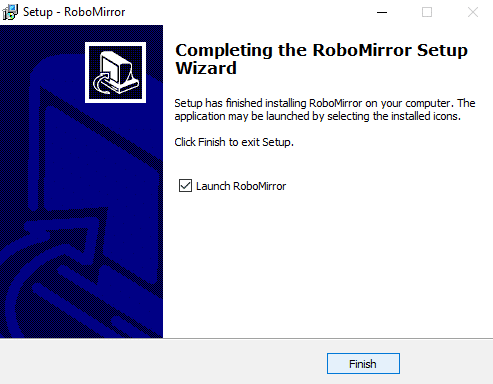
Um RoboMirror zum Hinzufügen einer grafischen Benutzeroberfläche zum Robocopy-Befehlszeilentool zu verwenden, führen Sie die folgenden Schritte aus:
1.Öffnen Sie RoboMirror und klicken Sie dann auf die Option Aufgabe hinzufügen, die auf der rechten Seite des Fensters verfügbar ist.
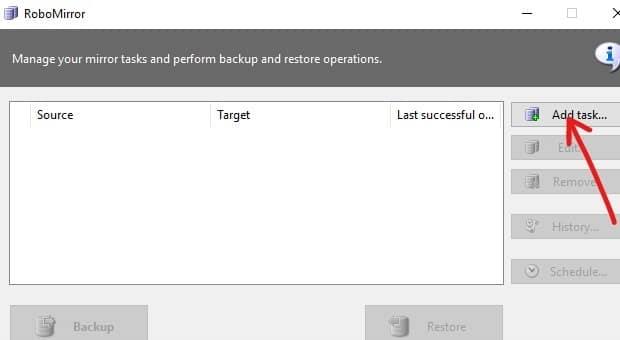
2. Suchen Sie nach dem Quellordner und dem Zielordner, indem Sie auf die Schaltfläche Durchsuchen klicken .
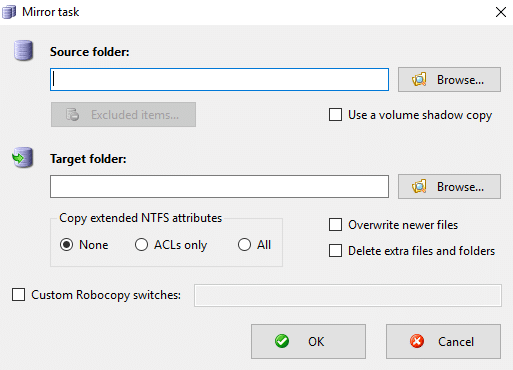
3. Nun wählen Sie unter „ Erweiterte NTFS-Attribute kopieren“ die erweiterten NTFS-Attribute kopieren.
4.Sie können auch die zusätzlichen Dateien und Ordner im Zielordner löschen, die nicht im Quellordner vorhanden sind, aktivieren Sie einfach "Zusätzliche Dateien und Ordner löschen " . Dadurch erhalten Sie eine genaue Kopie des Quellordners, den Sie kopieren.
5. Als nächstes haben Sie auch die Möglichkeit, während des Backups eine Volumeschattenkopie des Quellvolumes zu erstellen .
6.Wenn Sie die Dateien und Ordner von der Sicherung ausschließen möchten, klicken Sie auf die Schaltfläche „ Ausgeschlossene Elemente “ und wählen Sie dann die Dateien oder Ordner aus, die Sie ausschließen möchten.
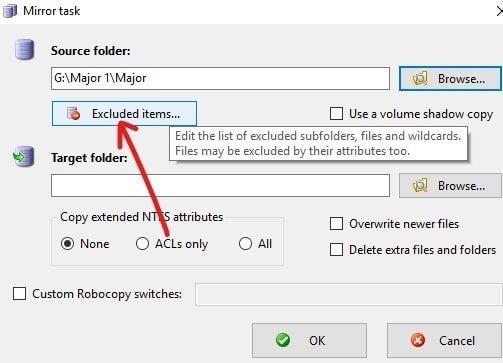
7.Überprüfen Sie alle Ihre Änderungen und klicken Sie dann auf OK.
8.Auf dem nächsten Bildschirm können Sie die Sicherung entweder direkt durchführen oder die Ausführung zu einem späteren Zeitpunkt planen, indem Sie auf die Schaltfläche Planen klicken .
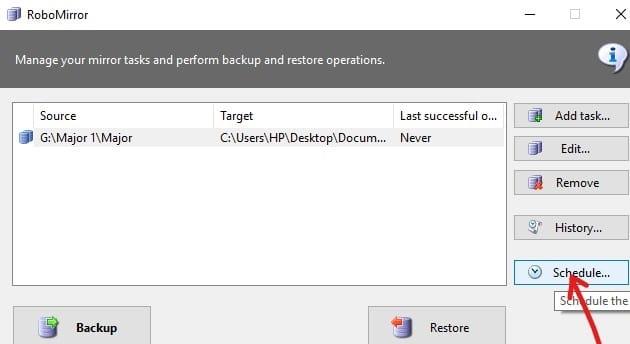
9. Aktivieren Sie das Kontrollkästchen neben „ Automatische Backups durchführen “.
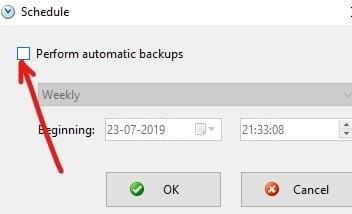
10.Wählen Sie nun aus dem Dropdown-Menü, wann Sie die Sicherung planen möchten, dh Täglich, Wöchentlich oder Monatlich.
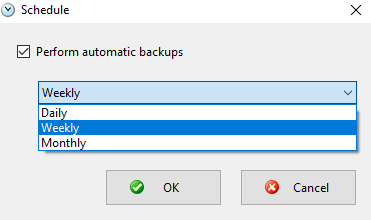
11.Wenn Sie Ihre Auswahl getroffen haben, klicken Sie auf die Schaltfläche OK, um fortzufahren.
12.Klicken Sie abschließend auf die Schaltfläche Backup , um das Backup zu starten, wenn es nicht für später geplant ist.
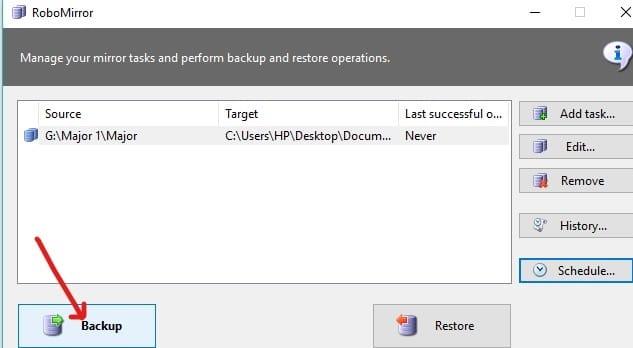
13.Bevor der Sicherungsvorgang beginnt, werden die ausstehenden Änderungen angezeigt, damit Sie die Sicherung abbrechen und die Einstellungen für die erforderlichen Aufgaben ändern können.
14.Sie haben auch die Möglichkeit, den Verlauf der von Ihnen durchgeführten Backup-Aufgaben anzuzeigen, indem Sie auf die Schaltfläche Verlauf klicken .
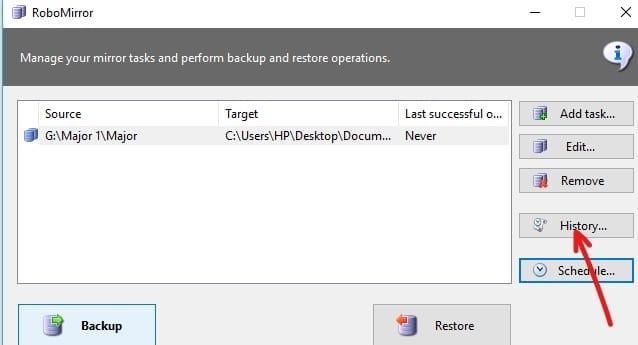
RichCopy ist ein eingestelltes Dienstprogramm zum Kopieren von Dateien, das von Microsoft Engineer entwickelt wurde. RichCopy hat auch eine schöne und saubere GUI, aber es ist leistungsfähiger und schneller als einige andere Dateikopiertools, die für das Windows- Betriebssystem verfügbar sind. RichCopy kann mehrere Dateien gleichzeitig kopieren (multi-threaded), es kann entweder als Kommandozeilen-Dienstprogramm oder über eine grafische Benutzeroberfläche (GUI) aufgerufen werden. Sie können auch unterschiedliche Backup-Einstellungen für verschiedene Backup-Aufgaben haben.
Laden Sie RichCopy hier herunter . Führen Sie nach Abschluss des Downloads die folgenden Schritte aus, um RichCopy zu installieren:
1.Öffnen Sie das heruntergeladene Setup von RichCopy.
2.Klicken Sie auf die Schaltfläche Ja, wenn Sie zur Bestätigung aufgefordert werden.
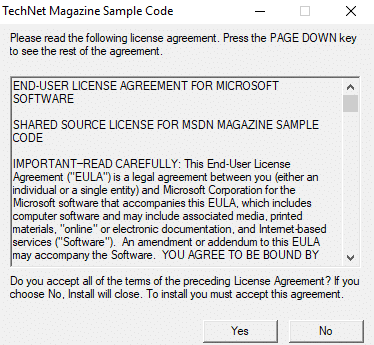
3.Wählen Sie den Ordner aus, in den Sie die Dateien entpacken möchten . Es wird empfohlen, den Standardspeicherort nicht zu ändern.
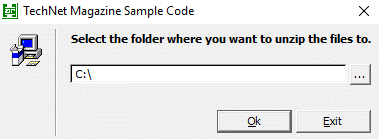
4.Nach Auswahl des Standorts. Klicken Sie auf die Schaltfläche OK .
5.Warten Sie einige Sekunden und alle Dateien werden in den ausgewählten Ordner entpackt.
6.Öffnen Sie den Ordner, der die entpackten Dateien enthält, und doppelklicken Sie auf RichCopySetup.msi.
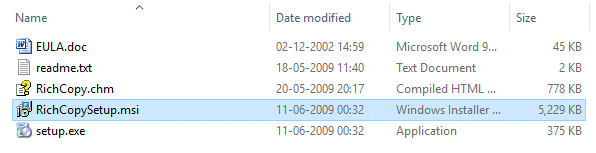
7.Der Setup-Assistent von RichCopy wird geöffnet. Klicken Sie auf die Schaltfläche Weiter.
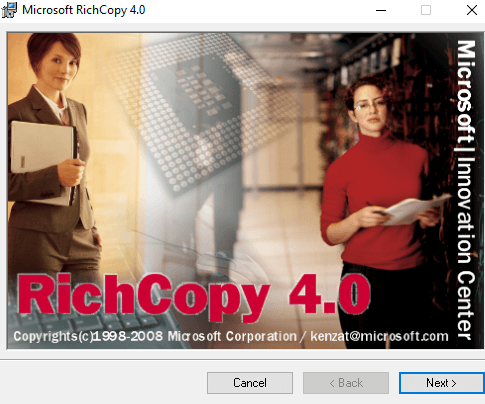
8.Klicken Sie erneut auf die Schaltfläche Weiter, um fortzufahren.
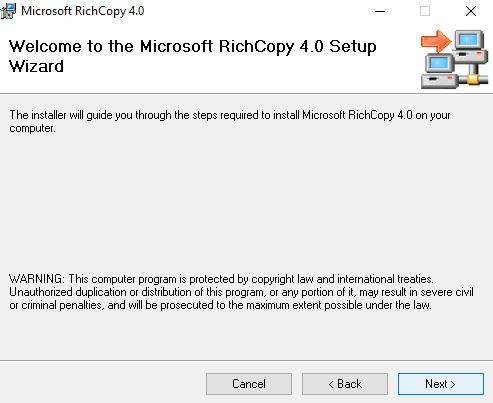
9.Klicken Sie im Dialogfeld der Lizenzvereinbarung auf das Optionsfeld neben der Option „ Ich stimme zu “ und klicken Sie dann auf die Schaltfläche Weiter .
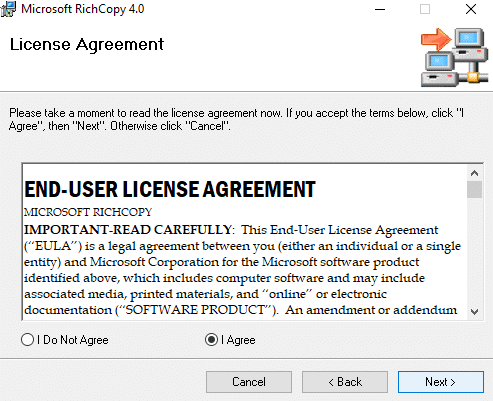
10.Wählen Sie den Ordner aus, in dem Sie RichCopy installieren möchten. Es wird empfohlen, den Standardspeicherort nicht zu ändern.
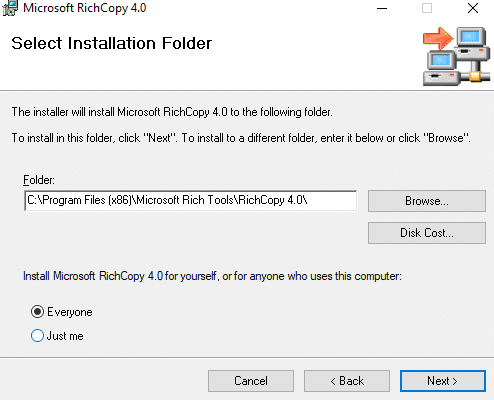
11.Klicken Sie auf die Schaltfläche Weiter, um fortzufahren.
12. Die Installation von Microsoft RichCopy wird gestartet.
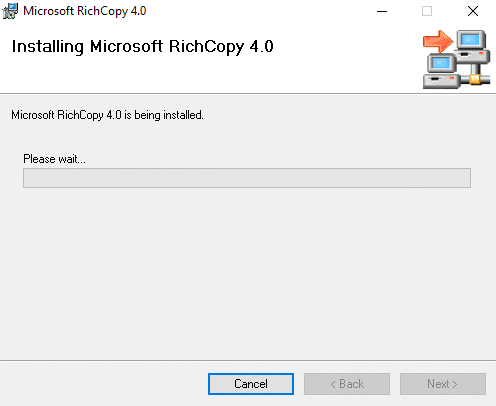
13.Klicken Sie auf die Schaltfläche Ja, wenn Sie zur Bestätigung aufgefordert werden.
14.Wenn die Installation abgeschlossen ist, klicken Sie auf die Schaltfläche Schließen.
Um RichCopy zu verwenden, führen Sie die folgenden Schritte aus:
1.Klicken Sie auf die Schaltfläche Quelle , um mehrere Dateien auszuwählen, die auf der rechten Seite verfügbar sind.
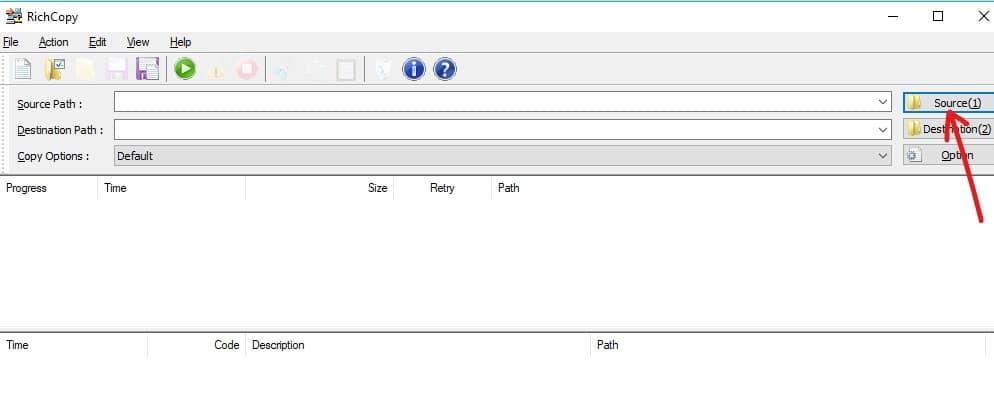
2.Wählen Sie eine oder mehrere Optionen wie Dateien, Ordner oder Laufwerke aus, die Sie sichern möchten.
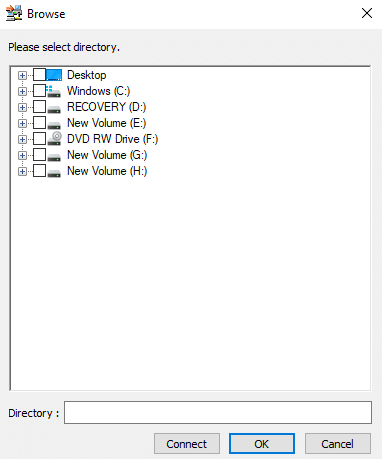
3.Wählen Sie den Zielordner aus, indem Sie auf die Schaltfläche Ziel klicken, die direkt unter der Quelloption verfügbar ist.
4. Nachdem Sie den Quellordner und den Zielordner ausgewählt haben, klicken Sie auf die Schaltfläche Optionen und das folgende Dialogfeld wird geöffnet.
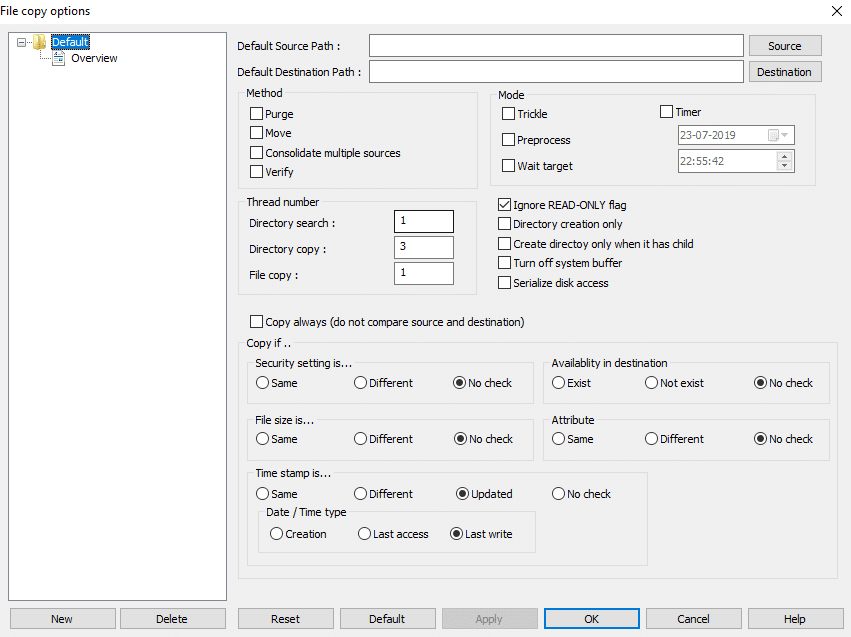
5. Es stehen mehrere Optionen zur Verfügung, die Sie für jedes Backup-Profil einzeln oder für alle Backup-Profile einstellen können.
6.Sie können auch einen Timer zum Planen von Backup-Aufgaben einstellen, indem Sie das Kontrollkästchen neben Timer aktivieren.
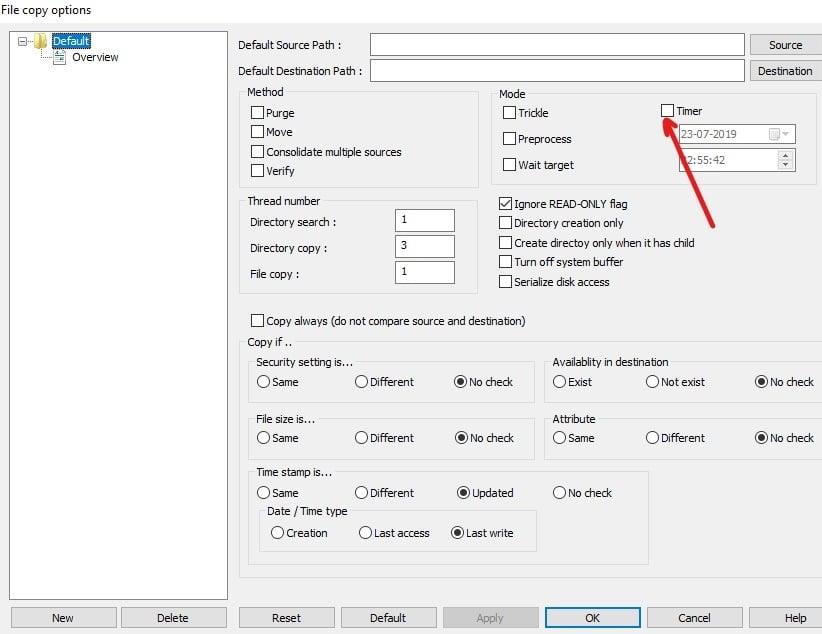
7.Nachdem Sie die Optionen für das Backup eingestellt haben. Klicken Sie auf die Schaltfläche OK , um die Änderungen zu speichern.
8.Sie können das Backup auch manuell starten, indem Sie im oberen Menü auf die Schaltfläche Start klicken .
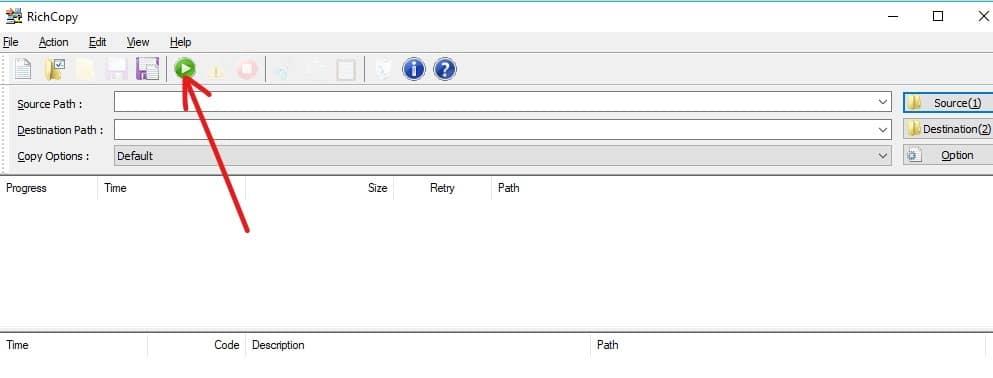
Empfohlen:
Sowohl RoboCopy als auch RichCopy sind kostenlose Tools, mit denen Sie Dateien in Windows schneller kopieren oder sichern können, als einfach den normalen Kopierbefehl zu verwenden. Sie können jeden von ihnen verwenden, um dem Microsoft RoboCopy-Befehlszeilentool eine grafische Benutzeroberfläche (GUI) hinzuzufügen . Wenn Sie noch Fragen zu diesem Leitfaden haben, können Sie diese gerne im Kommentarbereich stellen.
CapCut ist eine App, mit der Sie herumspielen und einige der faszinierendsten Videos für TikTok erstellen können. Einer der mit CapCut verbundenen Trends ist das Alter
Wenn Sie einen Film mit Untertiteln ansehen, können Sie ihn mit VLC öffnen. Wenn die Untertitel korrekt synchronisiert werden, können Sie sie anzeigen und die Audiospur hören
Aus verschiedenen Gründen kann Instagram Ihr Konto vorübergehend sperren, um Benutzer und die Plattform zu schützen und das beste Erlebnis zu fördern. Wenn Sie das erhalten haben
Wenn Sie einem Freund in Roblox keine Nachricht senden können, hat er Sie möglicherweise aus irgendeinem Grund blockiert. Aber wie funktioniert diese Funktion genau und gibt es andere Möglichkeiten?
Wenn Sie auf der Suche nach den besten Schriftarten für Ihre MIUI-Geräte sind, macht Xiaomi es Ihnen ganz einfach. Sie müssen lediglich die gewünschte Schriftart herunterladen und speichern
Es gibt so viele Dinge, die Sie mit Telegram tun können, wie zum Beispiel Sticker verwenden oder einem der besten Telegram-Kanäle beitreten. Um die Funktionalität weiter zu erweitern,
Das Löschen von Nachrichten auf jeder Plattform ist manchmal notwendig, um Speicherplatz freizugeben, sich neu zu erfinden oder jahrelange Unordnung zu beseitigen. Discord ist nicht anders; manche
Wenn Sie zum ersten Mal ein WhatsApp-Konto erstellen, melden Sie sich mit Ihrer bestehenden Telefonnummer an, wodurch Sie auf die Kontaktliste Ihres Telefons zugreifen können. Allerdings nicht
Das Notieren auf dem iPad hat Papier- und Bleistiftnotizen überflüssig gemacht. Erstens können Sie mit Apple Notes oder Tools von Drittanbietern auf verschiedene Arten Notizen machen.
Das Sammeln von Sammlerstücken auf Steam kann das Aussehen Ihres Profils und die Art und Weise verbessern, wie andere Sie im Chat sehen. Sammelkarten sind ein unverzichtbares Sammlerstück, das das kann
Telegram bietet einen großen Katalog kostenloser Aufkleber, die Sie Ihrer Bibliothek hinzufügen können. Die Aufkleber sind in Packungen erhältlich, um unterschiedliche Stimmungen und Emotionen auszudrücken bzw
Es gibt zwei Möglichkeiten, Lyft-Fahrer zu werden. Gehen Sie dazu zunächst online auf die Seite „Bewerben Sie sich als Fahrer“ von Lyft und befolgen Sie die Schritte. Der zweite Weg ist
Facebook Marketplace ist heute einer der größten Online-Händler für Gebrauchtwaren. Obwohl die Nutzung des Marktplatzes Vorteile bietet – wie zum Beispiel das Erstellen
Ganz gleich, ob es sich um ein privates oder geschäftliches Konto handelt, Sie möchten auf jeden Fall Ihr Publikum auf Snapchat vergrößern. Das ist jedoch möglicherweise leichter gesagt als getan:
Wenn Sie ein neues Telefon gekauft und Viber installiert haben, sich aber nicht sicher sind, wie Sie alle Ihre Daten von Ihrem alten Telefon auf Ihr neues übertragen können, sind Sie hier richtig
Wenn Ihre Steam-Bibliothek wächst, wird der Versuch, durch alle Ihre Spiele und Mods zu navigieren, mühsam, insbesondere weil in der Standardeinstellung einfach alles angezeigt wird
Dank der Vielzahl an Streaming-Apps ist das Musikhören einfacher denn je. Benutzer können unbegrenzt Playlists erstellen, Musik offline herunterladen und ansehen
Überraschungen und Geheimnisse gibt es in einem Mario-Spiel. Freischaltbare spielbare Charaktere sind in der Community eine so große Sache, dass sie fast schon mythisch sind –
Hatten Sie schon einmal eine tolle Idee, haben sie aber vergessen, weil Sie sie nicht notiert haben? Glücklicherweise braucht man zum Notieren nicht immer Stift und Papier
Als Schöpfer können Sie viele Ideen im Kopf haben. Sie können oft komplex sein, sodass es für Sie schwierig ist, sie sich vorzustellen und anderen zu präsentieren.


















