So beheben Sie einen verschwommenen zweiten Monitor

Wenn Sie über zwei Monitore verfügen, kann es viele Gründe dafür geben, dass der zweite Monitor unscharf wird. Dieses Problem tritt normalerweise auf, wenn Sie Dateien oder Seiten öffnen
Wenn Sie einen neuen Laptop kaufen, der auf dem Windows-Betriebssystem läuft, müssen Sie Ihr Gerät beim ersten Start einrichten, bevor Sie es verwenden können. Ebenso müssen Sie das Windows-Benutzerkonto einrichten, wenn Sie Ihrem Gerät ein neues Mitglied oder einen neuen Benutzer hinzufügen. Jedes Mal müssen Sie eine Reihe von Schritten ausführen, um das Windows-Konto zu erstellen, mit dem Sie sich anmelden oder auf verschiedene von Windows angebotene Funktionen zugreifen können.
Jetzt zwingt Windows 10 standardmäßig alle Benutzer, ein Microsoft-Konto zu erstellen, um sich bei Ihrem Gerät anzumelden, aber keine Sorge, da es ebenso möglich ist, ein lokales Benutzerkonto zu erstellen, um sich bei Windows anzumelden. Wenn Sie möchten, können Sie auch andere E-Mail-Adressen wie Gmail , Yahoo usw. verwenden, um Ihr Windows 10-Konto zu erstellen.
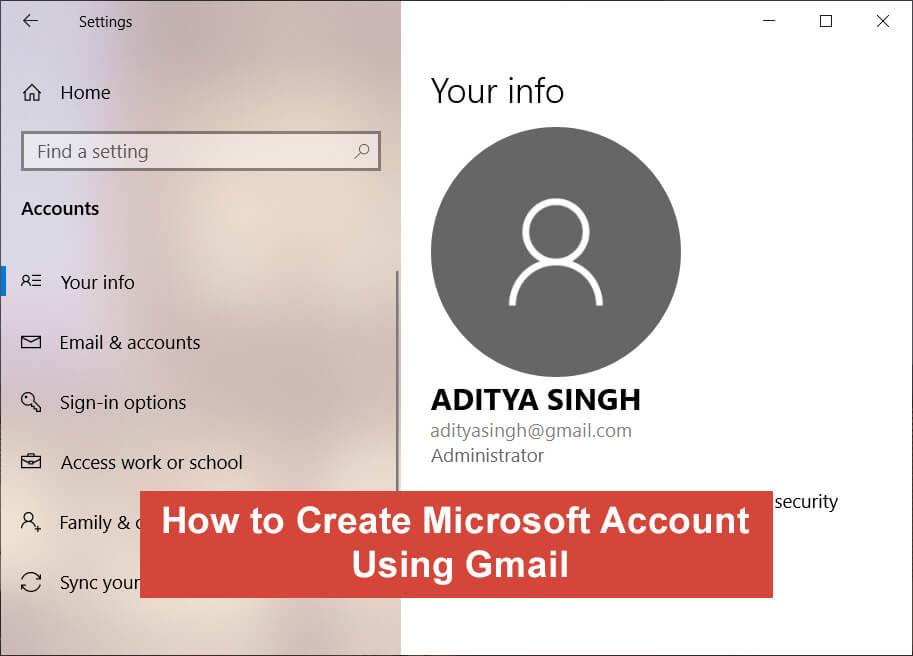
Der einzige Unterschied zwischen der Verwendung einer Nicht-Microsoft-Adresse und einem Microsoft-Konto besteht darin, dass Sie mit der neueren Adresse einige zusätzliche Funktionen wie Synchronisierung auf allen Geräten, Windows Store-Apps, Cortana , OneDrive und einige andere Microsoft-Dienste erhalten. Wenn Sie eine Nicht-Microsoft-Adresse verwenden, können Sie einige der oben genannten Funktionen weiterhin nutzen, indem Sie sich einzeln bei den oben genannten Apps anmelden, aber auch ohne die oben genannten Funktionen können Sie problemlos überleben.
Kurz gesagt, Sie können die Yahoo- oder Gmail-E-Mail-Adresse verwenden, um Ihr Windows 10-Konto zu erstellen und dennoch die gleichen Vorteile wie die Benutzer des Microsoft-Kontos genießen, z. B. Synchronisierungseinstellungen und Zugriff auf eine Reihe von Microsoft-Diensten. Sehen wir uns also an, wie Sie mit Hilfe des unten aufgeführten Tutorials ohne Zeitverlust ein neues Windows 10-Konto mit einer Gmail-Adresse anstelle eines Microsoft-Kontos erstellen können.
Inhalt
So erstellen Sie ein Windows 10-Konto mit Gmail
Stellen Sie sicher, dass Sie einen Wiederherstellungspunkt erstellen, nur für den Fall, dass etwas schief geht.
Methode 1: Erstellen Sie ein Windows 10-Konto mit der vorhandenen Gmail-Adresse
1. Drücken Sie die Windows-Taste + I, um die Einstellungen zu öffnen, und klicken Sie dann auf die Option Konten .

2.Klicken Sie nun im linken Fensterbereich auf „ Familie & andere Personen “.
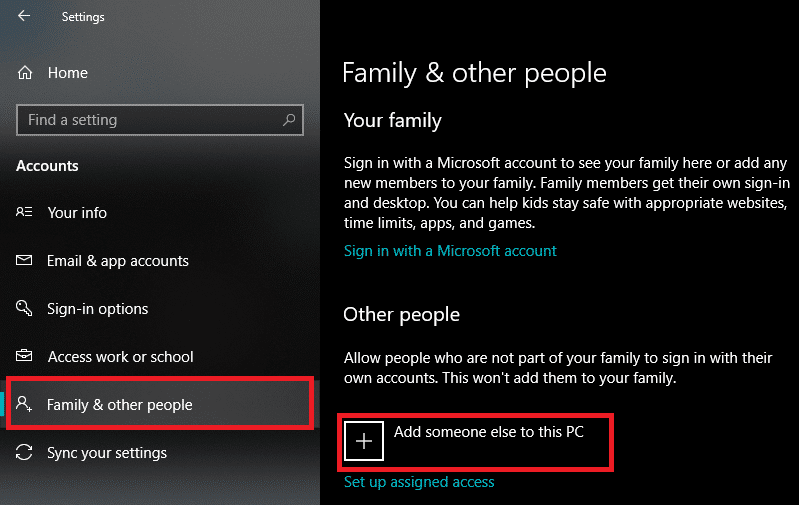
3.Unter „ Andere Personen “ müssen Sie auf die Schaltfläche + neben „ Anderen zu diesem PC hinzufügen“ klicken .
4.Wenn Windows auf dem nächsten Bildschirm zum Ausfüllen des Felds auffordert, müssen Sie keine E-Mail oder Telefonnummer eingeben, sondern müssen auf die Option " Ich habe die Anmeldeinformationen dieser Person nicht " klicken .
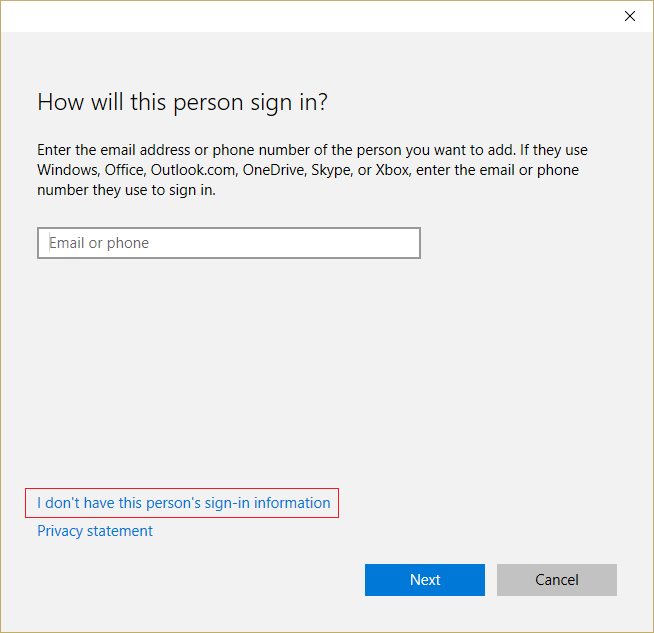
5. Geben Sie im nächsten Fenster Ihre bestehende Gmail-Adresse ein und geben Sie ein starkes Passwort ein, das sich von Ihrem Google-Konto-Passwort unterscheiden sollte.
Hinweis: Sie können zwar dasselbe Passwort wie für Ihr Google-Konto verwenden, aber aus Sicherheitsgründen wird dies nicht empfohlen.
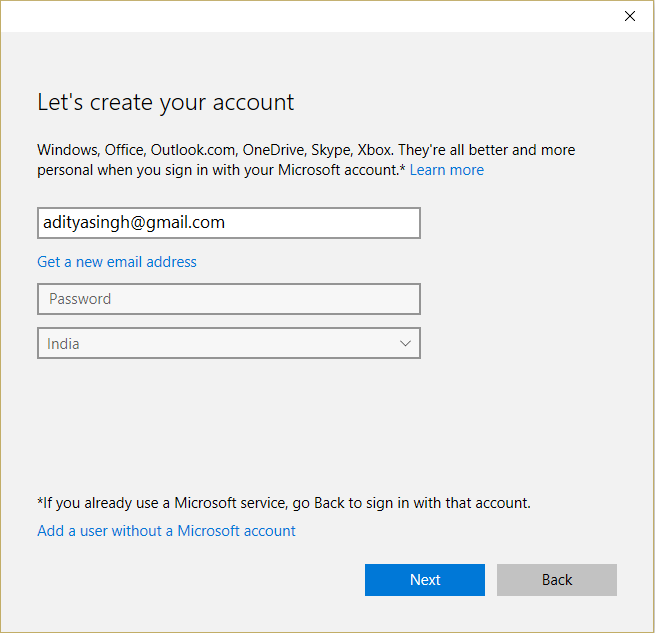
6.Wählen Sie Ihre Region über das Dropdown-Menü aus und klicken Sie auf die Schaltfläche Weiter.
7.Sie können auch Ihre Marketingpräferenzen festlegen und dann auf Weiter klicken .
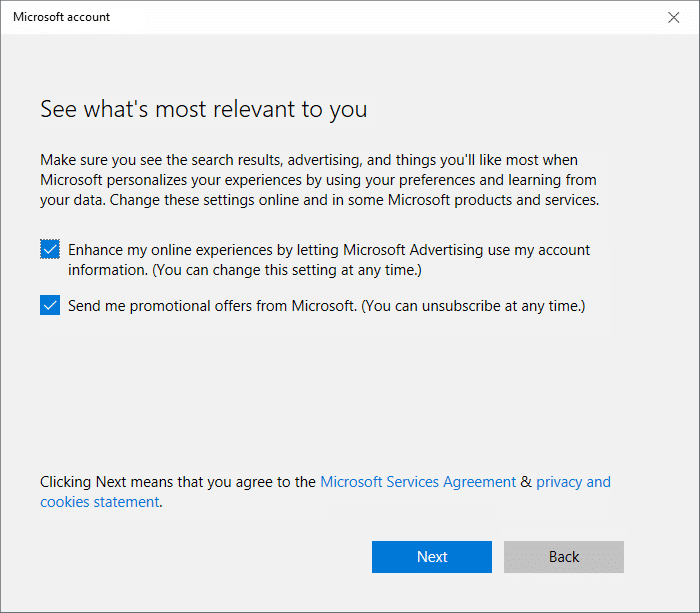
8.Geben Sie Ihr aktuelles oder lokales Benutzerkonto-Passwort ein oder lassen Sie das Feld leer, falls Sie kein Passwort für Ihr Konto eingerichtet haben und klicken Sie dann auf Weiter.
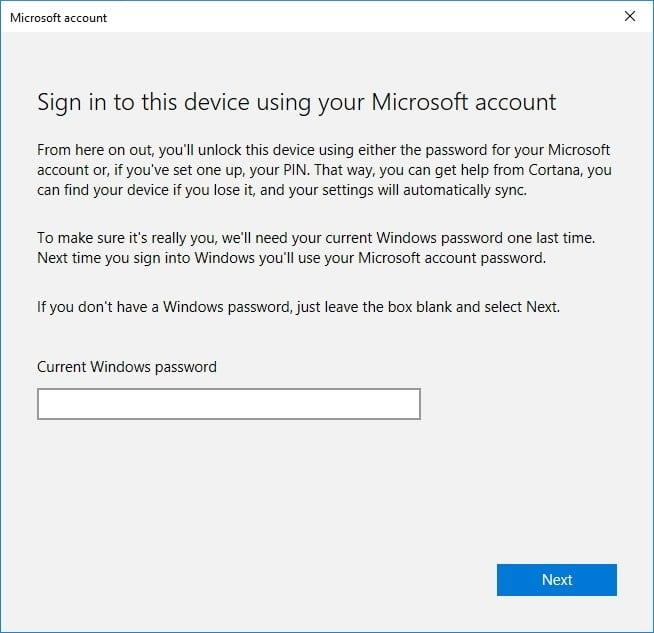
9.Auf dem nächsten Bildschirm können Sie entweder eine PIN einrichten, um sich bei Windows 10 anzumelden, anstatt Ihr Passwort zu verwenden, oder Sie können diesen Schritt überspringen.
10.Wenn Sie die PIN einrichten möchten, klicken Sie einfach auf die Schaltfläche „ PIN festlegen “ und folgen Sie den Anweisungen auf dem Bildschirm. Wenn Sie diesen Schritt jedoch überspringen möchten, klicken Sie auf den Link „ Diesen Schritt überspringen “.
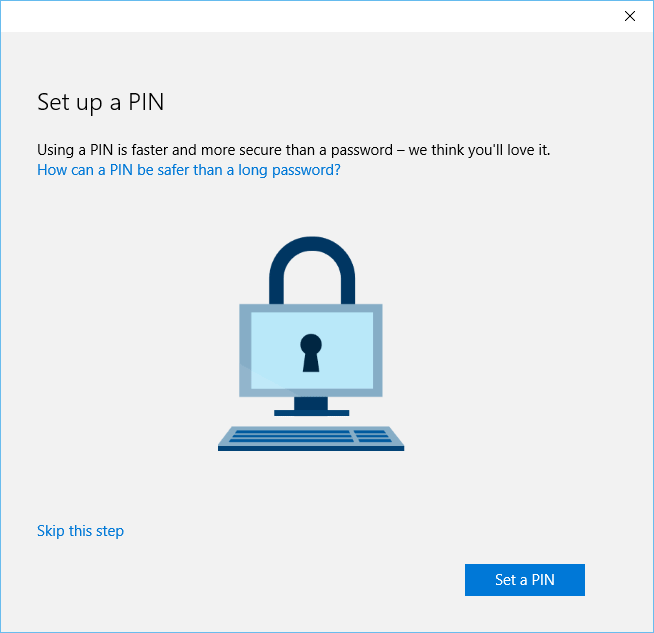
11. Bevor Sie dieses neue Microsoft-Konto jetzt verwenden können, müssen Sie dieses Microsoft-Benutzerkonto zuerst überprüfen, indem Sie auf den Verify-Link klicken .
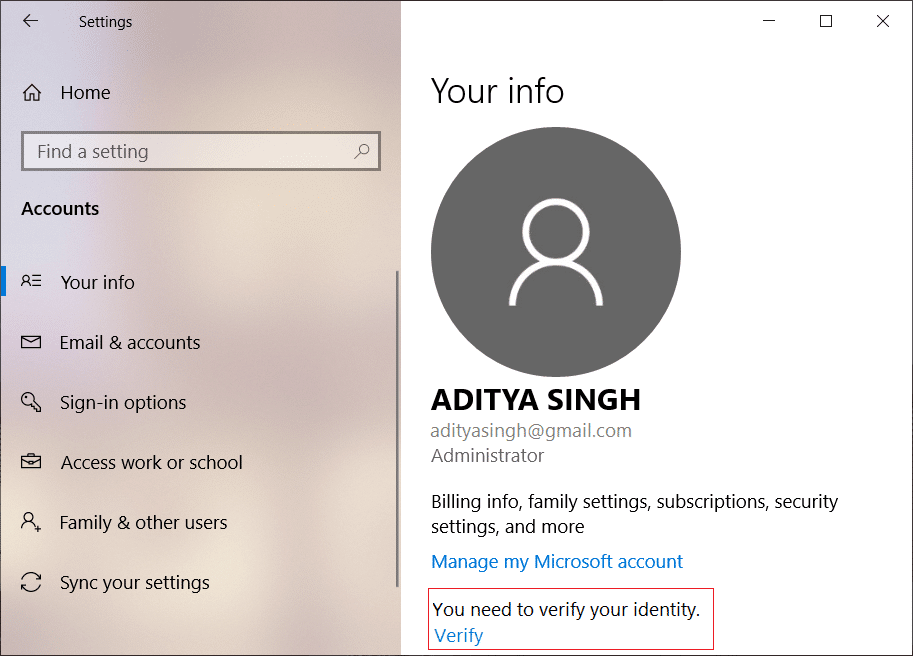
12.Sobald Sie auf den Bestätigungslink klicken, erhalten Sie von Microsoft einen Bestätigungscode für Ihr Gmail-Konto.
13.Sie müssen sich bei Ihrem Gmail-Konto anmelden und den Bestätigungscode kopieren.
14.Fügen Sie den Bestätigungscode ein und klicken Sie auf die Schaltfläche Weiter.
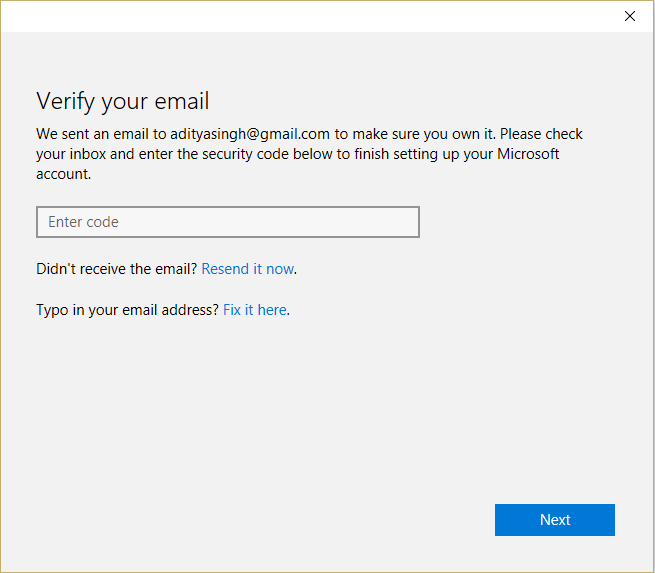
15.Das ist es! Sie haben gerade ein Microsoft-Konto mit Ihrer Gmail-E-Mail-Adresse erstellt.
Jetzt sind Sie bereit, die Vorteile der Verwendung eines Microsoft-Kontos auf einem Windows 10-PC zu genießen, ohne tatsächlich die Microsoft-E-Mail-ID zu verwenden. Von nun an verwenden Sie das Microsoft-Konto, das Sie gerade mit Gmail erstellt haben, um sich bei Ihrem Windows 10-PC anzumelden.
Lesen Sie auch: So richten Sie Gmail in Windows 10 ein
Methode 2: Erstellen Sie ein neues Konto
Wenn Sie Ihren Computer zum ersten Mal öffnen oder eine Neuinstallation von Windows 10 durchgeführt haben (alle Daten Ihres Computers löschen), müssen Sie ein Microsoft-Konto erstellen und ein neues Passwort einrichten. Aber keine Sorge, in diesem Fall können Sie auch eine Nicht-Microsoft-E-Mail verwenden, um Ihr Microsoft-Konto einzurichten.
1.Schalten Sie Ihren Windows 10-Computer ein, indem Sie den Netzschalter drücken.
2.Um fortzufahren, folgen Sie einfach den Anweisungen auf dem Bildschirm, bis Sie den Bildschirm „ Mit Microsoft anmelden “ sehen.
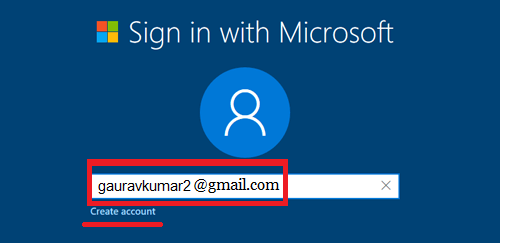
3. Auf diesem Bildschirm müssen Sie nun Ihre Gmail-Adresse eingeben und dann unten auf den Link Konto erstellen klicken .
4. Geben Sie als Nächstes ein starkes Passwort ein, das sich von Ihrem Google-Konto-Passwort unterscheiden sollte.
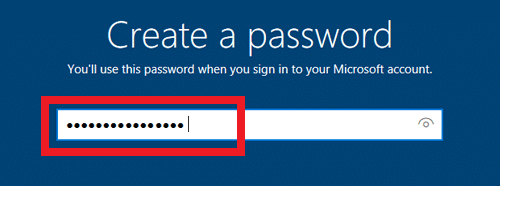
5. Befolgen Sie erneut die Setup-Anweisungen auf dem Bildschirm und schließen Sie die Einrichtung Ihres Windows 10-PCs ab.
Empfohlen:
Ich hoffe, die obigen Schritte waren hilfreich und Sie können jetzt ganz einfach ein Windows 10-Konto mit Gmail erstellen. Wenn Sie jedoch noch Fragen zu diesem Tutorial haben, können Sie diese gerne im Kommentarbereich stellen.
Wenn Sie über zwei Monitore verfügen, kann es viele Gründe dafür geben, dass der zweite Monitor unscharf wird. Dieses Problem tritt normalerweise auf, wenn Sie Dateien oder Seiten öffnen
Samsung-Tablets werden als erfolgreiche Miniatur-PCs gefeiert und haben bei Menschen ein Zuhause gefunden, die remote arbeiten und nicht für kurze Zeit einen Laptop mit sich herumschleppen möchten
Facebook unterstützt keine Scan-Codes mehr innerhalb der App, Sie können jedoch weiterhin Facebook Messenger-Codes für Ihre Geschäftskunden generieren, damit diese Kontakt aufnehmen können
Wenn Sie mehr Aufrufe und Follower für Ihre Instagram-Stories gewinnen möchten, kann eine Änderung der Schriftart Ihre Beiträge aufpeppen und mehr Interesse wecken. Glücklicherweise,
Um ein versehentliches Löschen oder Manipulieren komplexer oder sensibler Daten zu verhindern, können Sie in Excel einige Spalten während der Arbeit sperren. Das Sperren von Spalten hilft, dies zu verhindern
Egal, ob Sie Bildebenen, -gruppen oder -rahmen im JPG-, PNG- oder SVG-Format exportieren möchten, Figma hat alles, was Sie brauchen. Aber nur für den Fall, dass Sie sich nicht sicher sind, wie
Google Slides ist der beste Ort, um kostenlose Vorlagen zum Formatieren und Erstellen von Präsentationen zu finden. Kostenlos für Nutzer von Gmail und Teil der G-Suite, Sie können auswählen
Wenn Sie ein leidenschaftlicher TikToker sind und häufig Beiträge posten, um Ihr hervorragendes Publikumsengagement aufrechtzuerhalten, verwenden Sie wahrscheinlich den Abschnitt „Entwürfe“ (oder den Bereich „Ersteller“)
Ein kurzer Blick auf die Karte „Tears of the Kingdom“ könnte Sie zu der Annahme verleiten, dass sie dieselbe Karte wie ihr Vorgänger, Breath of the Wild, verwendet. Aber trotzdem
Erinnern Sie sich an 1992? Erinnern Sie sich, dass Shakespeares Schwester mit „Stay“ die Charts anführte? Erinnern Sie sich daran, dass Dänemark überraschend alle gewann und die Fußball-Europameisterschaft gewann
Der Facebook-Marktplatz ist exponentiell gewachsen, weil er die bereits auf Facebook bestehenden Interaktionen nutzt. Außerdem ist es kostenlos und bietet neue und
Viber bietet eine große Auswahl an Aufklebern für seinen Messaging-Dienst, von niedlichen Tieren über animierte Küsse bis hin zu Comicfiguren, die Ihren Chat bereichern
Wenn Sie auf der Suche nach einem guten GPS-Familienortungsgerät sind, sind Sie möglicherweise unentschlossen zwischen Life360 und Family360. Bei beiden handelt es sich um bekannte Familien-Tracking-Apps mit einem
In Minecraft gibt es Dutzende verschiedener Biome. Jeder hat seine eigenen Blocktypen, Bedingungen und Merkmale. Das Dschungelbiom ist nur eines davon
Obwohl Sie Ihre Videos online über die Website von CapCut bearbeiten können, ist es durch das Herunterladen der App auf Ihr Gerät einfacher, Inhalte zu erstellen, ohne eine zu verwenden
Wenn Sie mit der Arbeit fertig sind und sich entspannen möchten, ist das Ansehen eines Films oft die Lösung. Aber was ist, wenn man zu müde ist, um ins Kino zu gehen, und es nichts Gutes gibt?
Das Hinzufügen von Musik verleiht Ihren OBS-Streams Persönlichkeit, steigert die Qualität und sorgt so für ein angenehmeres Erlebnis für die Zuschauer. Und Musik dabei haben
Digitale Kunstwerke sind in den letzten Jahren zu einem heißen Thema für alle geworden, die mit nicht fungiblen Token (NFTs) Geld verdienen möchten. Sie können an diesem digitalen Gold teilhaben
CapCut ist eine App, mit der Sie herumspielen und einige der faszinierendsten Videos für TikTok erstellen können. Einer der mit CapCut verbundenen Trends ist das Alter
Wenn Sie einen Film mit Untertiteln ansehen, können Sie ihn mit VLC öffnen. Wenn die Untertitel korrekt synchronisiert werden, können Sie sie anzeigen und die Audiospur hören


















