So zeigen Sie die auf einer PS5 gespielten Stunden für Erwachsene oder Kinder an

Heutzutage zeichnen viele Videospielkonsolen auf, wie viele Stunden Sie für jedes Spiel, das Sie besitzen, gespielt haben. Als Teil der neuesten Konsolengeneration,
Wir verwenden Computer für fast alle Zwecke, einschließlich Unterhaltung, geschäftlich, zum Einkaufen und vielem mehr, und deshalb verwenden wir unseren Computer am wahrscheinlichsten fast täglich. Immer wenn wir den Computer schließen, wird er höchstwahrscheinlich heruntergefahren. Um den Computer herunterzufahren, verwenden wir im Allgemeinen den Mauszeiger und ziehen ihn in Richtung des Netzschalters in der Nähe des Startmenüs, wählen dann Herunterfahren und klicken auf die Schaltfläche Ja , wenn Sie zur Bestätigung aufgefordert werden . Dieser Vorgang braucht jedoch Zeit und wir können Windows 10 problemlos mit Tastenkombinationen herunterfahren.
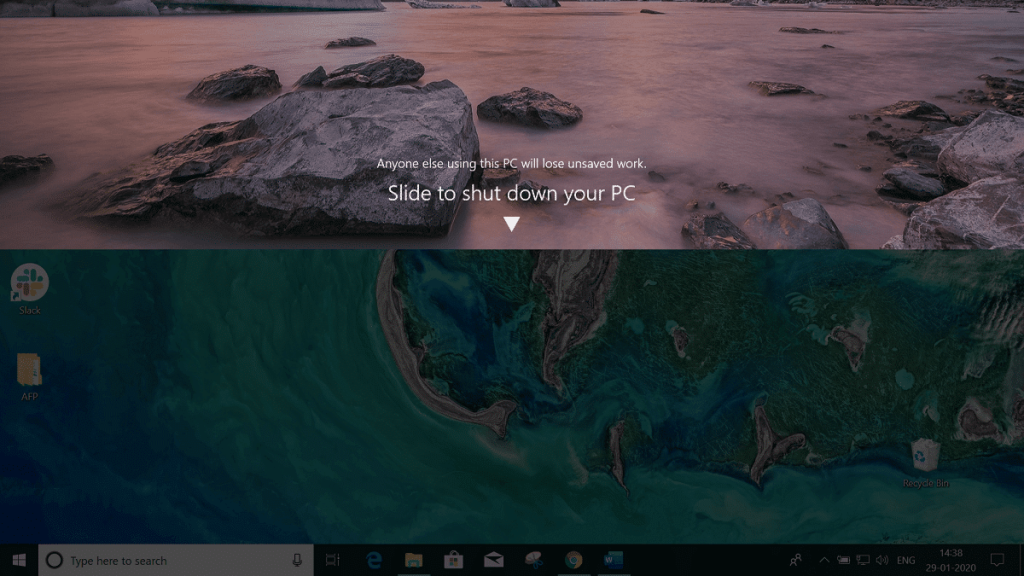
Stellen Sie sich auch vor, was Sie tun werden, wenn Ihre Maus eines Tages nicht mehr funktioniert. Bedeutet das, dass Sie Ihren Computer nicht herunterfahren können? Wenn Sie keine Ahnung haben, was Sie in einer solchen Situation tun sollen, ist dieser Artikel für Sie.
Wenn keine Maus vorhanden ist, können Sie Ihren Computer mithilfe von Windows-Tastaturkürzeln herunterfahren oder sperren.
Inhalt
7 Möglichkeiten zum Herunterfahren oder Sperren von Windows mit Tastenkombinationen
Windows-Tastaturkürzel: Windows-Tastaturkürzel sind eine Reihe von einer oder mehreren Tasten, mit denen jedes Softwareprogramm die erforderliche Aktion ausführen kann. Diese Aktion kann eine beliebige Standardfunktionalität des Betriebssystems sein. Es ist auch möglich, dass diese Aktion von einem Benutzer oder einer Skriptsprache geschrieben wurde. Tastaturkürzel dienen zum Aufrufen eines oder mehrerer Befehle, die ansonsten nur über ein Menü, ein Zeigegerät oder eine Befehlszeilenschnittstelle zugänglich wären .
Die Windows-Tastaturkürzel sind für alle Versionen des Windows-Betriebssystems fast gleich, egal ob es sich um Windows 7, Windows 8 oder Windows 10 handelt das System.
Windows bietet viele Möglichkeiten zum Herunterfahren oder Sperren des Computers mithilfe von Windows-Tastenkombinationen. Im Allgemeinen müssen Sie sich zum Herunterfahren des Computers oder zum Sperren des Computers am Desktop befinden, da empfohlen wird, Windows nach dem Schließen aller Registerkarten, Programme und Anwendungen, die auf Ihrem Computer ausgeführt werden, herunterzufahren. Wenn Sie sich nicht am Desktop befinden, können Sie sich mit den Tastenkombinationen Windows + D-Tasten sofort auf dem Desktop bewegen.
Im Folgenden finden Sie verschiedene Möglichkeiten, wie Sie Ihren Computer mit Windows-Tastaturkürzeln herunterfahren oder sperren können:
Methode 1: Verwenden von Alt + F4
Der einfachste und einfachste Weg, Ihren Computer herunterzufahren, ist die Windows-Tastenkombination Alt + F 4.
1.Schließen Sie alle laufenden Anwendungen und navigieren Sie zu Ihrem Desktop.
2. Drücken Sie auf Ihrem Desktop die Tasten Alt + F4 auf Ihrer Tastatur. Ein Fenster zum Herunterfahren wird angezeigt .
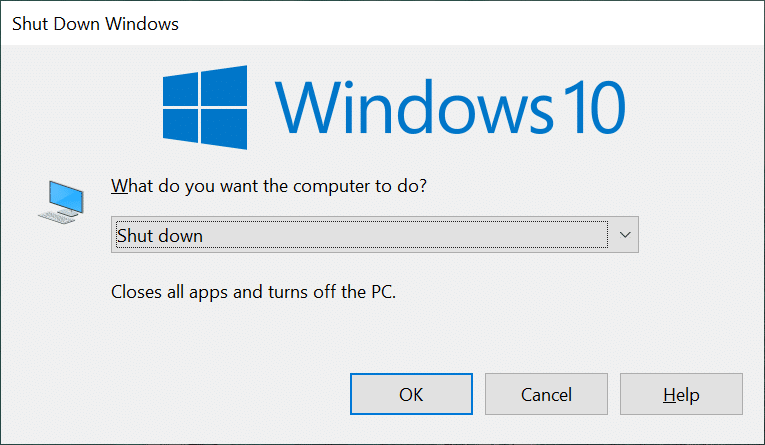
3.Klicken Sie auf die Dropdown- Menüschaltfläche und wählen Sie die Option zum Herunterfahren .
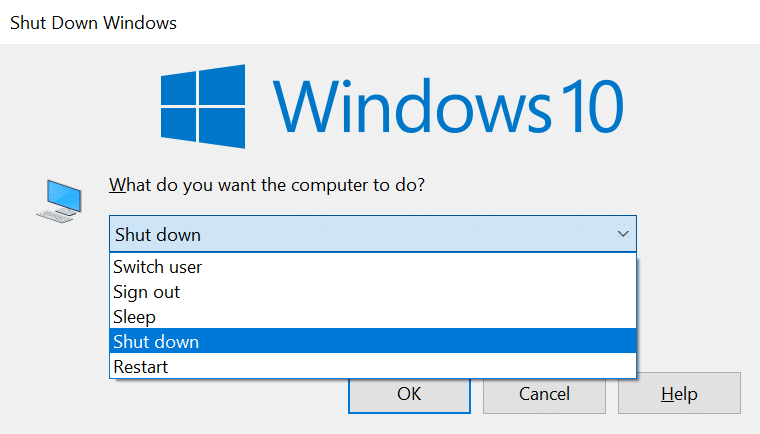
4.Klicken Sie auf die Schaltfläche OK oder drücken Sie die Eingabetaste auf der Tastatur und Ihr Computer wird heruntergefahren.
Methode 2: Verwenden von Windows-Taste + L
Wenn Sie Ihren Computer nicht herunterfahren möchten, sondern Ihren Computer sperren möchten, können Sie dies mit den Tastenkombinationen Windows-Taste + L tun .
1. Drücken Sie die Windows-Taste + L und Ihr Computer wird sofort gesperrt.
2.Sobald Sie die Windows-Taste + L drücken, wird der Sperrbildschirm angezeigt.
Methode 3: Verwenden von Strg + Alt + Entf
Sie können Ihren Computer mit den Tastenkombinationen Alt+Strg+Entf herunterfahren . Dies ist auch eine der einfachsten und schnellsten Methoden, um Ihren Computer herunterzufahren.
1.Schließen Sie alle laufenden Programme, Registerkarten und Anwendungen.
2. Drücken Sie auf dem Desktop die Tastenkombinationen Alt + Strg + Entf . Der untere blaue Bildschirm wird geöffnet.
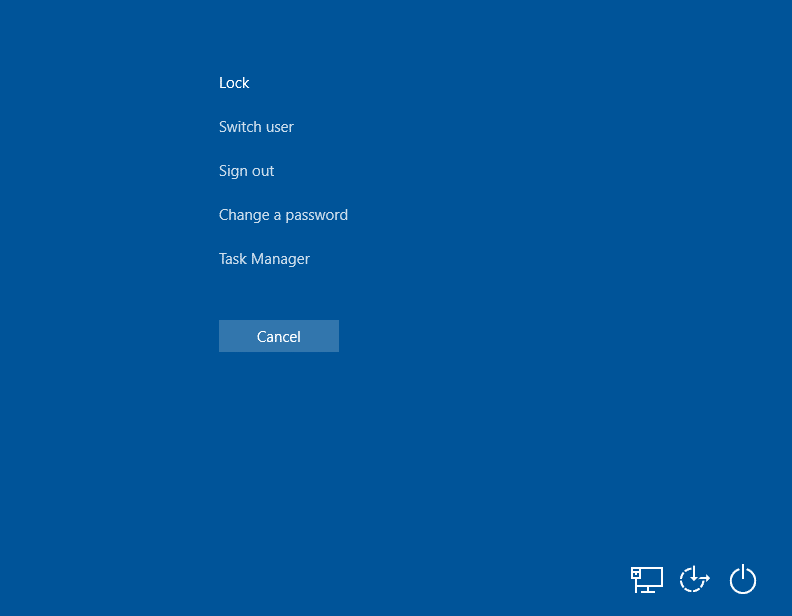
3.Using die Abwärtspfeiltaste auf der Tastatur wählen Sie die Abmeldeoption und drücken Sie Eingabe - Taste.
4.Ihr Computer wird heruntergefahren.
Methode 4: Verwenden der Windows-Taste + X-Menü
Um Ihren PC über das Schnellzugriffsmenü herunterzufahren, gehen Sie wie folgt vor:
1.Drücken Sie die Windows-Taste + X- Tastenkombinationen auf Ihrer Tastatur. Es öffnet sich ein Schnellzugriffsmenü.
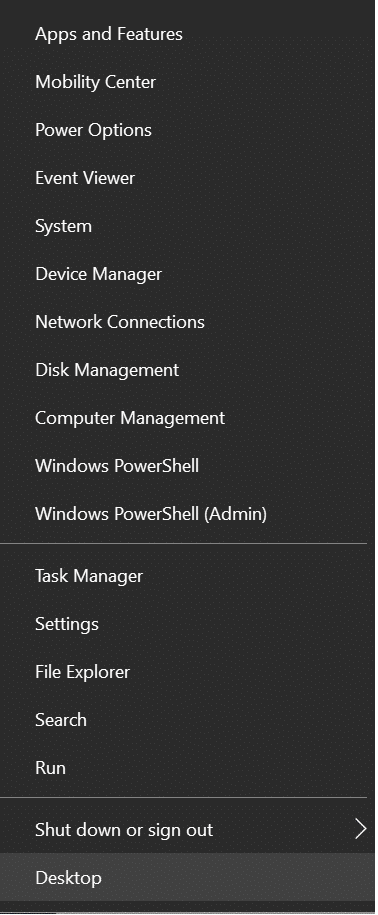
2.Wählen Sie die Option zum Herunterfahren oder Abmelden mit der Auf- oder Ab-Pfeiltaste und drücken Sie die Eingabetaste .
3. Auf der rechten Seite erscheint ein Popup-Menü.
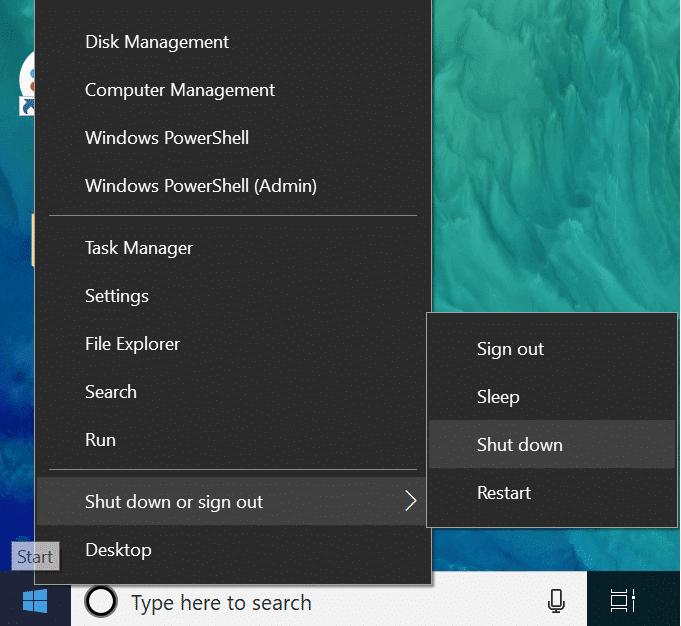
4. Wählen Sie erneut mit der Abwärtstaste die Option Herunterfahren im rechten Menü und drücken Sie die Eingabetaste .
5. Ihr Computer wird sofort heruntergefahren.
Methode 5: Verwenden des Dialogfelds Ausführen
Führen Sie die folgenden Schritte aus, um das Dialogfeld Ausführen zum Herunterfahren Ihres Computers zu verwenden:
1.Öffnen Sie das Dialogfeld Ausführen, indem Sie die Windows-Taste + R- Verknüpfung auf Ihrer Tastatur drücken .
2.Geben Sie im Dialogfeld Ausführen den Befehl Shutdown -s ein und drücken Sie die Eingabetaste .
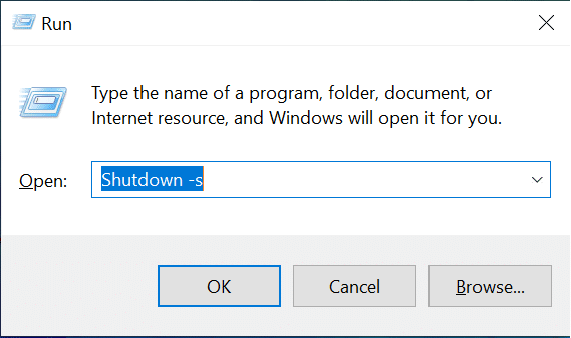
3.Sie erhalten eine Warnung, dass sich Ihr Computer in einer Minute abmeldet oder nach einer Minute herunterfährt.
Methode 6: Verwenden der Eingabeaufforderung
Gehen Sie folgendermaßen vor, um die Eingabeaufforderung zum Herunterfahren Ihres Computers zu verwenden:
1. Drücken Sie die Windows-Taste + R, geben Sie cmd in das Dialogfeld Ausführen ein und drücken Sie die Eingabetaste.
2. Ein Eingabeaufforderungsfeld wird geöffnet. Geben Sie den Befehl shutdown /s in die Eingabeaufforderung ein und drücken Sie die Eingabetaste .
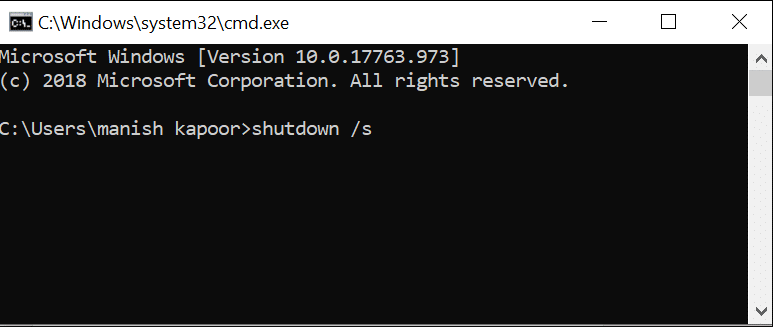
4.Ihr Computer wird innerhalb einer Minute heruntergefahren.
Methode 7: Verwenden des Befehls Slidetoshutdown
Sie können Ihren Computer auf erweiterte Weise herunterfahren, und zwar mit dem Befehl Slidetoshutdown.
1.Öffnen Sie das Dialogfeld Ausführen, indem Sie die Tastenkombination Windows + R drücken .
2.Geben Sie den Befehl slidetoshutdown in das Dialogfeld Ausführen ein und drücken Sie die Eingabetaste .
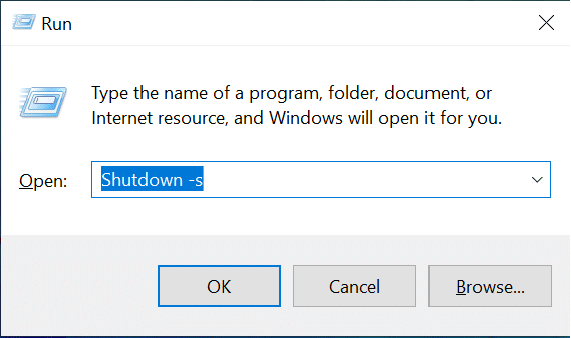
3. Ein Sperrbildschirm mit Halbbild wird mit der Option Slide geöffnet, um Ihren PC herunterzufahren.
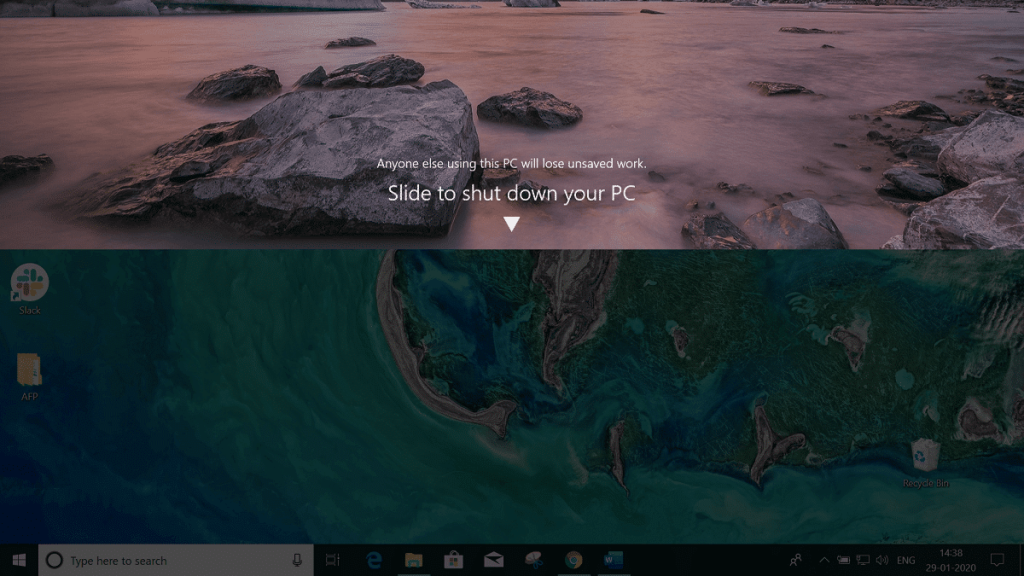
4. Ziehen oder schieben Sie einfach den Abwärtspfeil mit der Maus nach unten.
5. Ihr Computersystem wird heruntergefahren.
Empfohlen:
Wenn Sie also eine der angegebenen Methoden für Windows-Tastaturkürzel verwenden, können Sie Ihr Computersystem einfach herunterfahren oder sperren.
Heutzutage zeichnen viele Videospielkonsolen auf, wie viele Stunden Sie für jedes Spiel, das Sie besitzen, gespielt haben. Als Teil der neuesten Konsolengeneration,
Ist beim Spielen von Minecraft ein java.net.socketexeption-Verbindungsfehler aufgetreten? Wenn ja, sind Sie nicht der Einzige. Benutzer haben dies gemeldet
Im Allgemeinen verursachen Geräte, die auf Sprachbefehle hören, keine allzu großen Probleme. Der Satz, mit dem sie aktiviert werden – sei es „OK Google“, „Alexa“ oder „Siri“
Die meisten Benutzer veröffentlichen Instagram Stories, um ihre täglichen Aktivitäten und wichtige Momente in ihrem Leben zu teilen. Bevor Sie jedoch eine Story veröffentlichen, möchten Sie dies möglicherweise tun
Soundboard ist ein Computerprogramm, das Anwendungen wie Discord dabei unterstützt, coole Soundeffekte zu erstellen. Außerdem können Sie verschiedene Sounds auf das hochladen
Microsoft Teams hat sich zum beliebtesten Arbeitskommunikationstool entwickelt und übertrifft sogar Skype und Slack. Aber es kann Ihnen nicht helfen, wenn es nicht funktioniert. Wenn
Wenn Sie ein begeisterter Roblox-Spieler sind, sind Sie möglicherweise bereits auf gelegentliche Fehler auf der Plattform gestoßen. Dennoch kann der Fehlercode 267 leicht als der häufigste eingestuft werden
Google Forms ist eine webbasierte Anwendung zum Generieren von Formularen, die bei der Datenerfassung helfen. Es handelt sich um eine unkomplizierte Methode zum Erstellen von Registrierungsformularen.
Während eines Streams ist Ihnen möglicherweise aufgefallen, dass die Namen der letzten Follower, Spender oder Abonnenten des Streamers angezeigt werden. Dies ist eine coole Funktion für Streamer
Wenn Sie versuchen, die Aufmerksamkeit möglichst vieler Zuschauer zu erregen, sollten Sie jedes verfügbare CapCut-Tool verwenden. Overlays helfen beim Erstellen eines Videos
Das Ansehen von Geschichten in Telegram kann eine tolle Funktion sein, wenn sie von Leuten stammen, die Sie kennen, aber Geschichten von Fremden zu sehen kann unerwünscht und irrelevant sein.
Das Jahreszeiten-Erweiterungspaket in „Die Sims 4“ führte neue Gameplay-Elemente ein, die sich auf das tägliche Leben Ihres Sims auswirken können: Wetter und Temperatur. Jetzt deine Sims
Aktualisiert am 14. November 2022 von Steve Larner, um aktuelle Android/iOS-Prozesse zum Erstellen eines Gmail-Kontos ohne Telefonnummer widerzuspiegeln. Wenn Sie ein neues erstellen möchten
Obwohl Microsoft Word-Dokumente mit anderen Textverarbeitungsprogrammen kompatibel sind, müssen Sie sie möglicherweise als JPG- oder GIF-Bilder speichern. Während Sie Ihre nicht exportieren können
Ein Vorteil von Chrome besteht darin, dass es regelmäßig aktualisiert wird, um die Online-Sicherheit der Benutzer zu gewährleisten. Obwohl diese Updates hilfreich sind, möchten einige Benutzer sie möglicherweise deaktivieren
Spotify hat es Ihnen leicht gemacht, Wiedergabelisten mit Ihrer Familie und Freunden zu teilen – es gibt eine Schaltfläche zum Teilen direkt in der App. Außerdem haben Sie die Möglichkeit, dies zu tun
Instagram-Ersteller leben und sterben von der Qualität ihrer Instagram-Posts und -Stories. Drücken Sie einfach in Ihrer Kamera-App auf „Aufnahme“ und hoffen Sie, dass das Endergebnis stimmt
Da es so viele Messaging-Apps gibt, ist es wichtig, bei der Auswahl einer App zu beurteilen, welche Optionen für Sie am wichtigsten sind. Aufgrund ihrer Beliebtheit
Wenn Sie regelmäßig reisen, hatten Sie möglicherweise das Pech, Ihr Gepäck zu verlieren. Geben Sie Apple AirTags ein. Sie können Ihren Standort genau bestimmen
Wie alle Apps kann es vorkommen, dass Messenger von Zeit zu Zeit abstürzt, die Anmeldung verweigert oder das Versenden von Nachrichten überhaupt nicht zulässt. Glücklicherweise gibt es normalerweise eine


















