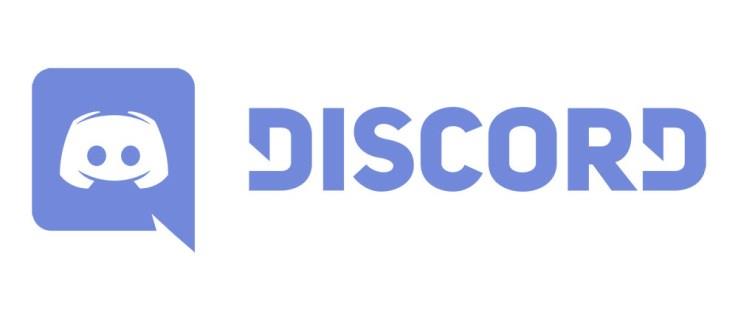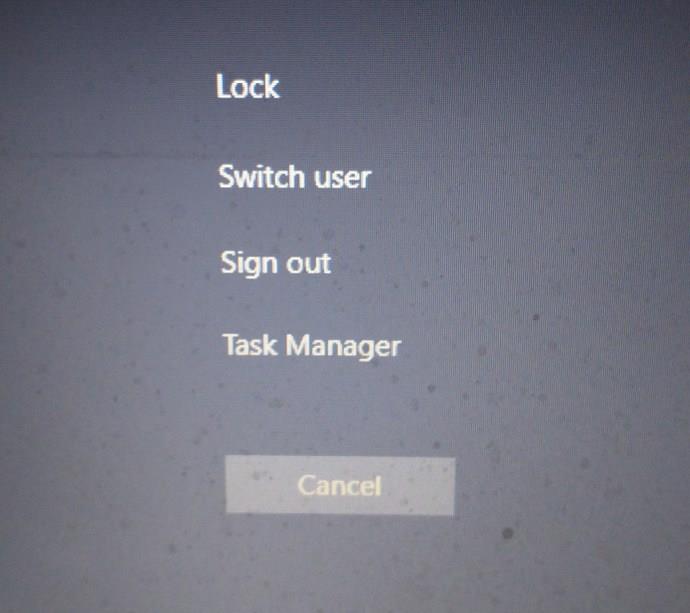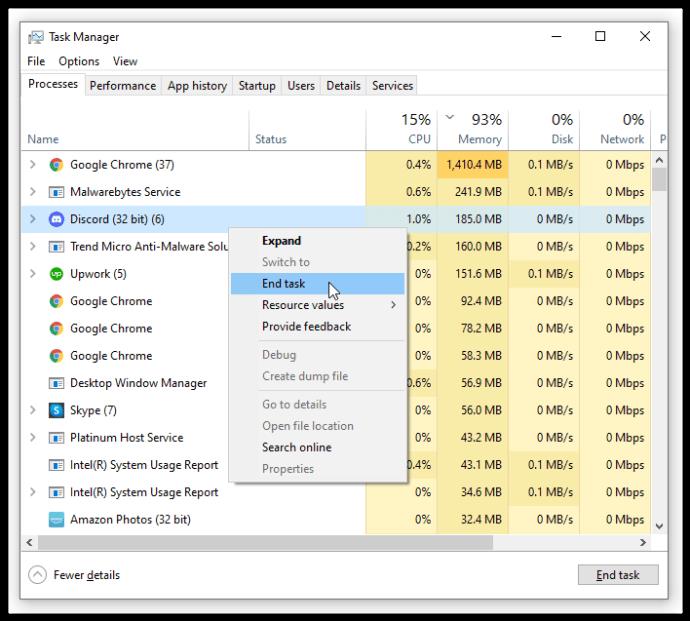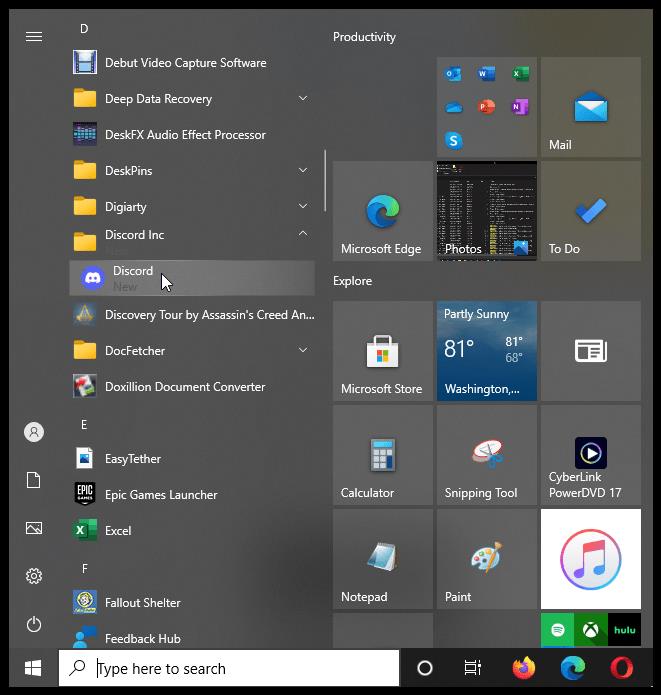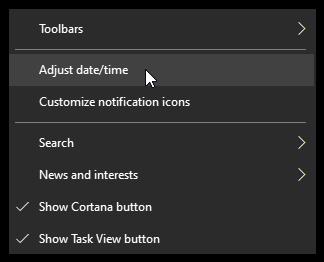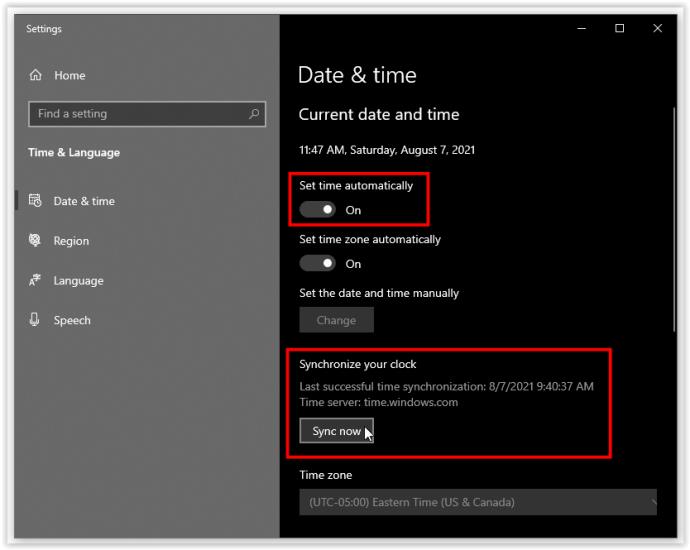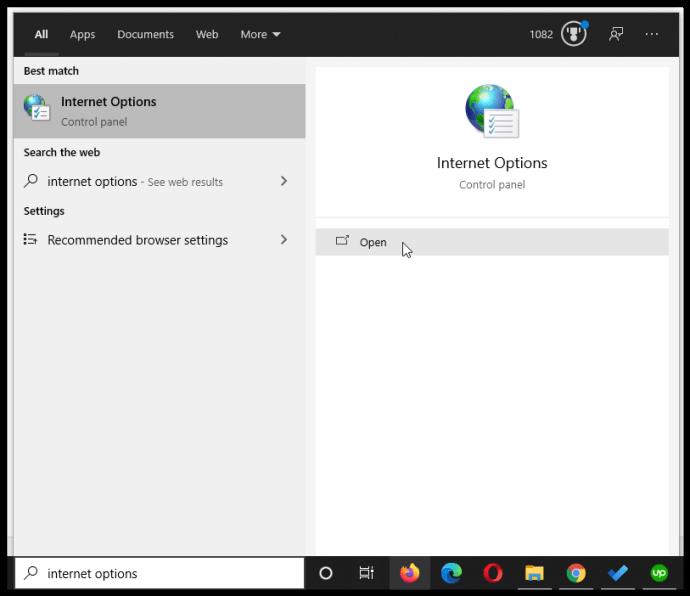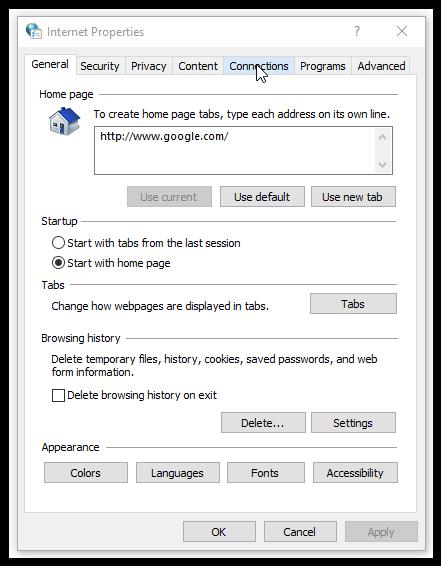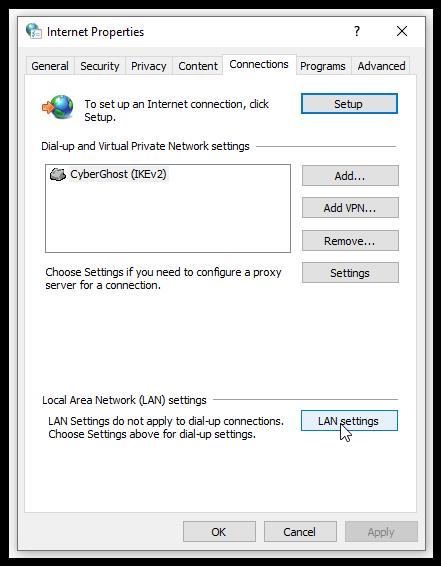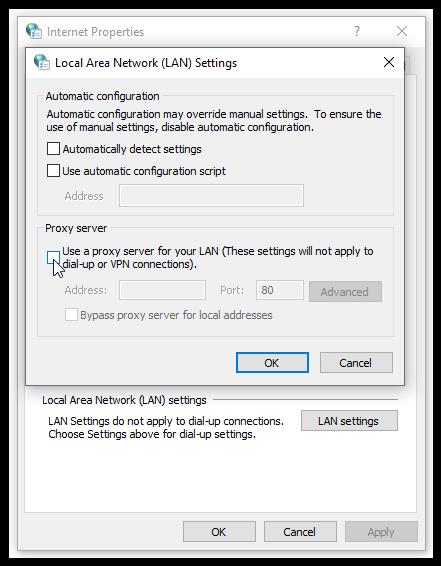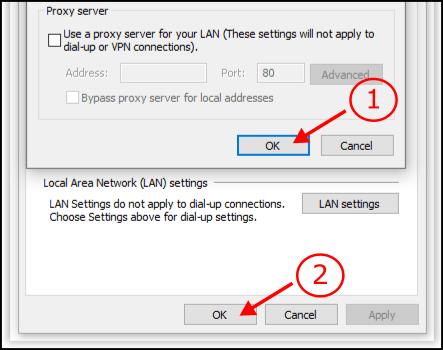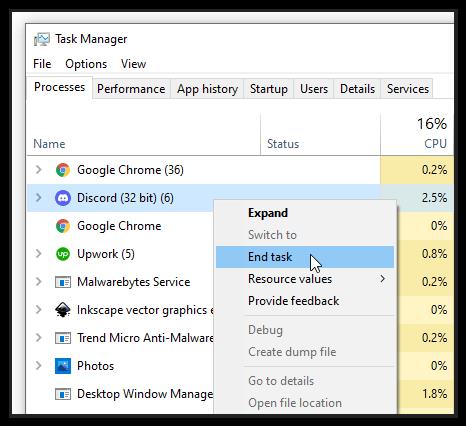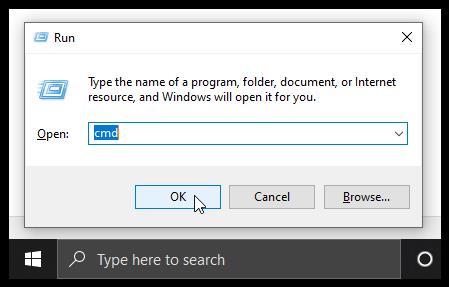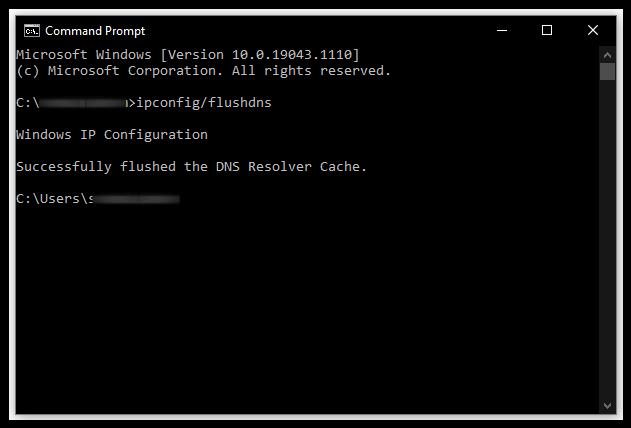Leute, die Discord nutzen, sind in der Regel Gamer, die Multiplayer-Spiele spielen und den sozialen Aspekt des Spielens selbst mögen. Egal, ob Sie Discord mit Ihren Freunden, Teamkollegen oder Mitgliedern Ihres In-Game-Clans nutzen, es ist ärgerlich, wenn die App nicht funktioniert.
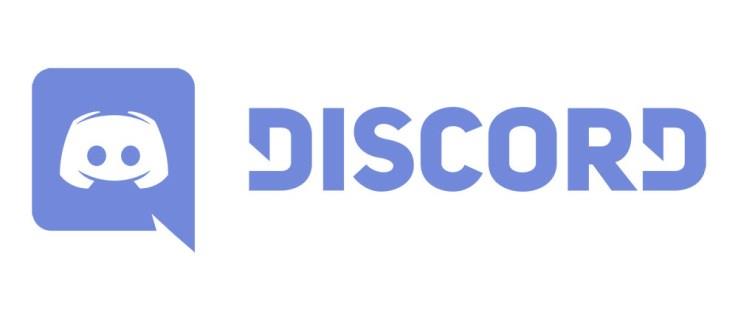
Stellen Sie sich vor, Sie müssten mit Ihrem Team für ein Turnier trainieren und könnten keinen Voice-Chat nutzen. Diese Situation klingt wie ein Albtraum, aber entspannen Sie sich; Sie können Discord reparieren. Es gibt mehrere Möglichkeiten, Discord über Ihren Browser, Computer oder Ihre mobile App zu nutzen.
Lesen Sie weiter, um detaillierte Lösungen zu finden, die Ihnen helfen, Discord zu reparieren, wenn es nicht geöffnet wird.
Probleme basierend auf dem Discord-Gerät
Discord wird für mehrere Zwecke genutzt, aber das ist hier nicht die Frage. Welche Plattform bevorzugen Sie? Die meisten Discord-Benutzer nutzen die Computer-App, während sie spielen. Der größte Unruhestifter ist jedoch die Desktop-App.
Die Webversion der Discord-App ist viel flüssiger und verursacht weniger Probleme. Das ist Ihre erste Lösung. Ändern Sie die von Ihnen verwendete Discord-Version. Wenn auch die Website-App nicht funktioniert, sollten Sie die mobile App auf Ihr Smartphone herunterladen.
Discord ist auf iOS-Geräten über den Apple App Store und auf Android-Geräten über den Google Play Store verfügbar . Die kostenlose App ist auf allen Plattformen zugänglich und einfach zu installieren und zu verwenden. Denken Sie daran, die Discord-App Ihrer Wahl regelmäßig zu aktualisieren, um maximale Effizienz zu erzielen.
Manchmal, wenn Discord nicht geöffnet wird, müssen Sie es nur aktualisieren. Wenn die App immer noch nicht funktioniert, deinstallieren Sie Discord von Ihrem Gerät und installieren Sie eine neuere, aktuellste Version der App. In den meisten Fällen reicht dies aus, aber wenn das Problem weiterhin besteht, lesen Sie weiter, um weitere Lösungen zu finden.
Stellen Sie außerdem sicher, dass Ihr Betriebssystem auf dem neuesten Stand ist, egal welches Gerät Sie verwenden. Systemaktualisierungen wirken sich häufig auf die gesamte Software auf Ihrem Gerät aus, einschließlich der Discord-App.
Beachten Sie, dass Discord für Windows nur unter Windows 7 oder neuer funktioniert. Sie können auf allen Plattformen dasselbe Discord-Konto verwenden oder kostenlos mehrere Konten erstellen. Es liegt an Ihnen.
So beheben Sie Discord in Windows
Da die meisten Discord-Benutzer die PC-Version der App verwenden, sprechen wir über die Korrekturen für das Fehlverhalten der App.
Beheben Sie, dass sich Discord mit dem Windows 10-Task-Manager nicht öffnet
Sie können den Task-Manager auf Ihrem Computer verwenden, um die Aufgabe abzubrechen und Discord erneut zu starten. Hier ist, wie:
- Drücken Sie „Strg-Alt-Entf“. Bei älteren Windows-Versionen wird der „Task-Manager“ sofort angezeigt, aber bei Windows 10 müssen Sie ihn aus der Liste auswählen, oder Sie können stattdessen „Strg-Umschalt-Esc“ drücken und direkt dorthin gehen.
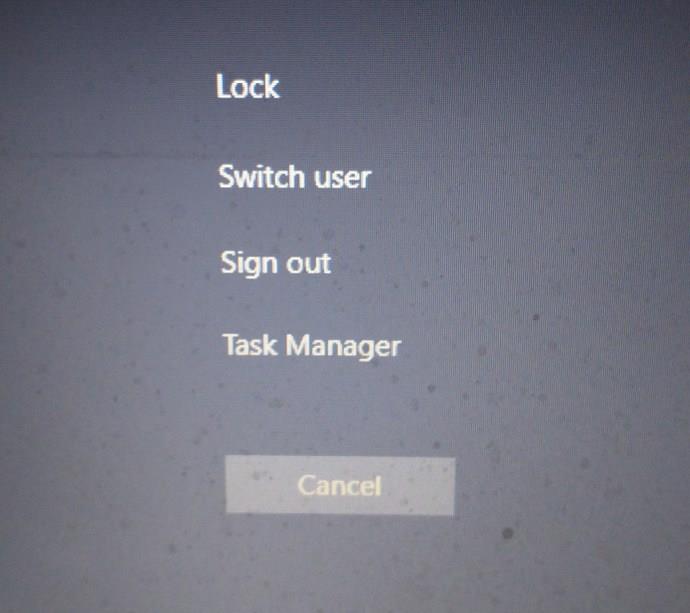
- Der Reiter „Prozesse“ öffnet sich. Suchen Sie „Discord“, klicken Sie mit der rechten Maustaste darauf und wählen Sie dann „Aufgabe beenden“. Stellen Sie sicher, dass Sie mit der rechten Maustaste auf den Hauptlink von Discord klicken, nicht auf die Unterverzeichniseinträge. Wenn das Popup-Fenster „Reagiert nicht“ angezeigt wird, erzwingen Sie das Schließen der Aufgabe.
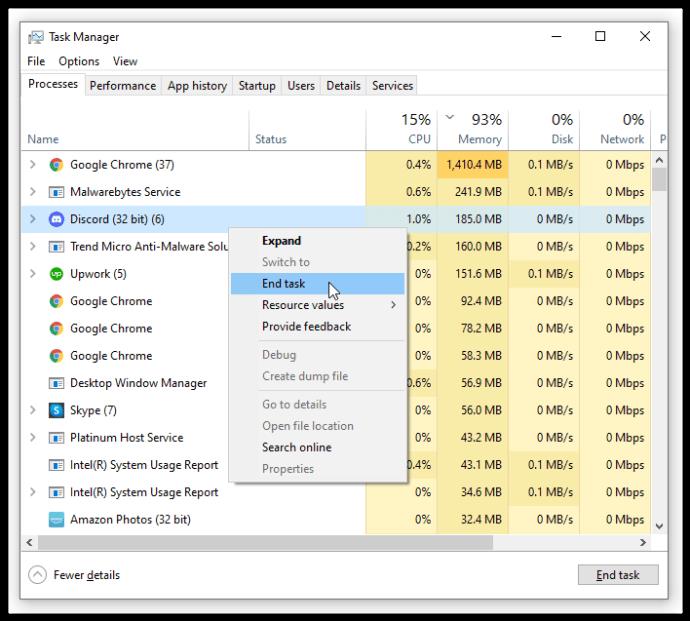
- Sobald Discord beendet ist, starten Sie es erneut.
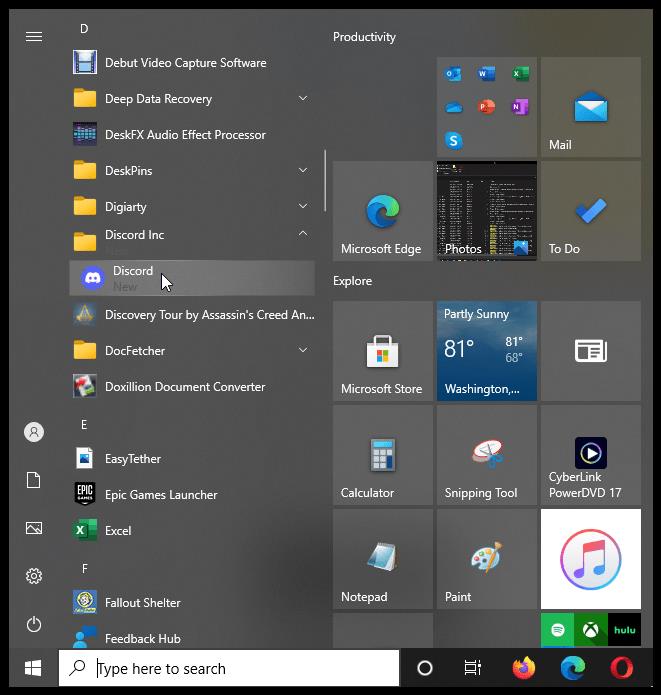
Wenn Discord immer noch nicht geöffnet wird, fahren Sie mit der nächsten Lösung fort.
Beheben Sie, dass sich Discord nicht öffnet, indem Sie Datum und Uhrzeit unter Windows 10 ändern
Dieser Fix macht wenig Sinn, funktioniert aber bei einigen Benutzern. Sie müssen das Datum und die Uhrzeit von Windows 10 auf „Automatisch“ einstellen. Hier ist wie:
- Klicken Sie mit der rechten Maustaste auf „Datum und Uhrzeit in der Taskleiste“ (unten rechts) und dann auf „Datum/Uhrzeit anpassen“.
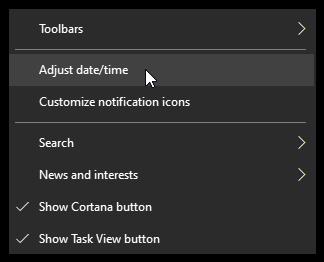
- Aktivieren Sie die Funktion „Zeit automatisch einstellen“ , indem Sie den Schieberegler nach rechts bewegen. Wenn es bereits aktiviert ist, klicken Sie auf „Jetzt synchronisieren“, um Ihre Zeit zu aktualisieren.
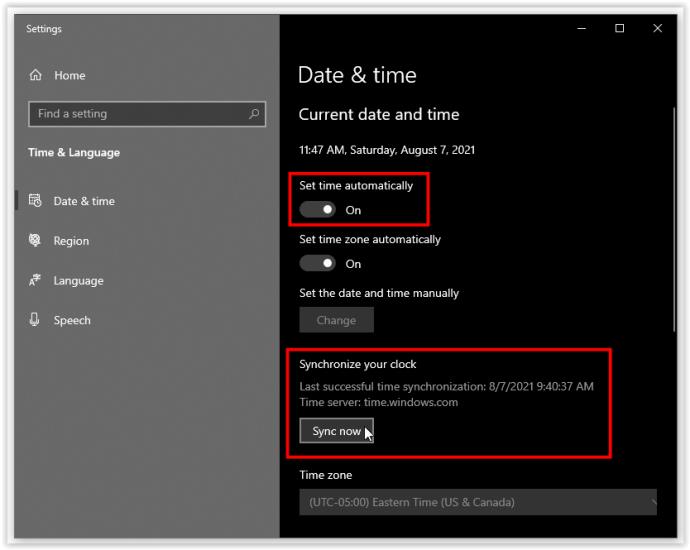
Wenn Discord nach dem Anpassen von Uhrzeit und Datum immer noch nicht startet, starten Sie Ihren PC neu und versuchen Sie es erneut. Fahren Sie dann mit der nächsten Lösung fort, wenn das Problem weiterhin besteht.
Beheben Sie, dass sich Discord nicht öffnet, indem Sie Proxys in Windows 10 deaktivieren
Viele Apps, darunter auch Discord, funktionieren nicht gut mit Proxys wie VPN-Diensten. Wenn Sie über ein VPN oder einen anderen Proxy bei Ihrem ISP verfügen, kann es hilfreich sein, Discord in Gang zu bringen, indem Sie den Weg freimachen. So können Sie Proxys deaktivieren:
- Geben Sie in der Cortana-Suchleiste „Internetoptionen“ ein und wählen Sie „Internetoptionen (Systemsteuerung)“ aus der Liste oder klicken Sie auf „Öffnen“.
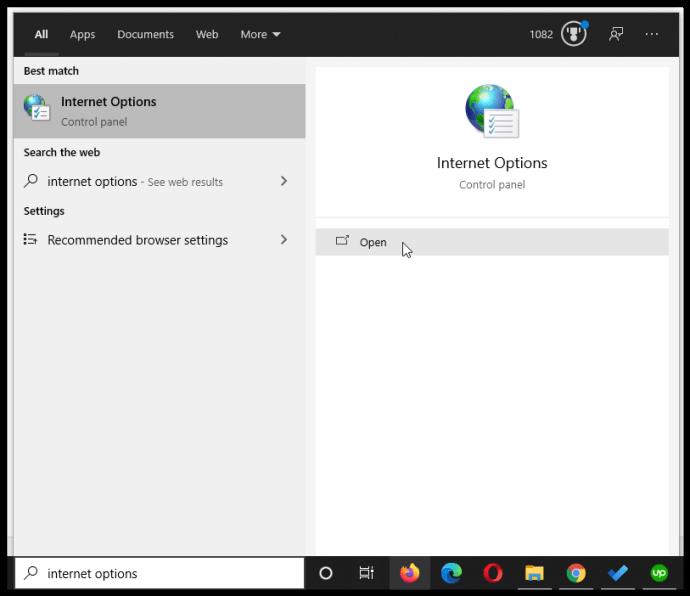
- Wählen Sie im angezeigten Fenster die Registerkarte „Verbindungen“ .
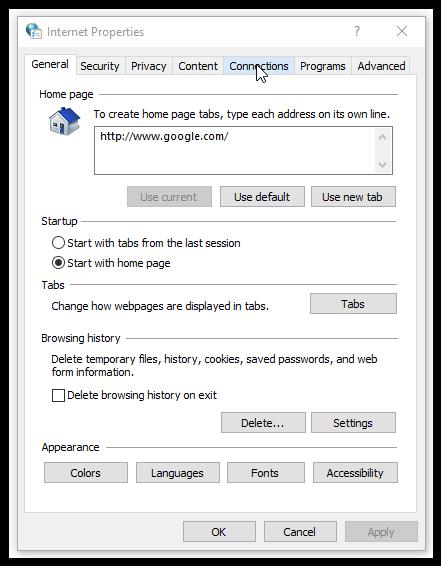
- Klicken Sie auf „LAN-Einstellungen“.
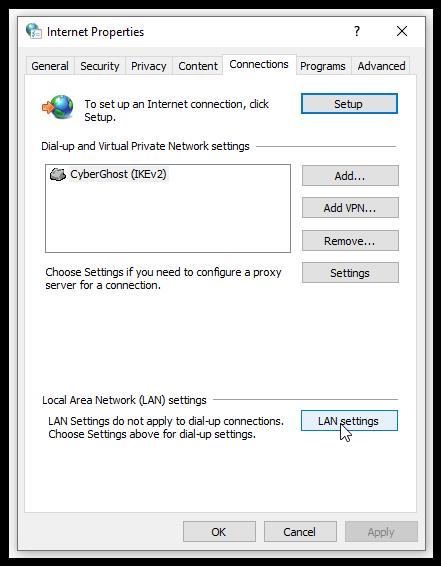
- Deaktivieren Sie „Proxyserver für Ihr LAN verwenden…“
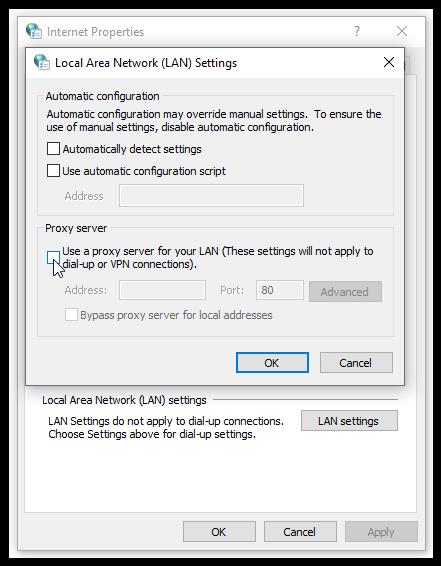
- Bestätigen Sie, indem Sie zweimal „OK“ wählen .
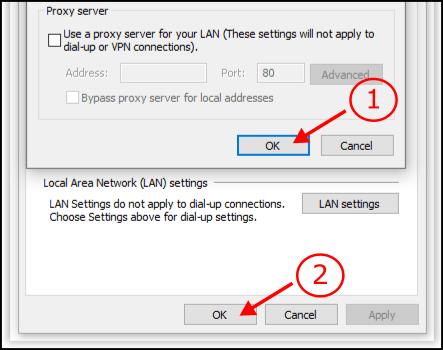
Da Ihr Proxy nun deaktiviert ist, sollte Discord funktionieren. Versuchen Sie es zu starten und sehen Sie, was passiert.
Beheben Sie Discord, indem Sie das Domain Name System (DNS) in Windows 10 zurücksetzen
Schließlich können Sie versuchen, Ihre DNS-Server in Windows 10 zurückzusetzen. Hier erfahren Sie, wie es geht:
- Stellen Sie sicher, dass alle Discord-Prozesse mithilfe des „Task-Managers“ geschlossen sind.
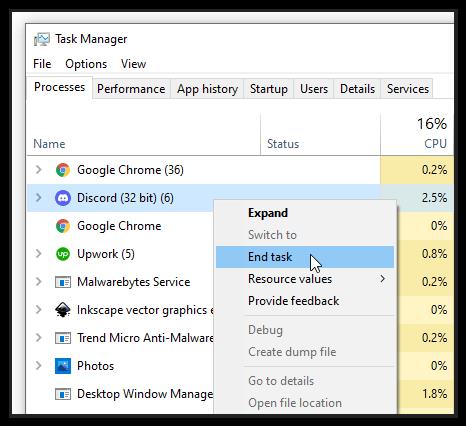
- Drücken Sie die „Windows-Taste + R“ , um das Dialogfeld „Ausführen“ zu öffnen, geben Sie dann „cmd“ ein und drücken Sie die Eingabetaste oder wählen Sie „OK“ , um die Eingabeaufforderung zu starten – kein Administrator erforderlich.
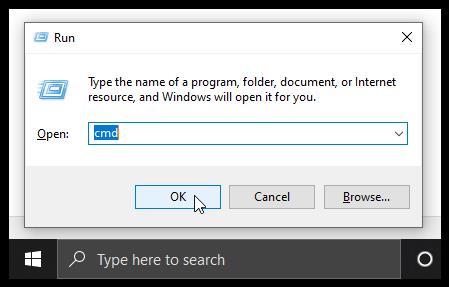
- Geben Sie in der Eingabeaufforderung „ipconfig/flushdns“ ein und drücken Sie die Eingabetaste.
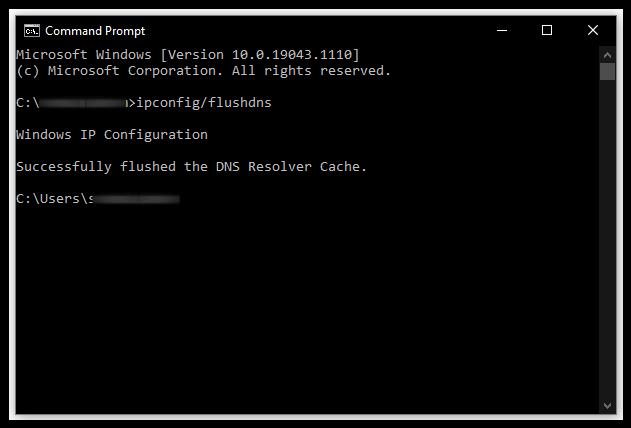
Versuchen Sie, Discord neu zu starten, um zu sehen, ob das Zurücksetzen des DNS das Problem gelöst hat.
Endlich können Sie hoffentlich wieder mit Ihren Freunden oder Teamkollegen spielen, während Sie Discord nutzen. Eine gute Kommunikation ist im Leben sehr wichtig, und das gilt auch für Videospiele. Sie können kein Teamplayer sein, ohne die Fähigkeit zu haben, sich zu äußern, Taktiken zu besprechen, Pläne zu schmieden usw.
Discord ermöglicht kostenlose, sofortige und zuverlässige Kommunikation, was die App sehr wertvoll und zu einem großartigen Tool macht.