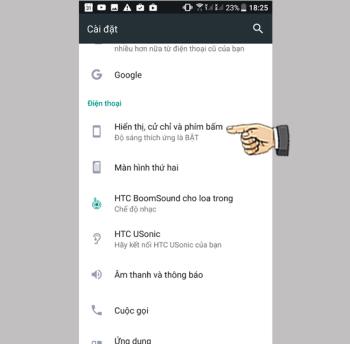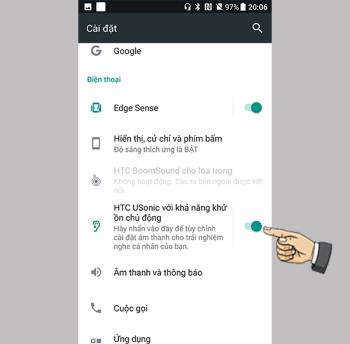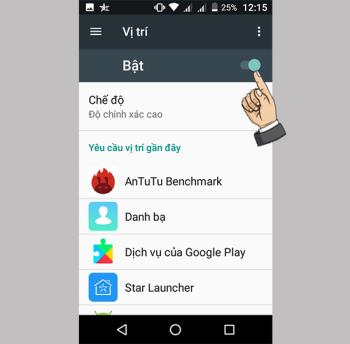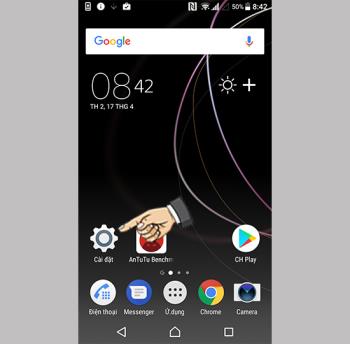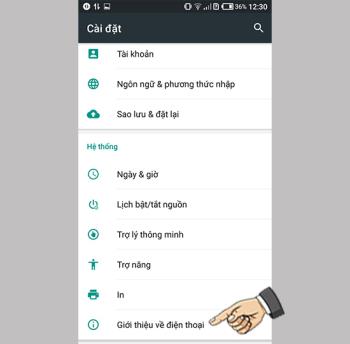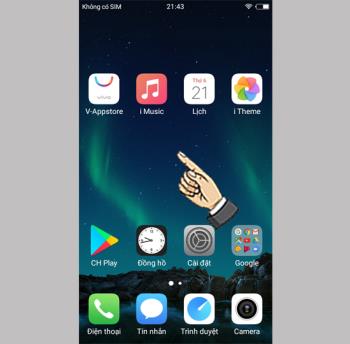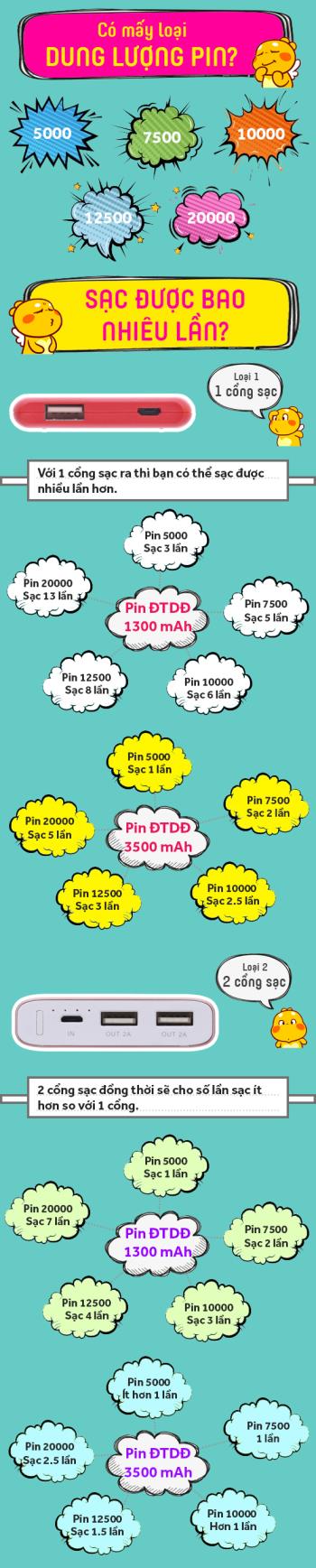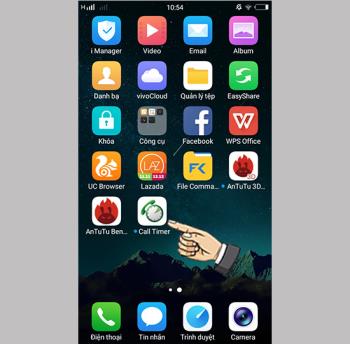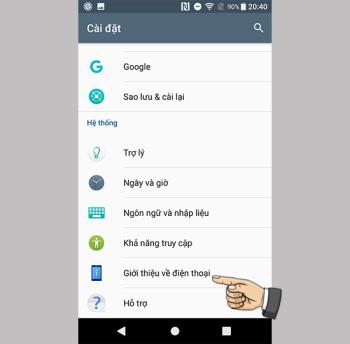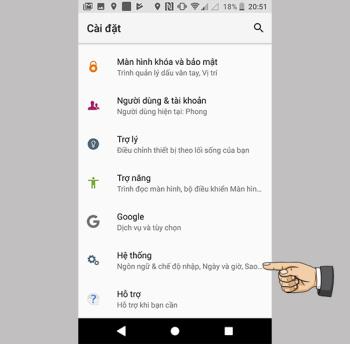So teilen Sie 3G als Wifi auf Epic X5 Plus
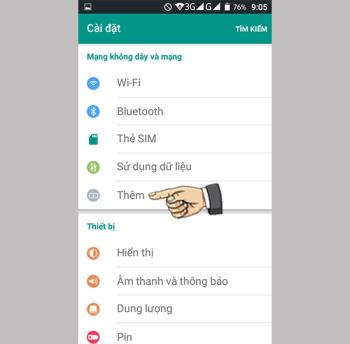
Die WLAN-Broadcast-Funktion ermöglicht es Ihnen, Ihre 3G-Verbindung über Wifi-Wellen mit allen zu teilen.
Die Bildschirmaufnahmefunktion Ihres Telefons hilft Ihnen:
- Nehmen Sie schöne Momente auf, um sie mit Freunden oder Verwandten zu teilen.
- Sparen Sie sich Filme, gute Geschichten, wenn Sie mit Ihrem Telefon im Internet surfen .
- Alternative zum Erstellen von Screenshots.
- Anweisungen werden auf Galaxy S20 Ultra gemacht , wie Sie das gleiche auf Galaxy S20, S20+ und Galaxy Z Flip machen .
Sie können den Bildschirmrekorder auf eine von 2 Arten aktivieren:
Auf der Hauptbildschirmoberfläche > Wischen Sie über die Benachrichtigungsleiste von oben > Wählen Sie MH Recorder in der oberen rechten Ecke des Bildschirms.

Schnittstelle der Benachrichtigungsleiste
In Einstellungen Telefon > Lupensymbol auswählen > Brenner MH eingeben .

Bildschirmrekorder in den Telefoneinstellungen öffnen
Nach dem Aufrufen des Bildschirmrekorders > wählen Sie Zulassen , um beim Aufnehmen des Bildschirms Bilder und Videos aufnehmen zu können.

Ermöglicht das Aufnehmen von Bildern und Videos auf dem Bildschirm
Wählen Sie weiterhin Zulassen , um beim Aufzeichnen des Bildschirms aufnehmen zu können.

Bildschirmaufzeichnung aktivieren
Schließlich benötigen Sie die Toneinstellungen, um die Aufnahme mit Screen Recorder starten zu können.

Toneinstellungen
Hinweis beim Einstellen des Tons
- Kein Ton : Die Videoausgabe nach der Aufnahme auf dem Bildschirm hat keinen Ton.
- Medienton : Der Bildschirmrekorder zeichnet den Ton der von Ihnen verwendeten Anwendung auf.
- Audiomedien und Mikrofon : Unterstützt die Audioaufzeichnung von Anwendungen und die Audioaufzeichnung des Benutzers.
Hinweis: Es ist notwendig, den Zweck der Bildschirmaufnahme festzulegen, bevor Sie die Audiofunktion auswählen.
Wenn Sie den Bildschirmaufnahmemodus aktivieren, wird eine Symbolleiste auf dem Telefonbildschirm angezeigt.
Um die Bildschirmaufnahme zu beenden, wählen Sie das Kreissymbol mit einem Quadrat darin in der rechten Ecke der Symbolleiste.

Ende der Bildschirmaufnahme
Darüber hinaus können Sie mit der Bildschirmaufnahmefunktion im Aufnahmemodus immer noch direkt auf das Video einwirken, wie zum Beispiel:
- Zeichnen Sie oder machen Sie Informationsnotizen.

Hinweise beim Aufnehmen des Bildschirms
- Oder öffnen Sie die Frontkamera, um Ihr Foto aufzunehmen.

Bild während der Bildschirmaufnahme aufnehmen
Sie können das aufgezeichnete Video auf folgende Weise überprüfen:
Nachdem Sie das Video beendet haben, möchten Sie es gleich noch einmal ansehen, ziehen Sie einfach die Benachrichtigungsleiste nach unten > Wählen Sie Gespeichertes Video.

Wenn die Benachrichtigung entfernt wurde, gehen Sie zu Google Fotos oder zur Galerie- App > Wählen Sie den Ordner Screenshot aus , um das aufgenommene Video anzusehen .

Sehen Sie sich das Video in der Sammlung an
Wenn Sie zur Wiedergabe direkt in den Ordner wechseln möchten, müssen Sie den Pfad zum Video kennen.
Sie öffnen das Video > Details auswählen (Drei-Punkte-Symbol, in der oberen rechten Ecke des Bildschirms), Sie können den Link zum Video sehen.

Video-Link
Mit dem Video oben:
+ Videoname: Screenshot_20200306_091702_Finder.
+ Wird im internen Speicher > DCIM-Ordner > Screenshot gespeichert .
Die obigen Informationen sind eine Anleitung zum Aufzeichnen des Bildschirms auf der Samsung Galaxy S20-Serie. Wenn Sie Fragen oder Probleme bei der Installation haben, hinterlassen Sie bitte unten einen Kommentar für Antworten!
Mehr sehen:
>>> So aktivieren Sie die Gesichts- und Fingerabdrucksicherheit bei der Samsung Galaxy S20-Serie
Die WLAN-Broadcast-Funktion ermöglicht es Ihnen, Ihre 3G-Verbindung über Wifi-Wellen mit allen zu teilen.
Die Signalbandbreite bezieht sich auf die Menge an elektrischem Signal, die in einer Sekunde durch ein Übertragungsgerät übertragen wird.
Sie können nach links wischen, um schnell zum Startbildschirm zu gelangen, ohne den Netzschalter drücken zu müssen.
Sie können die im Gerät enthaltenen Junk-Dateien mithilfe der integrierten Funktion des Geräts löschen.
Wenn der Bildschirm ausgeschaltet ist, können Sie BlinkFeed schnell öffnen, indem Sie nach rechts über den Bildschirm wischen.
Sie können den Bildschirm entsperren, indem Sie nach oben wischen, ohne den Netzschalter verwenden zu müssen.
Passen Sie die Audioausgabe Ihres Kopfhörers an die einzigartige innere Struktur Ihres Ohrs an.
Die Ortungsfunktion hilft Ihnen, Sie oder Ihr Telefon zu lokalisieren, wenn es verloren geht oder versehentlich verloren geht.
Sie können den Sim so anpassen, dass er Anrufe tätigt oder Nachrichten an das gewünschte Standardnetzwerk sendet.
Mit dieser Funktion können Sie iemi-Informationen und Maschinennummer überprüfen.
Widget unterstützt die Anpassung des Startbildschirms mit schnellen Anwendungen wie Wetter, Uhr, Google...
Mit dieser Funktion können Sie den Surround-Sound-Effekt auf dem Gerät aktivieren, um bessere Musik zu hören.
Eine Funktion, mit der Sie den Netzschalter zweimal schnell hintereinander drücken können, um die Kamera von einem beliebigen Bildschirm aus zu starten.
Sie können den Bildschirm sperren, ohne die Ein-/Aus-Taste zu verwenden, um eine Beschädigung der Ein-/Aus-Taste zu vermeiden.
Mit dieser Funktion können Sie den Vibrationspegel beim Empfang eines eingehenden Anrufs anpassen.
Sie können den Farbkontrast des Fernsehers nach Ihren Wünschen ändern.
Haben Sie sich jemals gefragt, wie oft die Powerbank aufgeladen wird? Je nach Kapazität und Nutzung wird es unterschiedliche Nutzungen geben, bitte beachten Sie die nachfolgenden Informationen.
Anrufzeitlimits helfen Ihnen, die Dauer eines ausgehenden Anrufs zu kontrollieren und Geld zu sparen.
Mit dieser Funktion können Sie die Software testen und auf neue Versionen aktualisieren, die sie unterstützen.
Sie können die vorausschauende Autokorrektur deaktivieren, wenn Sie möchten.