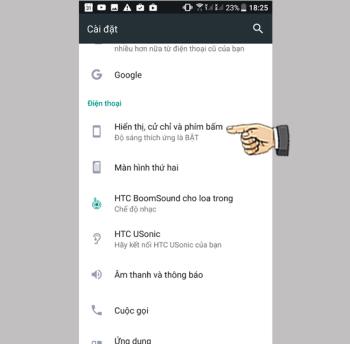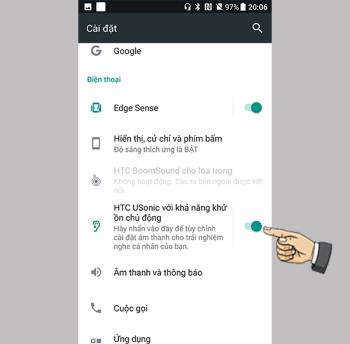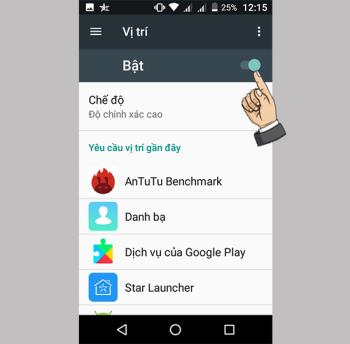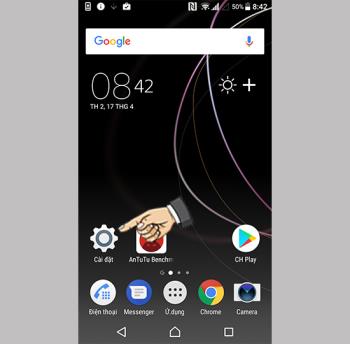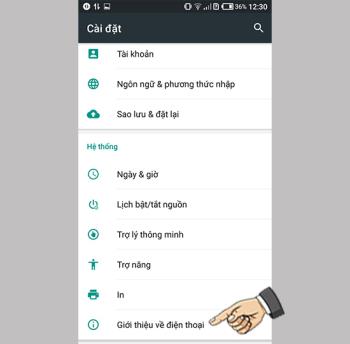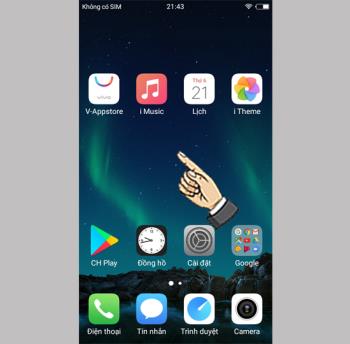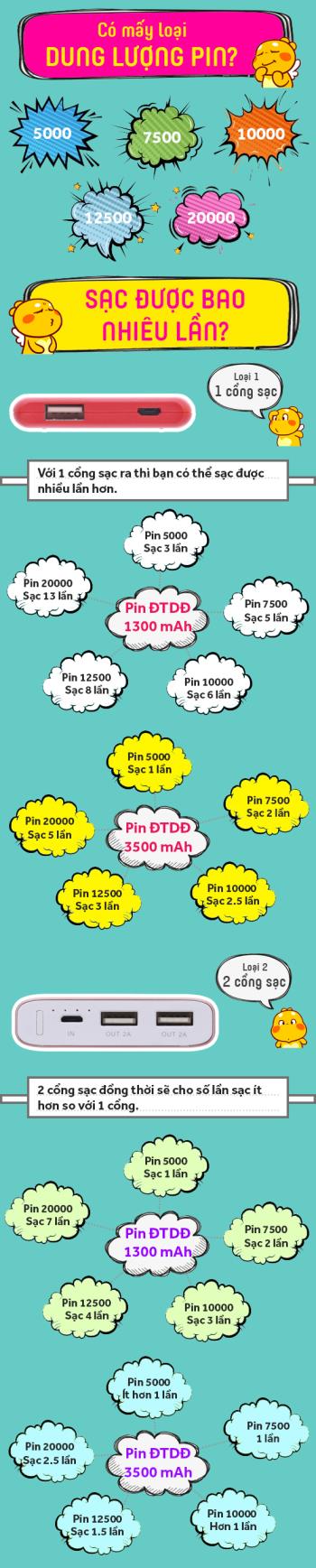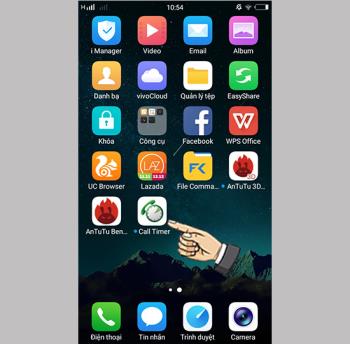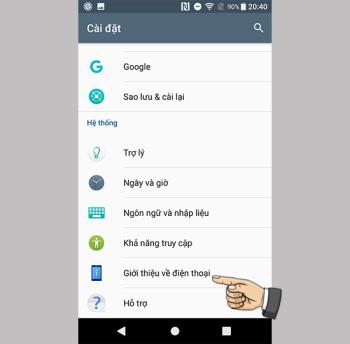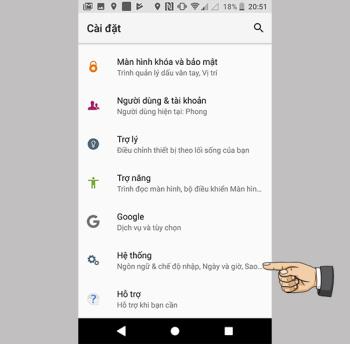So teilen Sie 3G als Wifi auf Epic X5 Plus
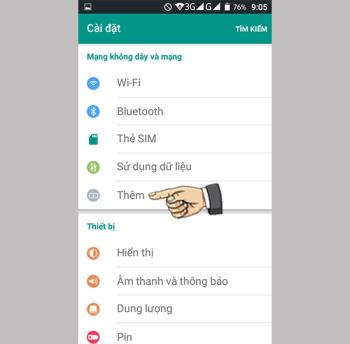
Die WLAN-Broadcast-Funktion ermöglicht es Ihnen, Ihre 3G-Verbindung über Wifi-Wellen mit allen zu teilen.
Vorteile des Änderns von DNS auf einem Computer :
- Beschleunigen Sie das Surfen im Internet.
- Erhöhte Genauigkeit und Zuverlässigkeit.
- Bessere Sicherheit.
Schritt 1 : Wählen Sie im Windows - Suchleiste> Geben Sie das Stichwort „ Systemsteuerung “> Wählen Sie Systemsteuerung .
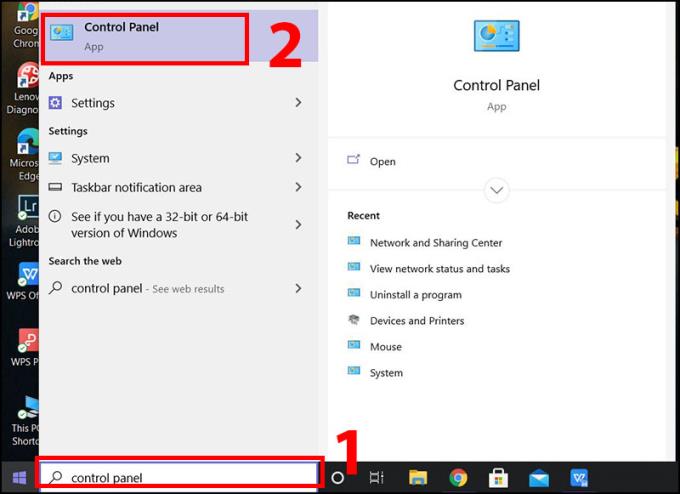
Schritt 2 : Das Fenster Systemsteuerung wird unter Anzeigen nach > Kategorie auswählen > Netzwerkstatus und Aufgaben anzeigen auswählen geöffnet .
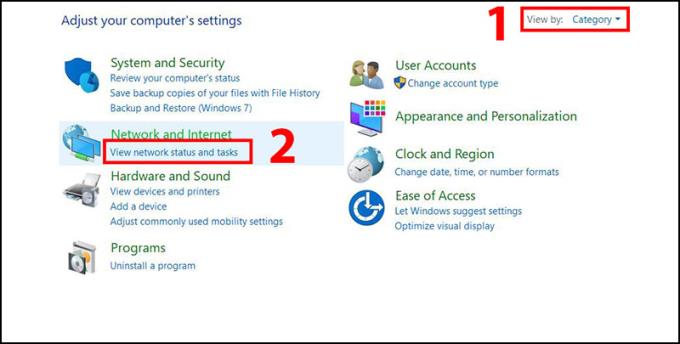
Schritt 3 : Wählen Sie Wi-Fi unter Verbindungen , Wi-Fi - Status - Fenster erscheint> Wählen Sie Eigenschaften .
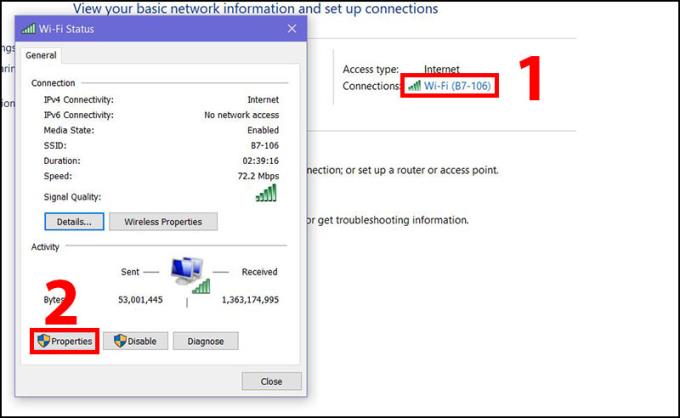
Schritt 4 : Klicken Sie auf Internet Protocol Version 4 (TCP / IPv4) > Klicken Sie auf Eigenschaften .
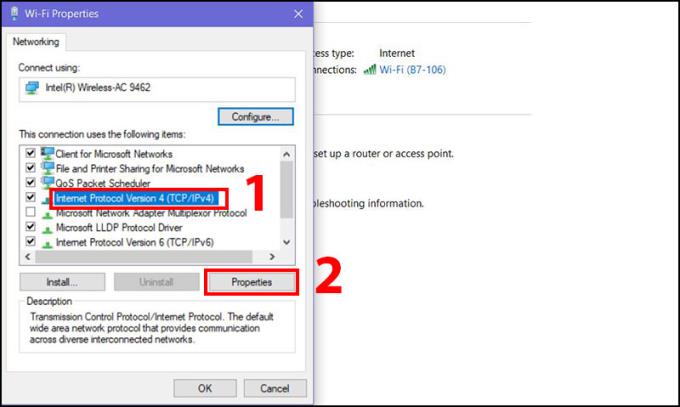
Schritt 5 : Aktivieren Sie das Kontrollkästchen Folgende DNS-Serveradresse verwenden (falls nicht aktiviert)> DNS manuell ändern, indem Sie Bevorzugtes DNS und Alternatives DNS eingeben .
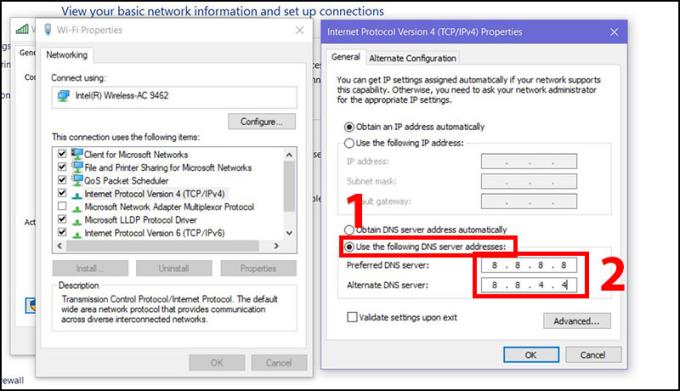
Einige DNS-Referenzen :
Bevorzugter DNS-Server: 8.8.8.8
Alternativer DNS-Server: 8.8.4.4
- OpenDNS
Bevorzugter DNS-Server: 208.67.222.123
Alternativer DNS-Server: 208.67.220.123
- DNS-Vorteil
Bevorzugter DNS-Server: 156.154.70.1
Alternativer DNS-Server: 156.154.71.1
Schritt 6 : Starten Sie neu, um den Vorgang abzuschließen.
Schritt 1 : Wählen Sie das Apple-Menü (Apple-Logo) in der oberen linken Ecke des Bildschirms> Systemeinstellungen auswählen .
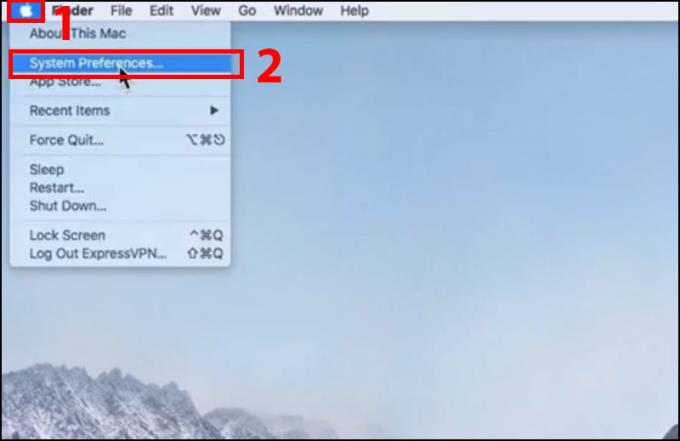
Schritt 2 : Das Fenster Systemeinstellungen wird angezeigt. Wählen Sie den Abschnitt Netzwerk .
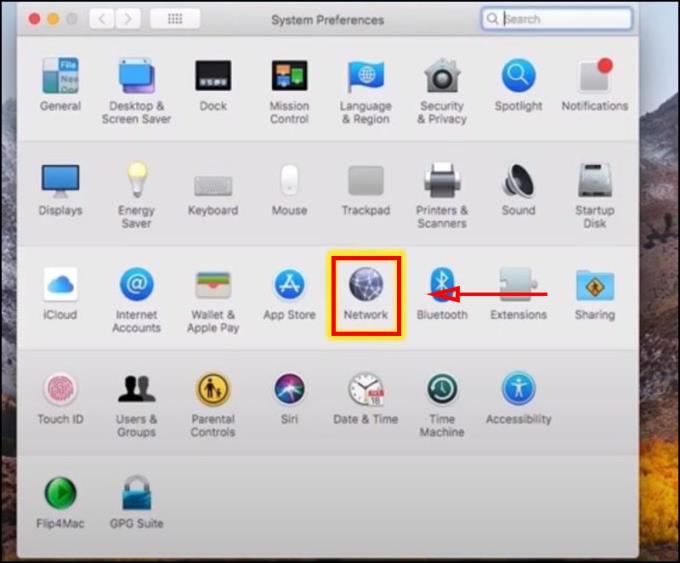
Schritt 3 : Öffnen Sie die erweiterten Optionen für das Netzwerk, indem Sie auf Erweitert klicken .
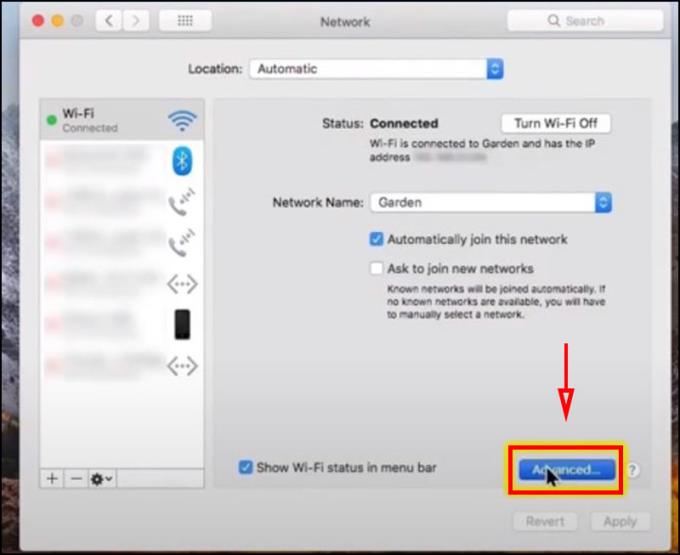
Schritt 4 : Wechseln Sie zur Registerkarte DNS und wählen Sie zum ersten Mal das Pluszeichen " + " aus, um Preferred DNS hinzuzufügen .
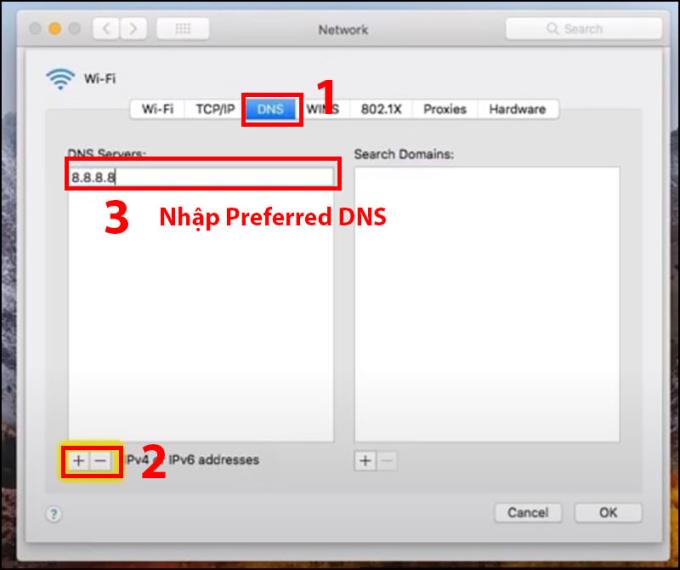
Schritt 5 : Wählen Sie erneut das Pluszeichen "+" , um Altemnate DNS hinzuzufügen. > Klicken Sie auf OK und Übernehmen , um die Änderungen zu speichern.
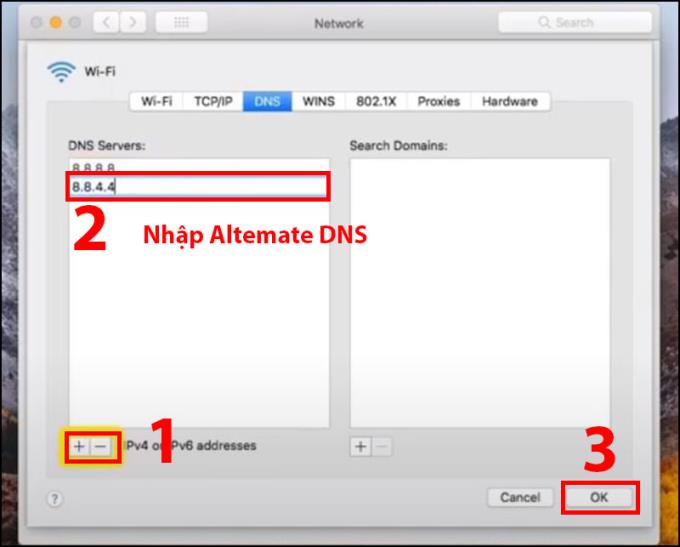
Einige DNS-Referenzen :
Bevorzugter DNS-Server: 8.8.8.8
Alternativer DNS-Server: 8.8.4.4
- OpenDNS
Bevorzugter DNS-Server: 208.67.222.123
Alternativer DNS-Server: 208.67.220.123
- DNS-Vorteil
Bevorzugter DNS-Server: 156.154.70.1
Alternativer DNS-Server: 156.154.71.1
Schritt 6 : Zum Abschluss neu starten.
Siehe auch :
>> 20 Möglichkeiten, um den Soundverlust des Computers unter Windows 10 zu beheben
Oben finden Sie die Anleitung zum Ändern von DNS unter Windows und MacOS. Ich hoffe, dieser Artikel kann Ihnen helfen und wünsche Ihnen viel Erfolg!
Die WLAN-Broadcast-Funktion ermöglicht es Ihnen, Ihre 3G-Verbindung über Wifi-Wellen mit allen zu teilen.
Die Signalbandbreite bezieht sich auf die Menge an elektrischem Signal, die in einer Sekunde durch ein Übertragungsgerät übertragen wird.
Sie können nach links wischen, um schnell zum Startbildschirm zu gelangen, ohne den Netzschalter drücken zu müssen.
Sie können die im Gerät enthaltenen Junk-Dateien mithilfe der integrierten Funktion des Geräts löschen.
Wenn der Bildschirm ausgeschaltet ist, können Sie BlinkFeed schnell öffnen, indem Sie nach rechts über den Bildschirm wischen.
Sie können den Bildschirm entsperren, indem Sie nach oben wischen, ohne den Netzschalter verwenden zu müssen.
Passen Sie die Audioausgabe Ihres Kopfhörers an die einzigartige innere Struktur Ihres Ohrs an.
Die Ortungsfunktion hilft Ihnen, Sie oder Ihr Telefon zu lokalisieren, wenn es verloren geht oder versehentlich verloren geht.
Sie können den Sim so anpassen, dass er Anrufe tätigt oder Nachrichten an das gewünschte Standardnetzwerk sendet.
Mit dieser Funktion können Sie iemi-Informationen und Maschinennummer überprüfen.
Widget unterstützt die Anpassung des Startbildschirms mit schnellen Anwendungen wie Wetter, Uhr, Google...
Mit dieser Funktion können Sie den Surround-Sound-Effekt auf dem Gerät aktivieren, um bessere Musik zu hören.
Eine Funktion, mit der Sie den Netzschalter zweimal schnell hintereinander drücken können, um die Kamera von einem beliebigen Bildschirm aus zu starten.
Sie können den Bildschirm sperren, ohne die Ein-/Aus-Taste zu verwenden, um eine Beschädigung der Ein-/Aus-Taste zu vermeiden.
Mit dieser Funktion können Sie den Vibrationspegel beim Empfang eines eingehenden Anrufs anpassen.
Sie können den Farbkontrast des Fernsehers nach Ihren Wünschen ändern.
Haben Sie sich jemals gefragt, wie oft die Powerbank aufgeladen wird? Je nach Kapazität und Nutzung wird es unterschiedliche Nutzungen geben, bitte beachten Sie die nachfolgenden Informationen.
Anrufzeitlimits helfen Ihnen, die Dauer eines ausgehenden Anrufs zu kontrollieren und Geld zu sparen.
Mit dieser Funktion können Sie die Software testen und auf neue Versionen aktualisieren, die sie unterstützen.
Sie können die vorausschauende Autokorrektur deaktivieren, wenn Sie möchten.