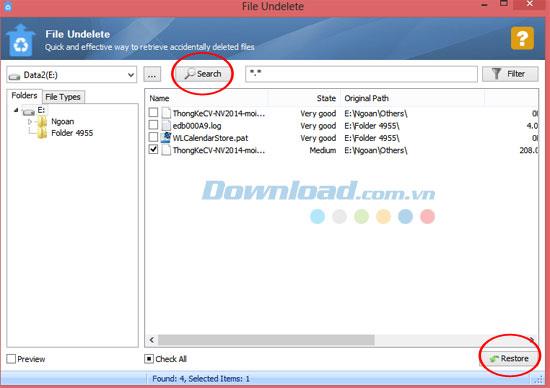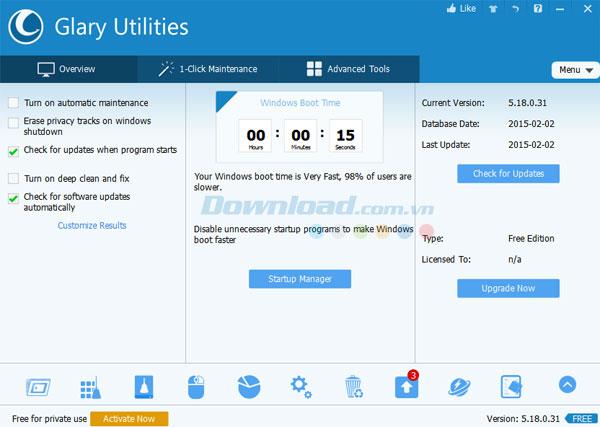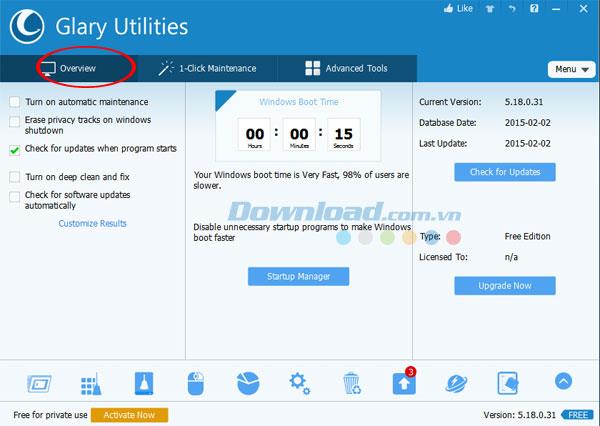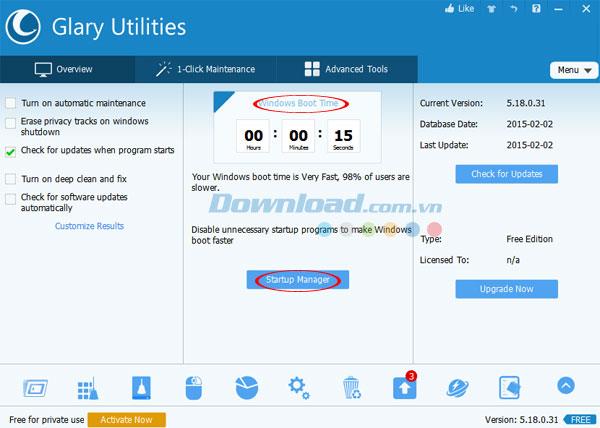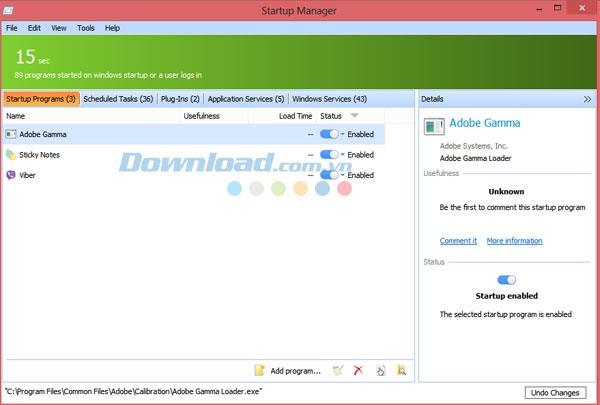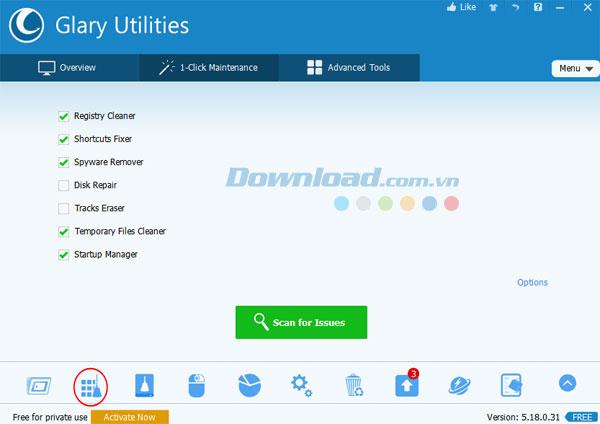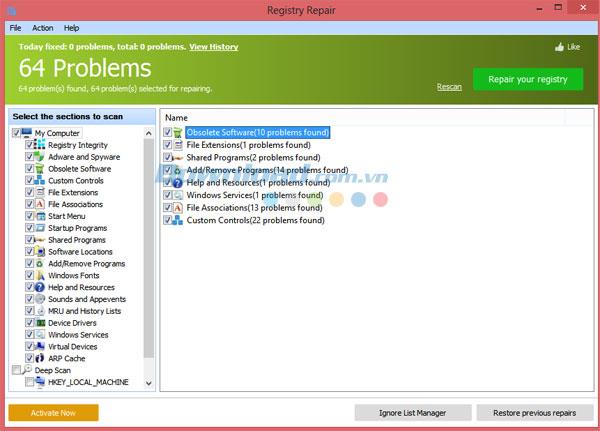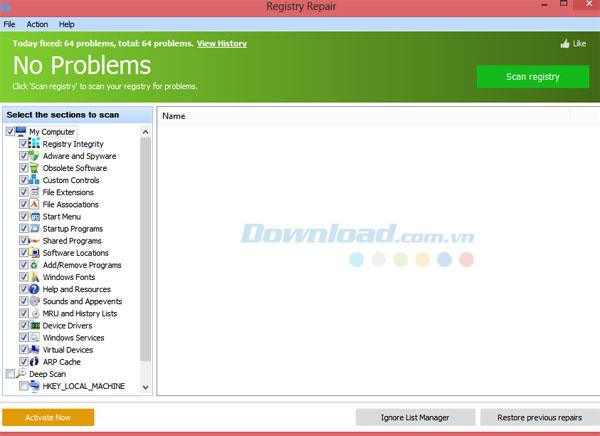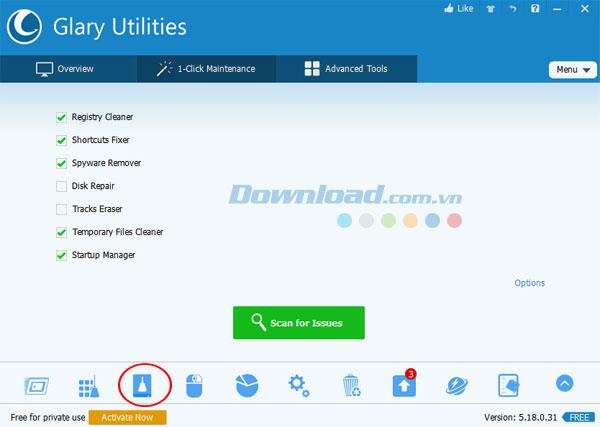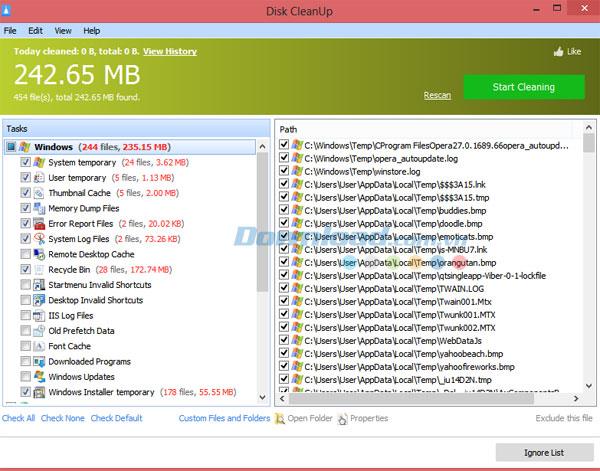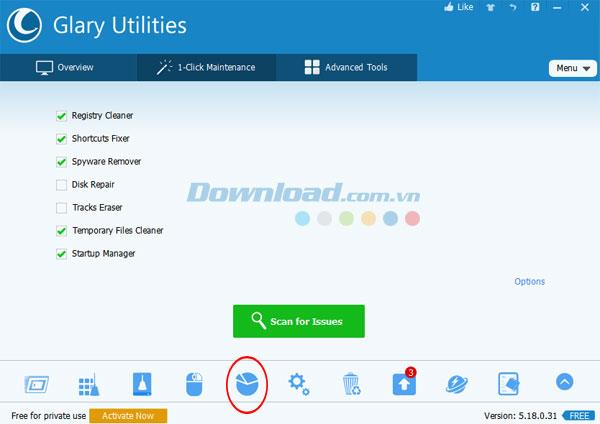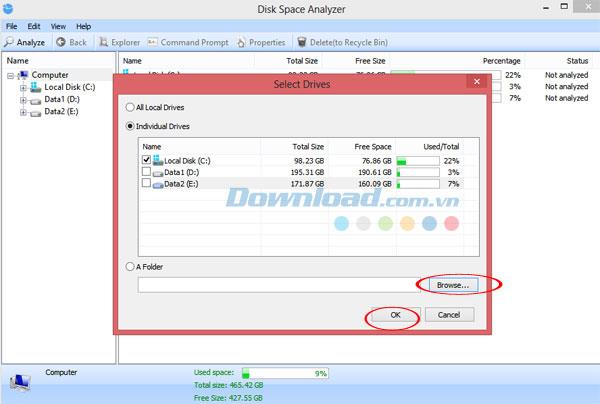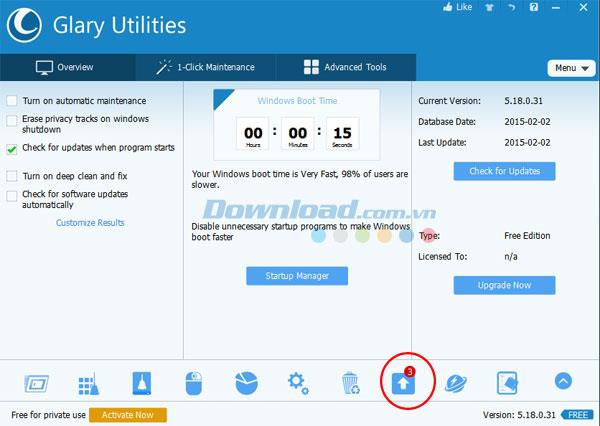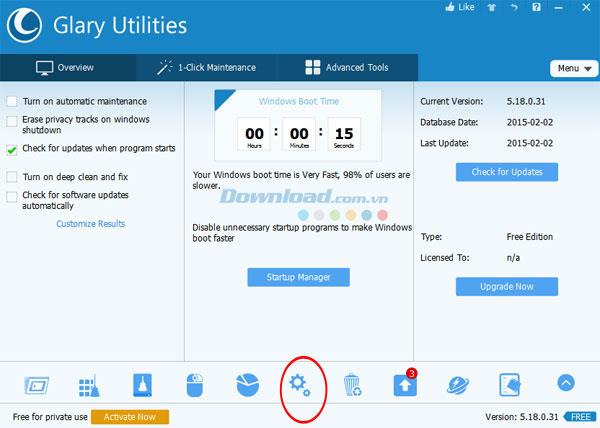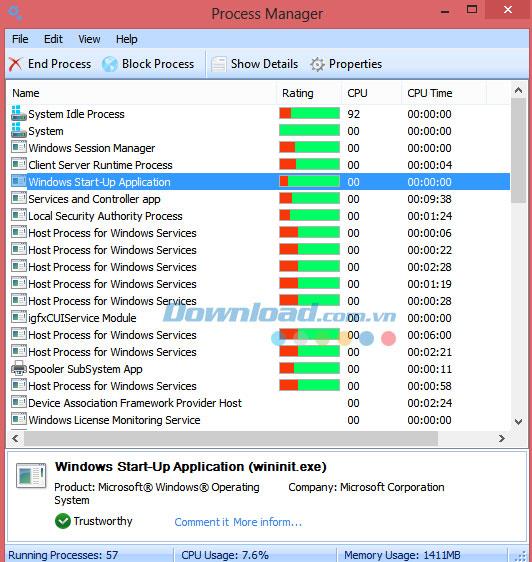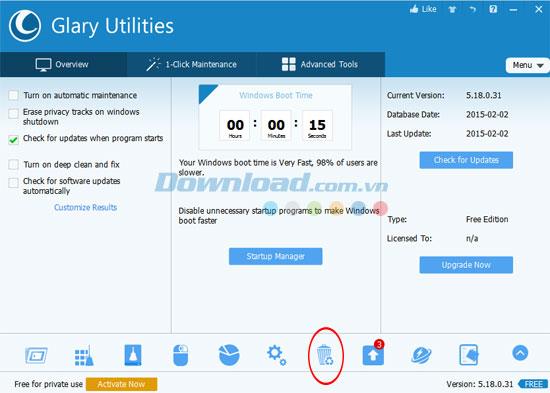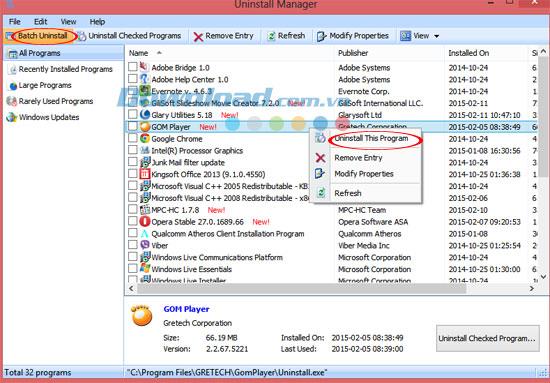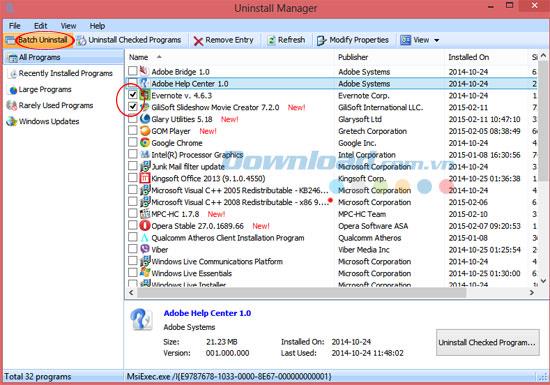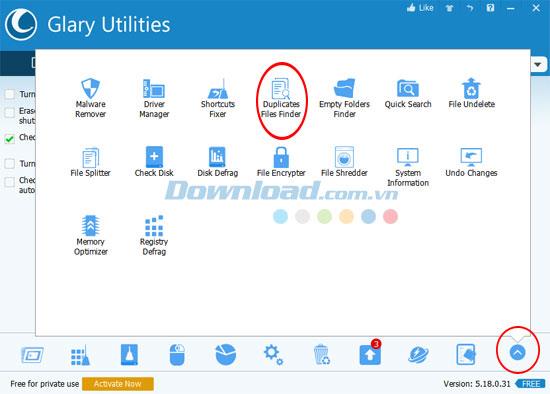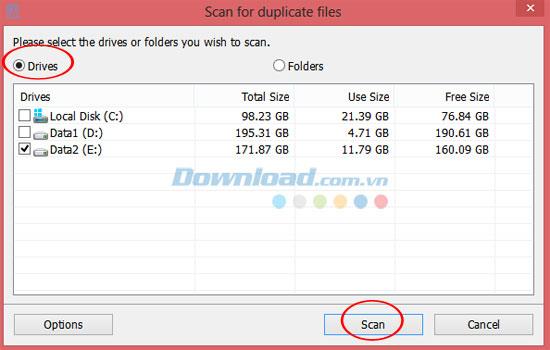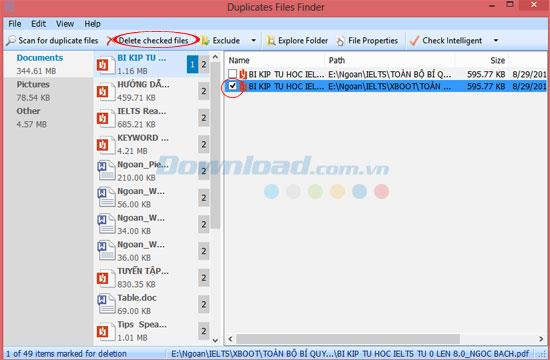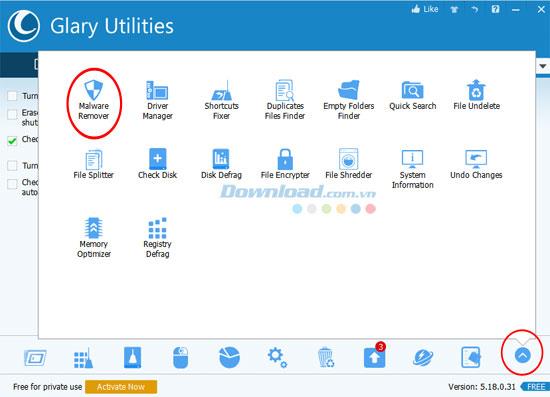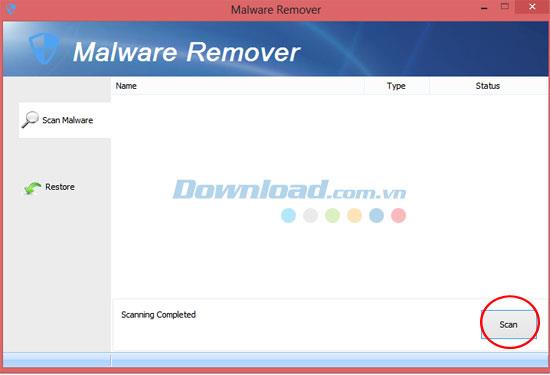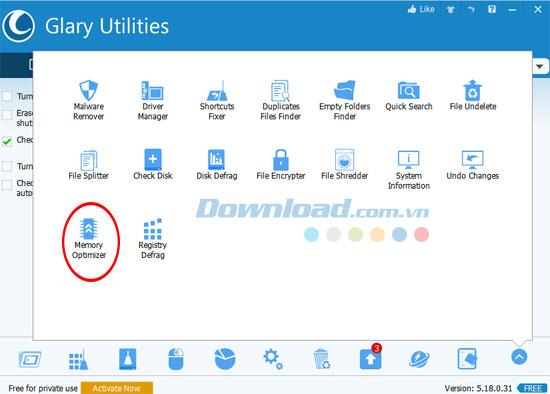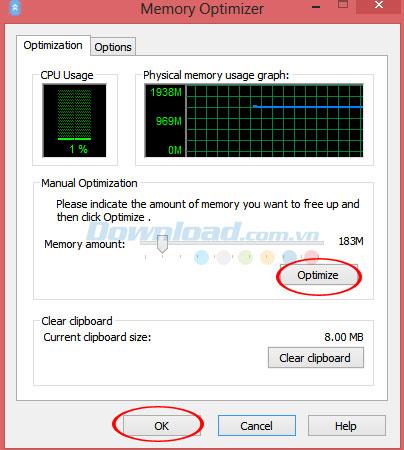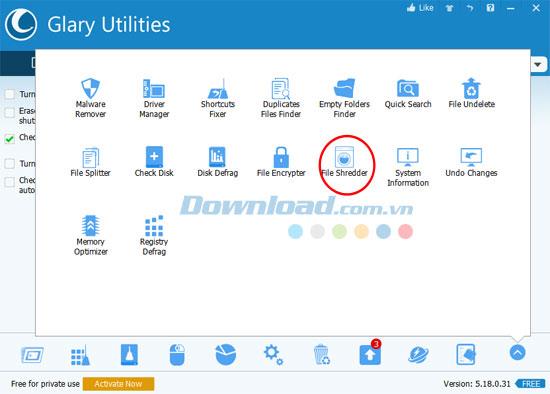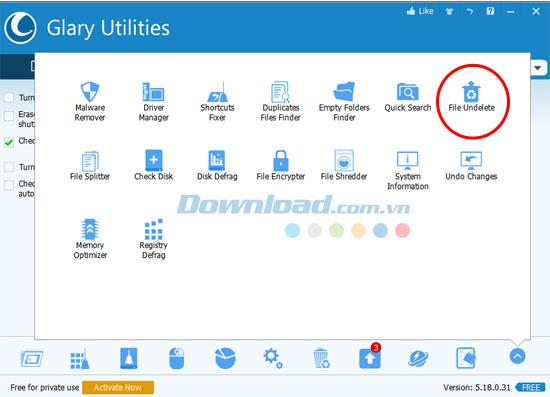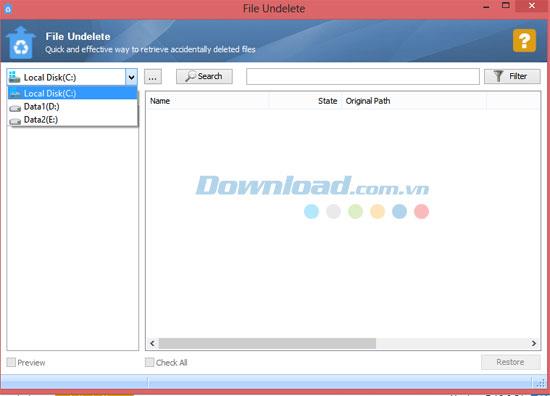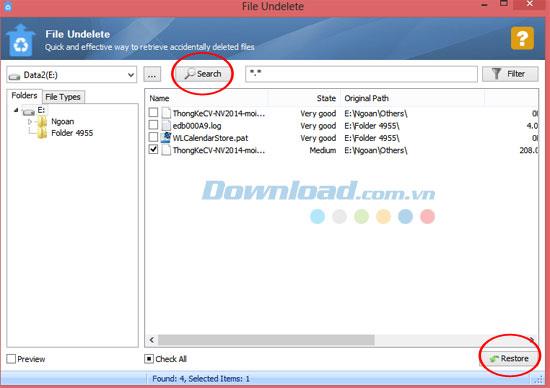Glary Utilities ist ein völlig kostenloses Systemreinigungstool. Mit ihm können Benutzer problemlos Junk-Dateien löschen, den Computer bereinigen und das System ganz einfach optimieren. Beschleunigen Sie daher den Computer, verbessern Sie die Systemleistung und gewinnen Sie wertvollen Speicherplatz für die Festplatte zurück. Hier finden Sie unter download.com.vn Anleitungen zur effektiven Reinigung des Systems mit der Glary Utilities-Software.
Neben Glary Utilities können Sie bei Bedarf auch andere Computerreinigungstools verwenden, z. B .: CCleaner , TuneUp Utilities , CleanUp! , Advanced SystemCare Professional usw.
Nachdem Sie Glary Utilities auf Ihren Windows-Computer heruntergeladen und installiert haben, wird das Hauptfenster der Anwendung wie folgt angezeigt:
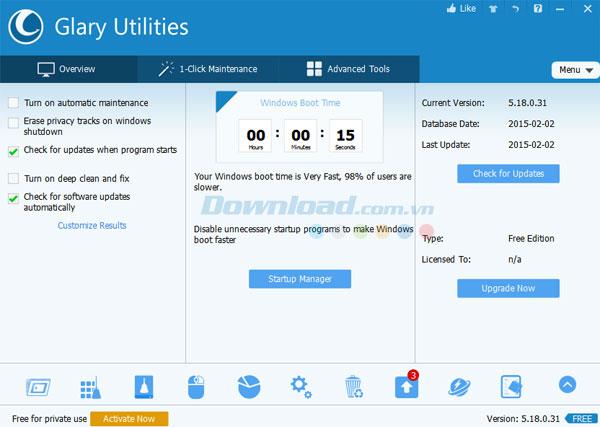
Im Abschnitt Übersicht haben Sie folgende Möglichkeiten
- Automatische Wartung aktivieren - Aktivieren Sie den automatischen Computerwartungsmodus
- Löschen von Datenschutzspuren beim Herunterfahren von Windows - Löschen Sie Datenschutzspuren, wenn Sie Windows deaktivieren
- Beim Programmstart nach Updates suchen - Beim Programmstart nach Updates suchen
- Tiefenreinigung aktivieren und reparieren - Aktivieren Sie den Reinigungs- und Reparaturmodus
- Automatisch nach Software-Updates suchen - Automatisch nach Software-Updates suchen
Im Übersichtsfenster können Sie die Startzeit des Windows-Systems überwachen.
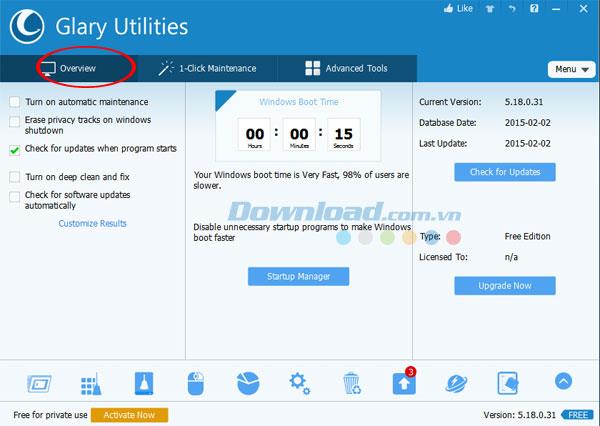
Verwalten Sie Programme, die mit Windows beginnen
Benutzer wissen, welche Programme gleichzeitig mit Windows gestartet werden, indem sie auf die Schaltfläche Startup Manager klicken .
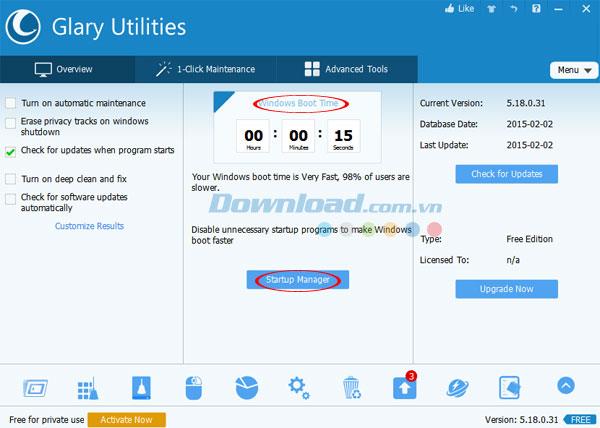
Im Dialogfeld Startup Manager werden die folgenden Elemente angezeigt und aufgelistet.
- Autostart - Programme - Programmstart bei Windows -
- Geplante Aufgaben - Aufgaben werden geplant
- Plug-Ins - Kombination von Plug-Ins
- Anwendungsdienste - Anwendungsdienste
- Windows-Dienste - Windows-Dienste
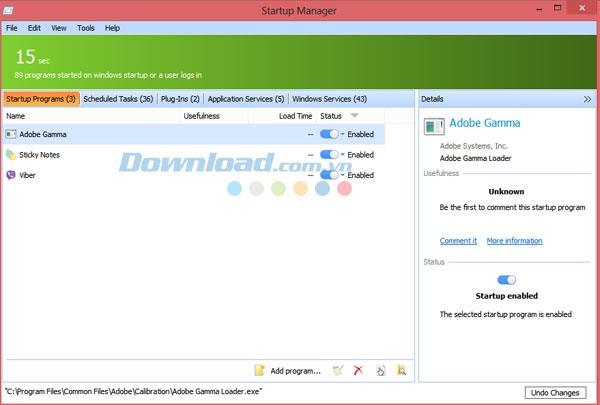
Wenn Ihr Computer langsam startet, deaktivieren Sie einige unnötige Programme, um die Startgeschwindigkeit zu erhöhen, indem Sie auf das blaue Abwärtspfeilsymbol klicken und Deaktivieren auswählen .
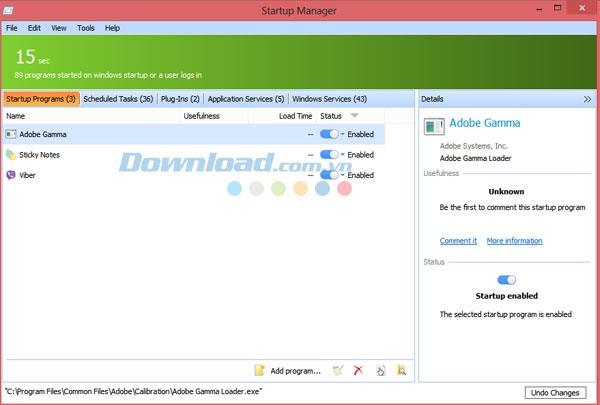
So beheben Sie die Registrierung
Wenn Sie die Registrierung reparieren möchten, klicken Sie bitte auf das folgende Symbol:
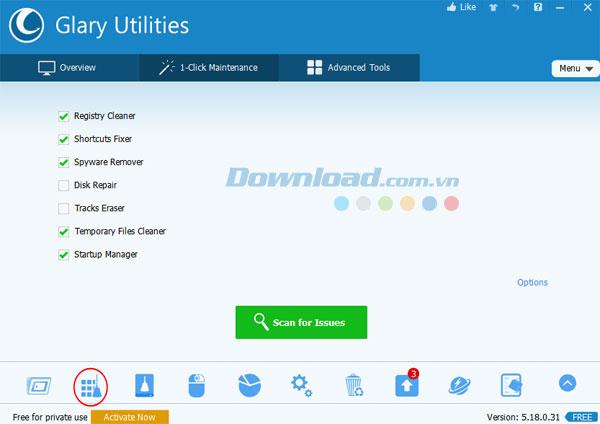
Im Dialogfeld Registrierungsreparatur wird Folgendes angezeigt:
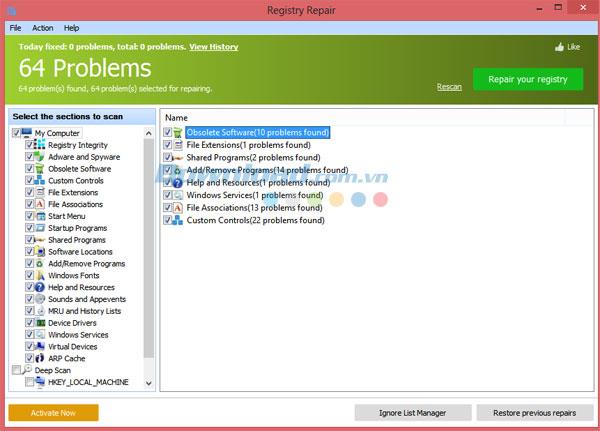
Wählen Sie auf der linken Seite des Dialogfelds die zu scannenden Elemente aus. Klicken Sie dann auf Registrierung scannen, um die Registrierungseinträge zu scannen und das Problem zu finden.
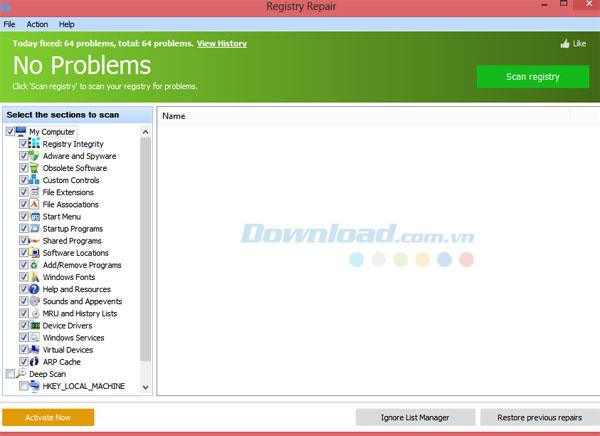
Wenn Sie das Laufwerk reinigen möchten, klicken Sie wie unten gezeigt auf das Symbol:
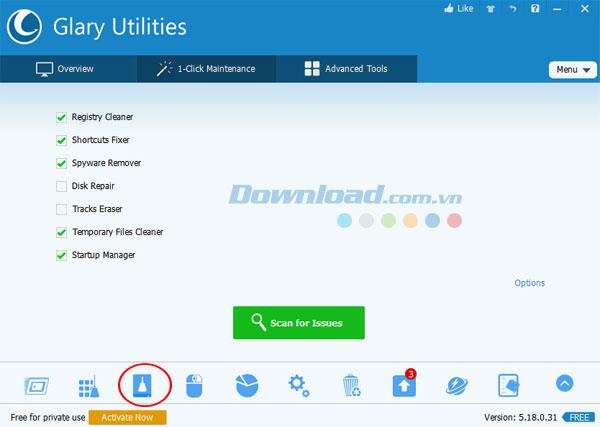
Dialogfeld Datenträgerbereinigung wird angezeigt, und drücken Sie die Start - Reinigung in der oberen rechten Seite , um die Bereinigung zu beginnen.
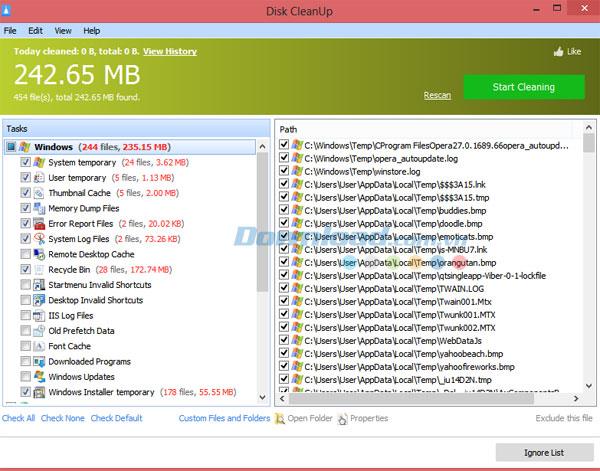
Analyse des Speicherplatzes
Klicken Sie auf das Symbol Disk Space Analyzer , um den in Ihren Laufwerken verwendeten Speicherplatz zu analysieren.
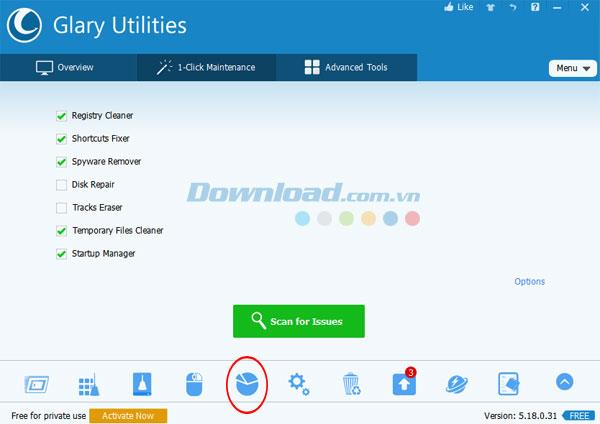
Das Dialogfeld Disk Space Analyzer wird angezeigt. Klicken Sie auf das Laufwerk , das Sie benötigen, dann klicken Sie auf Durchsuchen , um Durchsuchen Ordner auf Ihrem Computer. Drücken Sie dann OK , um zu starten.
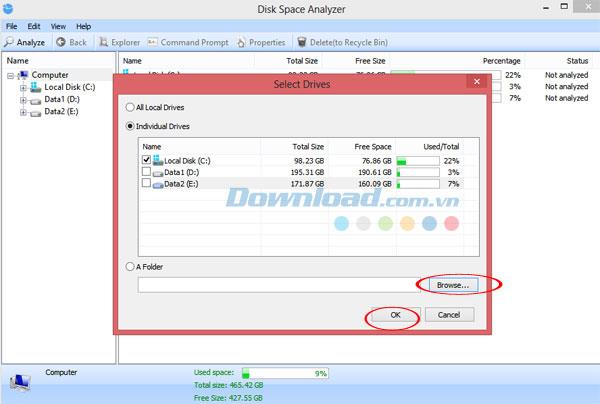
Aktualisieren Sie die Software auf dem Computer
Klicken Sie auf das Symbol Software-Update , um auf die neueste Version der auf Ihrem Computer installierten Anwendungen zu aktualisieren, sofern verfügbar.
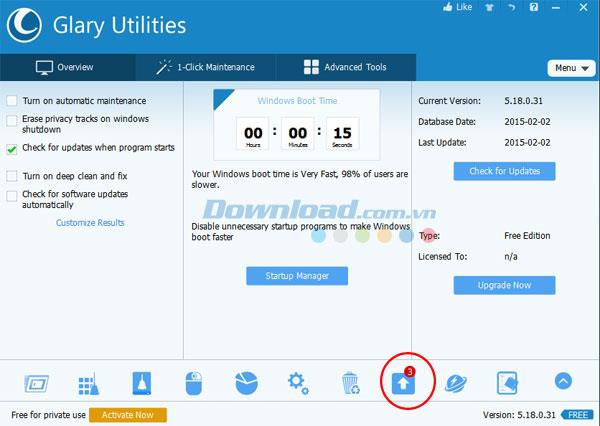
Verwalten Sie Prozesse, die im System ausgeführt werden
Klicken Sie auf das Symbol unten, um auf das Dialogfeld Prozessmanager zuzugreifen .
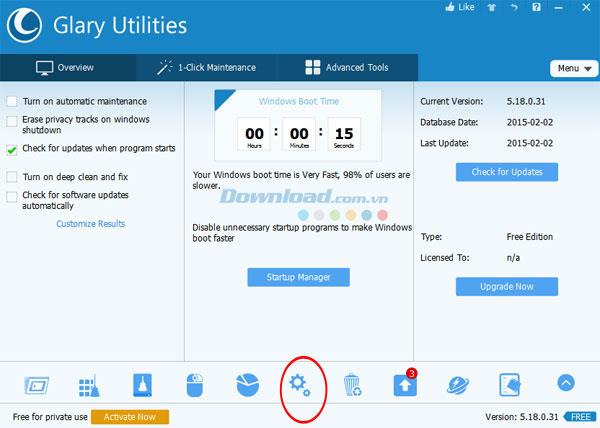
Im Dialogfeld Prozessmanager können Sie beenden, indem Sie auf diesen Prozess klicken, mit der rechten Maustaste klicken und Prozess beenden auswählen oder einige Prozesse blockieren, die viel System- und Speicherressourcen verbrauchen.
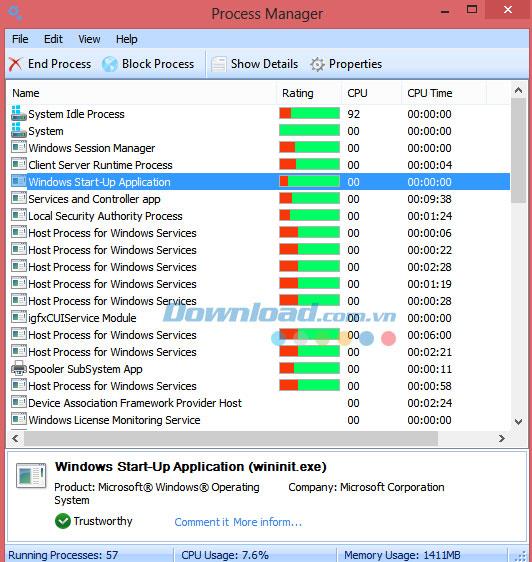
Programm deinstallieren
Um auf Uninstall Manager zuzugreifen , klicken Sie bitte auf das folgende Symbol:
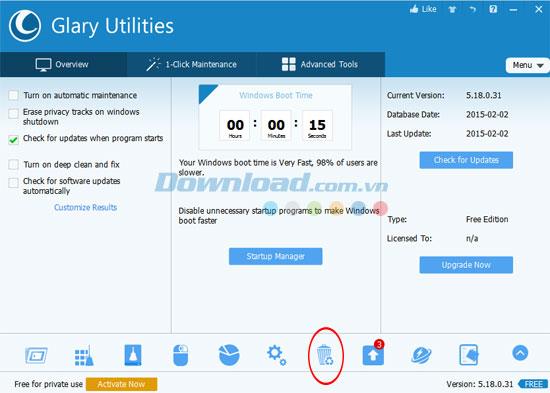
Anschließend wird das Dialogfeld Manager deinstallieren angezeigt . Auf der linken Seite können Sie die folgenden Informationen verfolgen:
- Zuletzt installierte Programme - Programme , die kürzlich deinstalliert wurden
- Große Programme - Große Programme
- Selten verwendete Programme - Programme, die selten verwendet werden
- Windows-Updates - Windows-Updates
Wenn Sie eine Anwendung deinstallieren möchten, können Sie mit der rechten Maustaste darauf klicken und Dieses Programm deinstallieren auswählen .
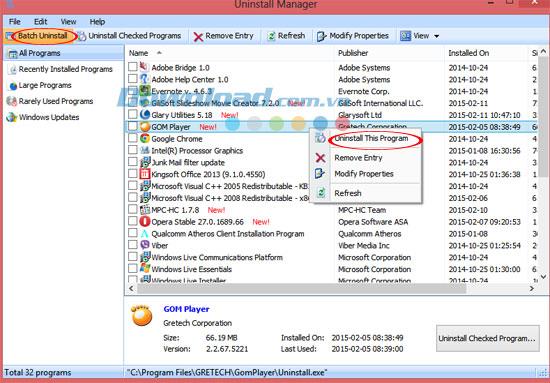
Wenn Sie viele Anwendungen deinstallieren möchten, klicken Sie auf die Anwendungen und dann auf Stapelinstallation .
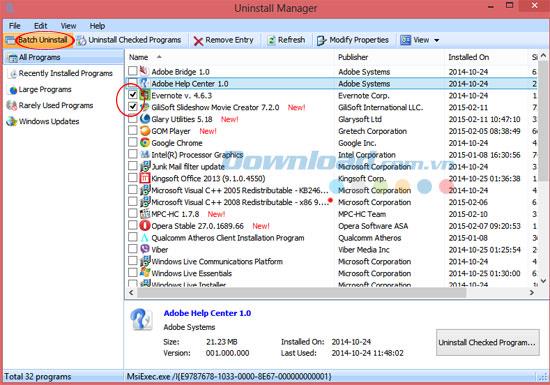
Suchen Sie nach doppelten Dateien
Klicken Sie auf das Symbol unten und wählen Sie Finder für doppelte Dateien .
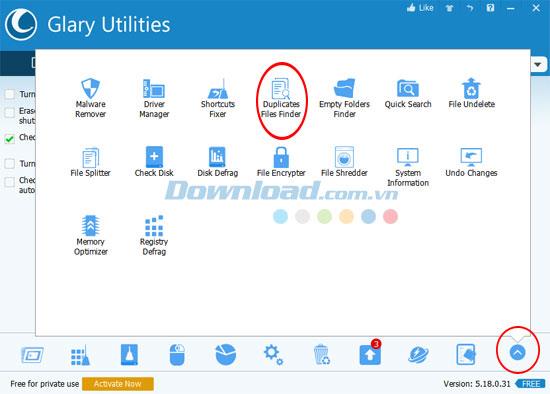
Dann wählen Sie das Laufwerk oder den Ordner, den Sie scannen möchten , und klicken Scan Scanvorgang zu starten.
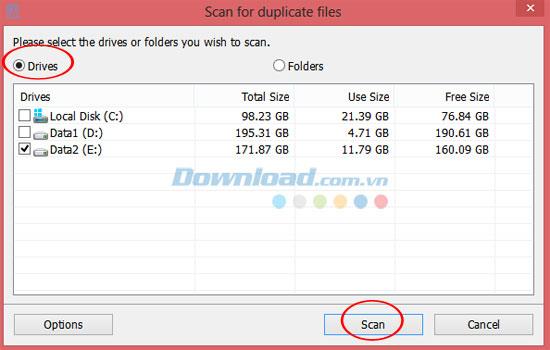
Klicken Sie nach Abschluss des Scanvorgangs auf eine doppelte Datei und dann auf die Schaltfläche Überprüfte Dateien löschen , um sie vom Laufwerk zu entfernen.
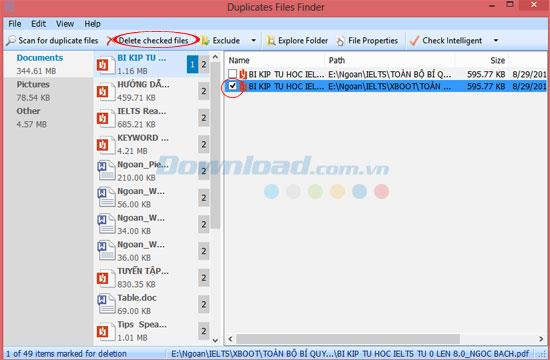
Beseitigen Sie Malware
Wenn Sie Malware von Ihrem Computer entfernen möchten, wählen Sie Malware Remover .
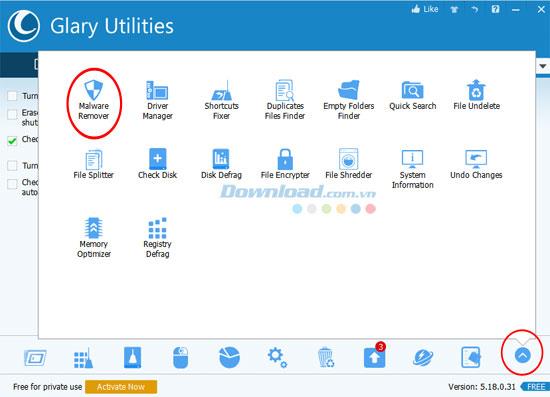
Dann wird ein kleines Fenster angezeigt , und klicken Sie Scan Scannen von Malware zu starten.
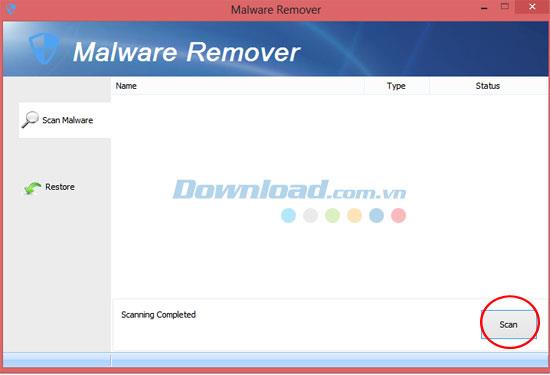
Speicheroptimierung
Wählen Sie Speicheroptimierer, wenn Sie Speicher und CPU optimieren möchten.
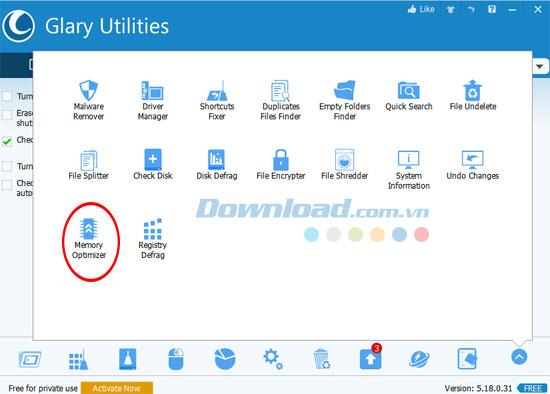
Das Dialogfeld Memorty Optimizer wird angezeigt. Ein Diagramm zeigt die Nutzung des physischen Speichers und der CPU. Bitte geben Sie die Menge an Speicher an, die Sie freigeben möchten, und klicken Sie dann auf Optimieren .
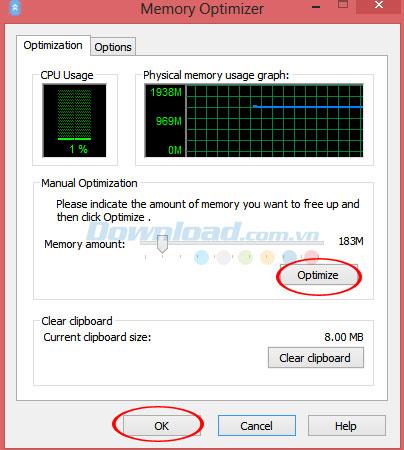
Daten dauerhaft löschen
Wenn Sie Daten dauerhaft von Ihrem Computer entfernen möchten, wählen Sie File Shredder .
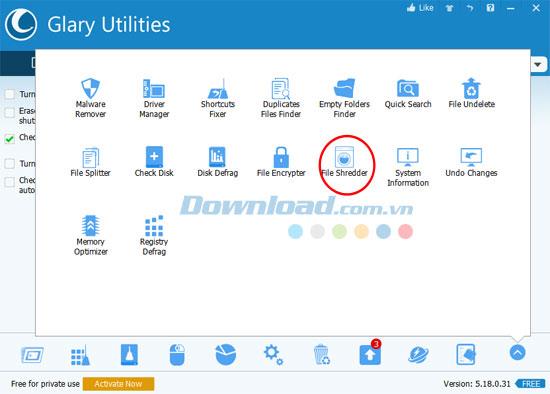
Irgendwie Fenster File Shredder erscheint, klicken Sie auf Datei hinzufügen , die Datei zu importieren , die Sie löschen möchten. Sie können auch auf Ordner hinzufügen klicken , um den gesamten Ordner zu importieren, den Sie vom Computer entfernt haben, und dann auf Jetzt löschen klicken . Wenn Sie fertig sind, klicken Sie auf Schließen , um das Fenster zu schließen.
Datenwiederherstellung
Wählen Sie Datei wiederherstellen, um auf das Fenster zuzugreifen und Dateien schnell wiederherzustellen.
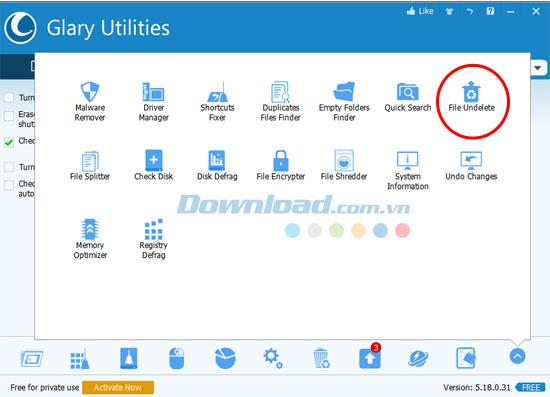
Wählen Sie nach dem Anzeigen des Dialogfelds Datei wiederherstellen das Laufwerk aus, auf dem Sie Daten verloren haben, und klicken Sie auf Suchen , um nach der verlorenen Datei zu suchen.
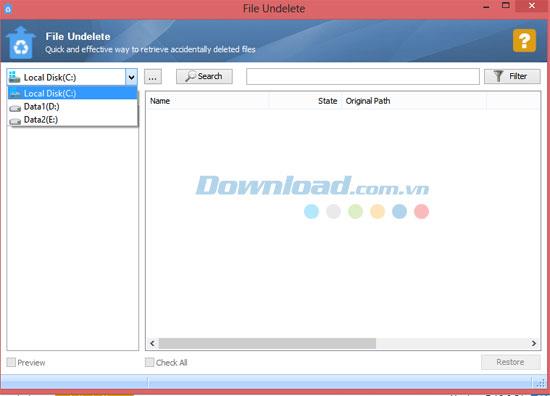
Klicken Sie anschließend auf die Zelle mit den Daten und dann auf Wiederherstellen , um mit der Wiederherstellung fortzufahren.