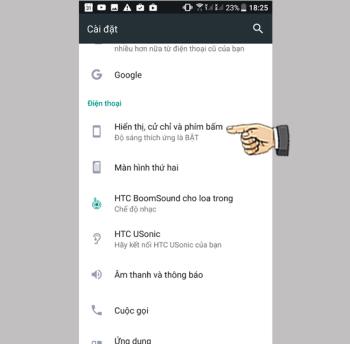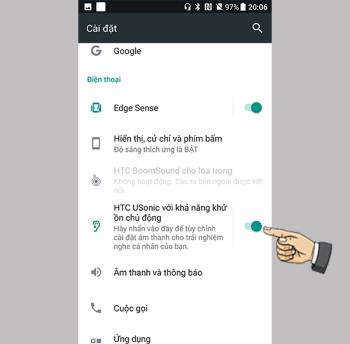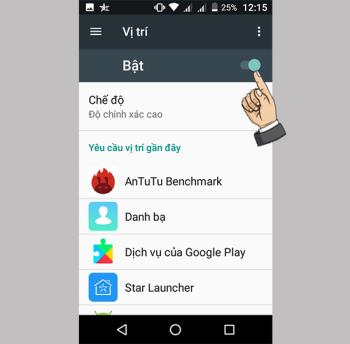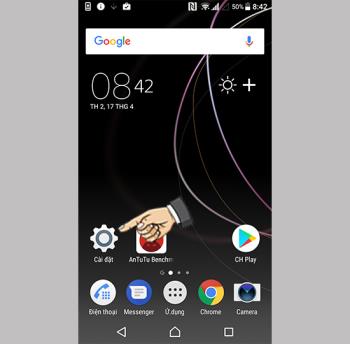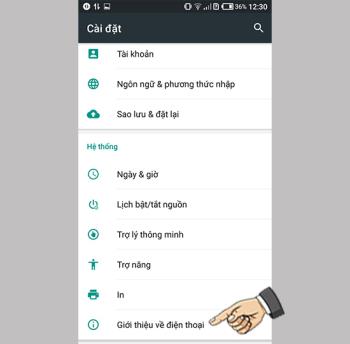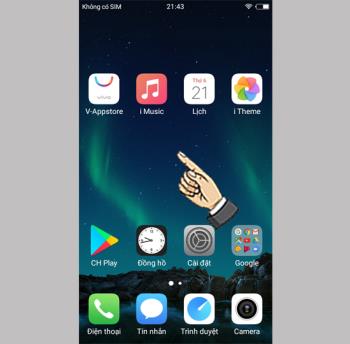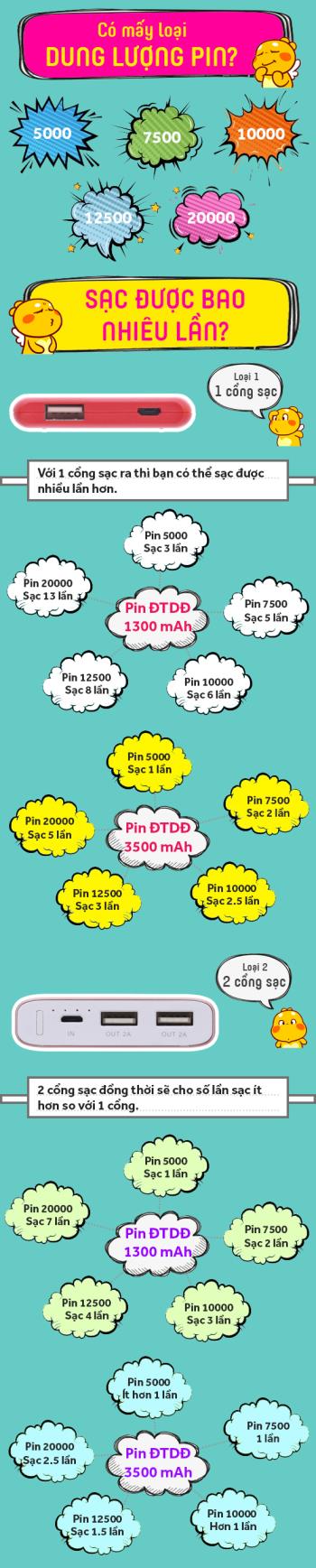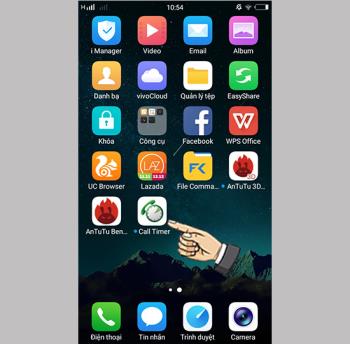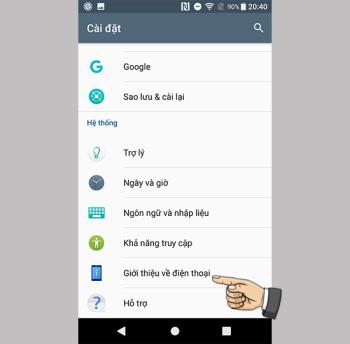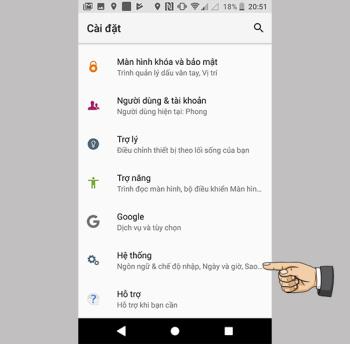So teilen Sie 3G als Wifi auf Epic X5 Plus
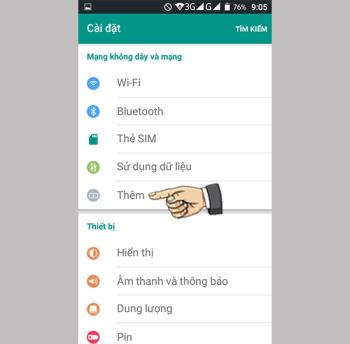
Die WLAN-Broadcast-Funktion ermöglicht es Ihnen, Ihre 3G-Verbindung über Wifi-Wellen mit allen zu teilen.

Schritt 1 : Sie laden die Anwendung Suche Deflector in hier .

Schritt 2 : Doppelklicken Sie nach Abschluss des Downloads , um die Anwendung zu installieren. Windows sendet Ihnen eine Benachrichtigung. Aber das ist in Ordnung, Sie wählen Weitere Informationen > Trotzdem ausführen .

Schritt 3 : Wählen Sie als Nächstes Ich akzeptiere die Vereinbarung und wählen Sie Weiter > .
>>> Siehe auch: So wählen Sie eine beliebige Spielzeit in YouTube-Videos auf dem Computer

Sie wählen weiter Ich verspreche, dass ich die obigen Informationen gelesen habe und wählen dann Weiter > Weiter mit Installieren , um die Anwendung zu installieren.

Schritt 4 : Während der Installation werden Sie von Search Deflector aufgefordert, ihn mit Ihrem bevorzugten Webbrowser zu konfigurieren. Die Software findet automatisch alle auf dem Gerät installierten Browser und zeigt sie an. Geben Sie zur Auswahl die Seriennummer für jeden Browser ein und drücken Sie dann die Eingabetaste . Drücken Sie nach der Auswahl Y und dann die Eingabetaste , um zu bestätigen.
>>> Siehe auch: Anleitung zum Anheften eines beliebigen Ordners an die Taskleiste des Computers

Schritt 5 : Sie müssen die Suchmaschine auswählen, die Sie verwenden möchten, indem Sie die der Suchmaschine entsprechende Seriennummer eingeben und die Eingabetaste drücken . Drücken Sie Y und dann die Eingabetaste , um zu bestätigen.

Wenn die Worte Enter drücken, um das Setup zu schließen (Drücken Sie die Eingabetaste, um die Installation zu schließen), haben Sie es erfolgreich installiert.
>>> Siehe auch: Anleitung zum Ändern der Bildschirmauflösung des Computers unter Windows 10

Sie wählen Fertig stellen , um die Installation abzuschließen.

Schritt 6 : Um zu verwenden, gehen Sie zur Suchleiste von Cortana, suchen Sie nach einem beliebigen Schlüsselwort und drücken Sie die Eingabetaste . Sie können die Tastenkombination Windows + S verwenden , um es schneller zu manipulieren.
Beim ersten Mal werden Sie aufgefordert, das Standardprogramm auszuwählen, den Deflektor auszuwählen und das Kontrollkästchen Immer diese App verwenden zu aktivieren. Klicken Sie dann auf OK .
>>> Weitere Informationen: Verwandeln Sie Chrome mit Chrome Canvas in eine Anwendung zum Zeichnen und Aufzeichnen von Notizen

Schritt 7 : Sie geben Suchbegriffe in Cortana ein und erhalten dieses Ergebnis.
>>> Siehe auch: Ändern Sie das minimalistische Farbdesign für den Google Chrome-Browser

Ich habe Ihnen also gezeigt, wie Sie Google Chrome sehr schnell und bequem als Standard-Webbrowser für Cortana einstellen . Viel Glück.
Mehr sehen:
>>> So schreiben Sie ein Zalo-Tagebuch mit Hintergrundbild auf Android und IOS
>>> So planen Sie das automatische Herunterfahren von Android-Telefonen
>>> Anleitung zum Herunterladen und Installieren des Apex Legends-Spiels auf dem Computer
>>> Automatisches Löschen von Dateien im Download-Ordner unter Windows 10 einrichten
Die WLAN-Broadcast-Funktion ermöglicht es Ihnen, Ihre 3G-Verbindung über Wifi-Wellen mit allen zu teilen.
Die Signalbandbreite bezieht sich auf die Menge an elektrischem Signal, die in einer Sekunde durch ein Übertragungsgerät übertragen wird.
Sie können nach links wischen, um schnell zum Startbildschirm zu gelangen, ohne den Netzschalter drücken zu müssen.
Sie können die im Gerät enthaltenen Junk-Dateien mithilfe der integrierten Funktion des Geräts löschen.
Wenn der Bildschirm ausgeschaltet ist, können Sie BlinkFeed schnell öffnen, indem Sie nach rechts über den Bildschirm wischen.
Sie können den Bildschirm entsperren, indem Sie nach oben wischen, ohne den Netzschalter verwenden zu müssen.
Passen Sie die Audioausgabe Ihres Kopfhörers an die einzigartige innere Struktur Ihres Ohrs an.
Die Ortungsfunktion hilft Ihnen, Sie oder Ihr Telefon zu lokalisieren, wenn es verloren geht oder versehentlich verloren geht.
Sie können den Sim so anpassen, dass er Anrufe tätigt oder Nachrichten an das gewünschte Standardnetzwerk sendet.
Mit dieser Funktion können Sie iemi-Informationen und Maschinennummer überprüfen.
Widget unterstützt die Anpassung des Startbildschirms mit schnellen Anwendungen wie Wetter, Uhr, Google...
Mit dieser Funktion können Sie den Surround-Sound-Effekt auf dem Gerät aktivieren, um bessere Musik zu hören.
Eine Funktion, mit der Sie den Netzschalter zweimal schnell hintereinander drücken können, um die Kamera von einem beliebigen Bildschirm aus zu starten.
Sie können den Bildschirm sperren, ohne die Ein-/Aus-Taste zu verwenden, um eine Beschädigung der Ein-/Aus-Taste zu vermeiden.
Mit dieser Funktion können Sie den Vibrationspegel beim Empfang eines eingehenden Anrufs anpassen.
Sie können den Farbkontrast des Fernsehers nach Ihren Wünschen ändern.
Haben Sie sich jemals gefragt, wie oft die Powerbank aufgeladen wird? Je nach Kapazität und Nutzung wird es unterschiedliche Nutzungen geben, bitte beachten Sie die nachfolgenden Informationen.
Anrufzeitlimits helfen Ihnen, die Dauer eines ausgehenden Anrufs zu kontrollieren und Geld zu sparen.
Mit dieser Funktion können Sie die Software testen und auf neue Versionen aktualisieren, die sie unterstützen.
Sie können die vorausschauende Autokorrektur deaktivieren, wenn Sie möchten.