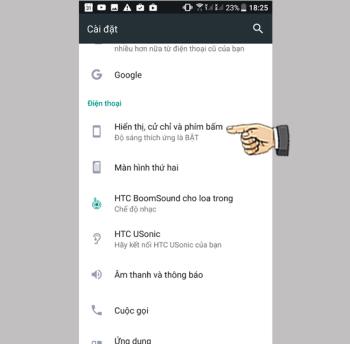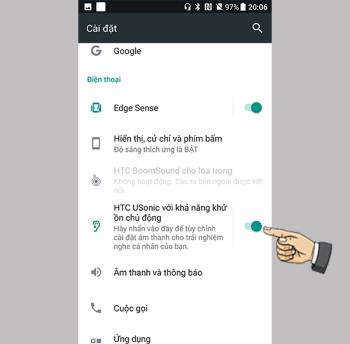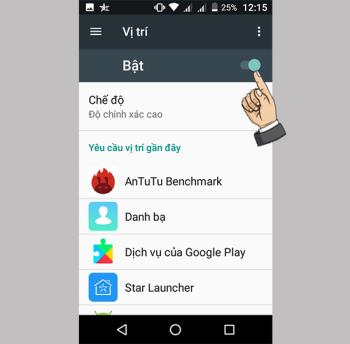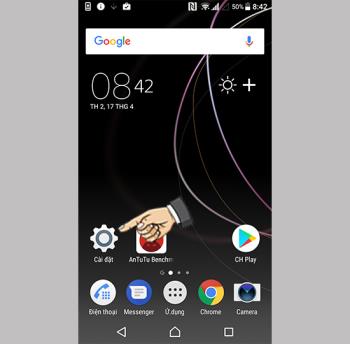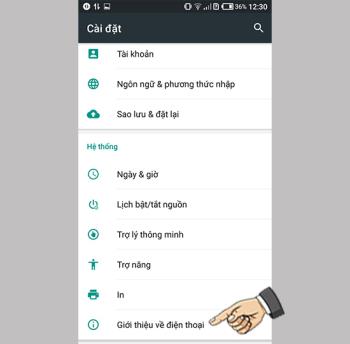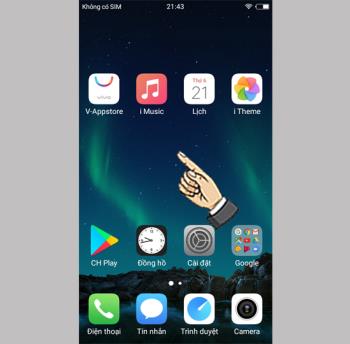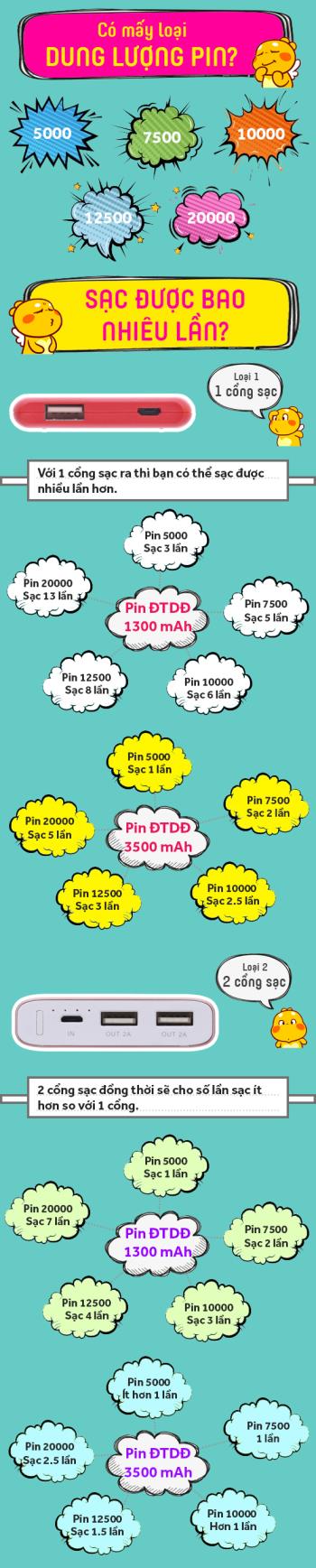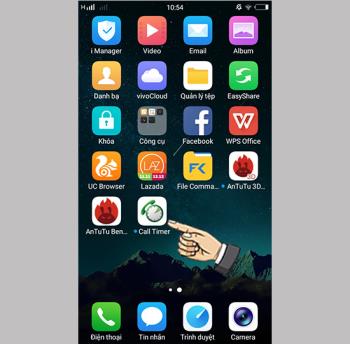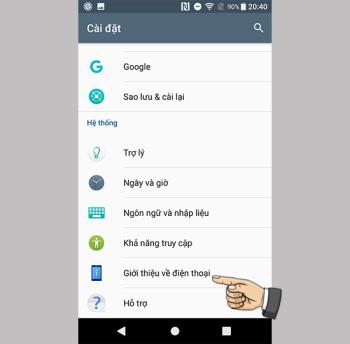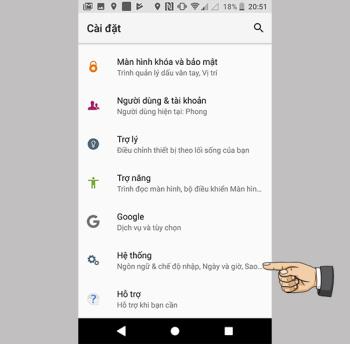So teilen Sie 3G als Wifi auf Epic X5 Plus
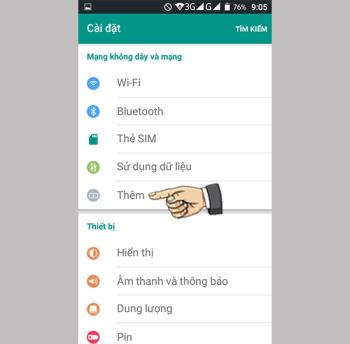
Die WLAN-Broadcast-Funktion ermöglicht es Ihnen, Ihre 3G-Verbindung über Wifi-Wellen mit allen zu teilen.

>>> Siehe auch: So deaktivieren Sie die automatische Anmeldung bei Google-Konten in Chrome
Der einfachste Weg, um Audioverlustprobleme zu lösen, besteht darin, den Computer neu zu starten. Es gibt viele Fälle, in denen Windows aufgrund von Softwarekonflikten fehlschlagen kann, die den Computer instabil machen, und ein Neustart des Computers ist der schnellste Weg, um den Computer wieder in einen stabilen Zustand zu versetzen.

Und stellen Sie sicher, dass die Lautsprecher Ihres Computers eingeschaltet sind.
>>> Mehr dazu: Tipps zur Informationssicherheit mit Google
Klicken Sie auf das Lautsprechersymbol in der unteren rechten Ecke der Taskleiste und prüfen Sie, ob die Lautstärke im Stummschaltungsmodus eingestellt ist. Wenn die Lautstärkeleiste auf der niedrigsten Stufe ist, drücken Sie die Lautstärkeleiste nach oben, um sie zu hören.

Wenn es immer noch nicht funktioniert, klicken Sie mit der rechten Maustaste auf das Lautsprechersymbol in der Taskleiste und wählen Sie Lautstärkemixer öffnen. Stellen Sie sicher, dass keines der Kontrollkästchen für die Stummschaltung aktiviert ist. Wenn dies der Fall ist, deaktivieren Sie sie.

Wenn Sie die obigen 2 Schritte ausprobiert haben und es immer noch nicht hören können, klicken Sie mit der rechten Maustaste auf das Lautsprechersymbol > Sounds > Wiedergabe > klicken Sie mit der rechten Maustaste auf den Lautsprecher > Eigenschaften > Dieses Gerät verwenden (aktivieren) .

>>> Siehe auch: So fügen Sie eine Erweiterung für Google Docs hinzu, um die Textbearbeitung zu unterstützen
Wenn Sie den Ton nicht hören, ist möglicherweise der Soundtreiber Ihres Computers fehlerhaft. Sie müssen diese Schritte ausführen:
Schritt 1: Deinstallieren Sie den Audiotreiber: Geräte-Manager > Sound-, Video- und Gamecontroller > Audio > Geräte deinstallieren .
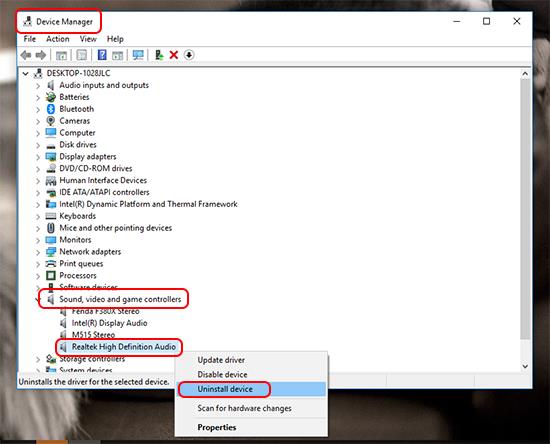
Schritt 2: Starten Sie den Computer neu und installieren Sie den Audiotreiber neu:
Nach dem Neustart erkennt Windows den fehlenden Audiotreiber und installiert ihn automatisch. Wenn nicht, laden Sie den Soundtreiber vom Soundkartenhersteller herunter und installieren Sie ihn manuell.
Oben sind die Möglichkeiten zum Beheben des Tonverlustproblems in Windows, die ich mit Ihnen teilen möchte. Viel Glück!
Mehr sehen:
>>> Anleitung zum einfachen Wiederherstellen gelöschter Fotos auf dem iPhone
>>> Anleitung, wie man auf Facebook zutiefst anonyme Fragesteller sieht
>>> Top 5 effektive Möglichkeiten, sich in PUBG Mobile zu verstecken
>>> Schützen Sie Ihre Augen, indem Sie den Nachtlichtmodus unter Windows 10 aktivieren
Die WLAN-Broadcast-Funktion ermöglicht es Ihnen, Ihre 3G-Verbindung über Wifi-Wellen mit allen zu teilen.
Die Signalbandbreite bezieht sich auf die Menge an elektrischem Signal, die in einer Sekunde durch ein Übertragungsgerät übertragen wird.
Sie können nach links wischen, um schnell zum Startbildschirm zu gelangen, ohne den Netzschalter drücken zu müssen.
Sie können die im Gerät enthaltenen Junk-Dateien mithilfe der integrierten Funktion des Geräts löschen.
Wenn der Bildschirm ausgeschaltet ist, können Sie BlinkFeed schnell öffnen, indem Sie nach rechts über den Bildschirm wischen.
Sie können den Bildschirm entsperren, indem Sie nach oben wischen, ohne den Netzschalter verwenden zu müssen.
Passen Sie die Audioausgabe Ihres Kopfhörers an die einzigartige innere Struktur Ihres Ohrs an.
Die Ortungsfunktion hilft Ihnen, Sie oder Ihr Telefon zu lokalisieren, wenn es verloren geht oder versehentlich verloren geht.
Sie können den Sim so anpassen, dass er Anrufe tätigt oder Nachrichten an das gewünschte Standardnetzwerk sendet.
Mit dieser Funktion können Sie iemi-Informationen und Maschinennummer überprüfen.
Widget unterstützt die Anpassung des Startbildschirms mit schnellen Anwendungen wie Wetter, Uhr, Google...
Mit dieser Funktion können Sie den Surround-Sound-Effekt auf dem Gerät aktivieren, um bessere Musik zu hören.
Eine Funktion, mit der Sie den Netzschalter zweimal schnell hintereinander drücken können, um die Kamera von einem beliebigen Bildschirm aus zu starten.
Sie können den Bildschirm sperren, ohne die Ein-/Aus-Taste zu verwenden, um eine Beschädigung der Ein-/Aus-Taste zu vermeiden.
Mit dieser Funktion können Sie den Vibrationspegel beim Empfang eines eingehenden Anrufs anpassen.
Sie können den Farbkontrast des Fernsehers nach Ihren Wünschen ändern.
Haben Sie sich jemals gefragt, wie oft die Powerbank aufgeladen wird? Je nach Kapazität und Nutzung wird es unterschiedliche Nutzungen geben, bitte beachten Sie die nachfolgenden Informationen.
Anrufzeitlimits helfen Ihnen, die Dauer eines ausgehenden Anrufs zu kontrollieren und Geld zu sparen.
Mit dieser Funktion können Sie die Software testen und auf neue Versionen aktualisieren, die sie unterstützen.
Sie können die vorausschauende Autokorrektur deaktivieren, wenn Sie möchten.