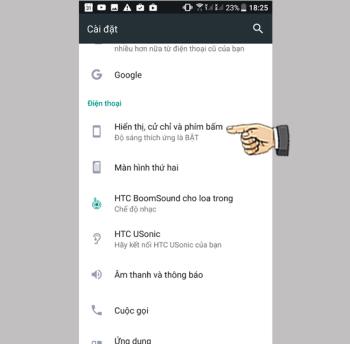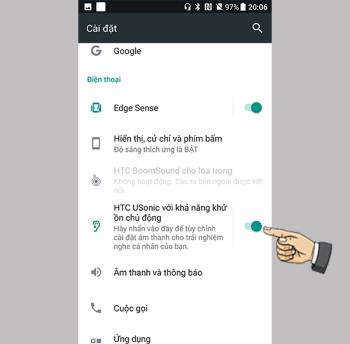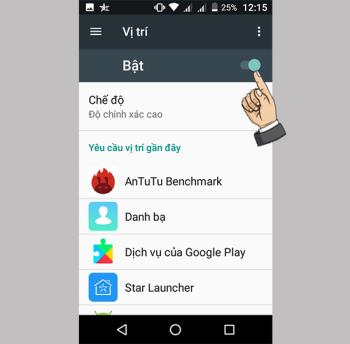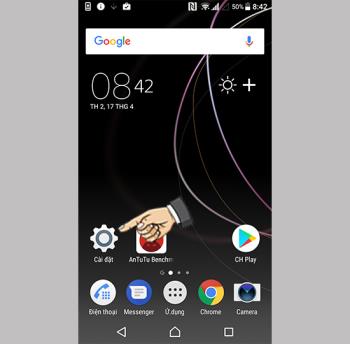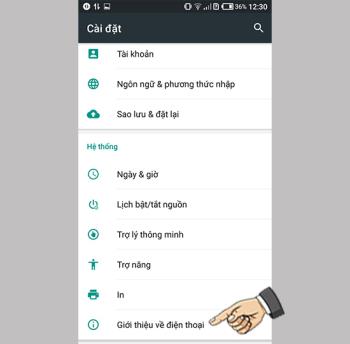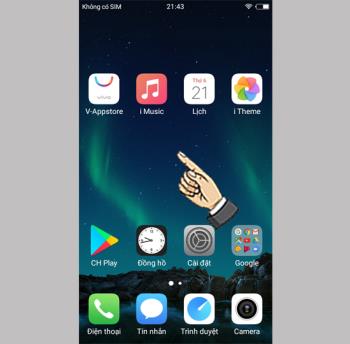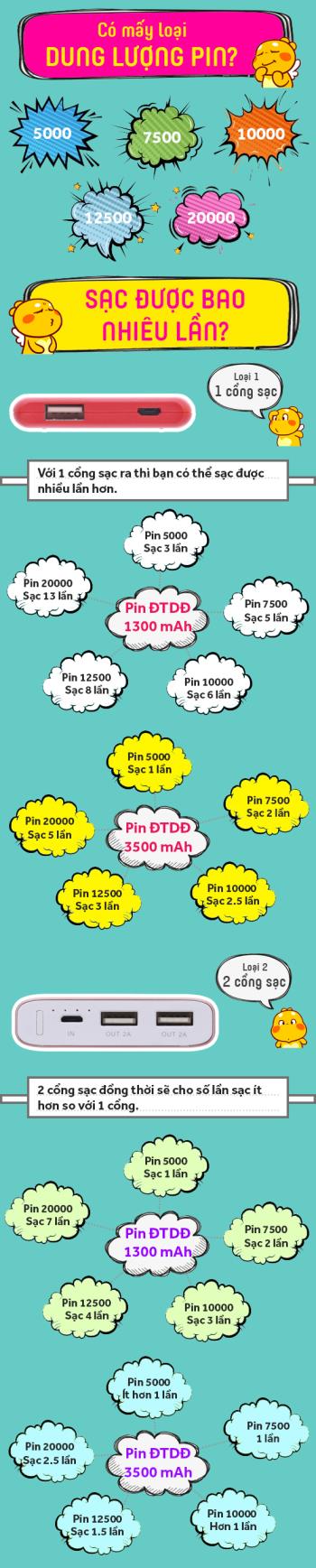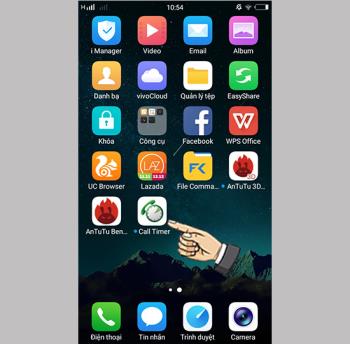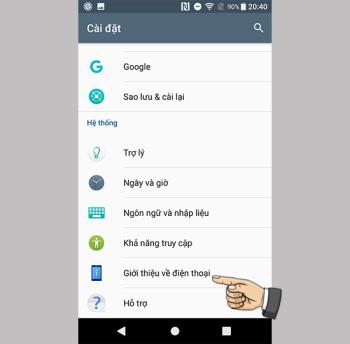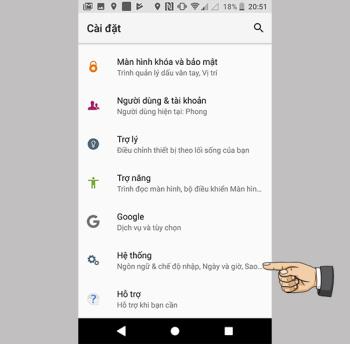So teilen Sie 3G als Wifi auf Epic X5 Plus
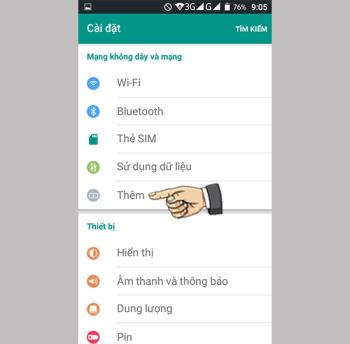
Die WLAN-Broadcast-Funktion ermöglicht es Ihnen, Ihre 3G-Verbindung über Wifi-Wellen mit allen zu teilen.

Wenn Ihr Laptop keinen Ton hat, kann kein Ton durch einen der folgenden Gründe verursacht werden:
- Ihr Laptop hat keinen Ton, keinen Ton, es kann daran liegen, dass Sie den Ton auf niedrigster Stufe halten oder die Lautsprecher ausgeschaltet haben (Stummschaltung).
- Vielleicht schließen Sie ein Bluetooth-Headset an , oder Sie schließen ein Headset an, während der Computer lose ist, was dazu führt, dass der Laptop den Ton verliert.
- Aufgrund eines Softwarekonflikts verliert der Laptop seinen Ton.
- Nach einer gewissen Nutzungsdauer hat der Laptop einen Hardwarefehler, so dass der Ton verloren geht.
- Während der Verwendung können Sie die falsche Kombination der Verknüpfung für Wiedergabegeräte manipulieren, wodurch der Laptop seine Stimme verliert.
Bitte überprüfen Sie, ob die Geräte (Kopfhörer, externe Lautsprecher) an den richtigen Line-Out- Anschluss angeschlossen sind. Wenn die Verbindung nicht korrekt ist, verliert Ihr Laptop den Ton. Daher sollten Sie überprüfen, ob die Geräte am richtigen Port des Laptops angeschlossen sind.

Hinweis: Wenn der eingebaute Lautsprecher des Laptops keinen Ton hat, sollten Sie auch überprüfen, ob Ihr Laptop mit einem Bluetooth-Headset verbunden ist.
Hinweis: Während des Gebrauchs können Sie die Lautsprecher des Laptops versehentlich ausschalten, ohne es zu wissen. Sie sollten überprüfen, ob der interne Lautsprecher, der der externe Lautsprecher des Laptops ist, deaktiviert ist, und überprüfen Sie auch, ob Sie den Ton der Anwendung stummgeschaltet haben.
Klicken Sie mit der rechten Maustaste auf das Lautsprechersymbol in der Taskleiste> wählen Sie Lautstärkemixer öffnen .
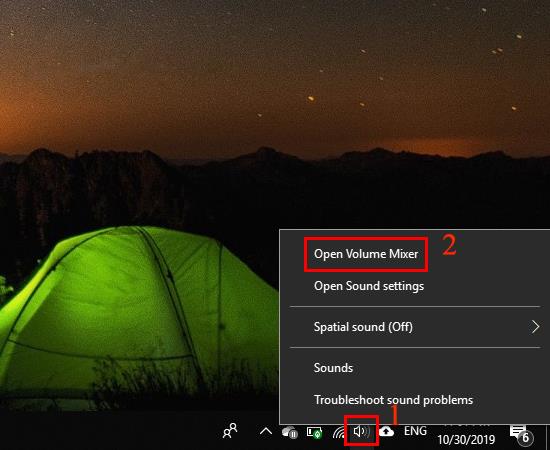
Überprüfen Sie, ob es eine Anwendung gibt, bei der der Lautsprecher deaktiviert ist. Klicken Sie in diesem Fall auf das Lautsprechersymbol, um ihn wieder einzuschalten.
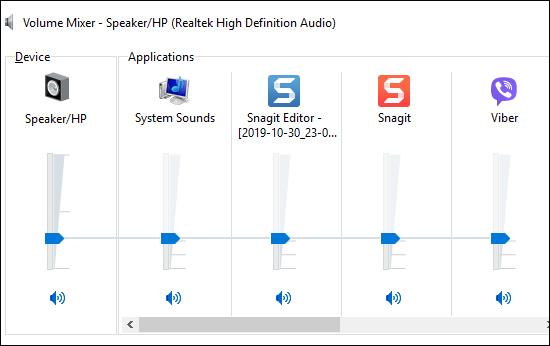
Der Konflikt von Anwendungen beim Ausführen kann dazu führen, dass der Laptop den Ton verliert. Bitte starten Sie den Computer neu und überprüfen Sie den Laptop auf diesen Fehler.
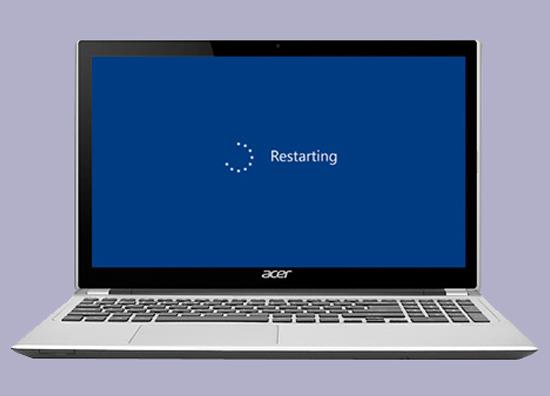
Schritt 1: Bitte klicken Sie mit der rechten Maustaste auf das Lautsprechersymbol in der Taskleiste > wählen Sie Sound .
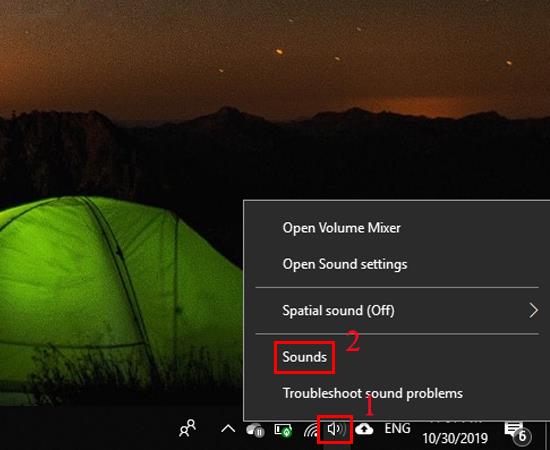
Schritt 2: Auf dem Wiedergabe - Registerkarte der Ton - Schnittstelle , wählen Sie das Lautsprecher - Symbol (Lautsprecher / HP) > wählen Sie Eigenschaften .
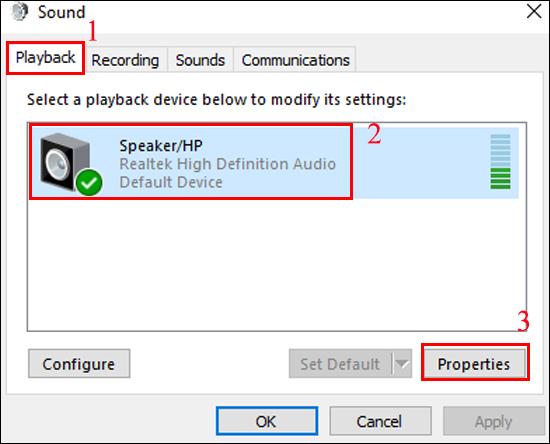
Schritt 3: Wählen Sie auf der Registerkarte Allgemein im Abschnitt Geräteverwendung die Option Dieses Gerät verwenden (aktivieren) und klicken Sie auf OK .
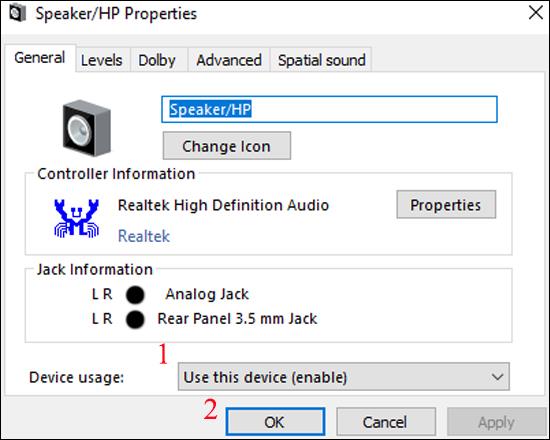
Sie verhalten sich wie Schritt 1 und Schritt 2 zum Überprüfen von Wiedergabegeräten. Öffnen Sie dann in der Lautsprecher- Benutzeroberfläche die Registerkarte Erweiterungen und deaktivieren Sie Alle Erweiterungen deaktivieren > klicken Sie auf OK .
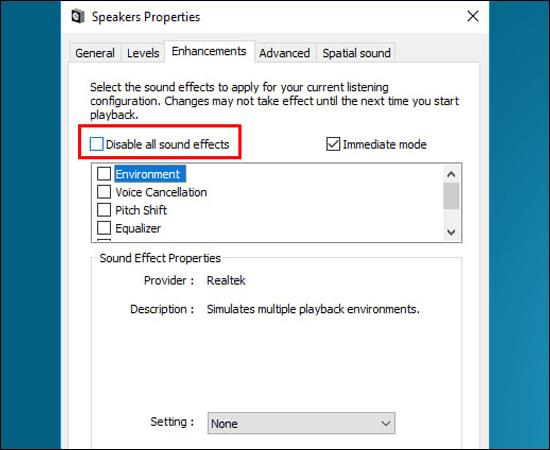
Schritt 1: Öffnen Sie das Startmenü- Suchfeld mit der Tastenkombination Windows + S und geben Sie Suche nach Geräte-Manager ein > wählen Sie Geräte-Manager .
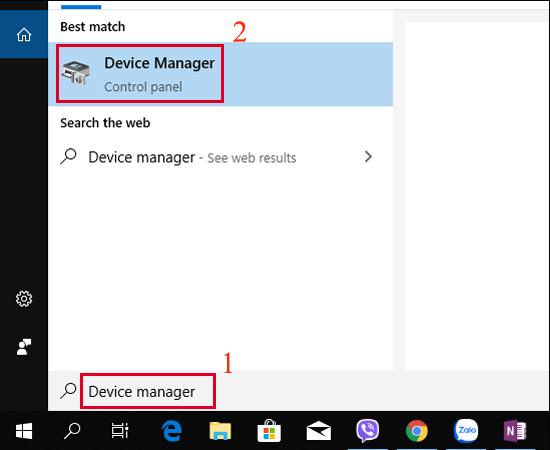
Schritt 2: In der Geräte-Manager- Oberfläche > wählen Sie Sound-, Video- und Game-Controller > klicken Sie mit der rechten Maustaste auf Realtek, High Definition Audio Device > Wählen Sie Gerät deinstallieren .
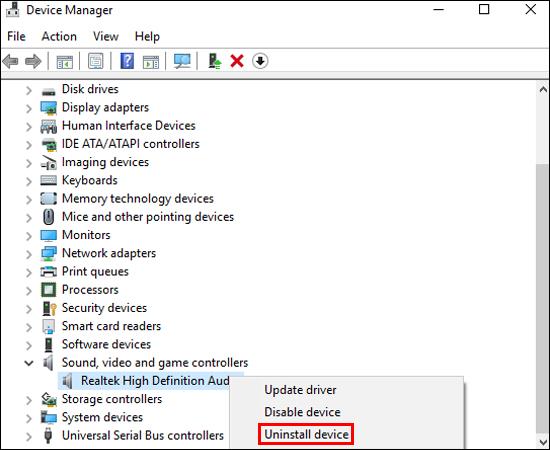
Eine Meldung wird angezeigt > wählen Sie zum Löschen Deinstallieren .
Schritt 3: Klicken Sie als Nächstes in der Geräte-Manager- Oberfläche mit der rechten Maustaste auf Sound-, Video- und Gamecontroller > wählen Sie Nach Hardwareänderungen suchen, damit das System den Treiber wieder für Sie finden kann.
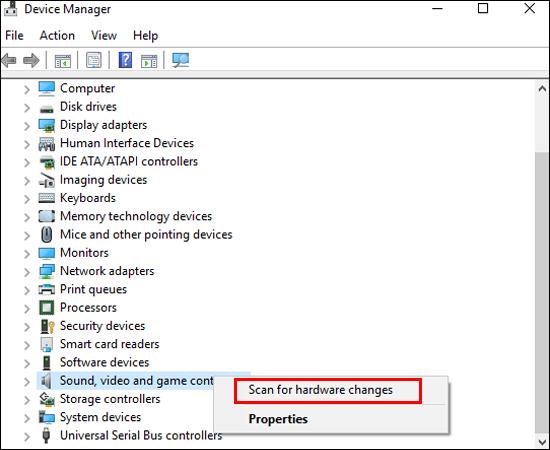
Starten Sie abschließend den Laptop neu und prüfen Sie, ob der Fehler des Laptops, der die Stimme verliert, behoben wurde.
Klicken Sie mit der rechten Maustaste auf das Lautsprechersymbol in der Taskleiste > wählen Sie Soundprobleme beheben , um den automatischen Systemfehlerton zu testen.
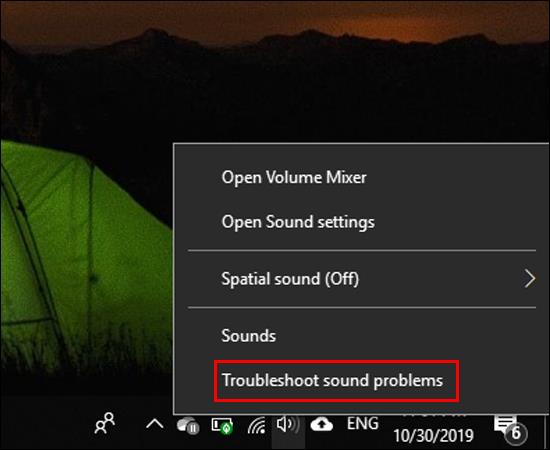
Sie warten ein paar Minuten, bis das System läuft und den Soundfehler behebt. Falls das System den Fehler nicht automatisch behebt, informiert es Sie über die Fehlerursache.
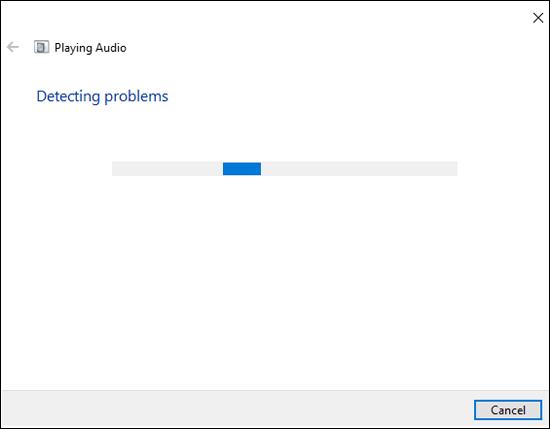
Schritt 1: Sie öffnen das Dialogfeld Ausführen mit der Tastenkombination Windows + R und geben services.msc ein > klicken Sie auf OK .
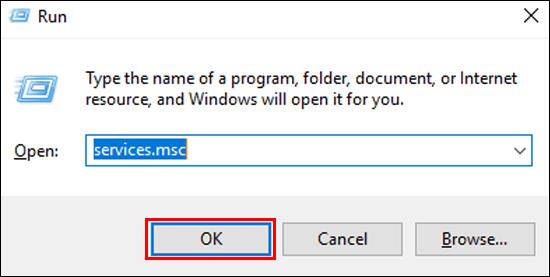
Schritt 2: Klicken Sie mit der rechten Maustaste auf Windows Audio und wählen Sie Stopp .
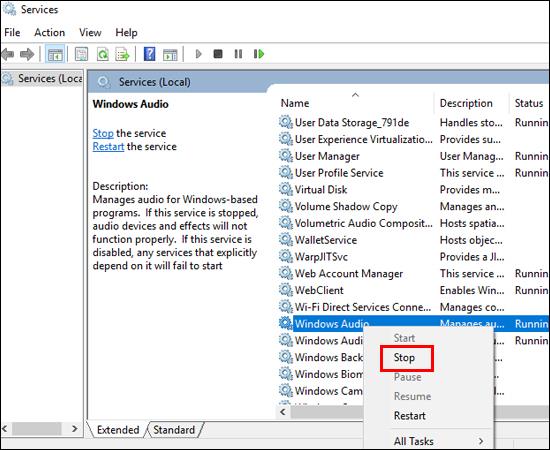
Dann mit der rechten Maustaste auf Windows - Audio und wählen Sie starten neu zu starten Audio Services .
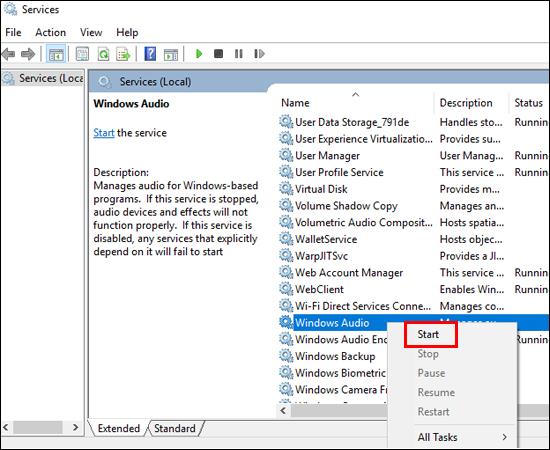
Oben ist der Artikel mit den Gründen, warum der Laptop keinen Ton hat, keinen Ton und die 8 effektivsten Möglichkeiten, ihn zu reparieren. Ich hoffe, dieser Artikel wird Ihnen nützlich sein.
Viel Glück!
Mehr sehen:
- 6 Möglichkeiten zur Behebung, wenn das Macbook keinen Ton hat
- 11 einfache Schritte zur Installation von Windows ohne USB-Boot
- 7 einfache Möglichkeiten, den Tonverlust auf Windows-Laptops zu beheben
Die WLAN-Broadcast-Funktion ermöglicht es Ihnen, Ihre 3G-Verbindung über Wifi-Wellen mit allen zu teilen.
Die Signalbandbreite bezieht sich auf die Menge an elektrischem Signal, die in einer Sekunde durch ein Übertragungsgerät übertragen wird.
Sie können nach links wischen, um schnell zum Startbildschirm zu gelangen, ohne den Netzschalter drücken zu müssen.
Sie können die im Gerät enthaltenen Junk-Dateien mithilfe der integrierten Funktion des Geräts löschen.
Wenn der Bildschirm ausgeschaltet ist, können Sie BlinkFeed schnell öffnen, indem Sie nach rechts über den Bildschirm wischen.
Sie können den Bildschirm entsperren, indem Sie nach oben wischen, ohne den Netzschalter verwenden zu müssen.
Passen Sie die Audioausgabe Ihres Kopfhörers an die einzigartige innere Struktur Ihres Ohrs an.
Die Ortungsfunktion hilft Ihnen, Sie oder Ihr Telefon zu lokalisieren, wenn es verloren geht oder versehentlich verloren geht.
Sie können den Sim so anpassen, dass er Anrufe tätigt oder Nachrichten an das gewünschte Standardnetzwerk sendet.
Mit dieser Funktion können Sie iemi-Informationen und Maschinennummer überprüfen.
Widget unterstützt die Anpassung des Startbildschirms mit schnellen Anwendungen wie Wetter, Uhr, Google...
Mit dieser Funktion können Sie den Surround-Sound-Effekt auf dem Gerät aktivieren, um bessere Musik zu hören.
Eine Funktion, mit der Sie den Netzschalter zweimal schnell hintereinander drücken können, um die Kamera von einem beliebigen Bildschirm aus zu starten.
Sie können den Bildschirm sperren, ohne die Ein-/Aus-Taste zu verwenden, um eine Beschädigung der Ein-/Aus-Taste zu vermeiden.
Mit dieser Funktion können Sie den Vibrationspegel beim Empfang eines eingehenden Anrufs anpassen.
Sie können den Farbkontrast des Fernsehers nach Ihren Wünschen ändern.
Haben Sie sich jemals gefragt, wie oft die Powerbank aufgeladen wird? Je nach Kapazität und Nutzung wird es unterschiedliche Nutzungen geben, bitte beachten Sie die nachfolgenden Informationen.
Anrufzeitlimits helfen Ihnen, die Dauer eines ausgehenden Anrufs zu kontrollieren und Geld zu sparen.
Mit dieser Funktion können Sie die Software testen und auf neue Versionen aktualisieren, die sie unterstützen.
Sie können die vorausschauende Autokorrektur deaktivieren, wenn Sie möchten.