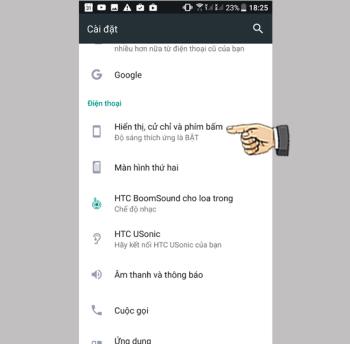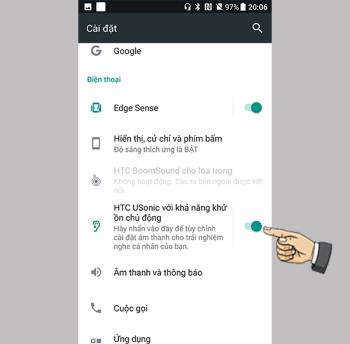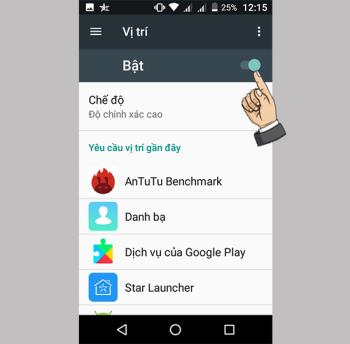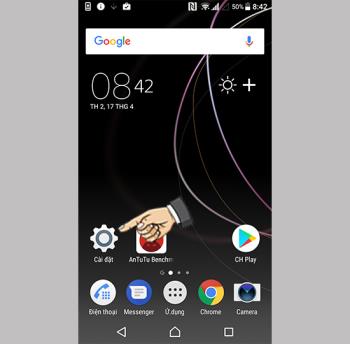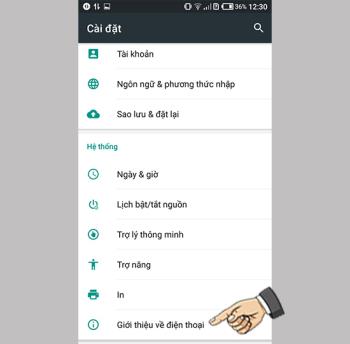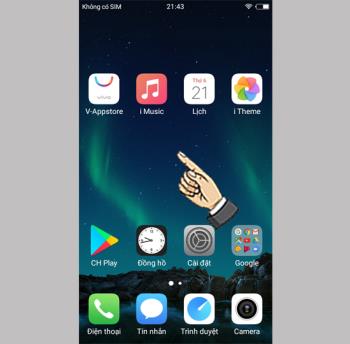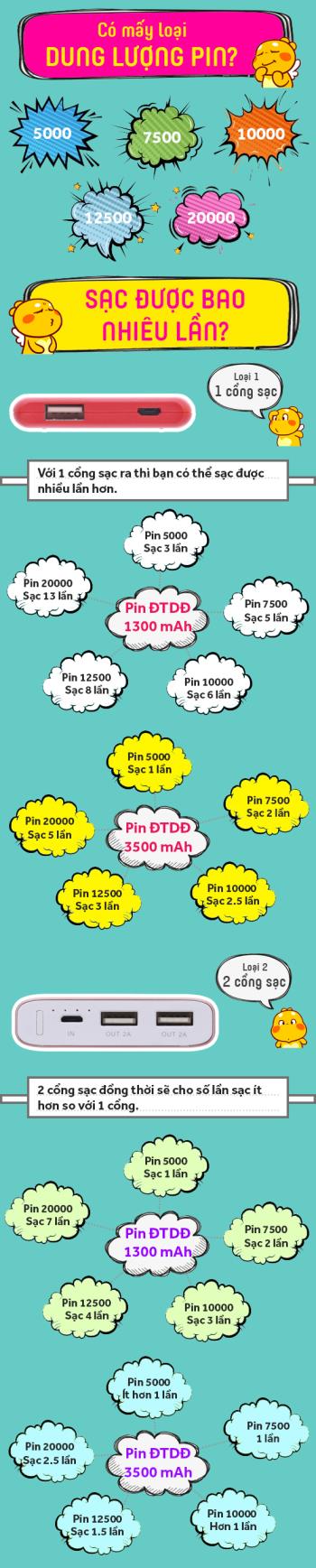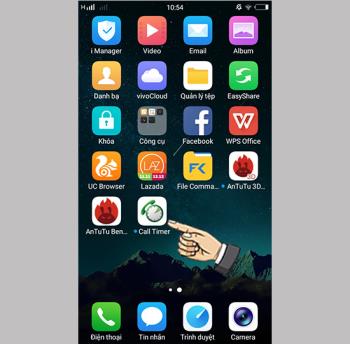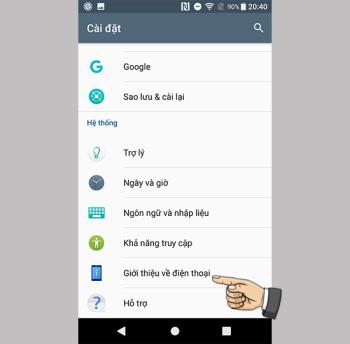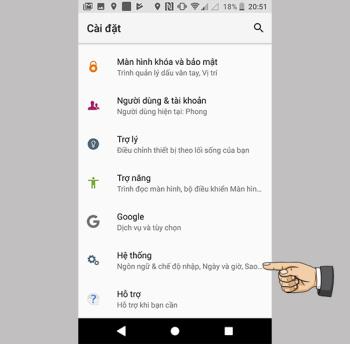So teilen Sie 3G als Wifi auf Epic X5 Plus
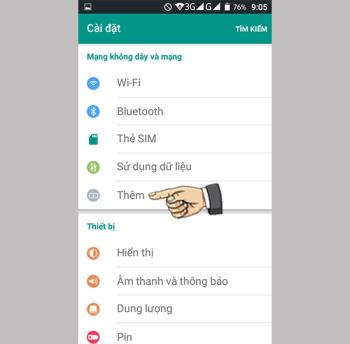
Die WLAN-Broadcast-Funktion ermöglicht es Ihnen, Ihre 3G-Verbindung über Wifi-Wellen mit allen zu teilen.
Sie sollten mit dem Zurücksetzen von Windows 10 fortfahren, wenn:
- Der Computer verarbeitet Arbeitsaufgaben langsamer als üblich.
- Der Computer wird von einem Virus befallen und zeigt trotz normalem Betrieb Fehlermeldungen an.
- Der Computer ist mit Schadcode infiziert.
Nach dem Zurücksetzen von Windows 10:
- Dateien können je nach Wahl gelöscht oder aufbewahrt werden.
- Alle persönlichen Apps werden entfernt.
- Alle Benutzerkonten werden gelöscht.
- Alle Einstellungen auf Ihrem Windows 10-Computer werden auf die werkseitigen Standardeinstellungen zurückgesetzt.
- Alle Anwendungen, Programme und Treiber, die Sie installieren, werden ebenfalls entfernt.
Hinweis: Der Reset-Vorgang dauert 1 bis 2 Stunden , daher müssen Sie sicherstellen, dass sich der Computer nicht plötzlich ausschaltet.
• Vorteile:
- Bringen Sie das Gerät in seinen ursprünglichen Zustand zurück.
- Sie haben die Möglichkeit, alle Festplatten im Gerät zu löschen oder einfach das Laufwerk mit installiertem Windows zu löschen.
• Defekt:
- Alle Daten auf dem Windows-Installationslaufwerk gehen verloren.
• Anweisen:
- Schritt 1: Geben Sie in der Suchleiste (Windows-Taste drücken) Diesen PC zurücksetzen > Wählen Sie Diesen PC zurücksetzen ein.

- Schritt 2: Wählen Sie unter Diesen PC zurücksetzen > Erste Schritte > Wählen Sie Alles entfernen aus .

- Schritt 3: Wählen Sie die zu löschende Festplatte aus, wenn Sie mehr als 1 Festplatte haben
Nur das Laufwerk, auf dem Windows installiert ist: Löschen Sie nur das Laufwerk, das Windows enthält.
Alle Laufwerke: Alle Laufwerke.

- Schritt 4: Wählen Sie den Löschmodus.
Einfach meine Dateien entfernen: Entfernt Ihre Dateien und setzt Windows zurück.
Dateien entfernen und Laufwerk bereinigen: Alle Daten löschen und Windows zurücksetzen, sollte nur ausgewählt werden, wenn Sie die Maschine verkaufen oder austauschen möchten

- Schritt 5: Klicken Sie auf Zurücksetzen .

• Vorteile:
- Bringen Sie das Gerät in seinen ursprünglichen Zustand zurück.
- Erlauben Sie, Ihre Daten zu behalten.
• Anweisen:
- Schritt 1: Geben Sie in der Suchleiste (Windows-Taste drücken) Zurücksetzen > Wählen Sie Diesen PC zurücksetzen ein .

Schritt 2: Wählen Sie unter Diesen PC zurücksetzen die Option Erste Schritte > Wählen Sie Meine Dateien behalten aus .

Schritt 3: Wählen Sie Weiter > Wählen Sie Zurücksetzen .

Oben erfahren Sie, wie Sie Windows 10 in den ursprünglichen Zustand zurücksetzen. Danke fürs Zuschauen!
Mehr sehen:
>>> Anleitung zum Erstellen von Notizen mit Haftnotizen auf dem Desktop Windows 10
>>> Anleitung zum Erstellen eines Microsoft-Kontos auf einem Computer einfach und schnell
Die WLAN-Broadcast-Funktion ermöglicht es Ihnen, Ihre 3G-Verbindung über Wifi-Wellen mit allen zu teilen.
Die Signalbandbreite bezieht sich auf die Menge an elektrischem Signal, die in einer Sekunde durch ein Übertragungsgerät übertragen wird.
Sie können nach links wischen, um schnell zum Startbildschirm zu gelangen, ohne den Netzschalter drücken zu müssen.
Sie können die im Gerät enthaltenen Junk-Dateien mithilfe der integrierten Funktion des Geräts löschen.
Wenn der Bildschirm ausgeschaltet ist, können Sie BlinkFeed schnell öffnen, indem Sie nach rechts über den Bildschirm wischen.
Sie können den Bildschirm entsperren, indem Sie nach oben wischen, ohne den Netzschalter verwenden zu müssen.
Passen Sie die Audioausgabe Ihres Kopfhörers an die einzigartige innere Struktur Ihres Ohrs an.
Die Ortungsfunktion hilft Ihnen, Sie oder Ihr Telefon zu lokalisieren, wenn es verloren geht oder versehentlich verloren geht.
Sie können den Sim so anpassen, dass er Anrufe tätigt oder Nachrichten an das gewünschte Standardnetzwerk sendet.
Mit dieser Funktion können Sie iemi-Informationen und Maschinennummer überprüfen.
Widget unterstützt die Anpassung des Startbildschirms mit schnellen Anwendungen wie Wetter, Uhr, Google...
Mit dieser Funktion können Sie den Surround-Sound-Effekt auf dem Gerät aktivieren, um bessere Musik zu hören.
Eine Funktion, mit der Sie den Netzschalter zweimal schnell hintereinander drücken können, um die Kamera von einem beliebigen Bildschirm aus zu starten.
Sie können den Bildschirm sperren, ohne die Ein-/Aus-Taste zu verwenden, um eine Beschädigung der Ein-/Aus-Taste zu vermeiden.
Mit dieser Funktion können Sie den Vibrationspegel beim Empfang eines eingehenden Anrufs anpassen.
Sie können den Farbkontrast des Fernsehers nach Ihren Wünschen ändern.
Haben Sie sich jemals gefragt, wie oft die Powerbank aufgeladen wird? Je nach Kapazität und Nutzung wird es unterschiedliche Nutzungen geben, bitte beachten Sie die nachfolgenden Informationen.
Anrufzeitlimits helfen Ihnen, die Dauer eines ausgehenden Anrufs zu kontrollieren und Geld zu sparen.
Mit dieser Funktion können Sie die Software testen und auf neue Versionen aktualisieren, die sie unterstützen.
Sie können die vorausschauende Autokorrektur deaktivieren, wenn Sie möchten.