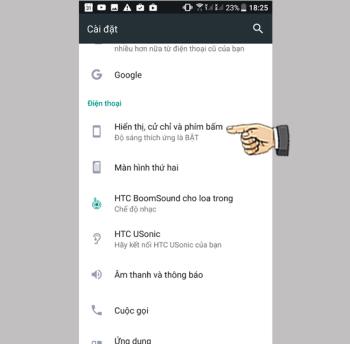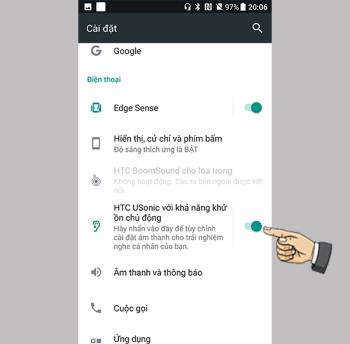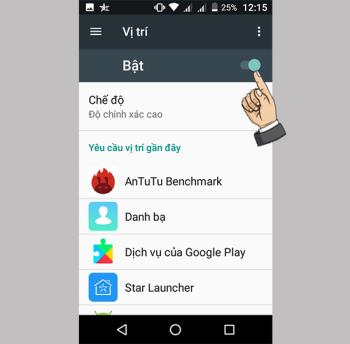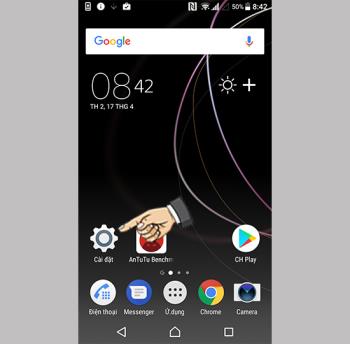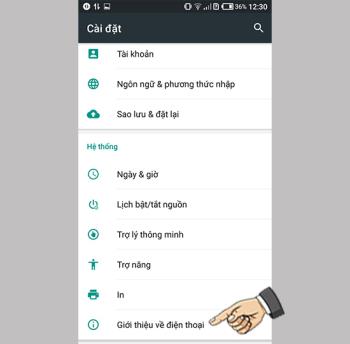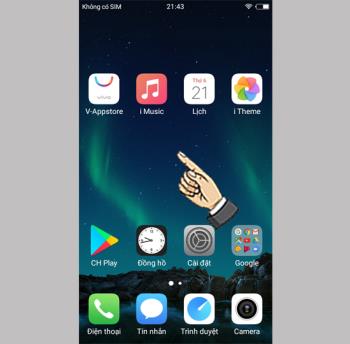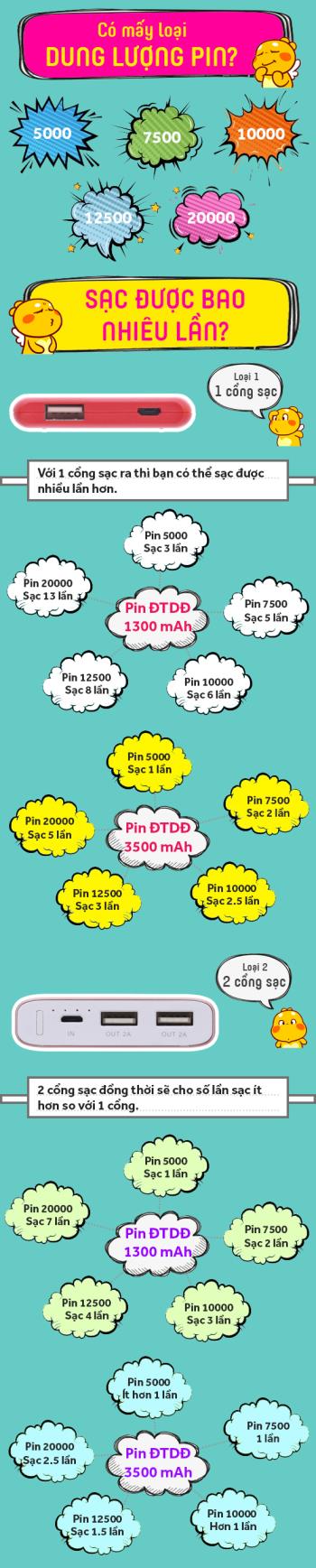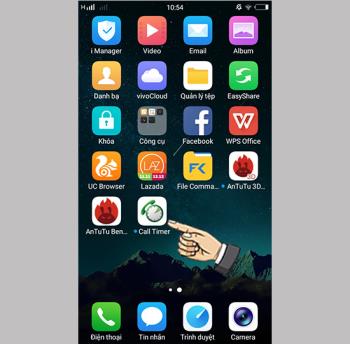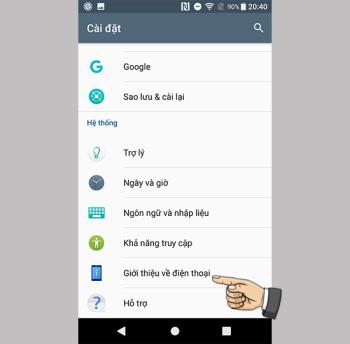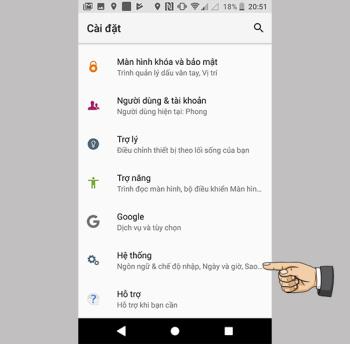So teilen Sie 3G als Wifi auf Epic X5 Plus
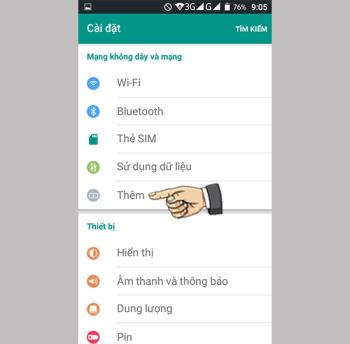
Die WLAN-Broadcast-Funktion ermöglicht es Ihnen, Ihre 3G-Verbindung über Wifi-Wellen mit allen zu teilen.
Schritt 1 : Sie geben das Stichwort „ Hintergrund - Apps “ auf der Suchleiste> Select B apps ackground .
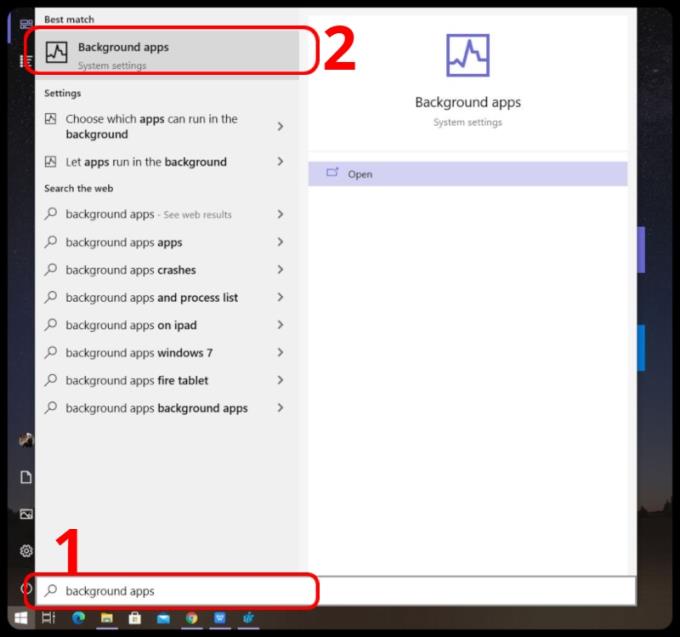
Schritt 2 : Wählen Sie die App aus, die Sie deaktivieren möchten, indem Sie auf die Ein- /Aus-Statusleiste der App tippen .
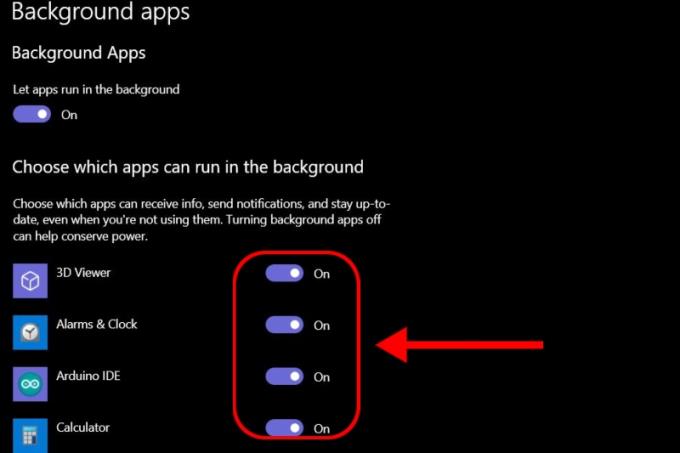
Schritt 1 : Sie drücken Strg + Umschalt + Esc , um den Task-Manager zu öffnen .
Schritt 2 : Wenn Sie den Task-Manager zum ersten Mal öffnen , müssen Sie Mehr Details auswählen , um alles zu öffnen.
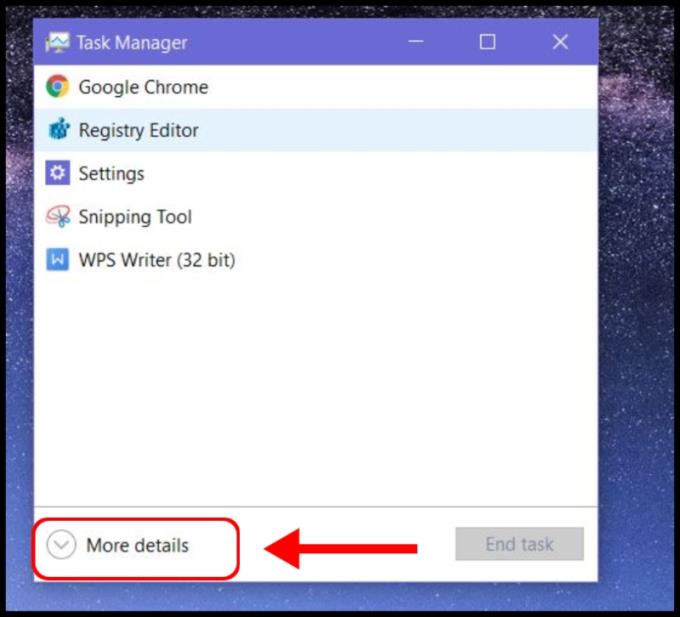
Schritt 3 : Suchen Sie die unerwünschte Hintergrundanwendung im Abschnitt Backgroud-Prozesse und drücken Sie die Entf- Taste , um sie auszuschalten.
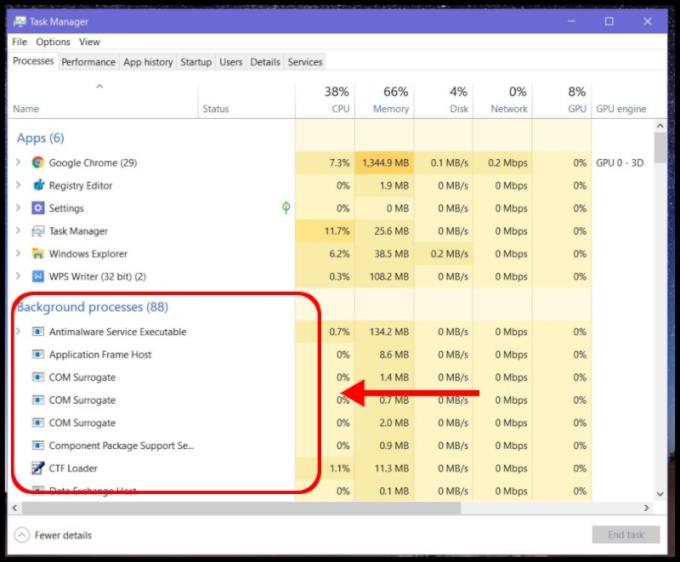
Schritt 1 : Sie geben das Stichwort „ Registry Editor “ in die Suchleiste ein > Führen Sie die Anwendung mit Administratorrechten aus, indem Sie Als Administrator ausführen auswählen .
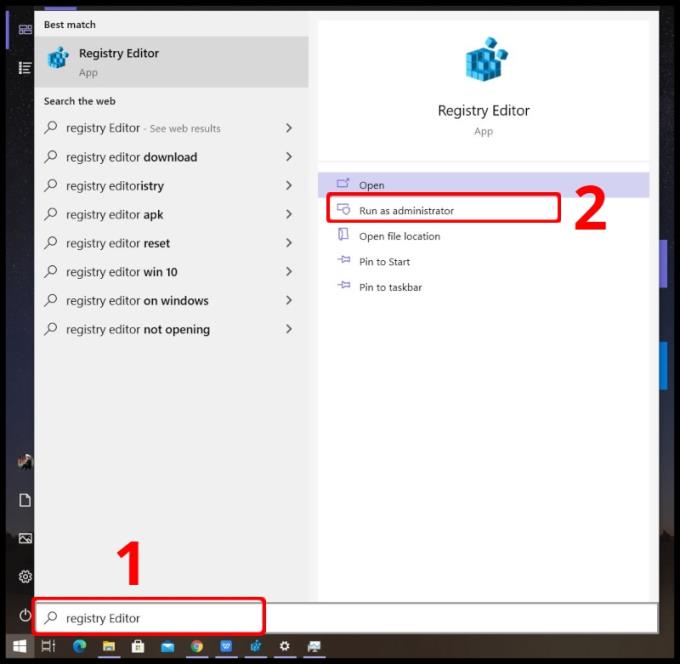
Schritt 2: Geben Sie den unten stehenden Link in die Adressleiste ein und drücken Sie dann die Eingabetaste .
Computer\HKEY_LOCAL_MACHINE\SOFTWARE\Policies\Microsoft\Windows\Appx
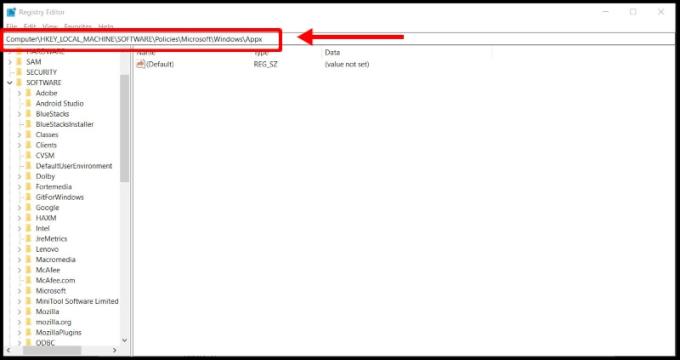
Schritt 3 : Sie erstellen eine Datei mit dem Namen " L etAppsRunInBackground " (falls noch nicht geschehen ), indem Sie die rechte Maustaste drücken > Neu auswählen > DWORD (32-Bit) Wert auswählen .
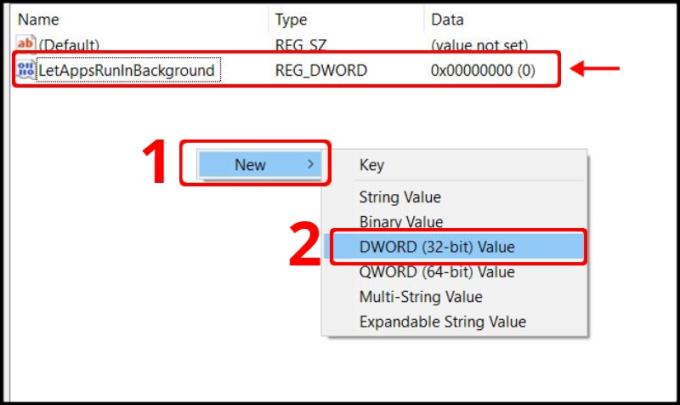
Schritt 4 : Öffnen Sie die soeben erstellte Datei und ändern Sie die Wertdaten in 2 > Klicken Sie auf OK, wenn Sie die im Hintergrund ausgeführten Anwendungen stoppen möchten.
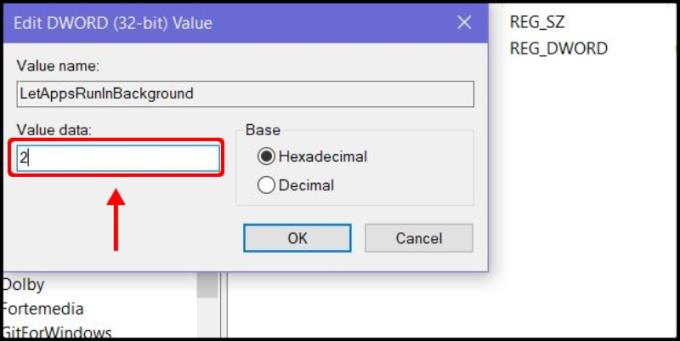
Schritt 1 : Geben Sie „cmd“ in der Suchleiste> Führen Sie die Anwendung mit Admin - Rechten , indem Sie Als Administrator ausführen .
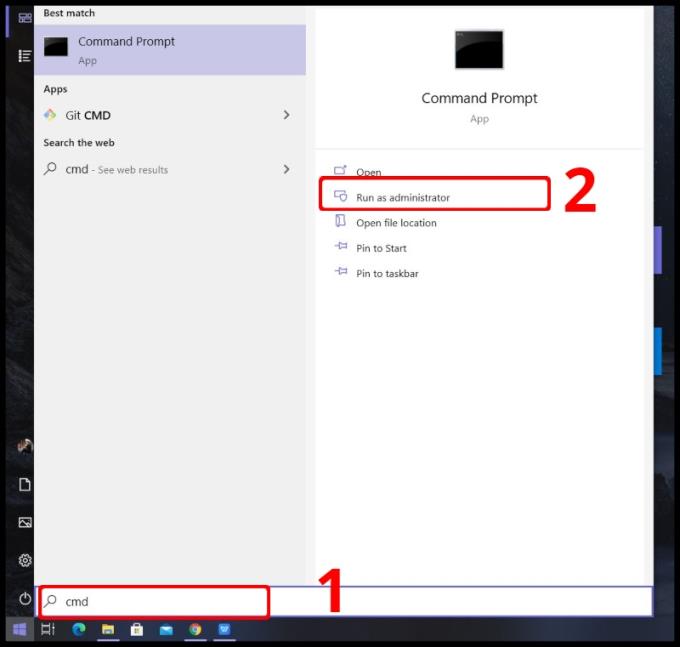
Schritt 2 : Geben Sie im cmd-Fenster den folgenden Befehl ein und drücken Sie die Eingabetaste , um ihn auszuführen.
Reg Add HKCU\Software\Microsoft\Windows\CurrentVersion\BackgroundAccessApplications /v GlobalUserDisabled /t REG_DWORD /d 1 /f
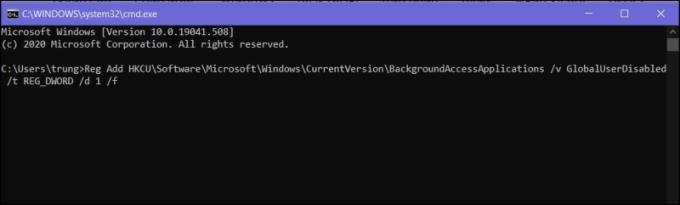
Wenn Sie Hintergrundanwendungen wieder aktivieren möchten, geben Sie den folgenden Befehl erneut ein und drücken Sie die Eingabetaste .
Reg Add HKCU\Software\Microsoft\Windows\CurrentVersion\BackgroundAccessApplications /v GlobalUserDisabled /t REG_DWORD /d 0 /f
Schritt 1 : Geben Sie „ Windows PowerShell “ in die Suchleiste ein > Führen Sie die Anwendung mit Administratorrechten aus, indem Sie Als Administrator ausführen auswählen .
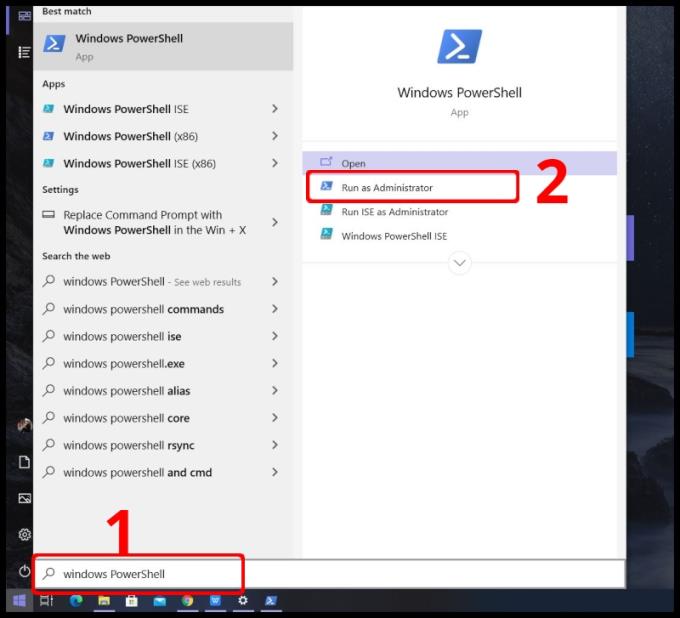
Schritt 2 : Geben Sie im Windows PowerShell- Fenster den folgenden Befehl ein und drücken Sie die Eingabetaste , um ihn auszuführen.
Reg Add HKCU\Software\Microsoft\Windows\CurrentVersion\BackgroundAccessApplications /v GlobalUserDisabled /t REG_DWORD /d 1 /f
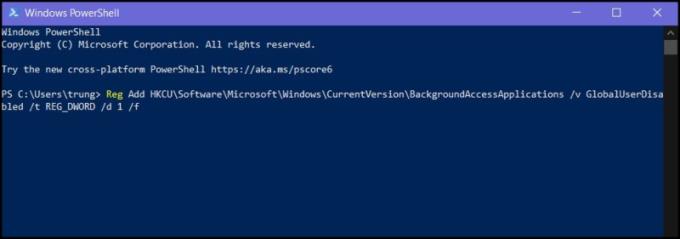
Wenn Sie Hintergrundanwendungen wieder aktivieren möchten, geben Sie den folgenden Befehl erneut ein und drücken Sie die Eingabetaste .
Reg Add HKCU\Software\Microsoft\Windows\CurrentVersion\BackgroundAccessApplications /v GlobalUserDisabled /t REG_DWORD /d 0 /f
Schritt 1 : Sie geben das Schlüsselwort „ Batteriespareinstellungen “ in der Suchleiste> Select B attery Schonereinstellungen .
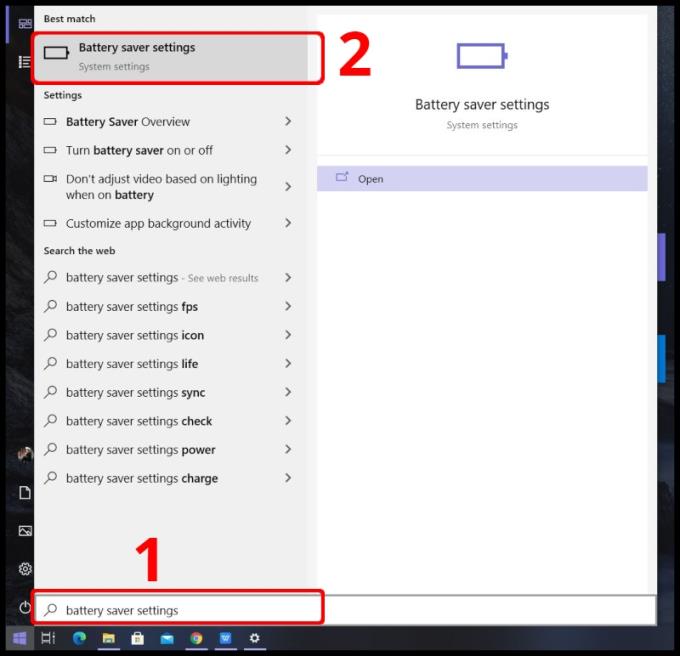
Schritt 2 : Sie schalten den Status des Energiesparmodus von Aus auf Ein um, indem Sie wie gezeigt auf die Statusleiste klicken.
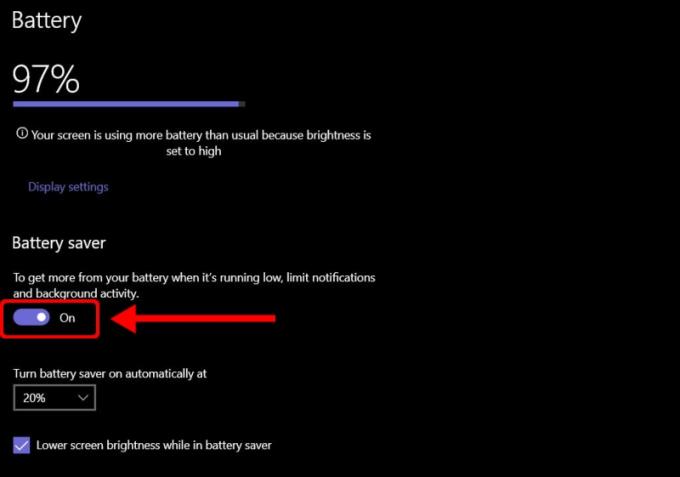
Sie könnten interessiert sein :
>>> Facebook Messenger Beta für Windows 10
>>> 6 Schritte zum Erstellen eines Benutzerkontos unter Windows 10
>>> Anweisungen zum Beheben des vollständigen Festplattenfehlers unter Windows 10
Oben finden Sie eine Anleitung zum Deaktivieren von Hintergrundanwendungen unter Windows 10. Wenn Sie Fragen haben, teilen Sie diese bitte unter dem Artikel mit. Viel Glück!
Die WLAN-Broadcast-Funktion ermöglicht es Ihnen, Ihre 3G-Verbindung über Wifi-Wellen mit allen zu teilen.
Die Signalbandbreite bezieht sich auf die Menge an elektrischem Signal, die in einer Sekunde durch ein Übertragungsgerät übertragen wird.
Sie können nach links wischen, um schnell zum Startbildschirm zu gelangen, ohne den Netzschalter drücken zu müssen.
Sie können die im Gerät enthaltenen Junk-Dateien mithilfe der integrierten Funktion des Geräts löschen.
Wenn der Bildschirm ausgeschaltet ist, können Sie BlinkFeed schnell öffnen, indem Sie nach rechts über den Bildschirm wischen.
Sie können den Bildschirm entsperren, indem Sie nach oben wischen, ohne den Netzschalter verwenden zu müssen.
Passen Sie die Audioausgabe Ihres Kopfhörers an die einzigartige innere Struktur Ihres Ohrs an.
Die Ortungsfunktion hilft Ihnen, Sie oder Ihr Telefon zu lokalisieren, wenn es verloren geht oder versehentlich verloren geht.
Sie können den Sim so anpassen, dass er Anrufe tätigt oder Nachrichten an das gewünschte Standardnetzwerk sendet.
Mit dieser Funktion können Sie iemi-Informationen und Maschinennummer überprüfen.
Widget unterstützt die Anpassung des Startbildschirms mit schnellen Anwendungen wie Wetter, Uhr, Google...
Mit dieser Funktion können Sie den Surround-Sound-Effekt auf dem Gerät aktivieren, um bessere Musik zu hören.
Eine Funktion, mit der Sie den Netzschalter zweimal schnell hintereinander drücken können, um die Kamera von einem beliebigen Bildschirm aus zu starten.
Sie können den Bildschirm sperren, ohne die Ein-/Aus-Taste zu verwenden, um eine Beschädigung der Ein-/Aus-Taste zu vermeiden.
Mit dieser Funktion können Sie den Vibrationspegel beim Empfang eines eingehenden Anrufs anpassen.
Sie können den Farbkontrast des Fernsehers nach Ihren Wünschen ändern.
Haben Sie sich jemals gefragt, wie oft die Powerbank aufgeladen wird? Je nach Kapazität und Nutzung wird es unterschiedliche Nutzungen geben, bitte beachten Sie die nachfolgenden Informationen.
Anrufzeitlimits helfen Ihnen, die Dauer eines ausgehenden Anrufs zu kontrollieren und Geld zu sparen.
Mit dieser Funktion können Sie die Software testen und auf neue Versionen aktualisieren, die sie unterstützen.
Sie können die vorausschauende Autokorrektur deaktivieren, wenn Sie möchten.