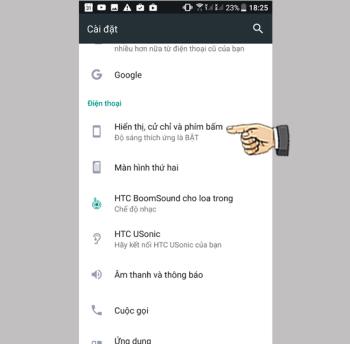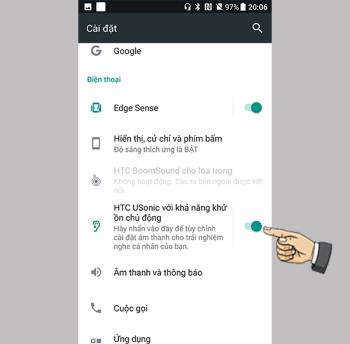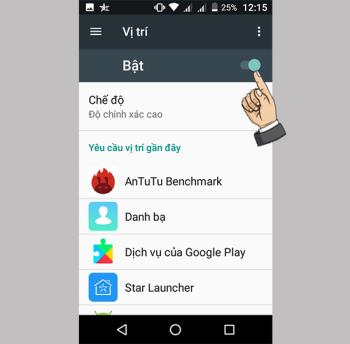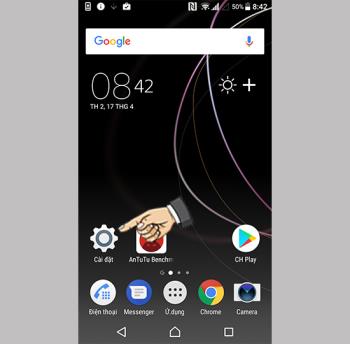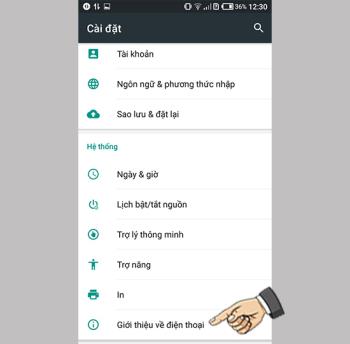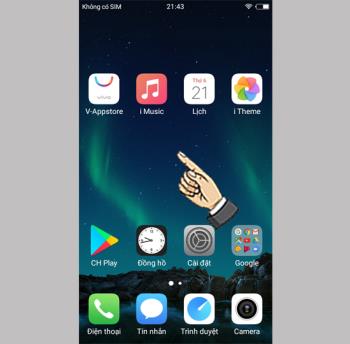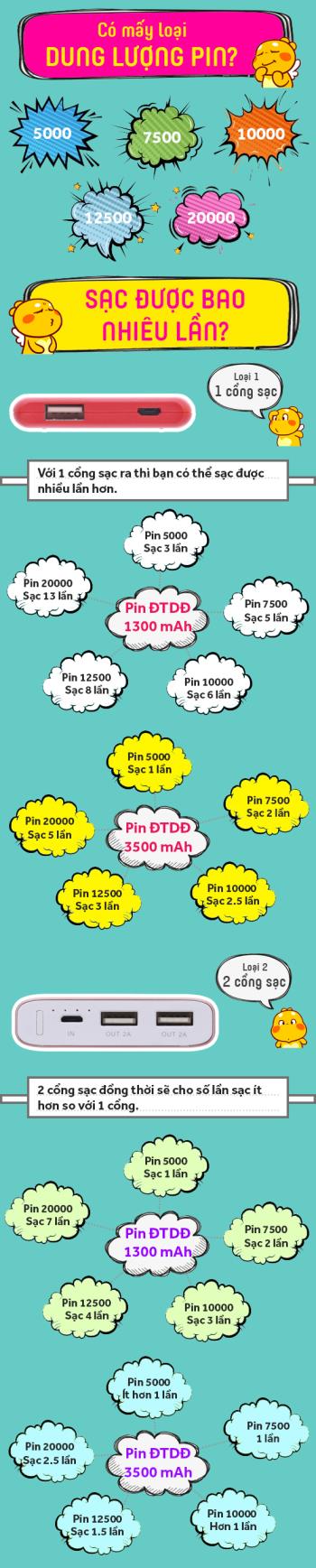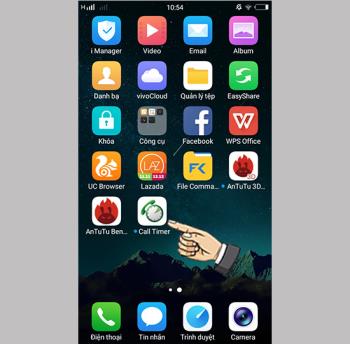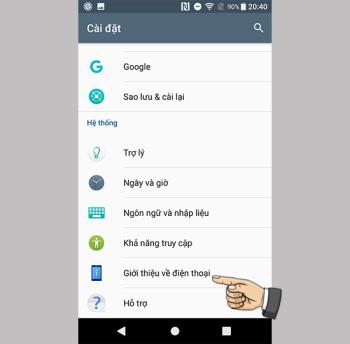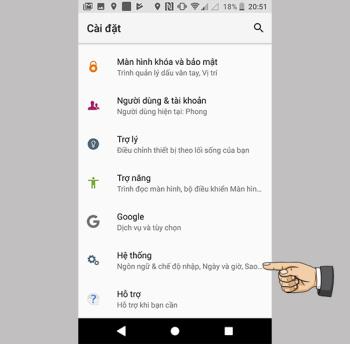So teilen Sie 3G als Wifi auf Epic X5 Plus
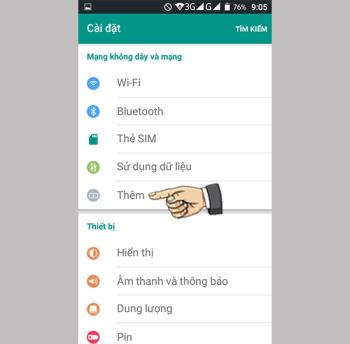
Die WLAN-Broadcast-Funktion ermöglicht es Ihnen, Ihre 3G-Verbindung über Wifi-Wellen mit allen zu teilen.
Hinweis : Die Anweisungen des folgenden Artikels sind alle auf Englisch. Wenn Sie Vietnamesisch verwenden, können Sie es in Englisch ändern, damit Sie es leicht befolgen können.
Anweisungen zum Ändern der Sprache : Drücken Sie die Windows-Taste > Wählen Sie Einstellungen > Wählen Sie Zeit und Sprache > Wählen Sie Sprache > Wählen Sie unter Anzeigesprache in Windows die Option Englisch (USA) > Wählen Sie Jetzt abmelden, um die Sprache zu ändern.
Sie öffnen ein Video in einer bestimmten Anwendung (zB Zalo), hören aber beim Öffnen der Videodatei auf dem Computer keinen Ton, es wird weiterhin normaler Ton ausgegeben. Dies kann daran liegen, dass die Anwendung stummgeschaltet ist. Die Fehlerbehebung lautet wie folgt:
- Schritt 1: Klicken Sie mit der rechten Maustaste auf das Lautsprechersymbol in der unteren rechten Ecke des Bildschirms > Wählen Sie Lautstärkemixer öffnen .

- Schritt 2: Klicken Sie auf das Lautsprechersymbol in der Lautstärkeleiste der Anwendung, um den Ton einzuschalten, schieben Sie nach oben / unten, um die Lautstärke anzupassen.
 2. Webbrowser-Test
2. Webbrowser-TestWenn Sie Filme ansehen, im Internet surfen, aber kein Ton hören oder einige Webseiten Ton verlieren, liegt dies an den Toneinstellungen des Webbrowsers. Sie können überprüfen, indem Sie:
- Schritt 1 : Gehen Sie zu Browser - Einstellungen > Wählen Sie Datenschutz und Sicherheit > Wählen Sie Site Settings .

- Schritt 2 : Im Inhalt Abschnitt , wählen Sie Andere Inhaltsoptionen > Select Audio .

- Schritt 3 : Wischen Sie, um Websites das Abspielen von Audio zulassen zu aktivieren . Hier können Sie auch prüfen , welche Websites werden auf stumm geschaltet Mute > Wählen Sie die drei vertikalen Punkte Symbol > Wählen Sie Löschen , dass Website aufzuheben.
Diese Methode kann auf die Browser Google Chrome und Coc Coc angewendet werden. Wenn Sie einen anderen Webbrowser verwenden, können Sie mit dem Stichwort Toneinstellungen auf + Ihrem Webbrowsernamen suchen, wie es geht .
Um Ihren Computer herum sind möglicherweise viele Audioausgabegeräte verfügbar, daher müssen Sie überprüfen, ob die ausgewählte Ausgabe mit der gewünschten übereinstimmt.
Gehen Sie wie folgt vor, um dies zu überprüfen: Klicken Sie mit der rechten Maustaste auf das Lautsprechersymbol in der unteren rechten Ecke des Bildschirms > Wählen Sie das Symbol mit dem Aufwärtspfeil aus , um eine Liste der an Ihren Computer angeschlossenen Audiogeräte zu öffnen.

Wenn kein Ton ausgegeben wird, wenn der Computer an Lautsprecher oder Kopfhörer angeschlossen ist , müssen Sie zunächst den Anschlussanschluss überprüfen. Häufige Fälle von Audiofehlern im Zusammenhang mit dem Anschlussport sind: der Stecker ist offen, eingesteckt in den Port (da sowohl der Mikrofon- als auch der Audioport 3,5-mm-Klinkenbuchsen verwenden), ...

Bitte überprüfen Sie, ob sich Ihre Audiogeräte im normalen Betriebszustand befinden, insbesondere:
- Ist der Lautsprecher tot oder nicht an die Stromquelle angeschlossen?
- Ist das Headset irgendwo kaputt oder beschädigt?
- Wenn Sie eine Bluetooth-Verbindung verwenden, prüfen Sie, ob Bluetooth am Audiogerät und am Computer aktiviert ist.
Sie können versuchen, Windows neu zu starten, wenn der Computer plötzlich keinen Ton mehr hat. Der Neustartvorgang sollte helfen, einige Audioprobleme zu beheben.
So starten Sie Windows neu: Drücken Sie Alt + F4 > Klicken Sie auf das Dropdown-Pfeilsymbol, wählen Sie Neustart > Klicken Sie zum Beenden auf OK .

Audiodienste sind deaktiviert oder eine Fehlfunktion ist auch eine der Ursachen für den Tonverlust Ihres Computers. Starten Sie die Audiodienste neu, indem Sie:
- Schritt 1 : Verwenden Sie die Tastenkombination Fenster + R , um das Dialogfeld Ausführen zu öffnen > Geben Sie die Zeile " services.msc " ein > Klicken Sie auf OK .

- Schritt 2 : Navigieren Sie zu Windows Audio > Klicken Sie mit der rechten Maustaste und wählen Sie Neu starten .

Microsoft bietet Benutzern Tools zum Erkennen und Beheben häufiger Fehler wie Audiofehler, Netzwerkverbindungsfehler, Druckerfehler, ...
Sie können dieses Tool verwenden , um zu versuchen , den Sound - Verlust - Problem zu beheben , das Sie haben durch: Öffnen Sie Settings > Select Update & Sicherheit > Wählen Sie Fehlerbehebung > Wählen Sie Audio Wiedergabe > Klicken Sie auf Ausführen , um die Anleitung zur Fehlerbehebung .

Windows Audio Troubleshooter ist eine von Windows 10 in das Betriebssystem integrierte Funktion, die Benutzern hilft, Audioprobleme leicht zu finden und zu beheben.
Um diese Funktion zu verwenden, klicken Sie mit der rechten Maustaste auf das Lautsprechersymbol in der unteren rechten Ecke des Bildschirms > Wählen Sie Tonprobleme beheben .

Driver Booster ist eine einfach zu bedienende, automatische Treiber-Update-Software des Herstellers IObit. Das Tool „Kein Ton beheben“ der Anwendung kann Ihnen helfen, einige häufige Fehler bei Tonverlust zu beheben.
- Link zum Download der Software: HIER .
- So verwenden Sie die Funktion „Kein Ton beheben“: Öffnen Sie Driver Booster > Wählen Sie Tools (Schrauben- und Schraubenschlüsselsymbol) > Wählen Sie „ Kein Ton beheben“ > Wählen Sie „ Korrektur“ aus .

Wenn Sie mit zwei Monitoren arbeiten (der zusätzliche Monitor hat keine eingebauten Lautsprecher), ist der Tonverlust höchstwahrscheinlich darauf zurückzuführen, dass Sie diesen Bildschirm als Standardausgabegerät auswählen.
Stellen Sie ein Audiogerät wie Lautsprecher oder Kopfhörer als Standard - Auswahl durch: Gehen Sie zu Systemsteuerung > Wählen Ton > unter Wiedergabe , wählen Sie das Audio-Gerät , das Sie als Standard festlegen möchten> Wählen Sie als Standard festlegen > Klicken Sie auf OK .

Veraltete Audiotreiber können auch Probleme bei der Audiowiedergabe auf Ihrem Computer verursachen. Das Aktualisieren des Audiotreibers auf eine neuere Version hilft, diese Probleme zu beheben und den Klang stabiler und flüssiger zu machen.
Gehen Sie wie folgt vor:
- Schritt 1 : Verwenden Sie die Tastenkombination Fenster + R , um das Dialogfeld Ausführen zu öffnen > Geben Sie die Zeile " devmgmt.msc " ein > Klicken Sie auf OK .

- Schritt 2 : Wählen Sie den Punkt Sound-, Video- und Gamecontroller > Klicken Sie mit der rechten Maustaste auf den Namen Ihres Audiotreibers (z. B. im Artikel Conexant SmartAudio HD ), wählen Sie Treiber aktualisieren .

- Schritt 3 : Wählen Sie Automatisch nach aktualisierter Treibersoftware suchen, damit Windows Ihren Audiotreiber durchsuchen und auf eine neuere Version aktualisieren kann.

Wenn Sie den Audiotreiber aktualisiert haben, aber Ihr Computer immer noch keinen Ton von sich gibt, versuchen Sie, den Audiotreiber neu zu installieren, um den Fehler zu beheben, indem Sie diese Anweisungen befolgen:
- Schritt 1 : Verwenden Sie die Tastenkombination Fenster + R , um das Dialogfeld Ausführen zu öffnen > Geben Sie die Zeile " devmgmt.msc " ein > Klicken Sie auf OK .

- Schritt 2 : Wählen Sie den Punkt Sound-, Video- und Gamecontroller > Klicken Sie mit der rechten Maustaste auf den Namen Ihres Audiotreibers (z. B. im Artikel Conexant SmartAudio HD ), wählen Sie Gerät deinstallieren > Unistall wählen .

- Schritt 3 : Starten Sie den Computer neu, damit Windows den fehlenden Audiotreiber erkennen und neu installieren kann.
Das geänderte Audioformat führt zu Inkompatibilitäten und führt zu Audioverlusten auf Ihrem Computer. Das Standard-Audioformat kann wie folgt angepasst werden:
- Schritt 1 : Gehen Sie zu Systemsteuerung > Sound auswählen > Wählen Sie im Abschnitt Wiedergabe das Audiogerät aus, dessen Format Sie anpassen möchten > Wählen Sie Eigenschaften .

- Schritt 2 : Wählen Sie die Registerkarte Erweitert > Im Abschnitt Standardformat wählen wir die Frequenz 24 Bit, 44100 Hz oder 24 Bit, 192.000 Hz > Klicken Sie auf Übernehmen > Klicken Sie zum Speichern auf OK .

Das Aktualisieren des BIOS Ihres Computers kann dazu beitragen, Ihr Betriebssystem stabiler zu machen und einige Probleme wie beispielsweise Tonverlust zu beheben.
- Schritt 1 : Überprüfen Sie die von Ihnen verwendete BIOS-Version ( Drücken Sie die Tastenkombination Windows + R > Geben Sie die Zeile " msinfo32 " ein > Klicken Sie auf OK ).

- Schritt 2 : Laden Sie das Update von der Website des Motherboard-Herstellers herunter.
- Schritt 3 : Lesen Sie die Begleitdokumentation des Updates sorgfältig durch.
- Schritt 4 : Führen Sie das Update durch.
Hinweis : Stellen Sie sicher, dass Ihr Computer während des BIOS-Updates mit Strom versorgt wird. Stromausfall oder plötzliches Herunterfahren, wenn das Update nicht abgeschlossen ist, können Fehler verursachen.
Deferred Procedure Call (DPC) - Deferred Procedure Call ist ein Mechanismus des Windows-Betriebssystems, der es ermöglicht, Aufgaben mit hoher Priorität zuerst auszuführen und erforderliche, jedoch mit hoher Priorität aufzuschieben.
Wenn diese Verzögerung zu groß ist, kann dies zu Problemen führen, einschließlich der Audiowiedergabe. Sie können die DPC Latency Checker- Software verwenden , um die Latenz zu überprüfen und einige Treiber, die Fehler generieren, zu deaktivieren, zu entfernen oder zu aktualisieren.
- Link zum Download: HIER .
- Führen Sie Software aus, um Treiber zu analysieren und zu erkennen, die die DPC-Latenz beeinflussen.

Windows 10 bietet dem Audio-Enhancer Effekte, die Ihr Audioerlebnis verbessern. Dieses Upgrader ist jedoch manchmal der Schuldige, der dazu führt, dass Ihr Computer den Ton verliert.
Versuchen Sie, den Sound-Upgrader unter Windows 10 mit den folgenden Schritten zu deaktivieren:
- Schritt 1 : Gehen Sie zu Systemsteuerung > Sound auswählen > Wählen Sie im Abschnitt Wiedergabe das Gerät aus, auf dem Sie den Sound-Upgrade deaktivieren möchten > Wählen Sie Eigenschaften.
- Schritt 2 : Wählen Sie die Registerkarte Erweitert > Deaktivieren Sie die Zeile Audioverbesserungen aktivieren , um den Audio-Upgrade auszuschalten > Klicken Sie auf Übernehmen > Klicken Sie auf OK , um den Vorgang abzuschließen.

Einige Audioanwendungen steuern ausschließlich den Treiber des Audiogeräts, sodass andere Anwendungen keinen Ton gleichzeitig wiedergeben können, dies wird als Exklusivmodus bezeichnet.
Wenn bei Ihrem Computer ein Tonverlust auftritt, versuchen Sie, ihn auszuschalten, indem Sie:
- Schritt 1 : Öffnen Sie Systemsteuerung > Select Ton > Im Wiedergabe - Abschnitt , wählen Sie das Audio-Gerät , das Sie deaktivieren möchten Exclusive Mode > Wählen Sie Eigenschaften .

- Schritt 2 : Wählen Sie Erweitert > Deaktivieren Sie 2 Zeilen im Exklusivmodus > Klicken Sie auf Übernehmen > Klicken Sie auf OK .

Diese Updates sollen die Stabilität verbessern und einige Fehler der alten Version beheben. Das Aktualisieren von Windows 10 ist auch eine Möglichkeit, das Problem des Tonverlusts auf dem Computer zu lösen.
So aktualisieren Sie Windows 10: Öffnen Sie Einstellungen > Wählen Sie Update & Sicherheit > Wählen Sie Windows Update > Klicken Sie auf Download , um eine neue Version von Windows 10 herunterzuladen.
Ältere Betriebssysteme wie Windows XP/7/8.1 sind veraltet und erhalten keine Updates mehr von Microsoft. Dies bedeutet, dass Probleme wie Tonverlust auftreten können und nur schwer vollständig behoben werden können.
Das Aktualisieren Ihres Betriebssystems wird dazu beitragen, dass Ihr Computer besser funktioniert und die Audioprobleme, die Sie haben, lösen.
Vielleicht interessiert Sie:
>>> So deaktivieren und deaktivieren Sie Passwörter auf Windows 10-Computern schnell
>>> Computerfehler erkennt USB nicht, einfache Lösung
Oben finden Sie eine Zusammenfassung von 20 Möglichkeiten, wie Sie den Fehler des Computers ohne Ton unter Windows 10 beheben können. Viel Glück und bis in die nächsten Beiträge!
Die WLAN-Broadcast-Funktion ermöglicht es Ihnen, Ihre 3G-Verbindung über Wifi-Wellen mit allen zu teilen.
Die Signalbandbreite bezieht sich auf die Menge an elektrischem Signal, die in einer Sekunde durch ein Übertragungsgerät übertragen wird.
Sie können nach links wischen, um schnell zum Startbildschirm zu gelangen, ohne den Netzschalter drücken zu müssen.
Sie können die im Gerät enthaltenen Junk-Dateien mithilfe der integrierten Funktion des Geräts löschen.
Wenn der Bildschirm ausgeschaltet ist, können Sie BlinkFeed schnell öffnen, indem Sie nach rechts über den Bildschirm wischen.
Sie können den Bildschirm entsperren, indem Sie nach oben wischen, ohne den Netzschalter verwenden zu müssen.
Passen Sie die Audioausgabe Ihres Kopfhörers an die einzigartige innere Struktur Ihres Ohrs an.
Die Ortungsfunktion hilft Ihnen, Sie oder Ihr Telefon zu lokalisieren, wenn es verloren geht oder versehentlich verloren geht.
Sie können den Sim so anpassen, dass er Anrufe tätigt oder Nachrichten an das gewünschte Standardnetzwerk sendet.
Mit dieser Funktion können Sie iemi-Informationen und Maschinennummer überprüfen.
Widget unterstützt die Anpassung des Startbildschirms mit schnellen Anwendungen wie Wetter, Uhr, Google...
Mit dieser Funktion können Sie den Surround-Sound-Effekt auf dem Gerät aktivieren, um bessere Musik zu hören.
Eine Funktion, mit der Sie den Netzschalter zweimal schnell hintereinander drücken können, um die Kamera von einem beliebigen Bildschirm aus zu starten.
Sie können den Bildschirm sperren, ohne die Ein-/Aus-Taste zu verwenden, um eine Beschädigung der Ein-/Aus-Taste zu vermeiden.
Mit dieser Funktion können Sie den Vibrationspegel beim Empfang eines eingehenden Anrufs anpassen.
Sie können den Farbkontrast des Fernsehers nach Ihren Wünschen ändern.
Haben Sie sich jemals gefragt, wie oft die Powerbank aufgeladen wird? Je nach Kapazität und Nutzung wird es unterschiedliche Nutzungen geben, bitte beachten Sie die nachfolgenden Informationen.
Anrufzeitlimits helfen Ihnen, die Dauer eines ausgehenden Anrufs zu kontrollieren und Geld zu sparen.
Mit dieser Funktion können Sie die Software testen und auf neue Versionen aktualisieren, die sie unterstützen.
Sie können die vorausschauende Autokorrektur deaktivieren, wenn Sie möchten.