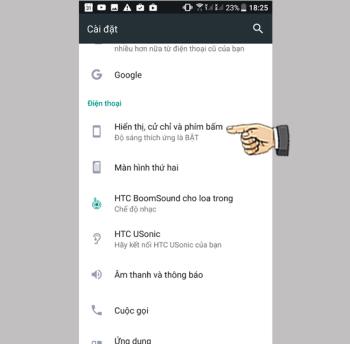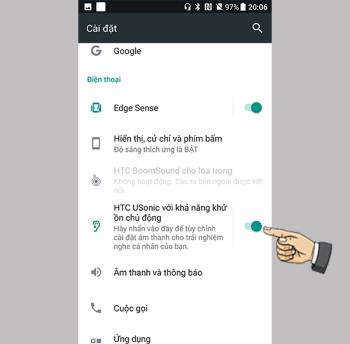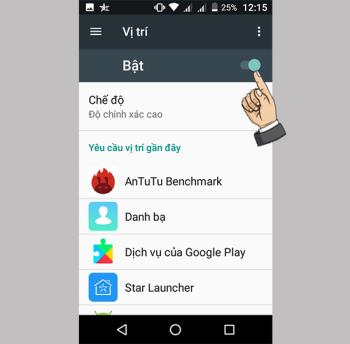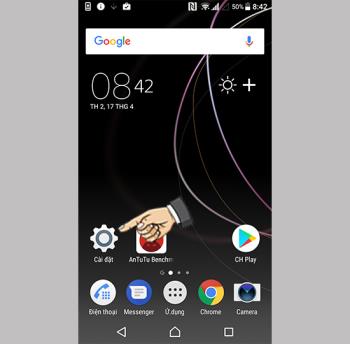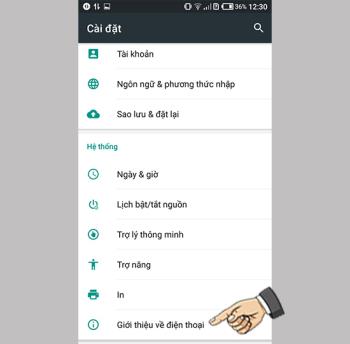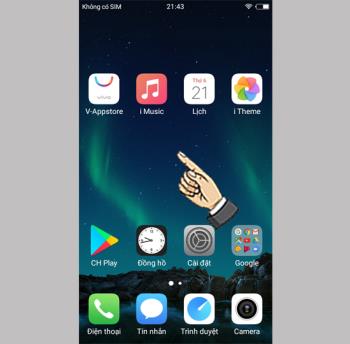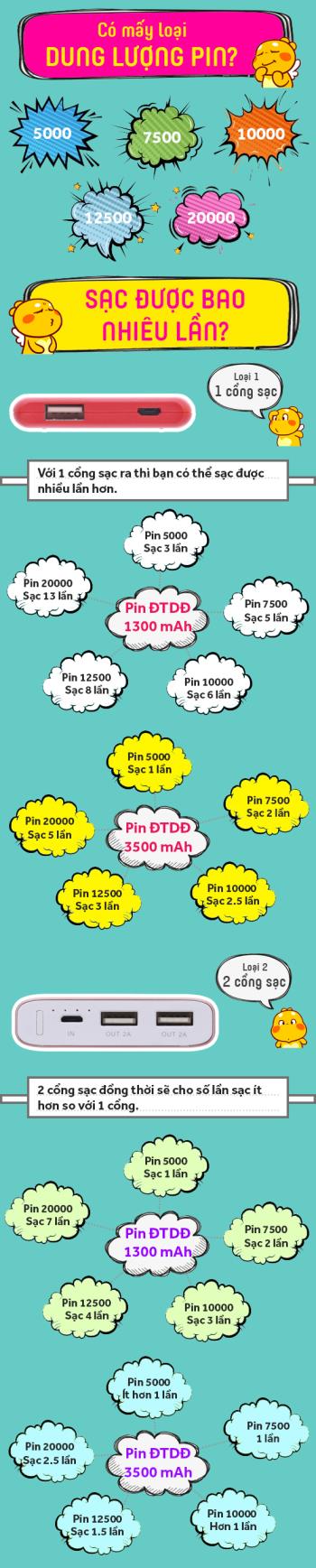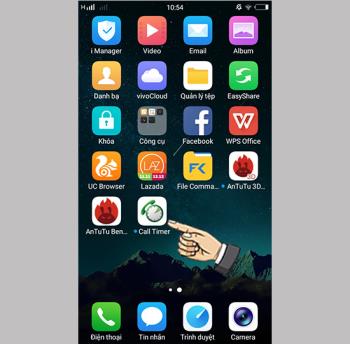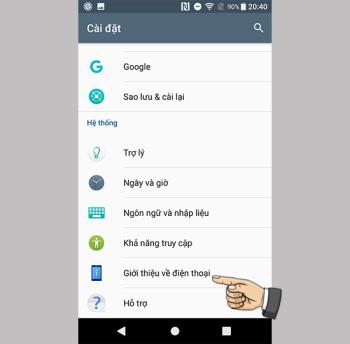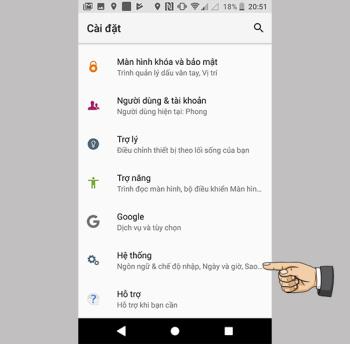So teilen Sie 3G als Wifi auf Epic X5 Plus
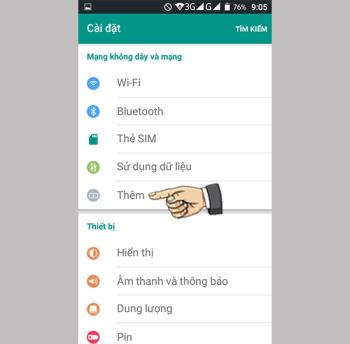
Die WLAN-Broadcast-Funktion ermöglicht es Ihnen, Ihre 3G-Verbindung über Wifi-Wellen mit allen zu teilen.
Bevor Sie Apps auf die Speicherkarte verschieben, müssen Sie einige Dinge beachten :
- Normalerweise ist die Verarbeitungsgeschwindigkeit der Speicherkarte langsamer als die des internen Speichers des Geräts. Nach dem Verschieben von Anwendungen auf die Speicherkarte werden Sie also eine schlechte Leistung feststellen, wenn Anwendungen verwendet werden, die viele Ressourcen benötigen.
- Bei der Auswahl einer Karte sollten Sie eine Karte mit einer hohen Verarbeitungsgeschwindigkeit wählen , die Ihr Telefon unterstützt.
- Es gibt einige vorinstallierte Anwendungen auf dem Gerät. Wenn Sie nicht gerootet sind, können Sie sie nicht auf die Speicherkarte verschieben.
- In einigen älteren Android- Versionen können Sie die mit der Anwendung verknüpften Widgets (Widgets) nicht verwenden, wenn die Anwendung auf die Speicherkarte verschoben wird.
Speicherkarte auf Android-Handy
- Diese Anleitung richtet sich an diejenigen unter Ihnen, die die Anwendung auf die Speicherkarte verschieben müssen.
- Für Dateiübertragungsanforderungen (Fotos, Videos, Dokumente,...) müssen Sie nur auf den Speicherort dieser Datei (normalerweise im Bereich Speicher/Download ) zugreifen , das Dokument ausschneiden und auf die Speicherkarte verschieben. , Erstellen Sie einen neuen Ordner (Ordner) auf der Speicherkarte ==> Fügen Sie die Datei ein.
- Wenn Sie während des Vorgangs die Anweisungen befolgt, aber keine Ergebnisse erzielt haben, unterstützt Ihr Telefon diese Migration möglicherweise nicht.
Wenn Sie die Karte als internen Speicher verwenden möchten, können die Daten dabei gelöscht werden, daher ist es notwendig, die Daten zuerst zu sichern.
Sobald die Karte in das Telefon eingelegt ist, wird eine Benachrichtigung über die neue SD-Karte angezeigt. Klicken Sie auf Einrichten .
Sie wählen Telefonspeicher bei Android 9.0 oder Als internen Speicher verwenden bei älteren Versionen.
Eine andere Möglichkeit besteht darin, zu Einstellungen (Einstellungen) ==> Speicher zu gehen , die Speicherkarte auszuwählen, die Menütaste zu drücken und Speichereinstellungen (Speichereinstellungen) auszuwählen . Sie wählen Als intern formatieren (Als intern formatieren) .
Als nächstes erscheint ein Meldungsbildschirm und fragt, ob Sie die Karte neu formatieren möchten. Wenn Sie SD-Karte formatieren (SD-Karte formatieren ) oder Löschen und Formatieren (Löschen & Formatieren) wählen , werden alle Daten auf Ihrer Speicherkarte gelöscht. Sie müssen bei diesem Schritt vorsichtig sein.
Wenn Sie nicht möchten, dass die Kartendaten gelöscht werden, wählen Sie Abbrechen .
In der Android 9-Version werden Sie über die Datenübertragung per Karte informiert, einschließlich wie viel Speicherplatz Sie nach der Übertragung sparen können.
Klicken Sie auf Verschieben (Inhalt verschieben) , um die Verschiebung abzuschließen.
Schritte für Android 9.0
Gehen Sie wie folgt vor, um Apps von Ihrem Telefon auf die Speicherkarte zu verschieben:
+ Schritt 1: Sie öffnen die Anwendung Einstellungen (Einstellungen) ==> wählen Sie den Abschnitt Anwendungen und Benachrichtigungen (Apps & Benachrichtigungen) ==> wählen Sie Anwendungsinformationen (App-Info).
+ Schritt 2: Wählen Sie die Anwendung aus, die Sie verschieben möchten.
+ Schritt 3: Klicken Sie auf Speicher . Wenn die Anwendung das Verschieben auf die Speicherkarte zulässt, wird die Schaltfläche Ändern angezeigt und Sie klicken hier.
+ Schritt 4: Sie wählen SD-Karte, wenn die Meldung Speicher ändern angezeigt wird. Dann wird die Schnittstelle zum Bestätigungsbildschirm übertragen, Sie wählen Verschieben , um den Vorgang abzuschließen.
Schritte für Android 8.0
[die Info]
Hinweis: Wenn Sie die App zurück in den internen Speicher Ihres Geräts verschieben möchten, wiederholen Sie die obigen Schritte, wählen Sie jedoch im letzten Schritt Interner freigegebener Speicher aus. Bevor Sie die Speicherkarte entfernen, sollten Sie die Anwendung auch in den internen Speicher verschieben.
Grundsätzlich sind die Schritte zur Durchführung der Migration auf dem Betriebssystem Android 8.0 die gleichen wie auf Android 9.0 .
+ Schritt 1: Gehen Sie zu Einstellungen ==> wählen Sie Apps und Benachrichtigungen ==> wählen Sie App-Informationen.
+ Schritt 2: Wählen Sie die Anwendung aus, die Sie verschieben möchten.
Schritt 3: Wählen Sie die Schaltfläche Archivieren. Wenn die Anwendung das Verschieben auf die Speicherkarte zulässt, wird die Schaltfläche Ändern angezeigt und Sie klicken darauf.
+ Schritt 4: Wählen Sie die SD-Karte aus und drücken Sie die Move-Taste.
Gehen Sie wie folgt vor, um die Migration durchzuführen:
+ Schritt 1: Gehen Sie zu Einstellungen ==> wählen Sie Anwendungen (Apps) .
+ Schritt 2: Wählen Sie die Anwendung aus, die Sie verschieben möchten.
+ Schritt 3: Gehen Sie zum Abschnitt Speicher ==> Klicken Sie auf die Schaltfläche Ändern , die Anwendungen, die den Umzug unterstützen, werden auf dieser Schaltfläche angezeigt.
+ Schritt 4: Wählen Sie die SD-Karte aus, auf die Sie verschieben möchten, und drücken Sie zum Beenden Verschieben .
Schritte unter Android 7.0
Anwendungen mit unterschiedlichen Kapazitätsgrößen haben unterschiedliche Migrationszeiten. Je größer die Kapazität, desto länger die Migration . Während des Umzugs sollten Sie Ihr Telefon also ruhig halten und keine anderen Vorgänge ausführen.
Die Schritte sind bei Nougat ähnlich .
+ Schritt 1: Gehen Sie zu Einstellungen ==> wählen Sie Anwendungen.
+ Schritt 2: Wählen Sie die Anwendung aus, die Sie übertragen möchten.
+ Schritt 3: Klicken Sie auf Archiv ==> Wählen Sie Element ändern.
+ Schritt 4: Wählen Sie die SD-Karte aus und drücken Sie zum Abschluss auf Verschieben.
Die Bewegungen sind wie folgt:
+ Schritt 1: Gehen Sie zu Einstellungen ==> wählen Sie Anwendungen .
+ Schritt 2: Wählen Sie die Anwendung aus, die Sie verschieben möchten.
+ Schritt 3: Wählen Sie den Punkt Storage ==> wählen Sie die Schaltfläche Move to SD card (Move to SD Card) . Diese Schaltfläche wird ausgegraut, wenn die Bewegung abgeschlossen ist, also sollten Sie nicht eingreifen, bis Sie fertig sind.
Schritte für Android 5.0
Wenn keine Schaltfläche Auf SD-Karte verschieben vorhanden ist, kann die App nicht verschoben werden.
- Sie können sehen, welche Apps sich bereits auf der Karte befinden, indem Sie auf dem Apps-Bildschirm zur rechten Registerkarte wischen. Die Worte Auf SD-Karte (Auf SD-Karte) erscheinen, bedeutet, dass sich diese App auf der Speicherkarte befindet.
- Nachdem die Vorgänge abgeschlossen sind, wird der Abschnitt Archiv aktualisiert, um die Anzahl der Anwendungen anzuzeigen, die sich derzeit auf der Karte befinden. Die Schaltfläche Verschieben wird zur Schaltfläche Auf Telefon verschieben oder Auf Gerätespeicher verschieben.
Das Verschieben von Apps über die Speicherkarte auf Android 4.X-Versionen wie Kitkat, Jelly Bean und Ice Cream ist eingeschränkt, da Google beabsichtigt, die Verwendung der Karte zu eliminieren.
Hersteller möchten diese Funktion jedoch weiterhin in ihre Produkte integrieren. Sie können die folgenden Schritte ausführen:
+ Schritt 1: Gehen Sie zu Einstellungen ==> wählen Sie Anwendungen.
+ Schritt 2: Wählen Sie die Anwendung aus, die Sie verschieben möchten.
+ Schritt 3: Wählen Sie Auf SD-Karte verschieben . Wenn diese Schaltfläche nicht angezeigt wird, bedeutet dies, dass die Anwendung nicht übertragen werden kann oder Ihr Telefon diese Migration nicht unterstützt.
Schritte unter Android 4.x
Vielen Dank fürs Zuschauen und bis in die nächsten Beiträge.
Die WLAN-Broadcast-Funktion ermöglicht es Ihnen, Ihre 3G-Verbindung über Wifi-Wellen mit allen zu teilen.
Die Signalbandbreite bezieht sich auf die Menge an elektrischem Signal, die in einer Sekunde durch ein Übertragungsgerät übertragen wird.
Sie können nach links wischen, um schnell zum Startbildschirm zu gelangen, ohne den Netzschalter drücken zu müssen.
Sie können die im Gerät enthaltenen Junk-Dateien mithilfe der integrierten Funktion des Geräts löschen.
Wenn der Bildschirm ausgeschaltet ist, können Sie BlinkFeed schnell öffnen, indem Sie nach rechts über den Bildschirm wischen.
Sie können den Bildschirm entsperren, indem Sie nach oben wischen, ohne den Netzschalter verwenden zu müssen.
Passen Sie die Audioausgabe Ihres Kopfhörers an die einzigartige innere Struktur Ihres Ohrs an.
Die Ortungsfunktion hilft Ihnen, Sie oder Ihr Telefon zu lokalisieren, wenn es verloren geht oder versehentlich verloren geht.
Sie können den Sim so anpassen, dass er Anrufe tätigt oder Nachrichten an das gewünschte Standardnetzwerk sendet.
Mit dieser Funktion können Sie iemi-Informationen und Maschinennummer überprüfen.
Widget unterstützt die Anpassung des Startbildschirms mit schnellen Anwendungen wie Wetter, Uhr, Google...
Mit dieser Funktion können Sie den Surround-Sound-Effekt auf dem Gerät aktivieren, um bessere Musik zu hören.
Eine Funktion, mit der Sie den Netzschalter zweimal schnell hintereinander drücken können, um die Kamera von einem beliebigen Bildschirm aus zu starten.
Sie können den Bildschirm sperren, ohne die Ein-/Aus-Taste zu verwenden, um eine Beschädigung der Ein-/Aus-Taste zu vermeiden.
Mit dieser Funktion können Sie den Vibrationspegel beim Empfang eines eingehenden Anrufs anpassen.
Sie können den Farbkontrast des Fernsehers nach Ihren Wünschen ändern.
Haben Sie sich jemals gefragt, wie oft die Powerbank aufgeladen wird? Je nach Kapazität und Nutzung wird es unterschiedliche Nutzungen geben, bitte beachten Sie die nachfolgenden Informationen.
Anrufzeitlimits helfen Ihnen, die Dauer eines ausgehenden Anrufs zu kontrollieren und Geld zu sparen.
Mit dieser Funktion können Sie die Software testen und auf neue Versionen aktualisieren, die sie unterstützen.
Sie können die vorausschauende Autokorrektur deaktivieren, wenn Sie möchten.